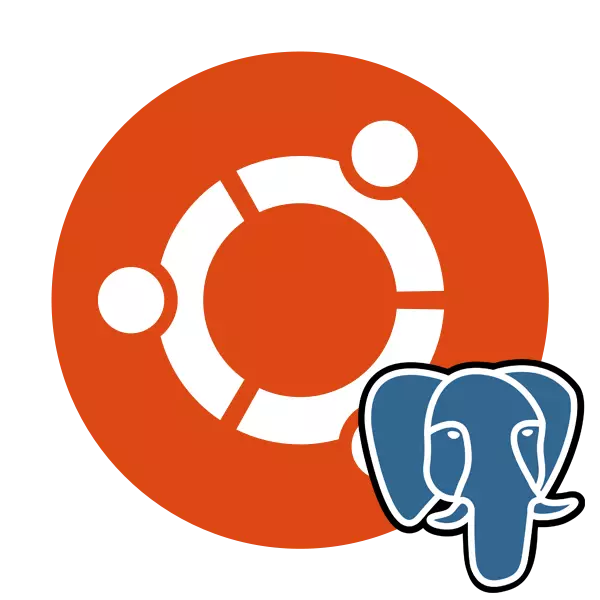
PostgreSQL është një sistem i kontrollit të lirë të bazave të të dhënave të ndryshme të zbatuara për platforma të ndryshme, duke përfshirë Windows dhe Linux. Mjeti mbështet një numër të madh të llojeve të të dhënave, ka një gjuhë të ndërtuar në skriptim dhe mbështet përdorimin e gjuhëve programuese klasike. Ubuntu PostgreSQL është instaluar përmes terminalit duke përdorur objektet e magazinimit zyrtar ose të përdoruesve, dhe pas kryerjes së punës përgatitore, testimi dhe krijimi i tabelave.
Instaloni postgresql në ubuntu
Bazat e të dhënave përdoren në një shumëllojshmëri të gjerë të zonave, por menaxhimi i komoditetit siguron sistemin e kontrollit. Shumë përdorues ndalojnë në postgreSQL, instaloni atë në sistemin e tyre dhe fillojnë të punojnë me tavolina. Tjetra, ne do të donim të hapim hap pas hapi për të përshkruar të gjithë procesin e instalimit, nisjen e parë dhe vendosjen e mjetit të përmendur.Hapi 1: Instalo PostgreSQL
Natyrisht, duhet të filloni me shtimin e të gjitha dosjeve dhe bibliotekave të nevojshme në Ubuntu për të siguruar funksionimin normal të PostgreSQL. Kjo bëhet duke përdorur konsol dhe me porosi ose depot zyrtare.
- Nisni "terminalin" në çdo mënyrë të përshtatshme, për shembull, përmes një menuje ose majë të kombinimit kyç CTRL + ALT + T.
- Së pari, vërejmë objektet e ruajtjes së përdoruesve, sepse zakonisht nuk shkarkon versionet e fundit. Vendosni komandën e Echo-së Sudo Sh -c 'në komandën http://apt.postgresql.org/pub/repos/apt/ `lsb_release -cs`-pgdg kryesore" >> /etc/apt/sources.list.d/ PGDG.List ', dhe pastaj klikoni në Enter.
- Shkruani fjalëkalimin nga llogaria juaj.
- Pas kësaj, përdorni wget -q https://www.postgresql.org/media/keys/accc4cf8.asc -o - | Sudo Apt-Key Add - për të shtuar paketa.
- Mbetet vetëm për të përditësuar bibliotekat e sistemit nga komanda standarde Sudo Apt-Get Update.
- Nëse jeni të interesuar në marrjen e versionit më të fundit të pasqyrës në dispozicion nga depoja zyrtare, ju duhet të shkruani në Sudo Apt-Get Install PostgreSQL PostgreSQL-kontribuoni dhe konfirmoni shtimin e skedarëve.
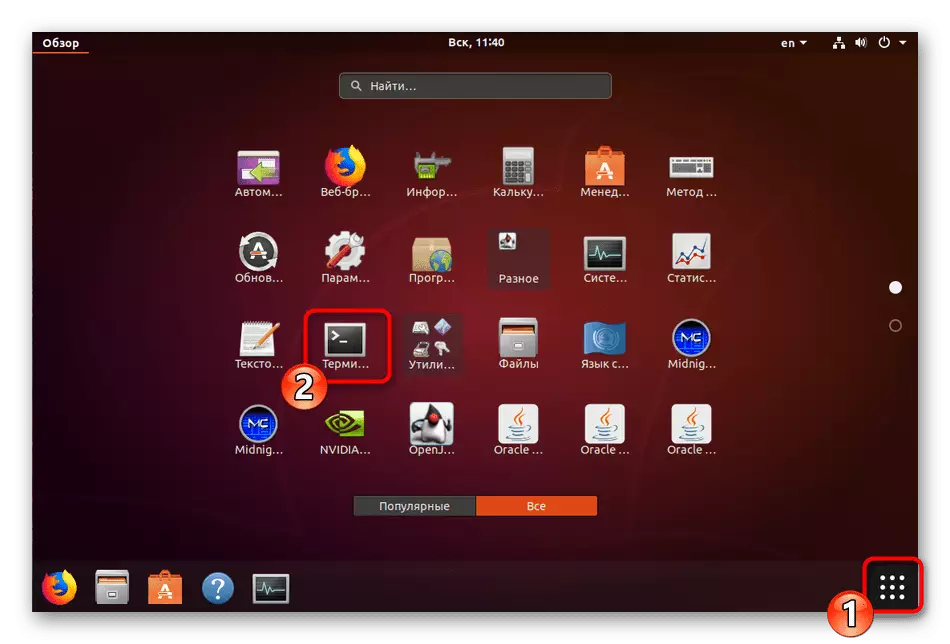
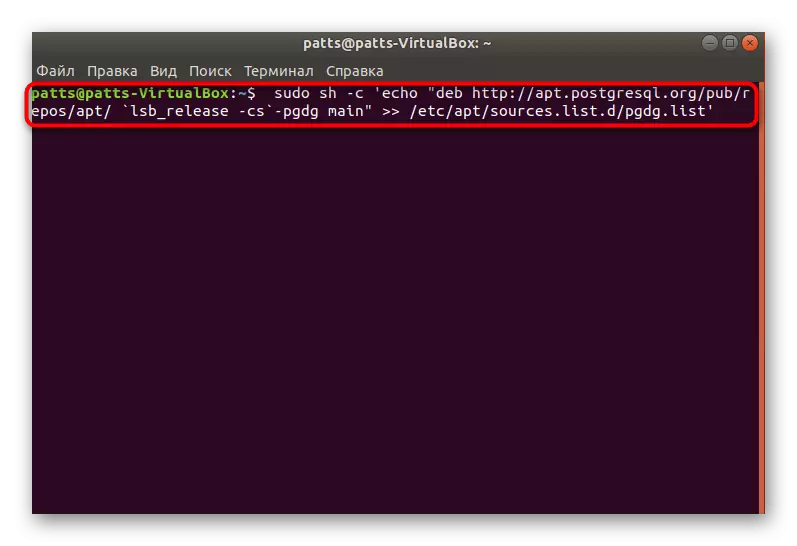
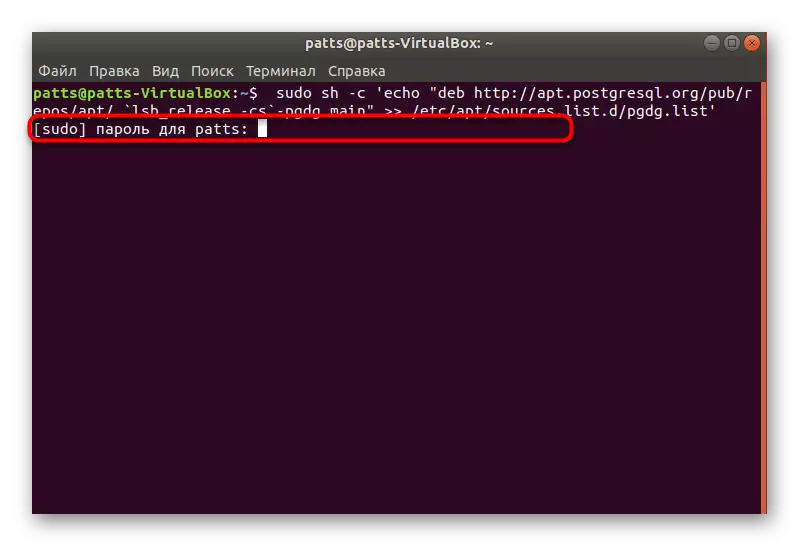
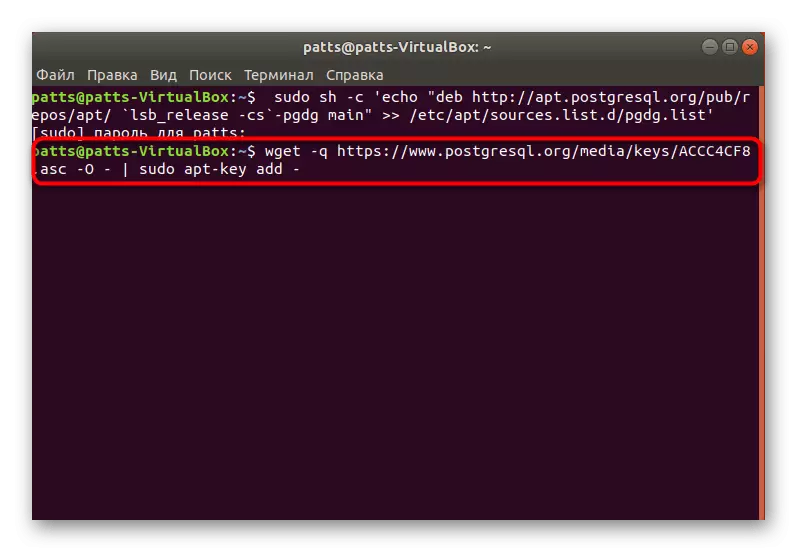
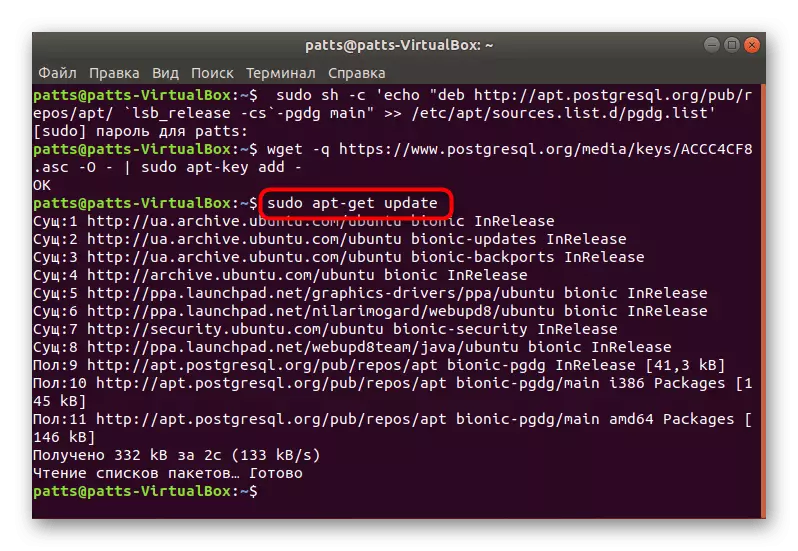
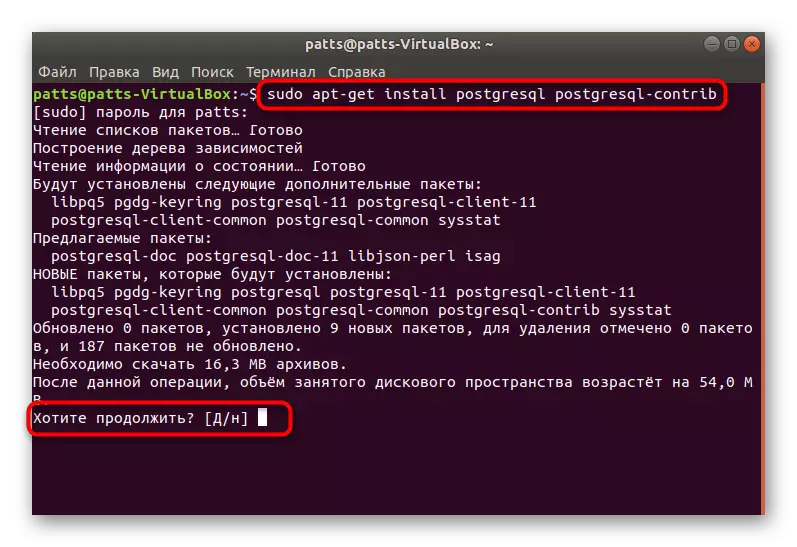
Pas përfundimit të instalimit të suksesshëm, mund të kaloni në fillimin e një llogarie standarde, duke kontrolluar funksionimin e sistemit dhe konfigurimin fillestar.
Hapi 2: Run PostgreSQL
Menaxhimi i DBMS e instaluar gjithashtu ndodh përmes "terminalit" duke përdorur komandat e duhura. Apel për përdoruesit e parazgjedhur duket kështu:
- Shkruani komandën Sudo Su - Postgres dhe klikoni mbi Enter. Një veprim i tillë do t'ju lejojë të vazhdoni të menaxhoni llogarinë e parazgjedhur të krijuar nga llogaria e parazgjedhur, e cila aktualisht vepron si ai kryesor.
- Kontributi në konsolin e kontrollit nën llojin e profilit të përdorur kryhet nëpërmjet PSQL. Ndihma e aktivizimit do t'ju ndihmojë të merreni me mjedisin - do të tregojë të gjitha komandat dhe argumentet e disponueshme.
- Duke parë informacionin në lidhje me sesionin aktual PostgreSQL është kryer përmes \ Continfo.
- Ekipi \ Q do të ndihmojë për të dalë nga mjedisi.
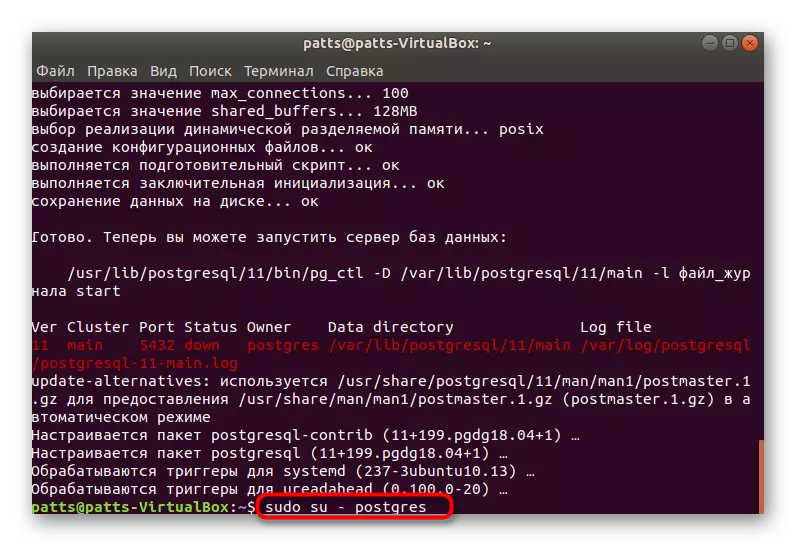
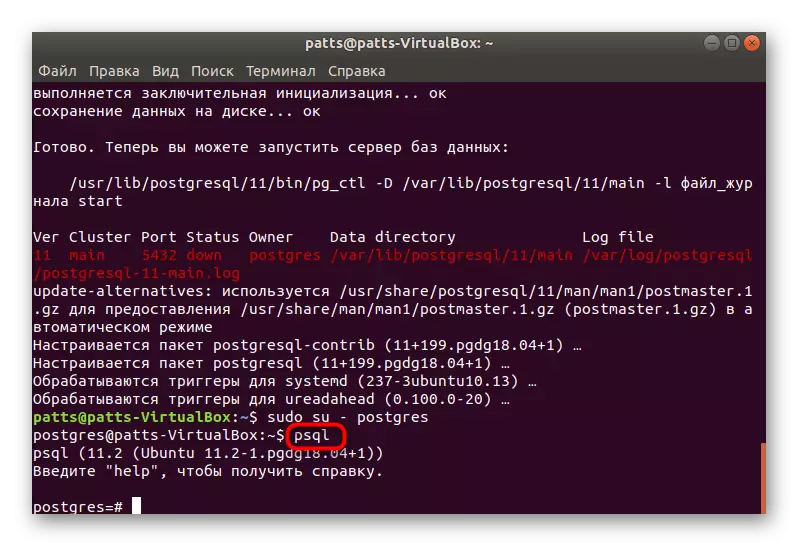
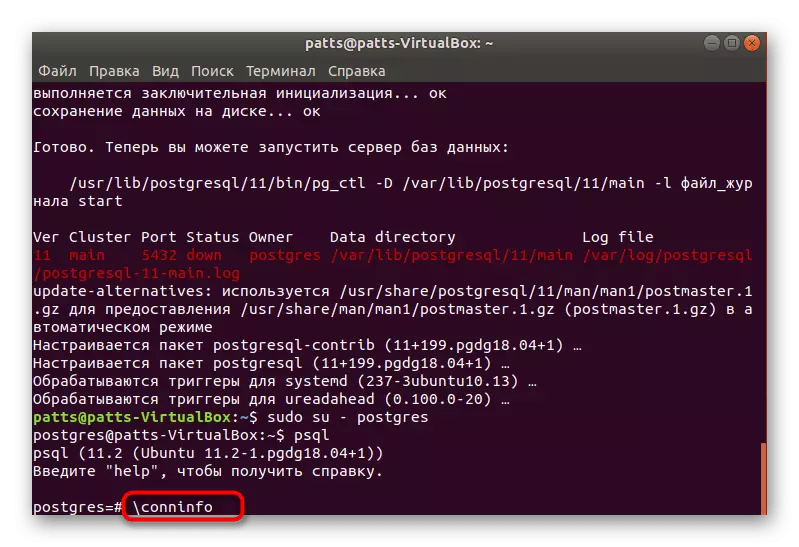
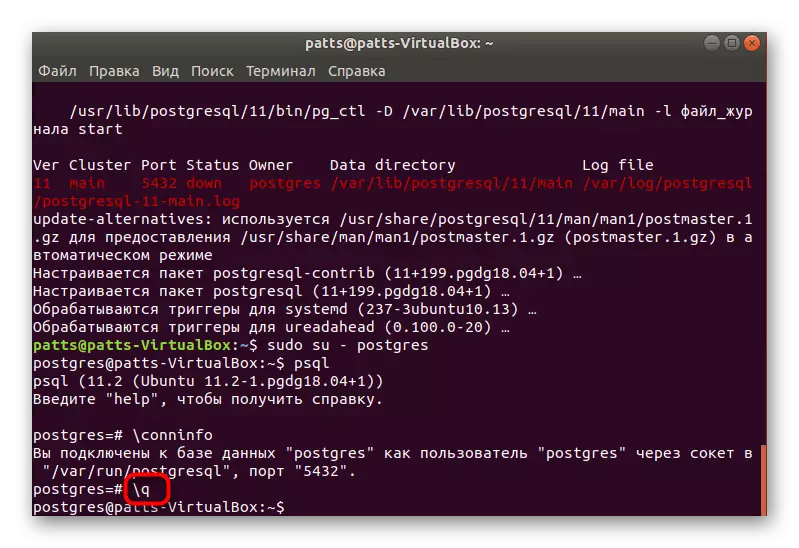
Tani ju e dini se si të hyni në llogari dhe të shkoni në konsolin e kontrollit, kështu që është koha për të kaluar në krijimin e një përdoruesi të ri dhe bazës së të dhënave të saj.
Hapi 3: Krijimi i një përdoruesi dhe bazës së të dhënave
Nuk është gjithmonë i përshtatshëm për të punuar me llogarinë standarde në dispozicion, dhe nuk është gjithmonë e nevojshme. Kjo është arsyeja pse ne propozojmë që të shqyrtojmë procedurën për krijimin e një profili të ri dhe të detyrohem për atë një bazë të dhënash të veçantë.
- Duke qenë në tastierë nën profilin e Postgres (komanda Sudo Su-Postgres), shkruani CreateUser --interactive, dhe pastaj specifikoni atë një emër të përshtatshëm, karaktere të shqyrtimit në vargun e duhur.
- Tjetra, vendosni nëse doni të siguroni përdoruesin me rregullin e superuser për të hyrë në të gjitha burimet e sistemit. Thjesht zgjidhni opsionin e duhur dhe shkoni më tej.
- Baza e të dhënave është quajtur më së miri e njëjta emër pasi llogaria u emërua, kështu që ia vlen të përdoret komanda e krijuar nga Lumpika, ku Lumika është emri i përdoruesit.
- Kalimi për të punuar me bazën e të dhënave të specifikuar ndodh përmes PSQL -D Lumpics, ku Lumpics është emri i bazës së të dhënave.
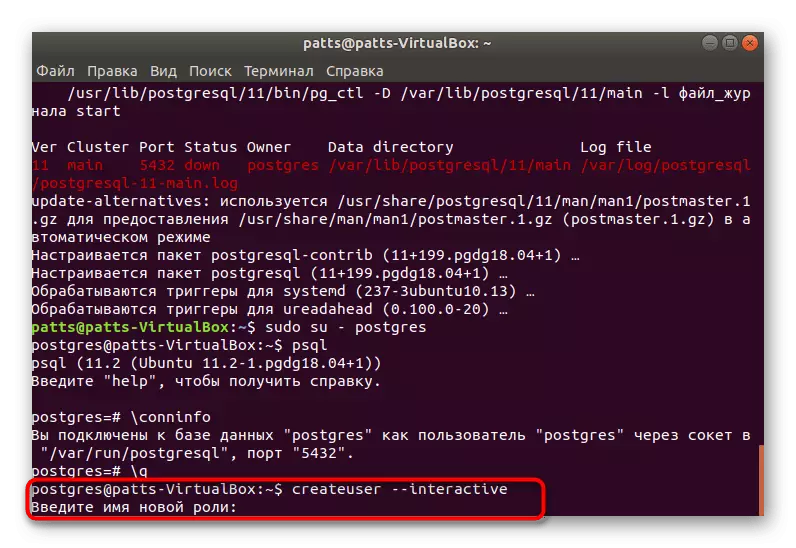
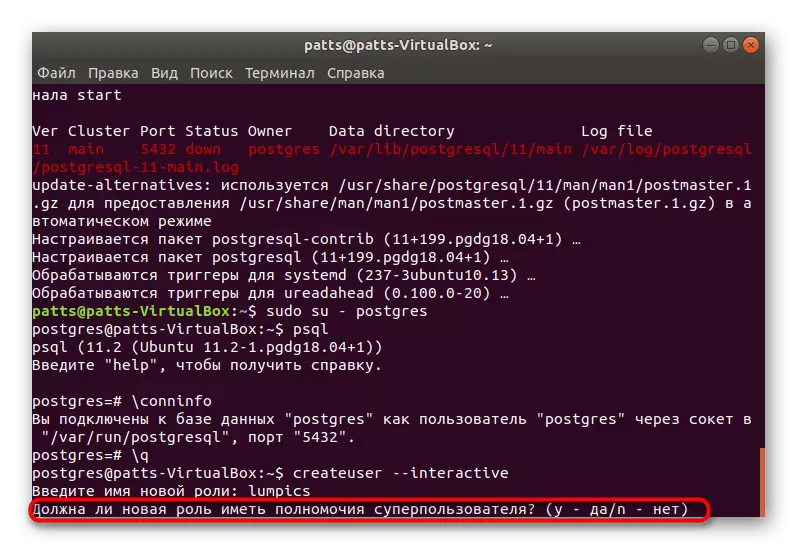
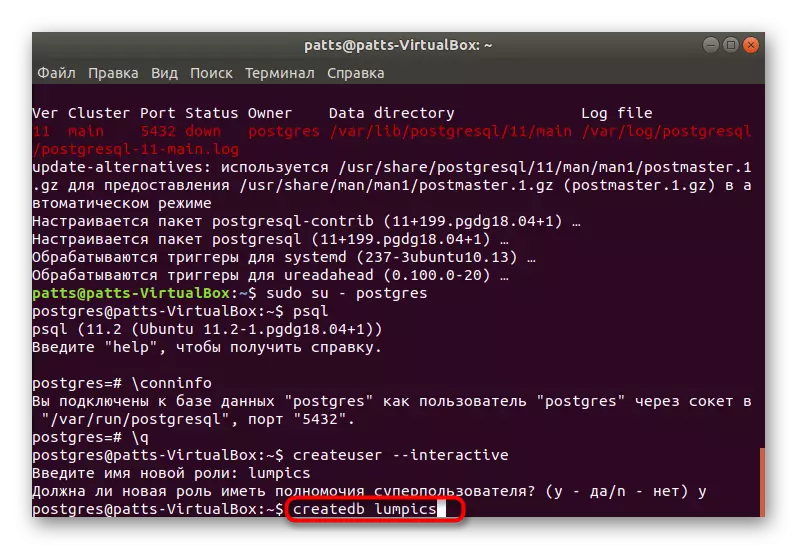
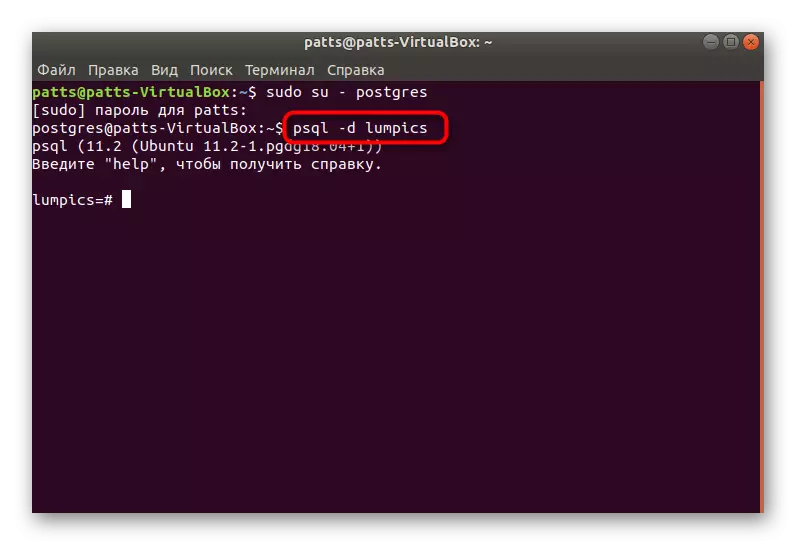
Hapi 4: Krijimi i një tavoline dhe punoni me rreshta
Është koha për të krijuar tabelën tuaj të parë në bazën e caktuar. Kjo procedurë kryhet edhe përmes tastierës, megjithatë, do të jetë e lehtë për t'u marrë me komandat kryesore, sepse ju keni nevojë vetëm në vijim:
- Pas lëvizjes në bazën e të dhënave, futni një kod të tillë:
Krijoni testin e tryezës (
Equip_id çelës primar serial,
Lloji Varchar (50) nuk null,
Ngjyra varchar (25) nuk null,
Vendndodhja Varchar (25) kontrolloni (Vendndodhja në ('Veri', 'Jug', 'Perëndimi', 'Lindje', 'në verilindje', 'Juglindja', 'Jugperëndim', 'Northwest')),
Install_Date date.
);
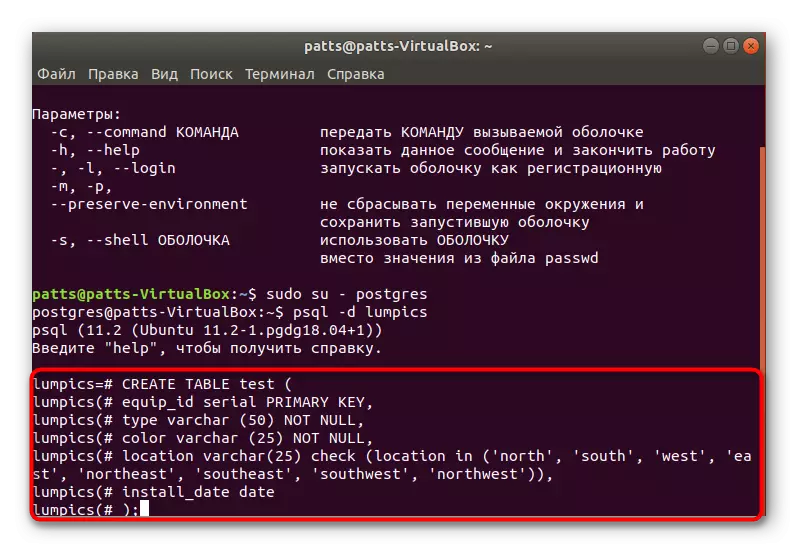
Së pari, është specifikuar emri i tabelës së testimit (ju mund të zgjidhni ndonjë emër tjetër). Më poshtë përshkruan çdo kolonë. Ne kemi zgjedhur emrat e tipit Varchar dhe Ngjyra Varchar vetëm për shembull, ju gjithashtu do të keni një tregues të ndonjë tjetri, por vetëm me përdorimin e karaktereve latine. Numrat në kllapa janë përgjegjës për madhësinë e kolonës, e cila lidhet drejtpërdrejt me të dhënat e vendosura atje.
- Pas hyrjes, mbetet vetëm për të shfaqur tabelën në ekran duke përdorur \ d.
- Ju shikoni një projekt të thjeshtë që ende nuk përmban asnjë informacion.
- Të dhënat e reja shtohen nëpërmjet komandës së testit të insertit (lloji, ngjyra, vendndodhja, instalimi) ('rrëshqitje', 'blu', 'Jug', '2018-02-24'); Së pari tregoni emrin e tabelës, në rastin tonë është një provë, atëherë të gjitha kolonat janë të listuara, dhe vlerat janë të specifikuara në kllapa.
- Ju pastaj mund të shtoni një linjë tjetër, për shembull, futni vlerat e testit (llojit, ngjyrës, vendndodhjes, instalimit) ('ritëm', 'të verdhë', 'veriperëndim', '2018-02-24');
- Të drejtuar tabelën përmes Select * nga Test;, për të vlerësuar rezultatin. Siç mund ta shihni, gjithçka është vendosur në mënyrë korrekte dhe të dhënat janë bërë në mënyrë korrekte.
- Nëse keni nevojë të fshini ndonjë vlerë, bëni atë përmes fshirjes nga testi ku lloji = 'slide' komandë;, duke specifikuar fushën e dëshiruar në kuotat.
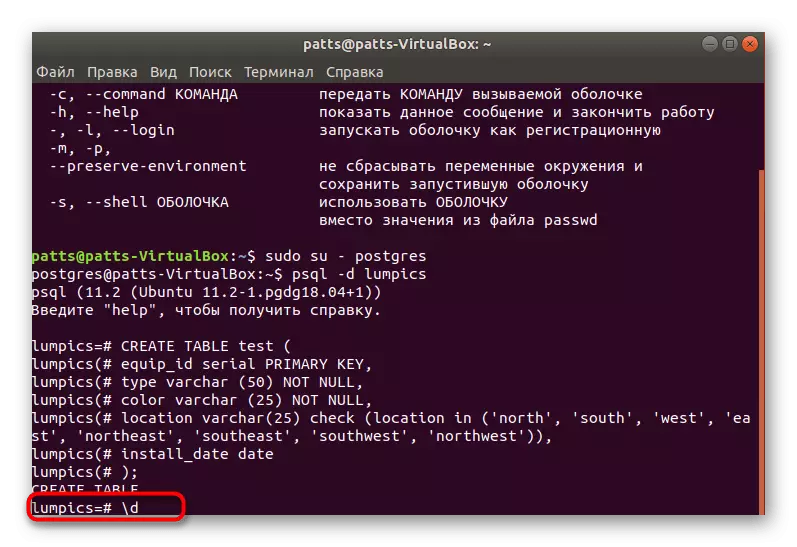
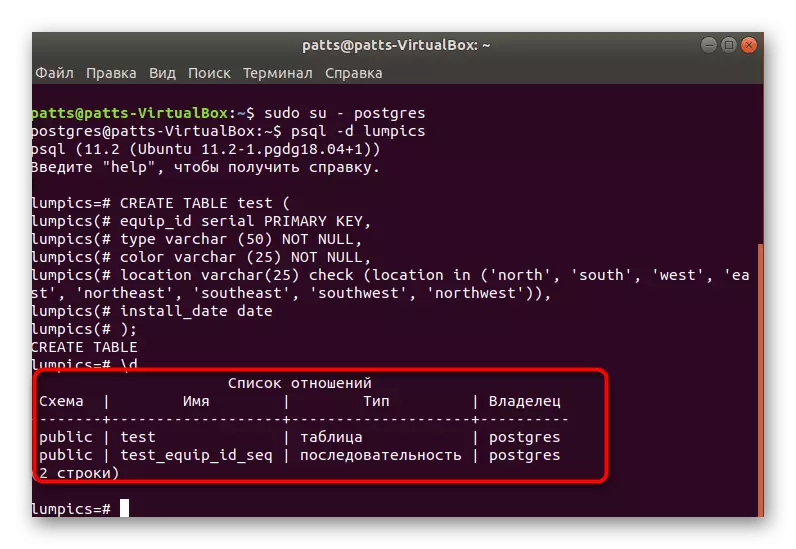
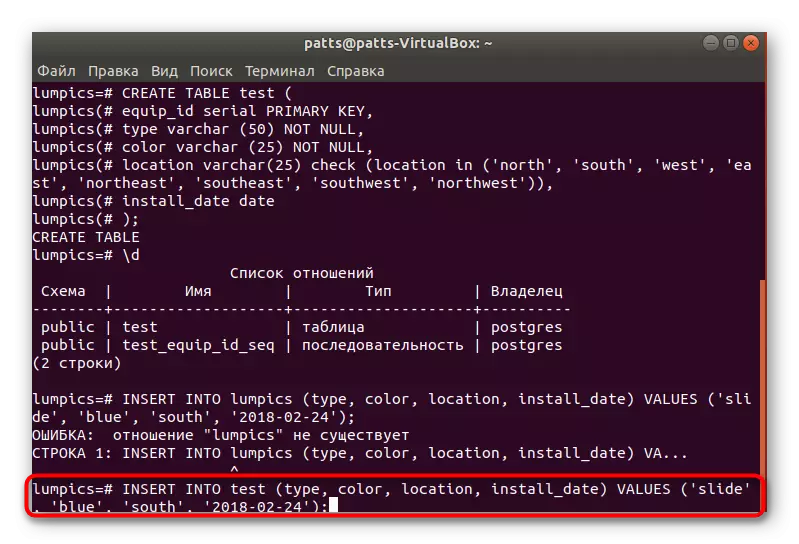
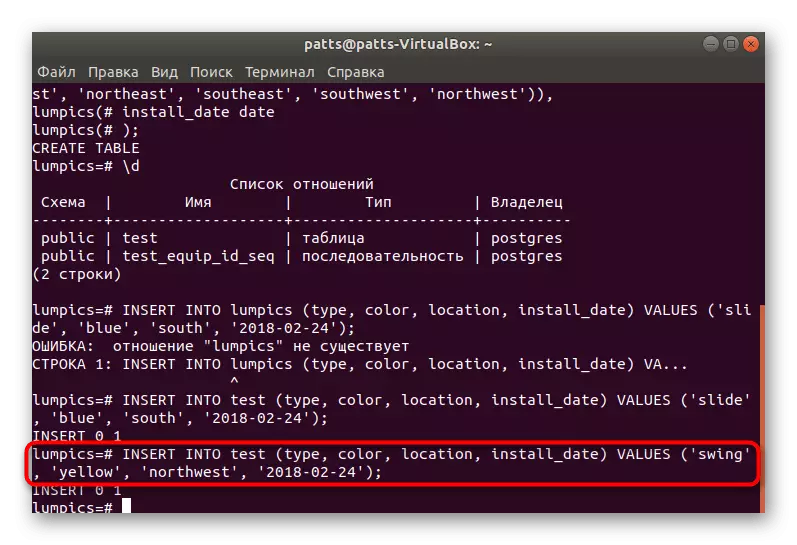
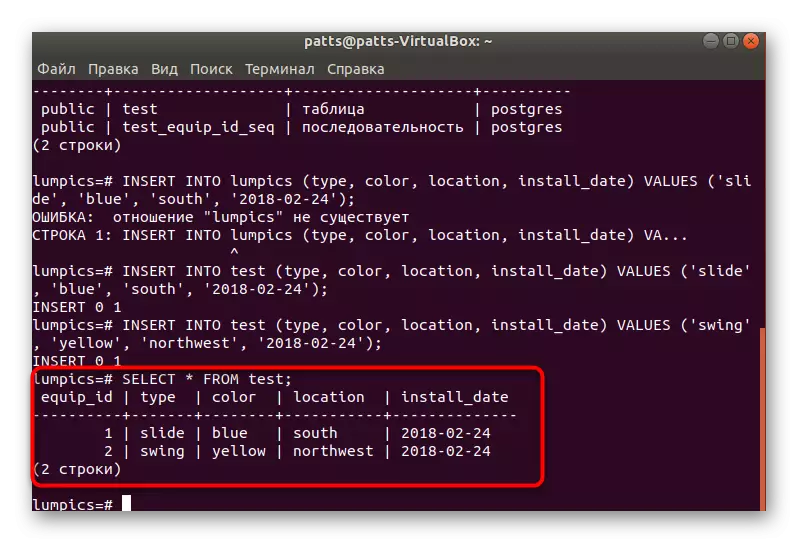
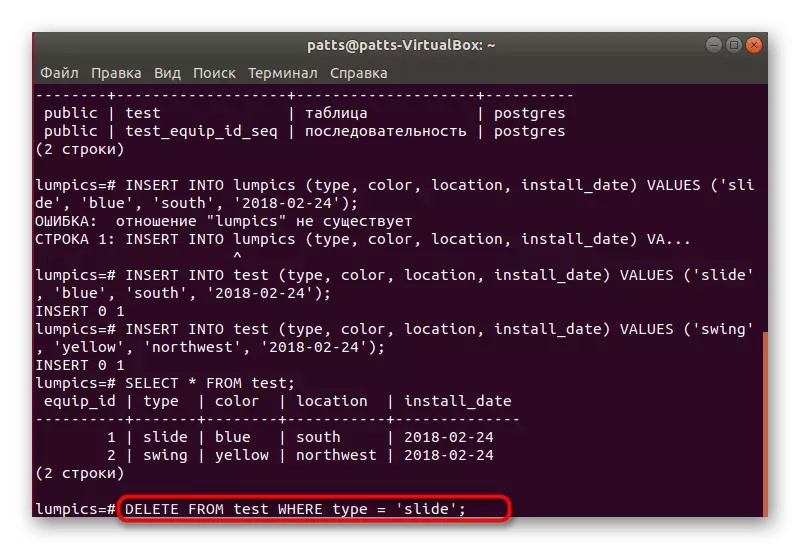
Hapi 5: Instalo phppgadmin
Jo gjithmonë kontrollin e bazës së të dhënave kryhet lehtësisht përmes konsolës, kështu që është më e mira për të përmirësuar atë, duke vendosur një ndërfaqe të veçantë PHPPGadmin grafik.
- Para së pari "Terminal", shkarkoni përditësimet më të fundit për bibliotekat përmes Sudo Apt-Get Update.
- Instaloni Apache Sudo Apt-Get Install Apache2 Web Server.
- Pas instalimit, testuar atë me performancën dhe korrektësinë e sintaksës duke përdorur sudo apache2ctl configurt. Nëse diçka shkoi keq, shikoni për një gabim në përshkrimin në faqen zyrtare të Apache.
- Drejtoni serverin duke futur SUDO Systemcl START Apache2.
- Tani që ofrohet operacioni i saktë i serverit, mund të shtoni bibliotekat phpppgadhmin duke i shkarkuar ato nga ruajtja zyrtare përmes sudo apt instaloni phppgadmin.
- Tjetra, ju duhet të ndryshoni pak skedarin e konfigurimit. Hapni atë përmes standardeve notepad duke specifikuar ged /etc/apache2/conf-available/pppgadmin.conf. Nëse dokumenti është vetëm lexoni, ju do të duhet të specifikoni sudo para Gedit.
- Në frontin e linjës "kërkojnë lokale", vendosni # për të përsëritur atë në koment, dhe pastaj të hyjë të lejojë nga të gjithë. Tani qasja në adresën do të hapet për të gjitha pajisjet e rrjetit, dhe jo vetëm për PC lokale.
- Rinisni shërbimin sudo Apache2 restart web server dhe mund të shkoni në mënyrë të sigurt për të punuar me PostgreSQL.
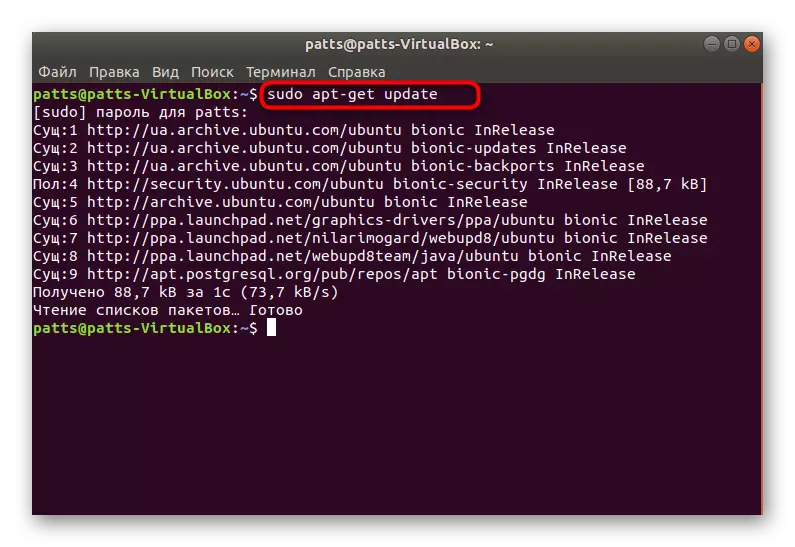
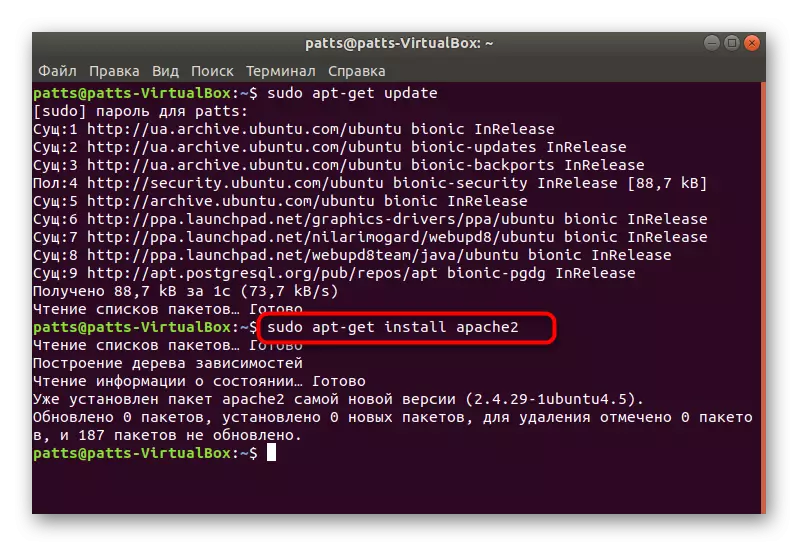
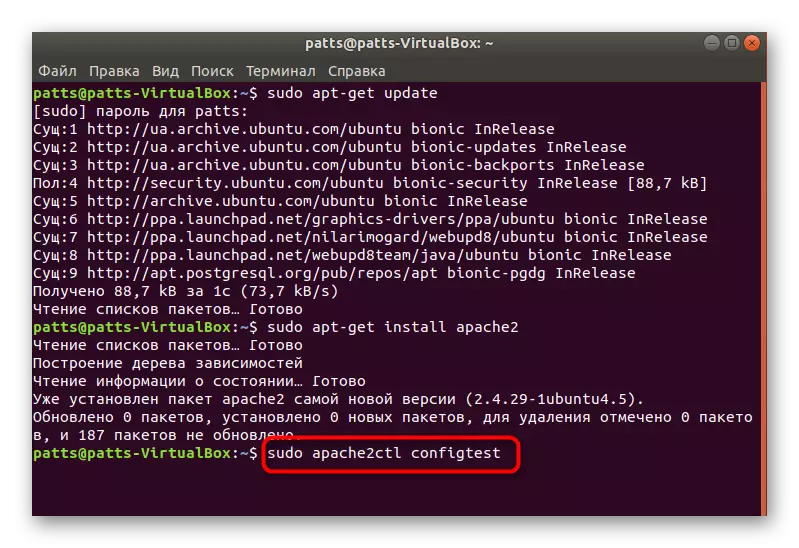
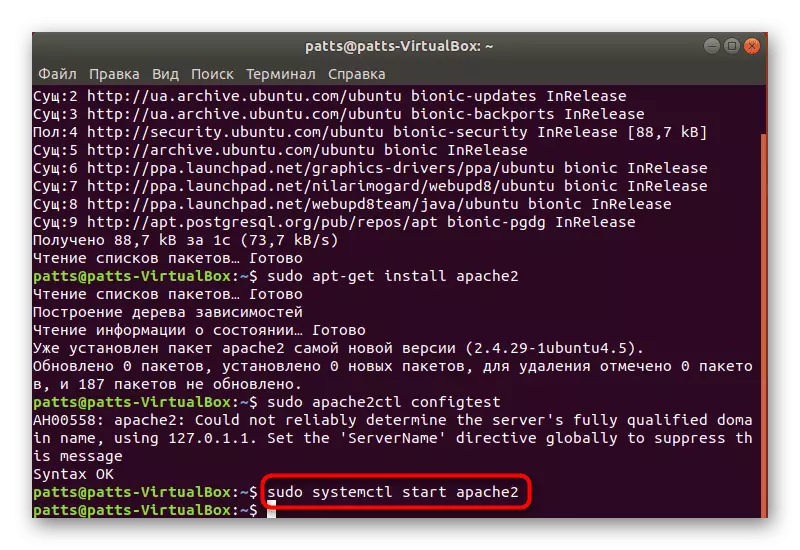
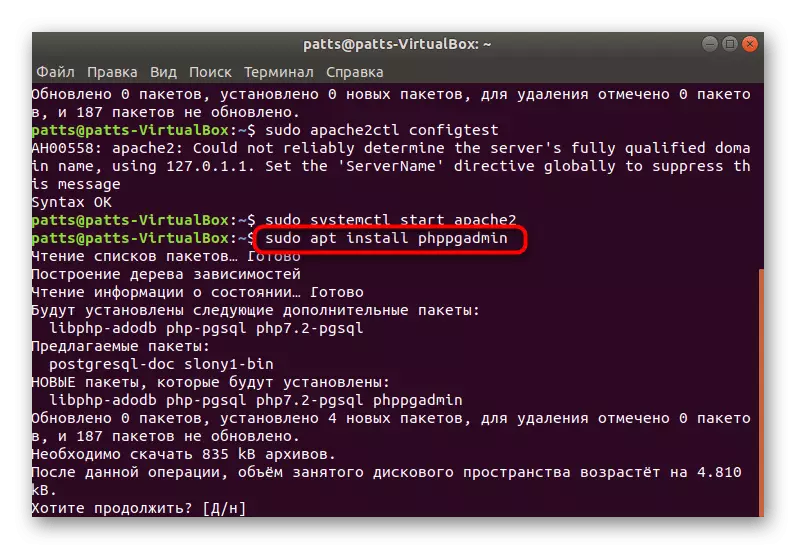
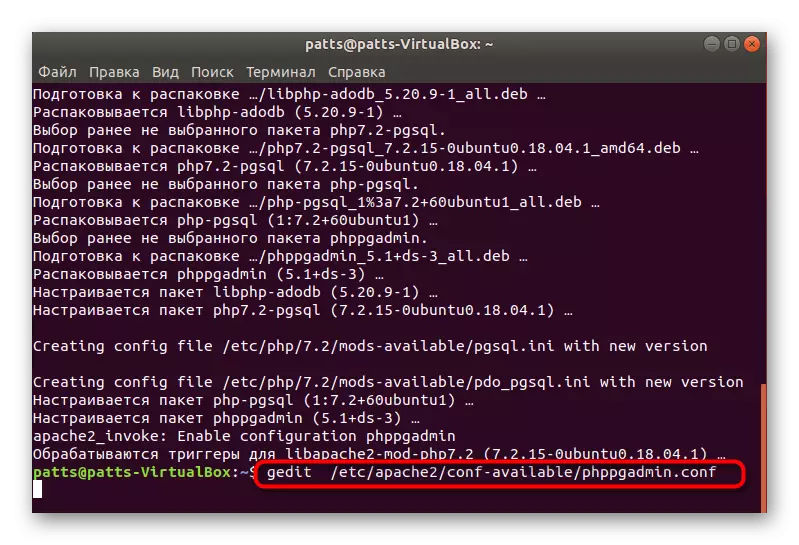
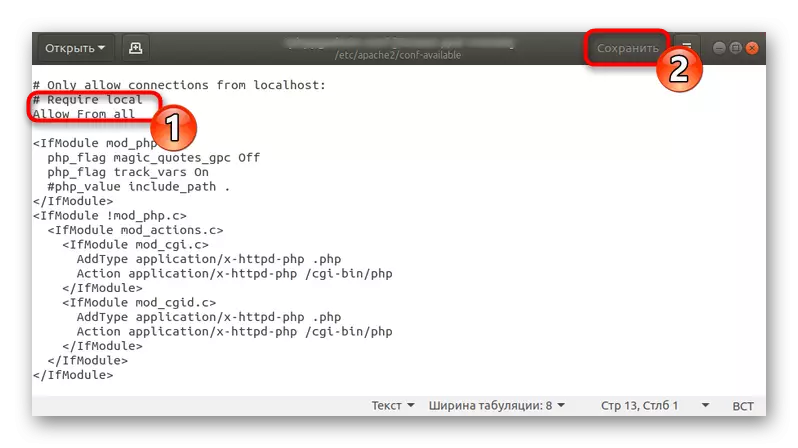
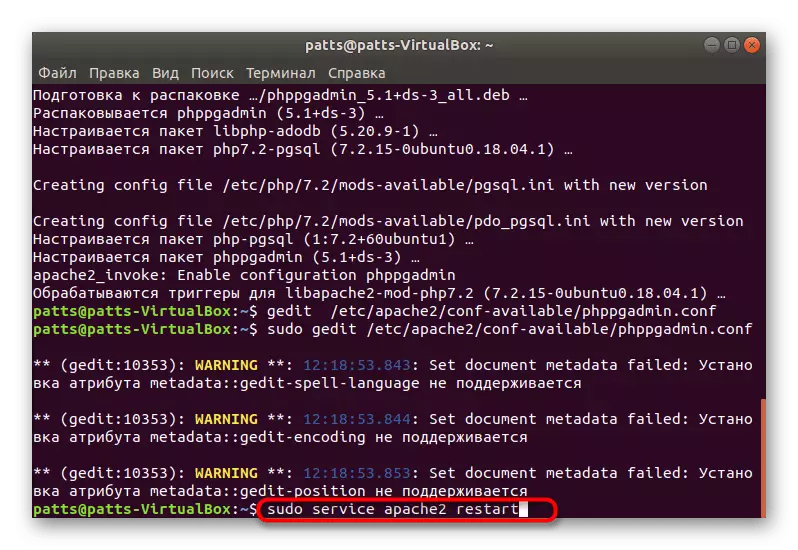
Në këtë artikull, ne konsideruam jo vetëm pas pasqyrës, por edhe instalimin e serverit të aplikacioneve Apache të përdorur në kombinimin e softuerit të llambave. Nëse jeni të interesuar të siguroni funksionimin e plotë të faqeve tuaja dhe projekteve të tjera, ne ju këshillojmë që të njiheni me procesin e shtimit të komponentëve të tjerë duke lexuar një artikull tjetër në lidhjen e mëposhtme.
Shih gjithashtu: Vendosja e programeve llambë në Ubuntu
