
Adobe Lightroom Graphic Editor është një nga mjetet më të njohura të përpunimit të fotografive dixhitale në një nivel profesional. Prandaj, funksionet këtu janë gjithashtu të pranishëm një sasi të madhe. Menaxhoni të gjitha ato është shumë më e lehtë nëse përdorni çelësa të nxehtë. Kompania e zhvilluesit i kushtoi një vëmendje të veçantë për këtë duke shtuar një shumëllojshmëri të kombinimeve në mënyrë të konsiderueshme duke thjeshtuar rrjedhën e punës. Le të shqyrtojmë kombinimet më të njohura dhe të përdorura shpesh në detaje.
Çelësat e nxehtë për Adobe Lightroom
Të gjitha kombinimet mund të ndahen në kategori të ndryshme, për shembull, disa përdoren për të zgjedhur elementet e redaktimit, të tjerët kontrollojnë dritaret. Prandaj, kemi llogaritur për disa seksione, ku kombinimet u vendosën në grupe. Së pari ju këshillojmë që të njiheni me të gjithë ata që të marrin të përshtatshme për veten tuaj, të filloni studimin dhe aplikimin e tyre.Duke punuar me panele
Mjedisi i punës së Adobe Lightroom përbëhet nga një numër panelesh në të cilat ndodhen elementet kryesore dhe cilësimet individuale. Jo gjithmonë përdoruesi kërkon që të gjitha këto mbishkrime dhe pllaka të shfaqen para syve tuaj. Për shkak të asaj që lind nevoja për të hequr përkohësisht disa prej tyre. Natyrisht, është e mundur për ta zbatuar atë përmes cilësimeve, por shumë më e lehtë do të klikojë thjesht në çelësin e nxehtë. Kushtojini vëmendje screenshotit më poshtë. Në të, numrat tregojnë të gjitha panelet. Më tej do të shkojmë për secilën prej tyre, dhe ky imazh do të jetë i dobishëm për të kuptuar të gjithë pamjen.

- Tab - fsheh ose shfaqje panele anësore;
- Shift + tab është e njëjtë, por ndodh nga shtatë dritare të pranishme në mjedisin e punës;
- T - duke fshehur shiritin e veglave. Tregohet në numrin e screenshot 4;
- F5 - aktivizimi ose fikja e panelit modular. Shënuar në numrin e imazhit 1;
- F6 - Fshih ose Shfaq panel me të gjitha imazhet e importuara (3);
- F7 / F8 - dritare të ndara dhe të majtë dhe të djathtë (2 dhe 5 në screenshot);
- Ctrl + Shift + 0 - 5 - Hapja e pjesëve të mbylljes së panelit të majtë;
- Ctrl + 0 - 9 është e njëjtë për panelin e duhur.
Siç mund ta shihni, të gjitha komandat mblidhen këtu për të kontrolluar dritaret e mjedisit të punës. Ato nuk përdoren shumë shpesh, por ju ndihmojnë të konfiguroni shpejt hapësirën e duhur nëse është e nevojshme.
Veprimet për të ndryshuar pamjen dhe mënyrën e dritares
Siç e dini në Adobe Lightroom, ka disa lloje të mundshme dhe mënyra të dritareve që ju lejojnë të punoni më të qetë me foto dixhitale. Ju mund të kaloni midis gjithë kësaj duke përdorur butonat në mjedisin e punës, por le të analizojmë hotkeys të veçanta të alokuara për këtë.

- E - lëviz në bibliotekë (bibliotekë) nëse puna aktualisht po ndodh në një modul tjetër;
- G - Aktivizimi i bibliotekës me një ekran rrjetë, dmth. Të gjitha fotografitë e importuara do të shfaqen pranë njëri-tjetrit;
- C - aktivizimi i dyfishtë. Ekrani ndahet në dy pjesë. E majta është imazhi X, dhe në të drejtën Y;
- N - hartimi i pllakave individuale me fotografi në një shkallë më të gjerë;
- D - kalimi në modulin "Zhvillimi";
- F - nisje slideshow nga imazhet e shtuara;
- Ctrl + Shift + F - Kalimi midis mënyrave të një dritareje të përbashkët (në të gjithë ekranin ose në shkallëzim);
- Unë - tregon meta të dhënave për fotografinë mbi të gjitha panelet e programit.
Ne fuqimisht rekomandojmë fillimin e studimit të këtyre çelësave. Mos harroni ato do të jenë të lehta, dhe në të ardhmen ata do të ndihmojnë gjatë punës në këtë redaktor grafik, duke thjeshtuar lëvizjen midis dritareve dhe mënyrave të formularit.
Komandat për dritaren e dytë
Meqë filluam të flisnim për dritaret dhe panelet, nuk mund të merrni rreth dhe dritarja e dytë, ku shfaqet një informacion i mjaftueshëm i dobishëm, i cili shpesh përfshihet gjatë përpunimit të fotografisë. Dritarja e dytë mund të thirret duke shtypur butonin "2", i cili ndodhet nën panelin e majtë, por veprimet në më të lehtë për të kryer përmes kombinimeve standarde.

- F11 - duke u fshehur ose duke shfaqur dritaren e dytë;
- Shift + F11 - Kalo në modalitetin e ekranit të plotë për dritaren e dytë;
- Shift + G - duke u kthyer në llojin e rrjetë;
- Shift + E - kaloni në një imazh;
- Ctrl + Shift + Enter - Fiksimi i dritares së dytë;
- Shift + C - ndarja e ekranit të dytë vertikalisht për të shfaqur dy fotografi;
- Shift + N - Ndarja e ekranit të dytë horizontal për të shfaqur dy foto në të njëjtën kohë;
- Ctrl + Alt + Shift + Enter - Running Slideshow;
- Ctrl + Shift + = / Ctrl + Shift - - Shkallëzimi.
Komandat për dritaren dhe katalogun kryesor
Importimi i fotove dhe duke shtuar më tej ato në projekt kryhet përmes dosjes ose dritares kryesore. Sidomos për këto dy menu, nxiten hotkeys të ndara, duke ju lejuar të përshpejtoni produktin e disa momenteve. Le të njihen me ta në më shumë detaje:

- Ctrl + Shift + I - Tranzicioni për të importuar fotot nga magazinimi lokal;
- Ctrl + O - Hapja e drejtorisë për të zgjedhur skedarët;
- CTLR +, (presje në anglisht) - hapja e cilësimeve bazë;
- Ctrl + Alt +, - drejtimin e parametrave të katalogut;
- Ctrl + Shift + T - Krijimi i një nënndarje të re në katalog;
- Ctrl + Shift + N - Krijimi i një dosje të re në bibliotekë (bibliotekë);
- Ctrl + R - Lansimi i dirigjentit të sistemit operativ;
- F2 - Rename fotot;
- Backspace / Delete - Fshirja e një foto nga lista e importuar;
- Alt + Backspace - Fshirja e objekteve të zgjedhura nga katalogu;
- Ctrl + Shift + E - Eksporti i Fotografive të zgjedhura;
- Ctrl + P - Printoni fotot e shënuara.
Veprimet në modulin e bibliotekës (biblioteka)
Të gjitha veprimet kryesore me zgjedhjen e fotografive të importuara për projektin ndodhin në bibliotekë, dhe vrojtimi i tyre është kryer. Megjithatë, ka ende shumë funksione dhe cilësime shtesë të vogla, secila prej të cilave është caktuar një çelës i nxehtë. Menjëherë, ne duam të theksojmë se ne nuk do të demonstrojmë kombinimin e kalimit të specieve këtu, pasi ato tashmë janë konsideruar më sipër dhe janë plotësisht të përshtatshme për këtë modul.
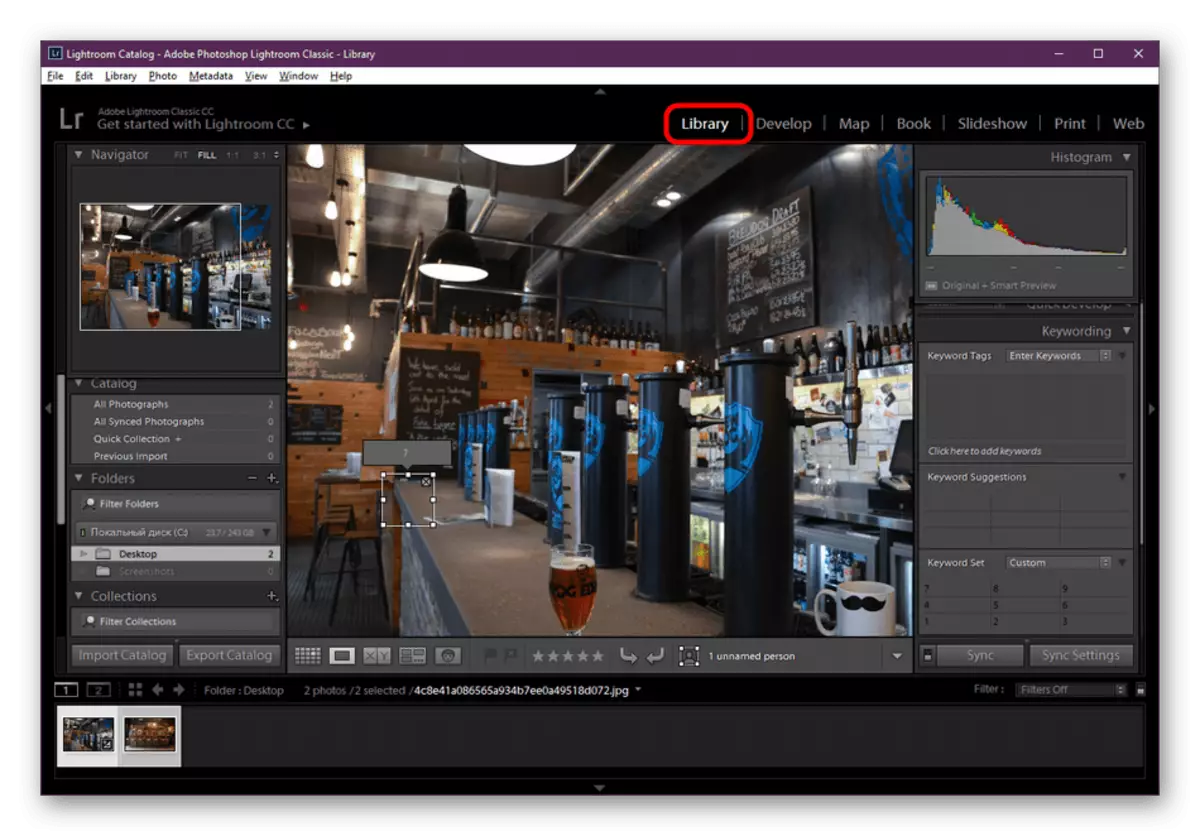
- Down arrow - Ndrysho fotot në vende në modalitetin e rrjetë;
- Deri shigjetë - zëvendësimi i figurës në të djathtë ose në pjesën e poshtme të rrjetit;
- Z - kalimi në shkallë automatike;
- Ctrl + = / ctrl + - - ndryshime manuale të shkallëzimit;
- Ctrl + Enter - Launch slideshow;
- Ctrl +] / Ctrl + [- Rrotulloni foton në të majtë ose të djathtë;
- Ctrl + A / Ctrl + D - Alokimi i të gjitha objekteve ose heqja e përzgjedhjes.
Punoni me fjalë kyçe
Adobe Lightroom mbështet shtimin dhe redaktimin e fjalë kyçe për të gjitha fotot, e cila kryhet në modulin e bibliotekës. Nëse keni nevojë të redaktoni të dhënat e informacionit, ju gjithashtu mund të përfitoni nga kombinime të posaçme të përcaktuara që kanë formularin e mëposhtëm:

- Ctrl + K - Shtimi i një fjalen të re;
- Ctrl + Shift + K - Redaktimi i fjalëve të disponueshme;
- Ctrl + Alt + Shift + K - Krijimi i një rruge të re për fjalë kyçe;
- Shift + k - fshini ose shtoni shtigjet e fjalëve;
- Ctrl + alt + k - duke u kthyer në mënyrën e vizatimit;
- Ctrl + S - Ruajtja e Metadata në një skedar.
Veprimet në modulin e zhvillimit (zhvillimi)
Të gjitha fotot kryesore të redaktimit, përdorimi i efekteve dhe ndërveprimi tjetër kryhet në modulin "Zhvillimi". Zhvilluesit krijuan një sasi të madhe të çelësave të nxehtë për këtë mënyrë, por jo të gjithë përdoren rregullisht. Ne sugjerojmë njohjen me veten me themelin për të zgjedhur disa të dobishme personalisht për veten tuaj.

- V - konvertohet në gri;
- Ctrl + U - detyra e tonit automatik;
- Ctrl + Shift + U - Instalimi i bilancit të bardhë automatik;
- Ctrl + E - Kalimi në redaktim në Adobe Photoshop (vetëm me këtë softuer);
- Ctrl + Shift + C / Ctrl + Shift + V - kopjimi dhe futja e cilësimeve;
- Ctrl + Alt + V - Vendosni cilësimet nga fotografia paraprake;
- Ctrl + Shift + R - Reset të gjithë konfigurimin;
- W - zgjedhjen e një mjeti të balancës së bardhë;
- R - Shko tek mjeti i prerjes së imazhit (punon në çdo modul);
- A - duke u kthyer në zvogëlimin arbitrar, nëse më parë ky çelës R është shtypur tashmë;
- X - ndryshimi në orientimin e prerjes;
- Ctrl + Alt + R - Reset i Cadry;
- Q - Aktivizimi i mjetit për zëvendësimin e fragmenteve;
- K - Përdorimi i sqarimit;
- M - filtri i turbullt;
- SHIFT + O - maska mbivendosur me ngjyra të ndryshme (ri-ngutja e ndryshimeve ngjyrën e maskës);
- Ctrl +] / ctrl + [- shuplakë foto me të majtë ose të djathtë;
- Y - hapjen e dritareve para dhe pas;
- Ctrl + J - shkoni në dritare me opsionet e modulit të zhvillimit.
Ekipet kur shikojnë një slideshow
Softueri në fjalë mbështet rishikimin e një diapozitivash nga fotot e avancuara. Ai kryhet përmes një moduli të veçantë, ku kryhet redaktimi i skenës së ndryshme, teksti shtohet dhe pamja është rregulluar. Nëse jeni një përdorues aktiv i këtij moduli, ne ju këshillojmë të eksploroni ekipet bazë.

- Enter / Space - Running dhe Stop duke treguar slideshows në ekran të plotë;
- Alt + Enter - Launch në modalitetin e parapamjes;
- ESC - dal nga modaliteti i diapozitivës;
- Shigjetën e djathtë / shigjetë në të djathtë - lëviz midis diapozitivëve;
- Ctrl +] / ctrl + [- total foto;
- Ctrl + Shift + H - linjat udhëzuese të ekranit;
- Ctrl + J - Slideshow eksport në formatin PDF;
- Ctrl + Shift + J është i njëjtë, por vetëm në formatin JPEG (çdo foto ruhet në dosje veç e veç);
- Ctrl + N - duke krijuar një diapozitiv të ri;
- Cilësimet e kursimit të Ctrl + S.
Veprimet për modulin e printimit
Në modulin "Print", të gjitha veprimet përgatitore kryhen për të dërguar dokumente të gatshme për t'u printuar, dhe operacioni i printimit është lëshuar direkt. Pothuajse të gjitha mjetet dhe funksionet e pranishme janë nisur ose redaktuar duke përdorur shkurtoret standarde të tastierës në tastierën e kompjuterit.
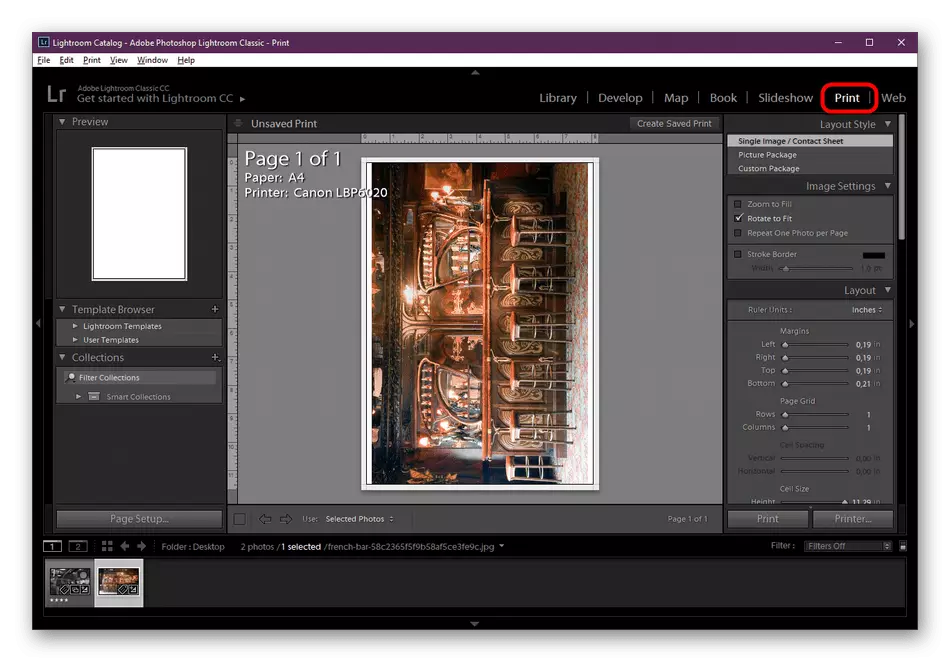
- Ctrl + p - filloni shtypjen;
- Ctrl + Alt + P - Printimi i një kopje;
- Ctrl + Shift + P - Hapja e një kutie dialog për ngritjen e operacionit;
- Ctrl + Shift + Majtas / Arrow drejtë - të shkojë në faqen e parë ose të fundit;
- Ctrl + arrow majtas / shigjetë në të djathtë - duke lëvizur në faqen tjetër ose të mëparshme;
- Ctrl + Shift + H - linjat udhëzuese të ekranit;
- Ctrl + R - shfaq ose fshehur sundimtarin;
- Ctrl + N - duke krijuar një faqe të re faqe;
- Ctrl + S - Ruajtja e cilësimeve të printimit.
Komandat në modulin e uebit
Disa përdorues përdorin Adobe Lightroom në mënyrë që të nxjerrin më tej fotot e përpunuara në vend ose në rrjetet sociale. Zhvilluesit kanë ofruar një zhvillim të tillë të ngjarjeve dhe ka shtuar një modul të veçantë që do t'i përshtatet atyre që dëshirojnë të lidhin fotografitë me internet. Një numër i vogël i kombinimeve standarde lidhet me këtë modul.
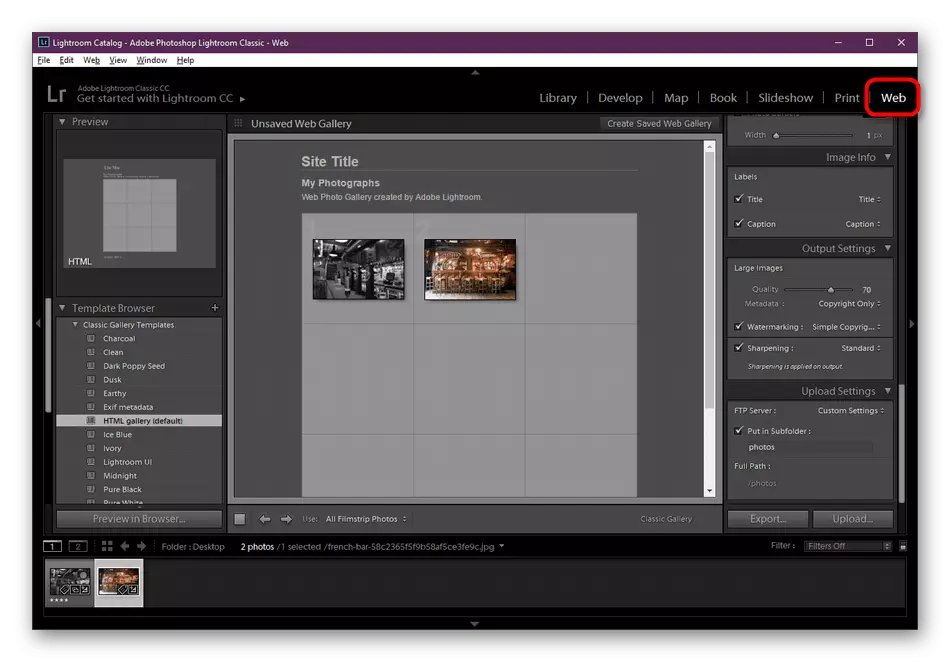
- Ctrl + R - Rifillimi i Galerisë së Internetit;
- Ctrl + Alt + P - Shikoni rezultatin në shfletuesin (shfletuesi i parazgjedhur i internetit do të hapet);
- Ctrl + Enter - Luaj slideshow;
- Ctrl + J - Export Gallery;
- Ctrl + N - Krijimi i një galeri të re të internetit;
- Cilësimet e kursimit të Ctrl + S.
Tani që ju jeni të njohur me kombinimet kryesore dhe më të njohura në redaktorin e fotografive të ekzaminuara, mund të shkoni direkt për të punuar me projekte. Për t'u marrë me parimet e ndërveprimit do të ndihmoni artikullin tonë për këtë temë, të cilën do të gjeni duke klikuar në lidhjen më poshtë.
Lexo më shumë: Si të përdorni Adobe Lightroom
Nëse ende keni ndonjë pyetje në një çelës të nxehtë ose karakteristika të tjera të Adobe Lightroom, ne rekomandojmë shtypjen e butonit F1 për të hapur faqen zyrtare të ndihmës ku përgjigjet janë në dispozicion për të gjitha temat e interesit dhe absolutisht të gjitha kombinimet standarde janë paraqitur.
