
Detyra kryesore e kryer në Adobe pas efekteve është krijimi i videove të animuara, të cilat më vonë do të shtohen në projekte të tjera. Megjithatë, disa përdorues janë të angazhuar këtu dhe e redaktojnë punën e gatshme. Si pjesë e këtij neni, ne do të donim të demonstronim tre metoda të disponueshme për ruajtjen e ruleve në Adobe pas efekteve. Secila nga opsionet e mësipërme do të jetë më e përshtatshme në situata të caktuara, prandaj rekomandohet që së pari të njiheni me të gjithë ata, dhe pastaj ju mund të lëvizni në përmbushjen e detyrës.
Tregoni video adobe pas efekteve
Procedura e paraqitjes është pjesa përfundimtare e çdo projekti kreativ të zbatuar në softuer në shqyrtim. Përdoruesi mund të krijojë një animacion me një sfond transparent për ta imponuar atë në të ardhmen në një video tjetër, ose për të punuar në efektet shtesë të figurës kryesore. Të gjitha algoritmet e veprimit janë të ndryshme, por përfundimi mbetet i pandryshuar. Vetëm metodat e disponueshme që ne do të shqyrtojmë në detaje janë të ndryshme.Metoda 1: Ruajtja standarde e projektit
Në pas efekteve, ekziston një format skedar standard në të cilin puna ruhet për redaktimin e tyre të mëvonshëm në të njëjtin ose programin tjetër. Ky lloj i ruajtjes nuk përfshin prodhimin e rulit, por shpesh përdoret mjaft shpesh. Megjithëse ai është më i lehtë, le të shohim në detaje çdo hap në mënyrë që fillestarët të mos kenë ndonjë pyetje mbi këtë temë.
- Para fillimit të ruajtjes, me kujdes sigurohuni që të gjitha veprimet janë përfunduar me sukses nëse, sigurisht, ju nuk dëshironi të shtyni redaktimin.
- Pastaj përmes menusë "File", shkoni në seksionin "Save". Është e mundur për ta bërë atë shpejt duke shtypur Key Standard Hot Ctrl + S.
- Një dirigjent do të hapet në të cilin për të zgjedhur vendndodhjen dhe për të specifikuar emrin e skedarit. Siç mund ta shihni, do të ruhet në formatin AEP (lloji i të dhënave të korporatave nga Adobe). Pas zgjedhjes duke klikuar mbi "Save".
- Le të flasim shkurtimisht se si të importojmë një lloj të tillë të skedarëve në programe të tjera nga Adobe. Ne do të analizojmë në shembullin e Premiere Pro. Drejtoni softuerin dhe shkoni në seksionin "Import" përmes menusë "File".
- Zgjidhni një projekt të ruajtur.
- Prisni për përfundimin e paraqitjes. Mund të duhet një kohë e gjatë që varet nga kompleksiteti i projektit dhe fuqia e kompjuterit.
- Tani skedari do të jetë i disponueshëm për redaktim dhe do të shfaqet në të njëjtën formë siç ishte në Adobe pas efekteve.
- Nëse keni ruajtur një objekt transparent të animuar, do të shtohet mbi gjurmët e tjera pa një sfond. Konsideroni këtë nëse qëllimi i videos së prodhimit është vetëm në organizimin e të ngjashme.








Nëse keni nevojë për përpunim të mëtejshëm në Premiere Pro, ne rekomandojmë që të studiojmë materialin tonë të tjerë duke klikuar në lidhjen më poshtë. Atje do të gjeni mësime në aspektet kryesore të punës në këtë softuer.
Lexo më shumë: Si të përdorni Adobe Premiere Pro
Metoda 2: Prodhimi standard i videove të përfunduara
Ndonjëherë çizmet e përdoruesit në video pas efekteve në mënyrë që të përfundojë goditjet e fundit dhe më në fund të përfundojë duke punuar në të. Në një situatë të tillë, tërheqja është me të vërtetë faza përfundimtare. Është e rëndësishme të mbani cilësinë maksimale, duke aplikuar kodekset e duhura duke vendosur formatin dhe sigurimin e madhësisë së saktë të skedarit në fund. Në këtë rast, nuk ka rekomandime uniforme për këtë temë, megjithatë, një zgjidhje shpesh popullore është përdorimi i kodekut QuickTime, i cili është popullor me kontatemakët. Pra, le të flasim saktësisht për një metodë të tillë.
Shkarko QuickTime nga faqja zyrtare
- Hapni faqen zyrtare të Quicktime duke përdorur referencën e mësipërme, ku klikoni në butonin "Shkarko".
- Presin të shkarkoni skedarin e ekzekutueshëm.
- Drejtoni atë dhe ndiqni udhëzimet në magjistarin standard të instalimit.
- Vetëm pas kësaj, hapni softuerin në fjalë me projektin tuaj. Hapni seksionin "Add to Rendering Rouue" përmes menusë së kontekstit "Përbërja".
- Konfigurimi i parë në modulin e paraqitjes kryhet përmes menysë "Rendering Settings".
- Këtu ju mund të ndryshoni asgjë, sepse përdoren cilësimet themelore të përbërjes. E vetmja gjë për t'i kushtuar vëmendje është konfigurimi i kohëzgjatjes.
- Modaliteti i përdoruesit ju lejon të vendosni pikën optimale të hyrjes dhe prodhimit duke specifikuar kohën. Kjo është se si rregullohet kohëzgjatja e rulës.
- Tjetra, lëvizni në "Modulin e Produktit".
- Në vendosjen e menysë pop-up format dhe zgjidhni kodin QuickTime të instaluar më herët. Nëse doni të përdorni codec të tjera, formate, etj, konfiguroni parametrat e kësaj menuje në nevojat tuaja.
- Tani shkoni te "përfundimi B".
- Specifikoni vendndodhjen e ruajtjes dhe emrin e skedarit të përfunduar.
- Çdo gjë është e gatshme për dhënien. Klikoni mbi butonin e duhur për të filluar atë.
- Presin fundin e operacionit. Progresi do të shfaqet si një shirit.
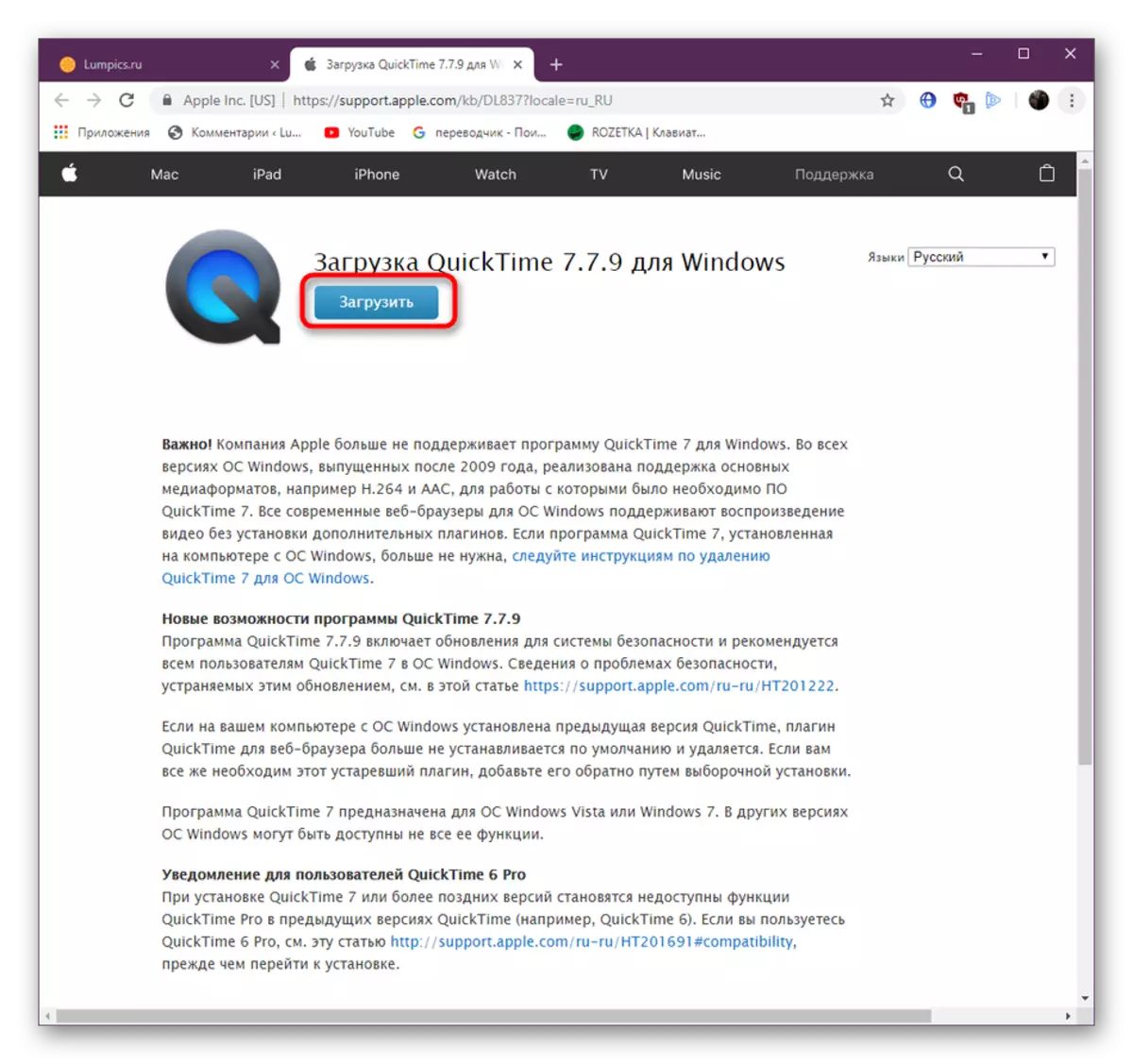
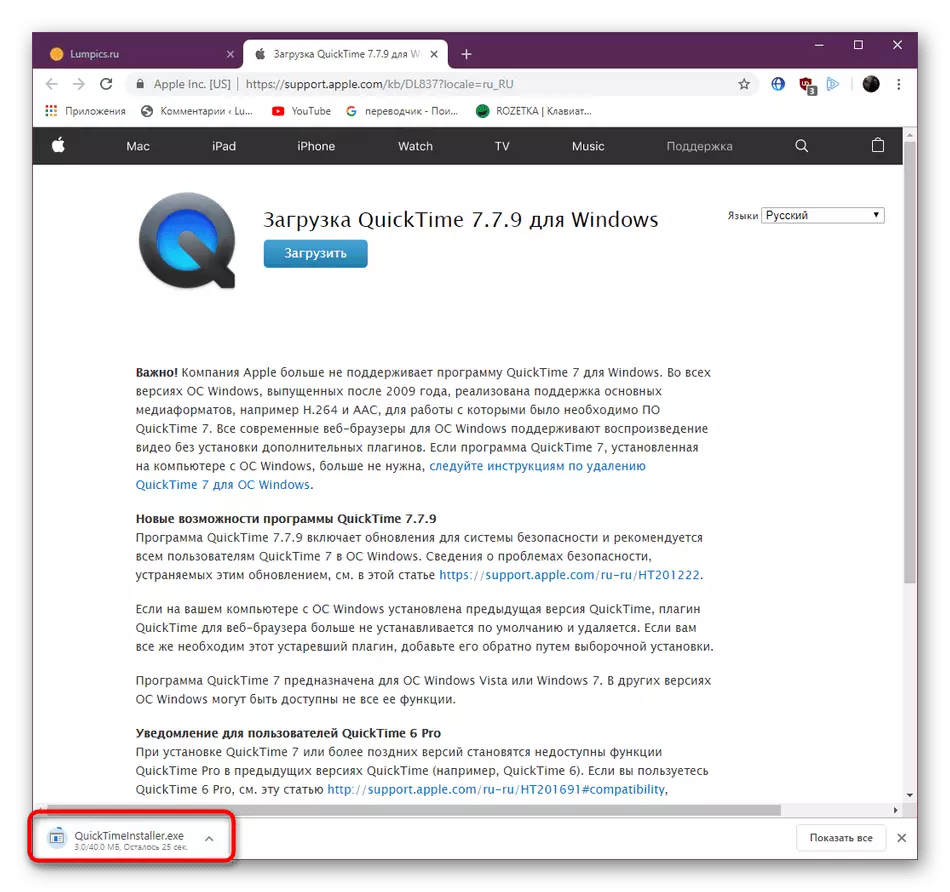



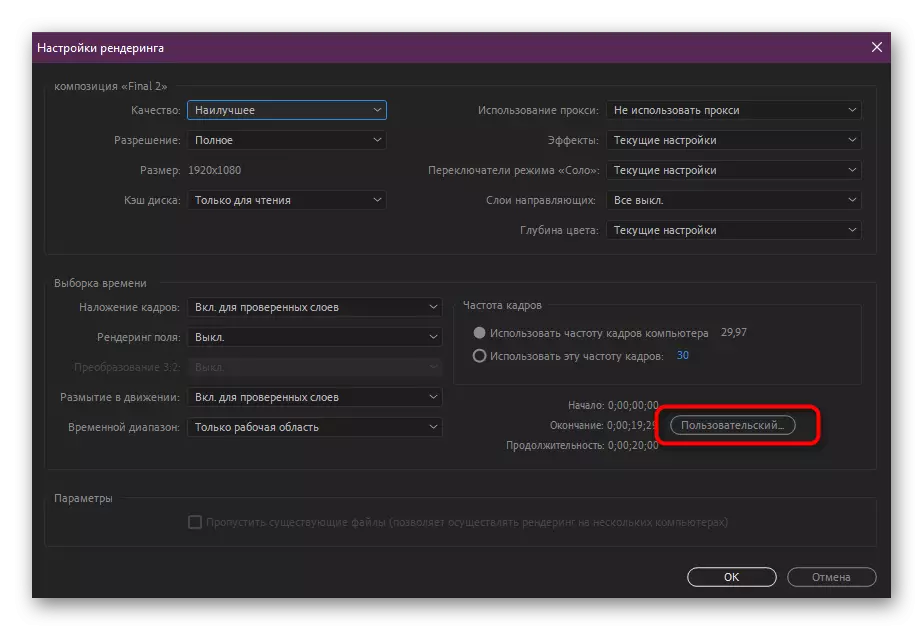
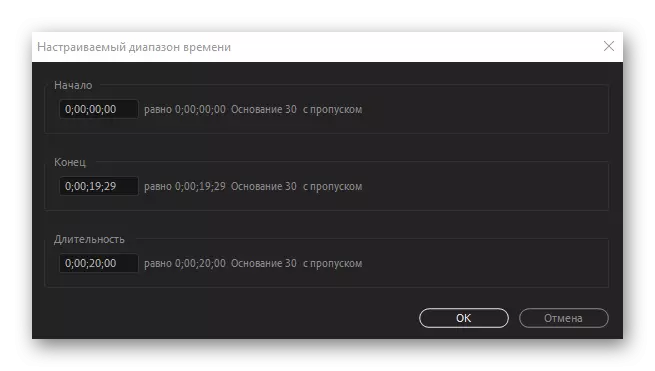


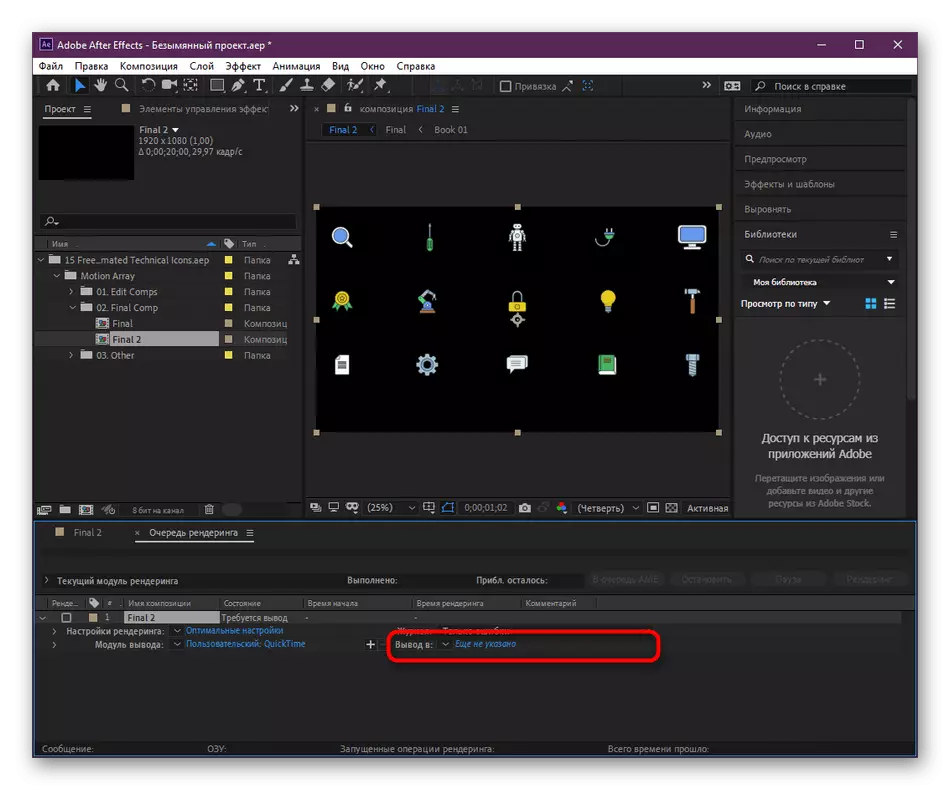
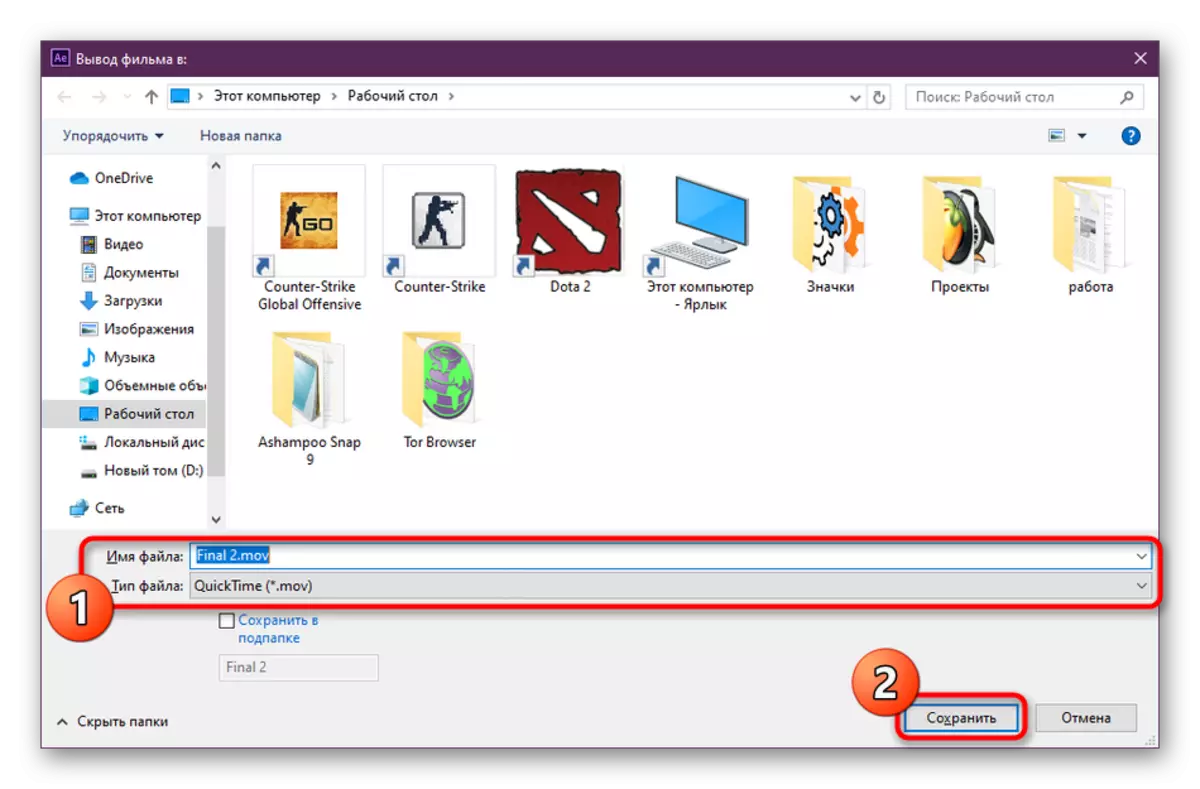
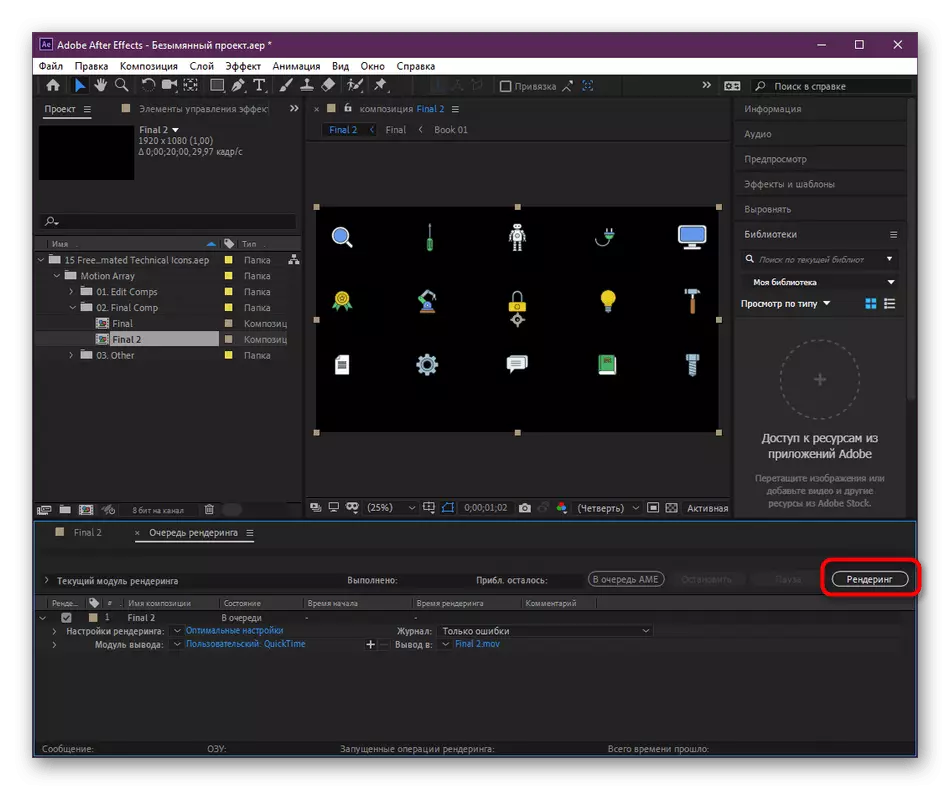
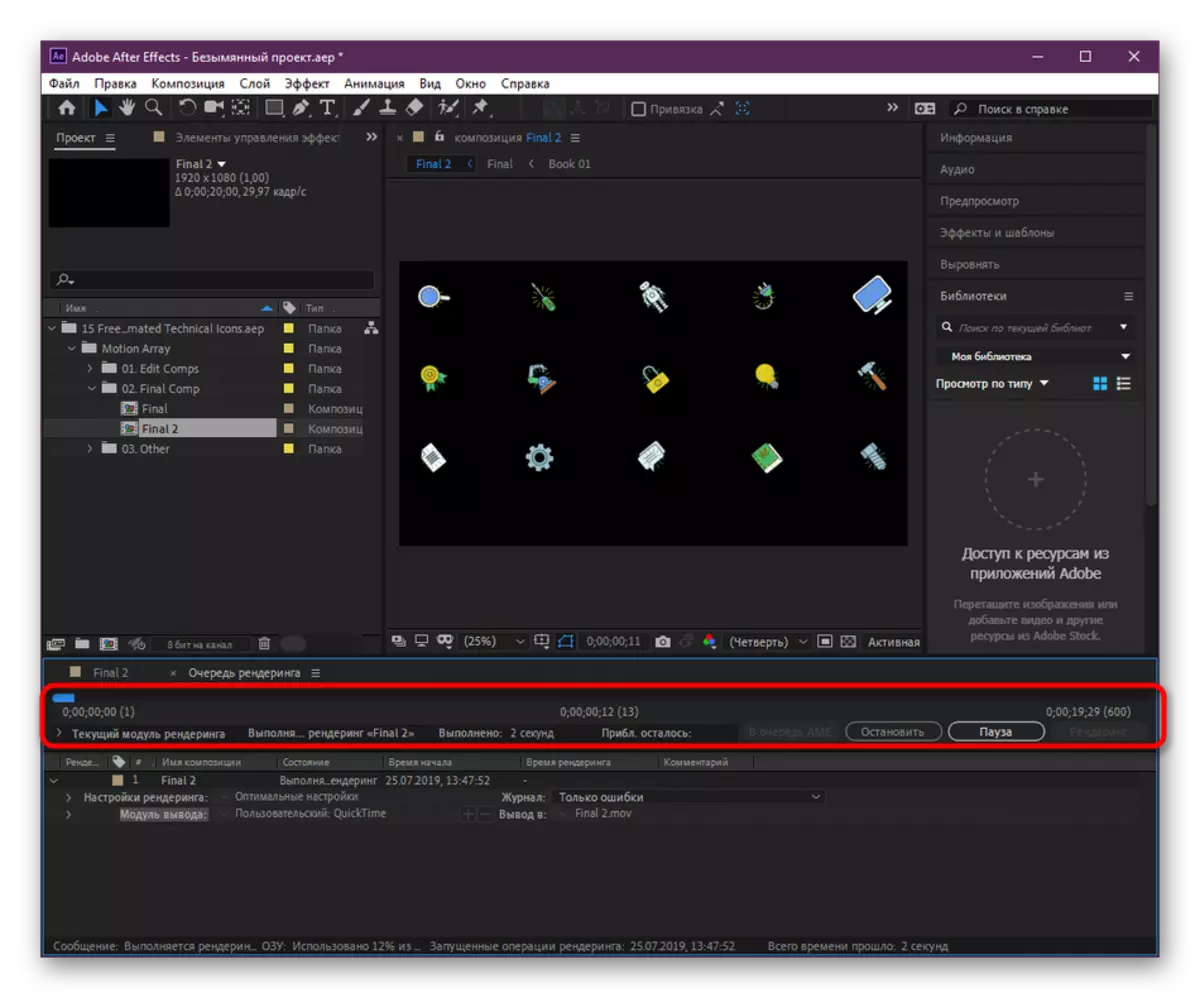
Prodhimi mund të marrë një kohë të gjatë, e cila varet nga kompleksiteti i projektit dhe karakteristikat e kompjuterit. Gjatë këtij operacioni, procesori do të jetë shumë i ngarkuar, kështu që nuk rekomandohet të kryejnë veprime të tjera. Pas përfundimit të videos, do të jetë në dispozicion për shikim përmes çdo lojtari të përshtatshëm në dispozicion në sistemin operativ.
Metoda 3: Ruajtja e një Chromium ose Alpha Channel me një shtresë
Në shumicën e rasteve, kur krijoni animacion ose video transparente në Adobe pas efekteve, llogaritet se do të vazhdojë të mbivendoset në krye të ruleve të tjera, duke formuar pjesë ose elemente shtesë. Pastaj prodhimi duhet të jetë ose duke përdorur një kromë (sfond të ngurtë mbrapa të së njëjtës ngjyrë, shpesh të gjelbër), ose me një kanal alfa (transparencë). Kur përdorni një softuer të ndryshëm për montim, kërkesat janë të ndryshme, sepse le të shohim të dy opsionet.
Përfundim me Chromaker
Fillimisht, animacioni është krijuar në një sfond transparent, megjithatë, me ruajtjen normale, sfondi mbetet i zi, nëse derdhni videon në një softuer tjetër. Prandaj, rekomandohet përdorimi i kromit për të hequr qafe një sfond të tillë në të ardhmen. Kjo është bërë si më poshtë:
- Së pari, plotësoni redaktimin e projektit, pastaj klikoni me të djathtën në afatin kohor dhe zgjidhni "Krijo" -> "mbushje të ngurta".
- Në dritaren "Plotësoni Solid Settings", menjëherë vazhdoni me zgjedhjen e ngjyrës dhe lini parametrat e mbetur sipas parazgjedhjes.
- Në paleta, zgjidhni çdo ngjyrë dhe aplikoni ndryshime.
- Sigurohuni që shtresa e sfondit të jetë nën rrugën kryesore në mënyrë që në të ardhmen nuk ka mbulesë të papritur.

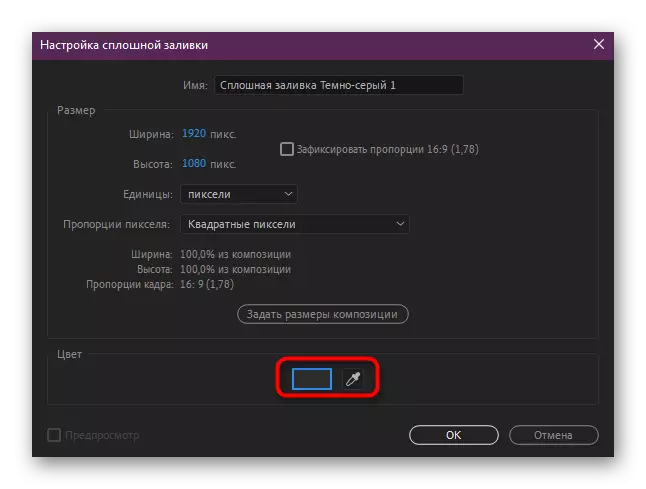


Tjetra, mbetet vetëm për të filluar dhënien në të njëjtën mënyrë siç është treguar në metodën e mëparshme. Këtu të gjitha parametrat mbeten të njëjta pasi nuk janë kryer ndryshime në kodimin ose formatin.
Prodhimi me Alpha Channel
Prania e kanalit Alpha në versionin përfundimtar të videos tregon se është ruajtur me sfondin. Kjo ju lejon të arrini efektin e transparencës në sajë të cilësimeve të integruara për kolateral të ndryshëm. Meqë kromi nuk është i gjithë softueri heq në mënyrë efikase, ndonjëherë mund të jetë e nevojshme për të bërë nga kanali alfa, i cili është bërë kështu:
- Së pari, sigurohuni që të fshini të gjitha shtigjet e sfondit nëse ato janë të pranishme.
- Sigurohuni që sfondi është bërë transparent, mund të aktivizoni mënyrën përkatëse në dritaren e parapamjes.
- Sa i përket sfondit të përbërjes (sipas parazgjedhjes, është e zezë), atëherë në fund nuk do të jetë e dukshme. Nëse doni ta ndryshoni atë gjatë operacionit, shkoni te "Cilësimet e përbërjes".
- Këtu klikoni në artikullin "Color Sfond".
- Vendosni çdo ngjyrë të përshtatshme në diskrecionin tuaj.
- Pas kësaj, shtoni animacion në radhën e renditjes.
- Rregulloni të gjitha parametrat në të njëjtën mënyrë siç është treguar në metodën 2 duke zgjedhur QuickTime.
- Megjithatë, përveç kësaj në vargun "kanalet", specifikoni "Alpha Channel".
- Drejtoni procedurën e përpunimit të videos.
- Presin përfundimin e operacionit.
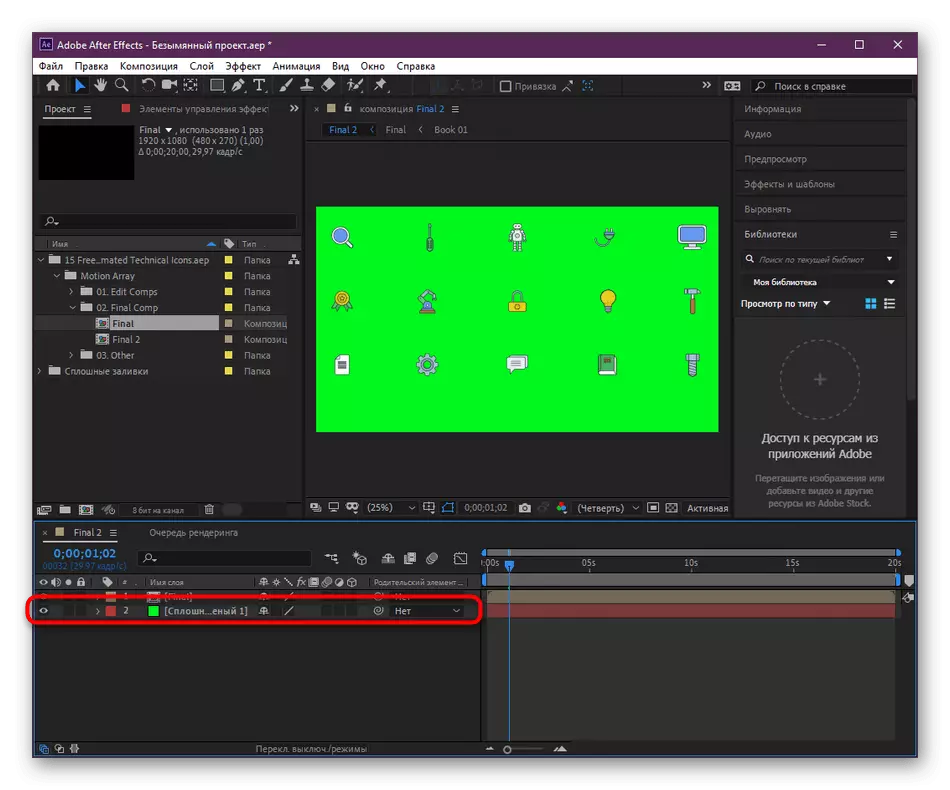
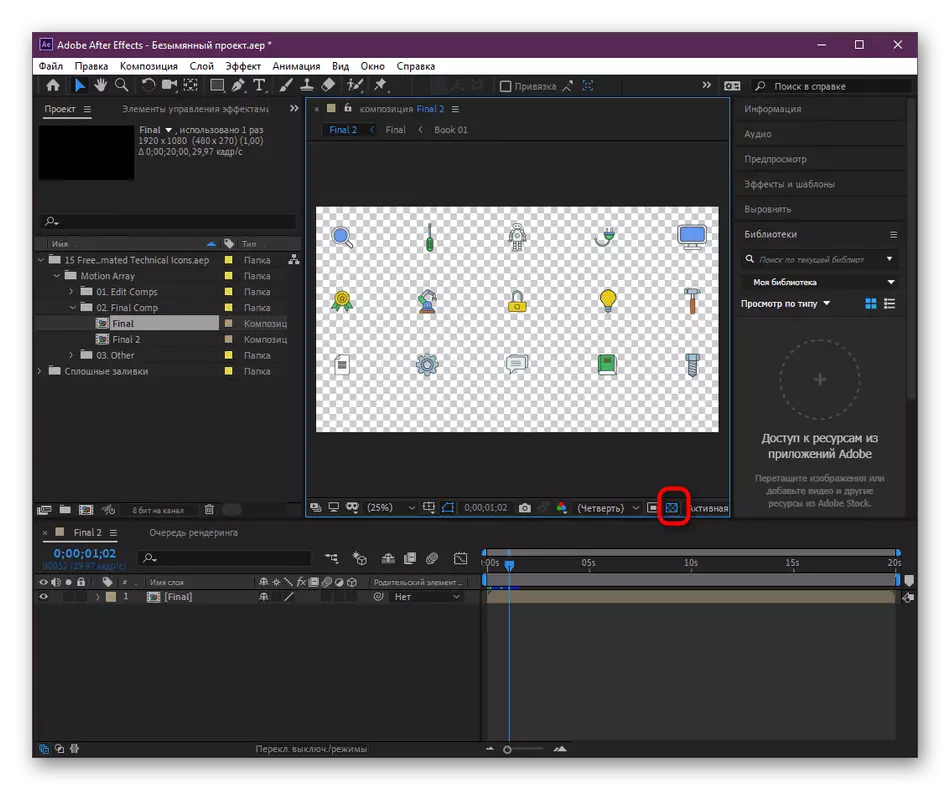








Në fund, ju mund të lëvizni në mënyrë të sigurt për të shtuar animacion në një softuer tjetër. Tani nuk do të tregojmë se si të heqim kromin e kromit ose të aktivizojmë transparencën e kanalit Alpha, pasi do të duhet shumë kohë dhe nuk zbatohet për temën e këtij materiali. Nëse jeni të interesuar për këto pyetje, gjeni mësime zyrtare ose me porosi në softuerin e përdorur. Çdo gjë shpjegohet qartë, kështu që unë do të kuptoj ekzekutimin e operacioneve edhe një përdorues fillestar.
Për këtë, artikulli ynë vjen deri në përfundimin e tij logjik. Tani ju e dini për tre metodat e disponueshme të videos në Adobe pas efekteve dhe do të jeni në gjendje të zgjidhni opsionin optimal personalisht për veten tuaj.
