
Aplikacionet Daimon Tuls të versioneve të ndryshme janë zgjidhje të shkëlqyera për të punuar me ISO dhe disqe të tjera. Ata lejojnë jo vetëm të mblidhen dhe të hapin imazhe, por edhe të krijojnë të tyren. Lexoni më tej, dhe ju do të mësoni se si të montoni imazhin e diskut në secilën prej specieve të këtij programi.
Montoni imazhin e diskut në Daemon Tools
Aplikimi në shqyrtim shtrihet në 3 botime: Lite, Pro, Ultra. Opsioni i parë është më i njohur për përdoruesit e zakonshëm, prej tij dhe fillon.Daemon Tools Lite.
Montimi i një imazhi disk në Daemon Tools është një gjë e lehtë. Vepro si më poshtë:
- Drejtoni programin, pastaj klikoni në butonin "Fast Mount", i cili ndodhet në këndin e poshtëm të majtë të ndërfaqes së programit.
- Nëpërmjet dritares "Explorer", hapni skedarin e dëshiruar.
- Një skedar i hapur i imazhit është shënuar me një ikonë të diskut blu.

Ky ikonë ju lejon të shihni përmbajtjen e imazhit me klikim të dyfishtë. Ju gjithashtu mund të shihni diskun përmes menysë së zakonshme të drive.
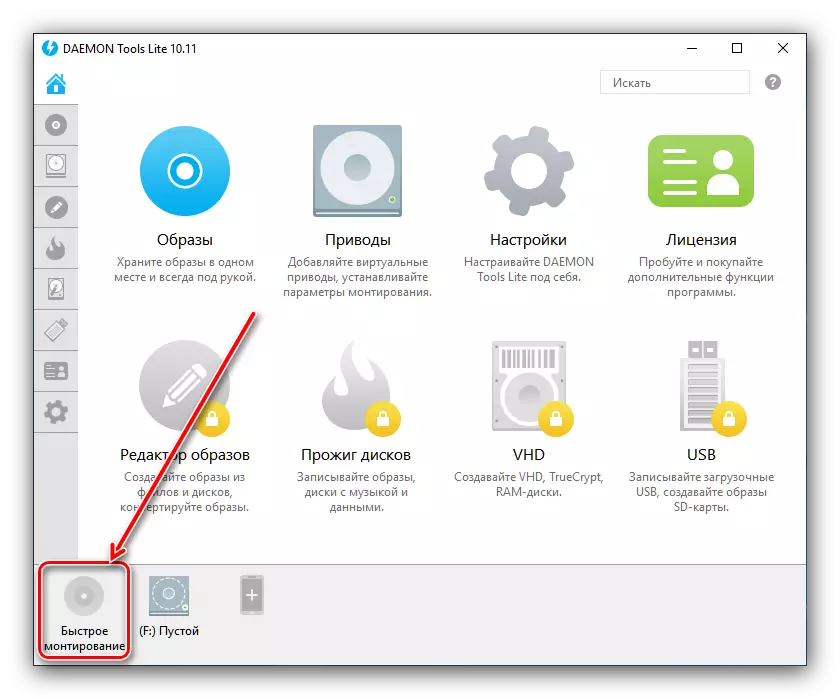


Daemon Tools Pro.
Në një version profesional të Daimon Tuls, minuti i imazheve ndodh në një algoritëm pak më të ndryshëm sesa në versionin e dritës.
- Hapni programin dhe përdorni artikullin në rritje.
- Zgjidhni imazhin përmes "Explorer" - veprimet janë të njëjta me versionin Lite.
- Në anën e djathtë të dritares Daemon Tools Pro, ikona e dokumentit të lidhur do të shfaqet - klikoni dy herë mbi të me butonin e majtë të miut për të hapur për shikim.
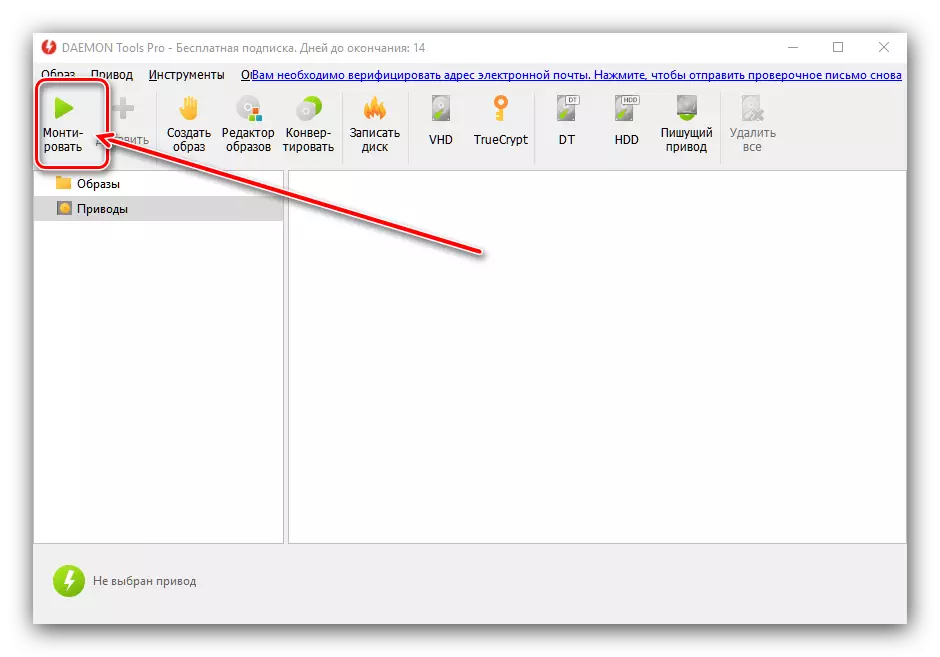


Asgjë e vështirë, madje edhe një fillestar do të përballojë.
Daemon Tools Ultra.
Në edicionin e plotë të aplikacionit, është gjithashtu në dispozicion mundësia e montimit të disqeve të vështira në më shumë se 10 formate popullore. Imazhet CD dhe DVD janë të lidhur në të njëjtën mënyrë si në variacionet e lite, prandaj konsideroni vetëm lidhjen e kopjeve virtuale HDD.
- Run Daimon Tuls Ultra, pastaj gjeni dhe përdorni opsionin "Mount".
- Tjetra, zgjidhni opsionin "VHD".
- Në dritaren e malit, gjëja e parë që ju duhet për të zgjedhur imazhin - përdorni butonin me tre pika pranë vijës përkatëse.

Përdorni kutinë e dialogut "Explorer" për të zgjedhur skedarin e dëshiruar.
- Tjetra duhet të zgjidhet se si është montuar HDD virtuale. Opsioni i parë - Montimi në makinë: Kontrolloni pozicionin e duhur dhe zgjidhni letrën e diskut.

Metoda alternative - në rritje në një dosje të veçantë, e cila gjithashtu duhet të vendoset manualisht.
- Tjetra, ju duhet të vendosni metodën e lidhjes - si një disk i lëvizshëm (si flash drive) ose një HDD të plotë.

Gjithashtu zgjidhni modalitetin e malit - lexoni vetëm ose si një medium i rishkruar.
- Pas bërjes së cilësimeve të kërkuara, klikoni në butonin Mount. Imazhi do të jetë automatikisht i hapur për t'u parë.
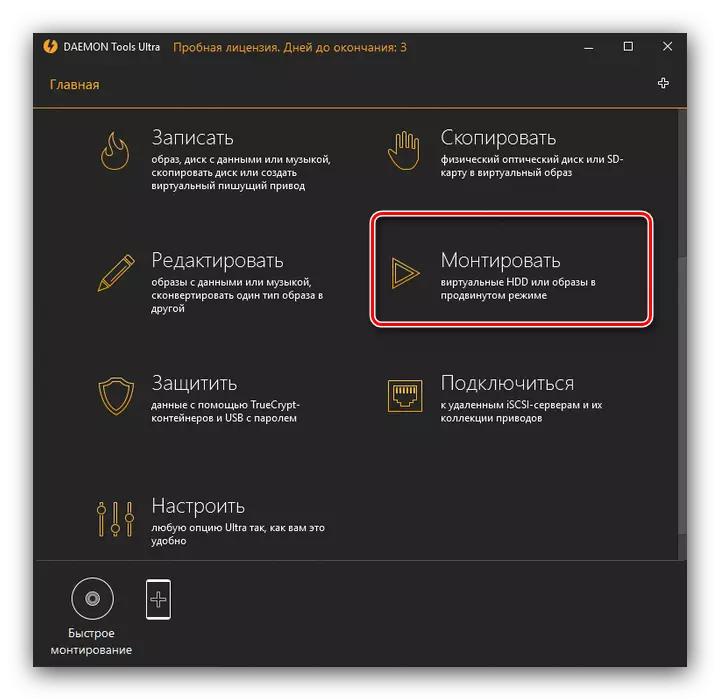

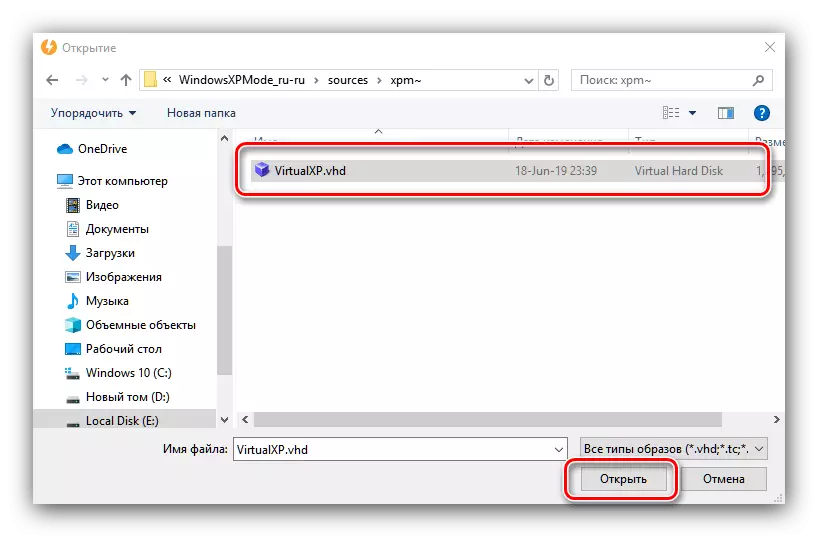
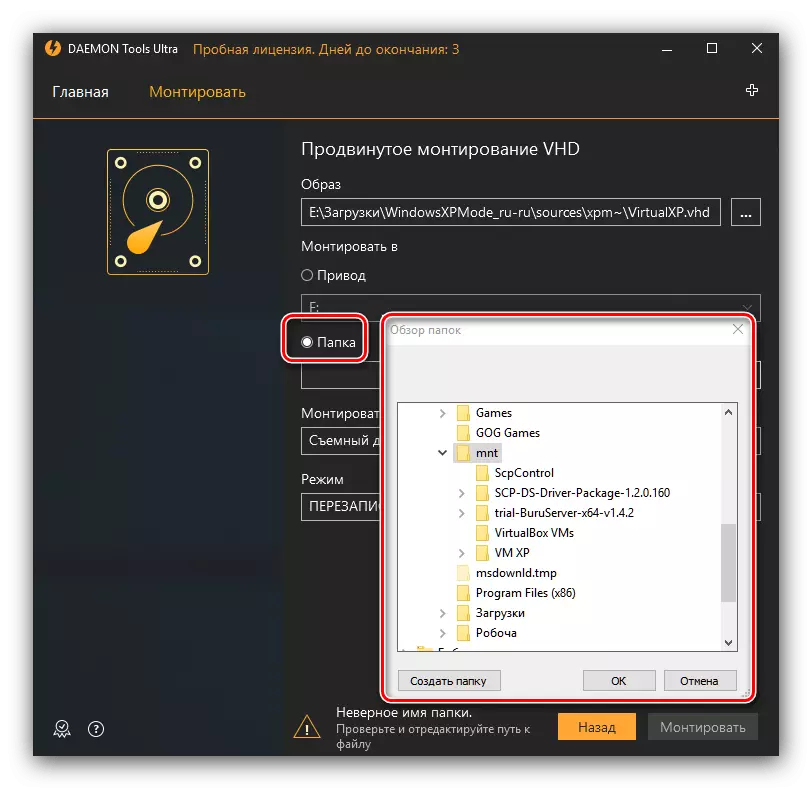


Përfundim
Siç mund ta shihni, nuk ka vështirësi në montimin e imazheve nëpër të gjitha variantet e programit Daemon Tools, madje duke marrë parasysh dallimet në ndërfaqen e versioneve të ndryshme.
