
Tani një nga programet më të njohura për vizatim dhe modelim konsiderohet me të drejtë të jetë AutoCAD, por jo të gjithë përdoruesit kanë mundësi ose dëshirën për të përdorur këtë SUD (sistem të automatizuar të projektimit). Kjo është e lidhur me kërkesat e punëdhënësit ose arsyet personale. Analogu më i popullarizuar i auto-kanaleve nga një zhvillues vendas është një busull-3D, duke u ofruar përdoruesve të përafërsisht të njëjtin grup të funksioneve dhe mjeteve. Ndonjëherë pronarët e softuerëve të tillë janë përballur me nevojën për të transferuar vizatimet e tyre, me të cilat ne duam të ndihmojmë të kuptojmë kuadrin e artikullit të sotëm.
Duke zgjedhur një format për kursim
Do të jetë e nevojshme të përcaktohet formati i duhur për t'u përdorur për të ruajtur projektin e përfunduar në AutoCAD. Tani është e këshillueshme që të merren parasysh vetëm tre opsione që mbështeten plotësisht në busull dhe nuk shkaktojnë ndonjë problem.- DWG është formati kryesor i sistemeve të dizajnit të automatizuar. Është universale dhe e standardizuar, sepse është e pajtueshme me pothuajse të gjitha programet e tilla, duke përfshirë një 3D të busullës. Kjo zgjatje është e mbyllur, sepse leximi dhe regjistrimi i tij nganjëherë shkakton vështirësi në zhvilluesit e softuerëve të ndryshëm, që ndikon në mbështetjen e drejtpërdrejtë të këtij lloji;
- DXF është një format i hapur që praktikisht nuk është i ndryshëm nga ato të përmendura më lart. Megjithatë, disa përdorues kanë një pikëpamje subjektive që DWG mban një vizatim në një formë më të mirë, duke bërë një pamje të një sy të këndshëm. Në mënyrë tipike, CAD popullore mbështet DXF dhe DWG njëkohësisht, duke përfshirë edhe 3D COMPASS, prandaj nuk ka dallim të veçantë në zgjedhjen duke ruajtur;
- ACIS ose CAT (STANDARD ACIS TEXT) - përdoret për të ruajtur një model 3D në një version teksti, i cili bën të mundur për të parë përmbajtjen përmes redaktorit të tekstit. AutoCAD ose COMPASS-3D Convert Kodi, i cili ju lejon të merrni një figurë të plotë në hapësirën e punës dhe të vazhdoni ta redaktoni atë. Kjo zgjerim është zgjedhur duke ruajtur vetëm në raste jashtëzakonisht të rralla kur është fjala për shpërndarjen e objekteve kur krijoni një projekt të madh komercial.
Vizatimet e transferimit nga AutoCAD në COMPASS-3D
Tani që ju jeni të njohur me listën e skedarëve të mbështetur, ju mund të filloni në mënyrë të sigurt në transferimin e vizatimeve ekzistuese. Është bërë mjaft shpejt dhe thjesht me një nga dy metodat në dispozicion. Ne ju këshillojmë që të njiheni me ta alternuar me ta dy për të zgjedhur më të përshtatshmet dhe në të ardhmen për ta sjellë atë në jetë.
Metoda 1: Ruajtja standarde
Ruajtja standarde e skedarëve është metoda më e zakonshme që përdoruesit e përdoruesve përdorin. Avantazhi i tij është vetëm që ju mund të zgjidhni një nga numrin e madh të dwg ose dxf skedarëve për versione të ndryshme të AutoCAD. Megjithatë, ajo nuk vlen për COMPASS-3D, sepse funksionon në mënyrë korrekte me të gjitha versionet e këtyre formateve. Prandaj, për kursim të suksesshëm, do t'ju duhet të kryeni veprime të tilla:
- Plotësoni punën e projektit, dhe pastaj klikoni në butonin e skedarit të vendosur në krye të panelit të programit.
- Në menunë e kontekstit të hapur, zgjidhni "Save As". Thirrja e tij është në dispozicion dhe më e lehtë - duke shtypur standardin e nxehtë Ctrl + Shift + S.
- Pas hapjes së dritares së kursyer, specifikoni vendin ku dëshironi të vendosni vizatimin dhe pastaj t'i kërkoni atij emrin.
- Mbetet vetëm për të zgjedhur llojin e skedarit. Për ta bërë këtë, zgjeroni listën përkatëse dhe nuk specifikoni një nga opsionet. Para së gjithash, ky lloj i kursimit kërkohet për pajtueshmërinë e saktë me versione të ndryshme të kanalit automatik. Sa i përket programit të busullës, rekomandohet të zgjidhni versionet më të rëndësishme të DWG dhe DXF.
- Pas përfundimit, ju mund të shkoni në mënyrë të sigurtë në vendndodhjen e vizatimit për ta hapur atë përmes busullës.
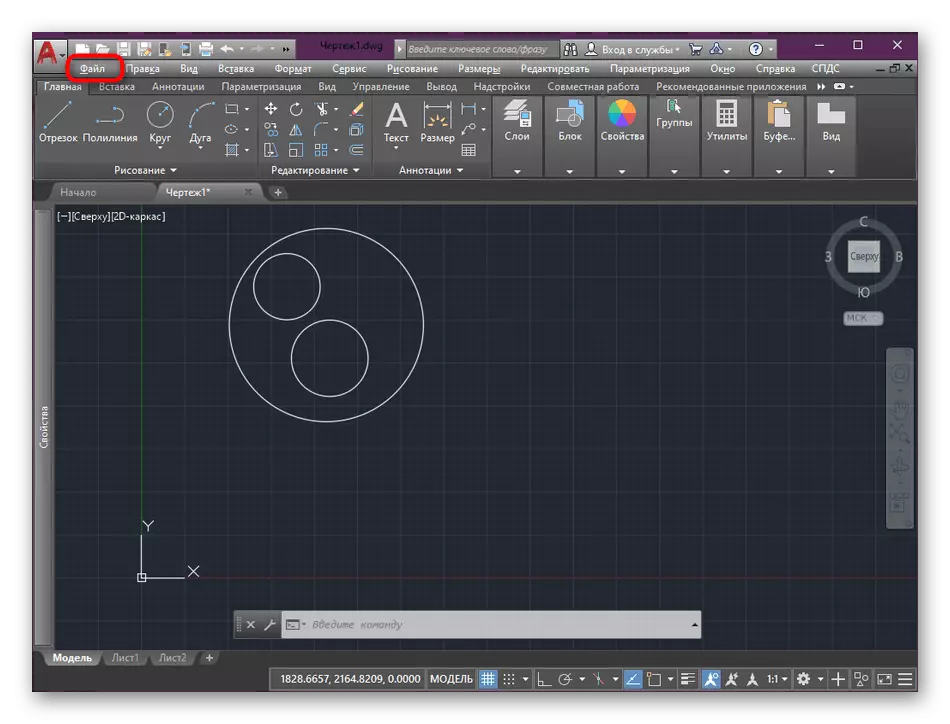
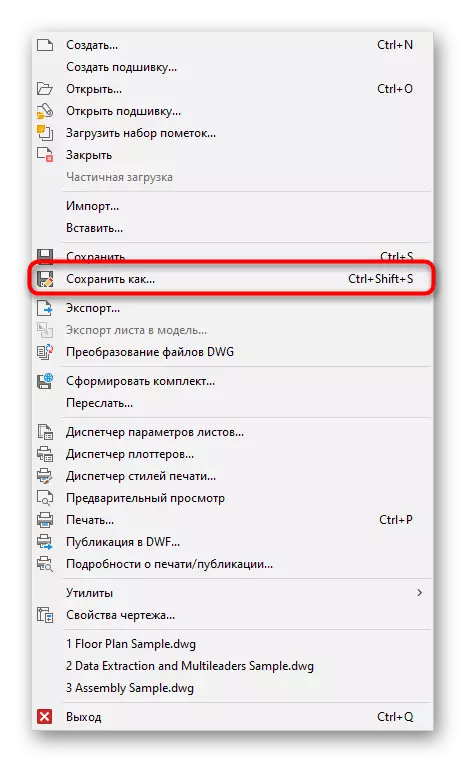
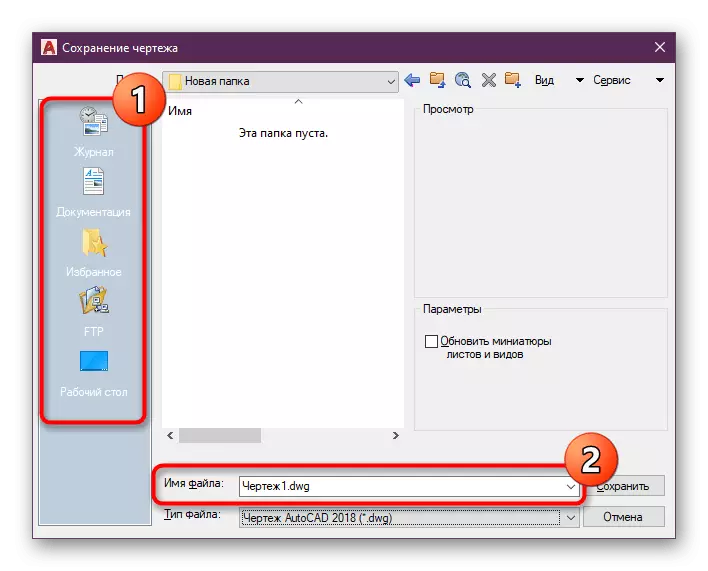
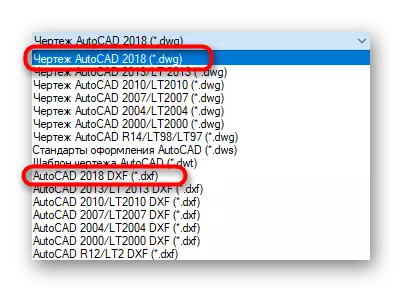
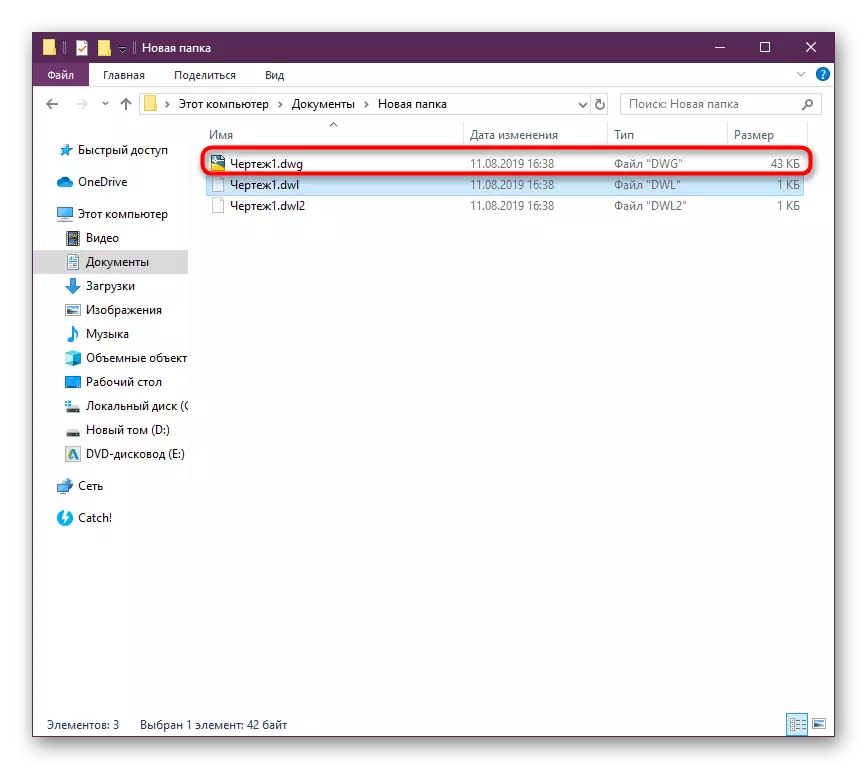
Siç mund ta shihni, metoda e konsideruar është më e përshtatshme për përdoruesit të cilët dëshirojnë të drejtojnë vizatimin ekzistues në versione të ndryshme të AutoCAD. Nëse përdorni Kuvendin e Vjetër të Bomave, atëherë problemet mund të vërehen me disa formate, dhe nuk ka asnjë lloj të tretë të quajtur ACIS. Sepse nëse ky opsion nuk ju përshtatet, ne rekomandojmë që të njiheni me sa vijon.
Metoda 2: Funksioni i eksportit
Funksioni i ndërtuar në autoCades të quajtur "eksport" është synuar vetëm në mbajtjen e vizatimit ekzistues në rascsinat e ndryshme për hapjen e mëtejshme nëpërmjet një dispozite tjetër të CAD, duke përfshirë COMPASS-3D. Ruajtja e projektit është bërë përafërsisht e njëjta parim që është demonstruar më herët.
- Në seksionin "File", klikoni mbi eksportin.
- Specifikoni vendndodhjen e skedarit dhe vendosni emrin e skedarit.
- Në listën e formatit, zgjidhni më të përshtatshmet. Ju lutem vini re se ka një 3D DWF universale, DWG dhe ACIS.
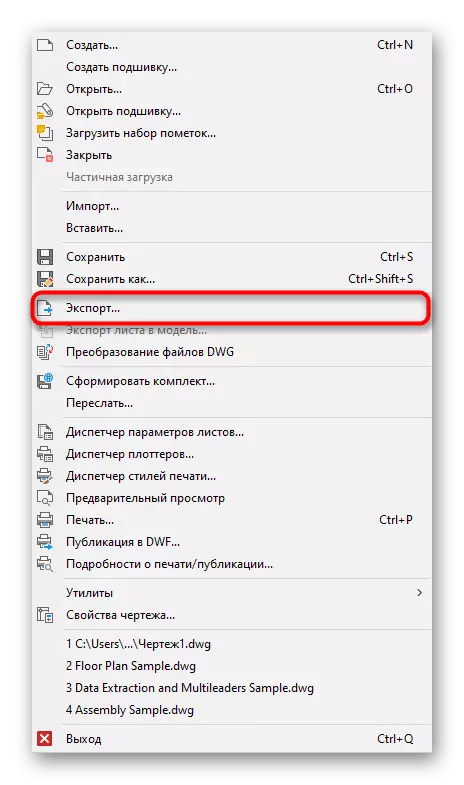
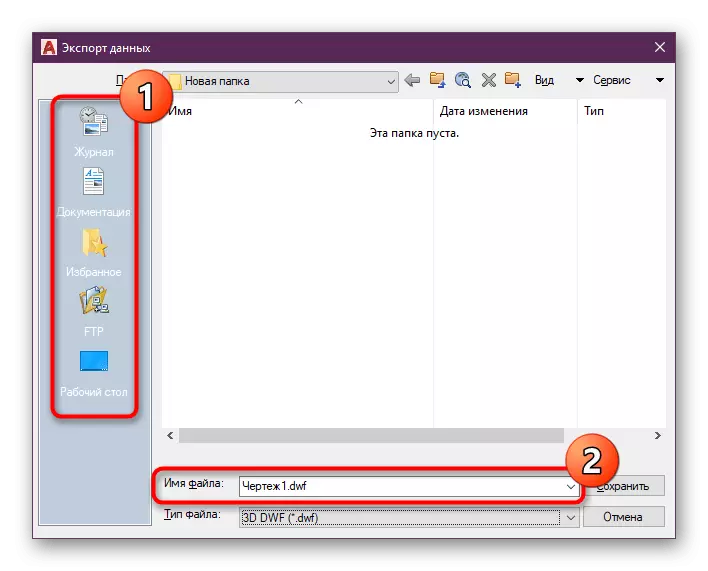
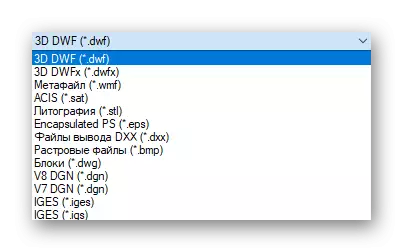
Tani ju jeni të njohur me dy metoda të transferimit të vizatimeve nga AutoCAD në COMPASS-3D. Pas kursimit të suksesshëm, do të lihet vetëm për të hapur skedarin përmes menysë standarde në program, duke specifikuar shfaqjen e të gjitha llojeve të objekteve në shfletuesin. Nëse jeni të interesuar për zbatimin e veprimeve të tjera në AutoCAD ose COMPASS-3D të rishikuar sot, ne ju këshillojmë që të njiheni me materiale të veçanta të trajnimit për këtë temë në faqen tonë të internetit, duke lëvizur në lidhjet më poshtë.
Lexo më shumë:
Si të përdorni Compass-3D
Duke përdorur programin AutoCAD
