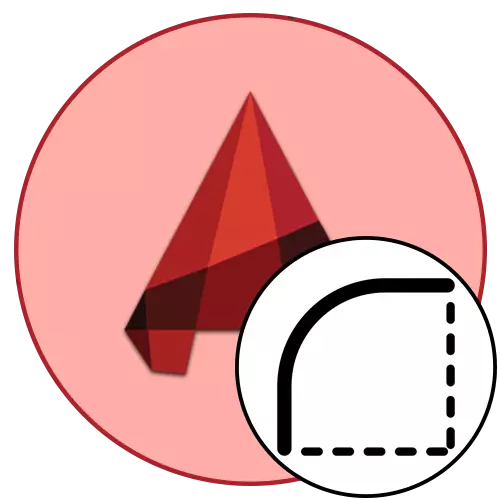
Pothuajse çdo përdorues kur punon me vizatime të ndryshme në AutoCAD përballet me nevojën për të rrumbullakosur qoshet. Ky proces quhet edhe një çiftëzim dhe do të zbatojë një nga metodat e disponueshme - duke aplikuar mjetin e duhur ose përmes një rrumbullakosje të pavarur përmes objekteve ndihmëse. Këto metoda kryhen ndryshe dhe kanë një algoritëm të veçantë të veprimit. Ne sugjerojmë njohjen e vetes me ta në më shumë detaje për të zgjedhur një opsion të përshtatshëm ose gjithmonë të keni një alternativë në rastin kur një opsion nuk ndihmon në krijimin e efektit të dëshiruar.
Veprimet paraprake
Së pari, le të flasim për veprime paraprake që janë të detyrueshme për zbatimin. Nëse jeni një përdorues i rishtar, ne rekomandojmë që të eksploroni udhëzimet e mëposhtme. Përdoruesit me përvojë mund të lëvizin menjëherë në shqyrtimin e metodave, pasi ata me siguri kanë ardhur tashmë në bazat e vizatimit dhe familjarizuar me rregullat e trajnimit para konjugimit.
- Për një çiftim të suksesshëm, do t'ju duhet të paktën dy objekte - pika referuese dhe elementi që do të zbut qoshet. Si shembull, ne së pari të marrim dy arka dhe të ndërtojmë dy segmente të thjeshta mes tyre.
- Nëse ju nuk e keni bërë ende këtë vetë, zgjidhni "Cut" mjet i vendosur në kasetë në seksionin "Vizatim".
- Krijo një vijë duke e përafruar atë me pikat në hark duke përdorur lidhjen.
- Anuloni vizatimin e segmenteve shtesë duke klikuar në çelësin ESC.
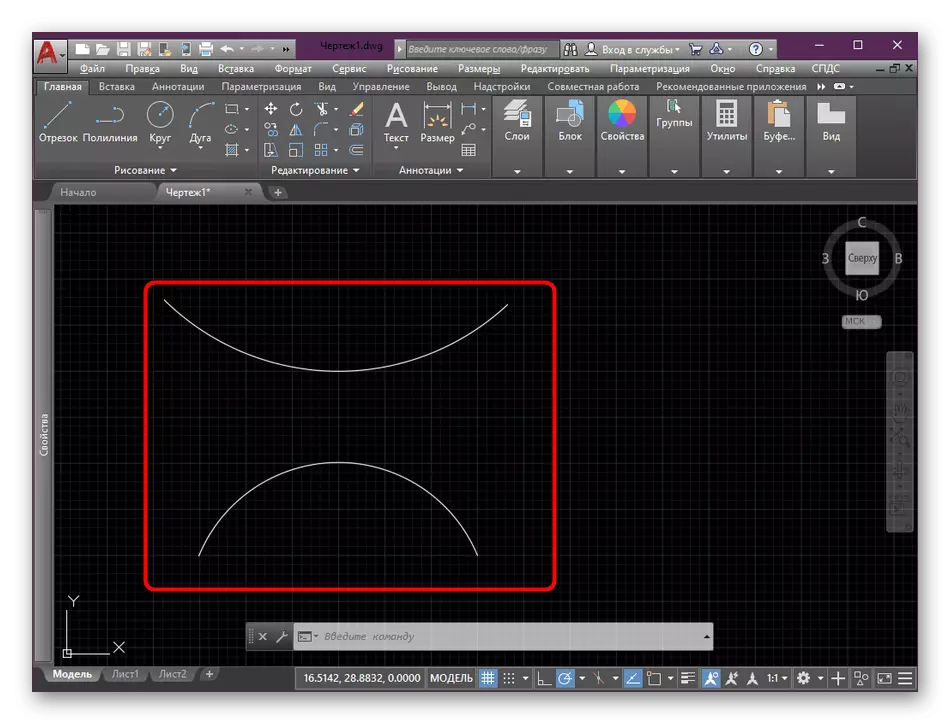
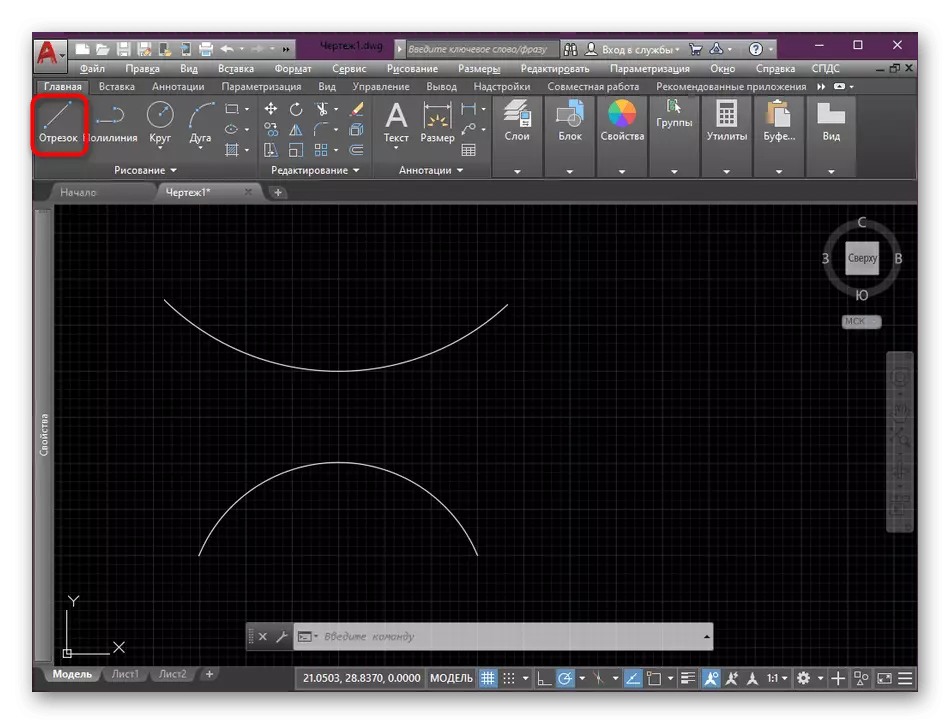
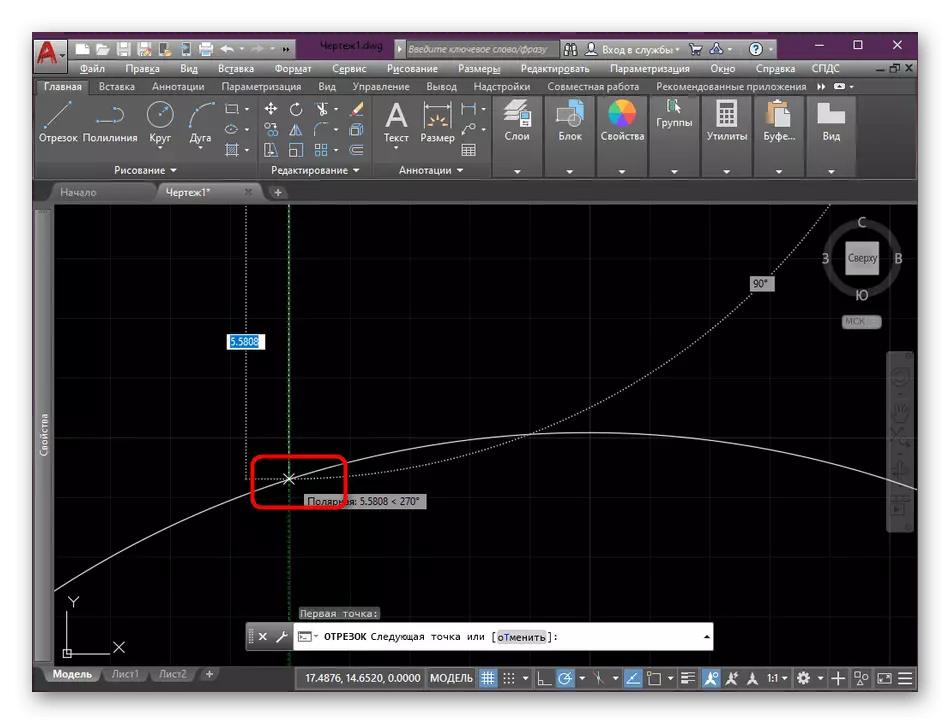
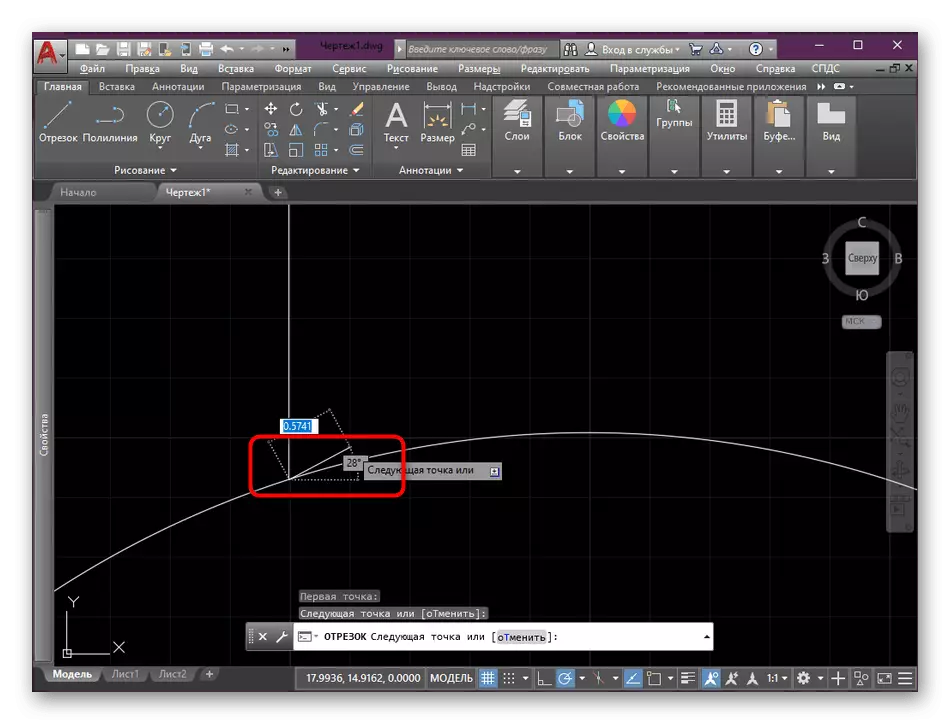
Siç mund ta shihni, ne rekomanduam të përdorim lidhjet kur vizatojmë linjat, pasi ky është një hap i detyrueshëm. Vendosni segmentin duke e përafruar atë me një pikë të një hark ose një problem tjetër problematik, prandaj është e nevojshme të përdorni lidhjet sipas pikave. Lexoni në lidhje me atë në një tjetër të materialit tonë duke klikuar në lidhjen më poshtë.
Lexo më shumë: Si të përdorni lidhjet në AutoCAD
Krijoni një çiftëzim në AutoCAD
Tani është koha për të folur direkt në lidhje me qoshet e rrumbullakëta. Jo gjithmonë mjet "konjugimi" krijon saktësisht efektin që kërkohet. Prandaj, ne do të përshkruajmë dhe përndryshe, dhe ju do të duhet vetëm të zgjidhni më të përshtatshmet.Metoda 1: Mjeti "Konjugimi"
Së pari shqyrtojmë mjetin kryesor, i cili përdoret më shpesh, dhe është gjithashtu mjeti më i thjeshtë për grumbullimin e qosheve. Ai është i parazgjedhur në kasetë kryesore, dhe ju mund ta përdorni atë si kjo:
- Kushtojini vëmendje kasetë dhe seksionit të redaktimit. Atje, shtypni butonin që shihni në screenshot më poshtë. Ajo quhet "çiftëzimi".
- Tani ju duhet të specifikoni llojin e rrumbullakosjes së qosheve. Ne do të marrim si një shembull standard "radius" mode. Klikoni mbi këtë mbishkrim pasi shfaqet në komandën e shpejtë.
- Tjetra ju duhet të specifikoni rreze çiftive. Vendosni vlerën e bazuar në vizatimin në dispozicion.
- Pas hyrjes në numër, klikoni mbi Enter dhe sigurohuni që ndryshimet janë aplikuar.
- Pranë kursorit do të shfaqet "zgjidhni objektin e parë ose". Ju duhet të klikoni LKM në elementin e parë të konjugimit.
- Bëni të njëjtën gjë me elementin e dytë.
- Pas kësaj, efekti zbatohet menjëherë dhe ju mund të shikoni rezultatin që rezulton.
- Si rezultat i këndit të rrumbullakët me ARC, doli një segment i përbërë nga tre pjesë.

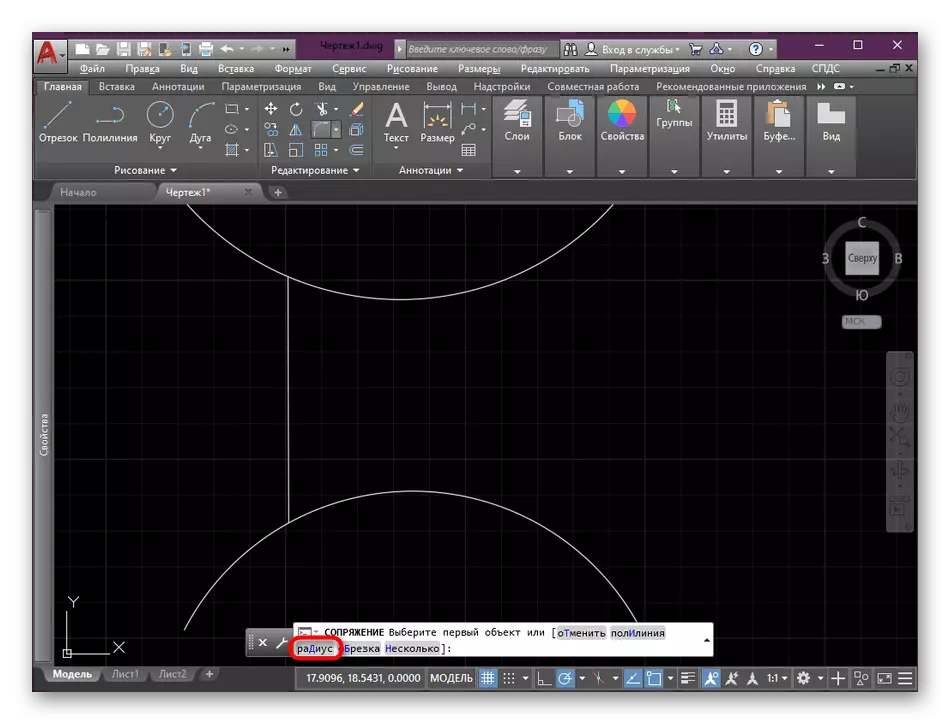
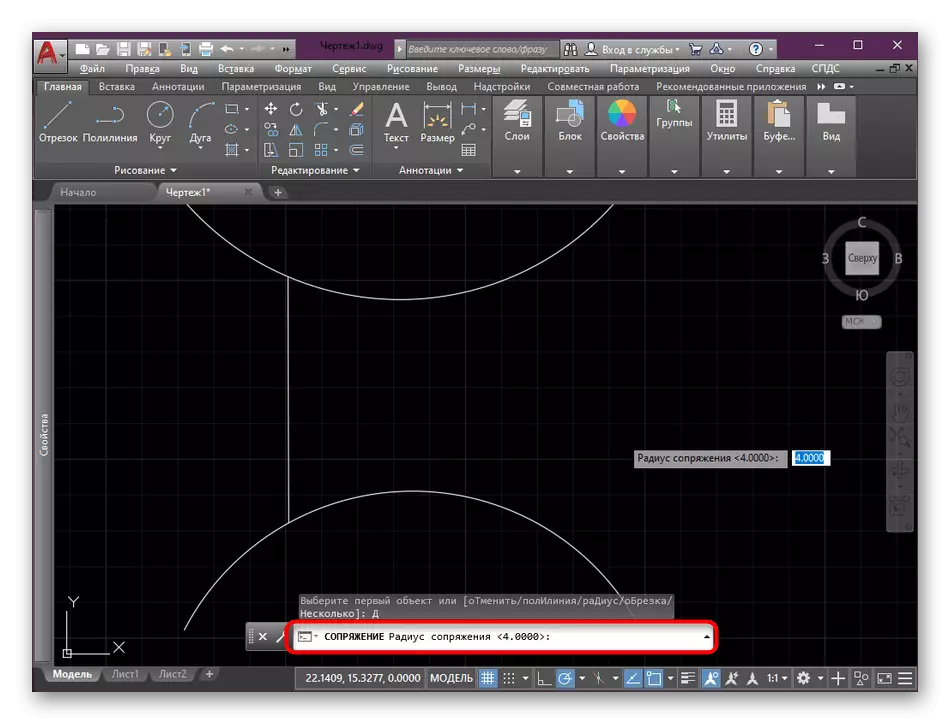
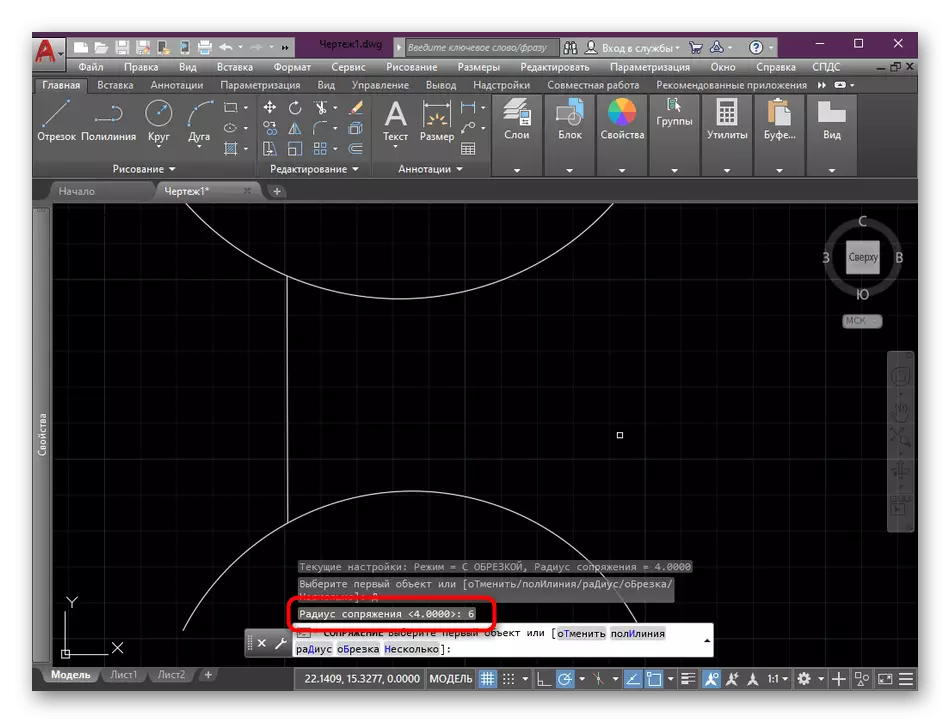

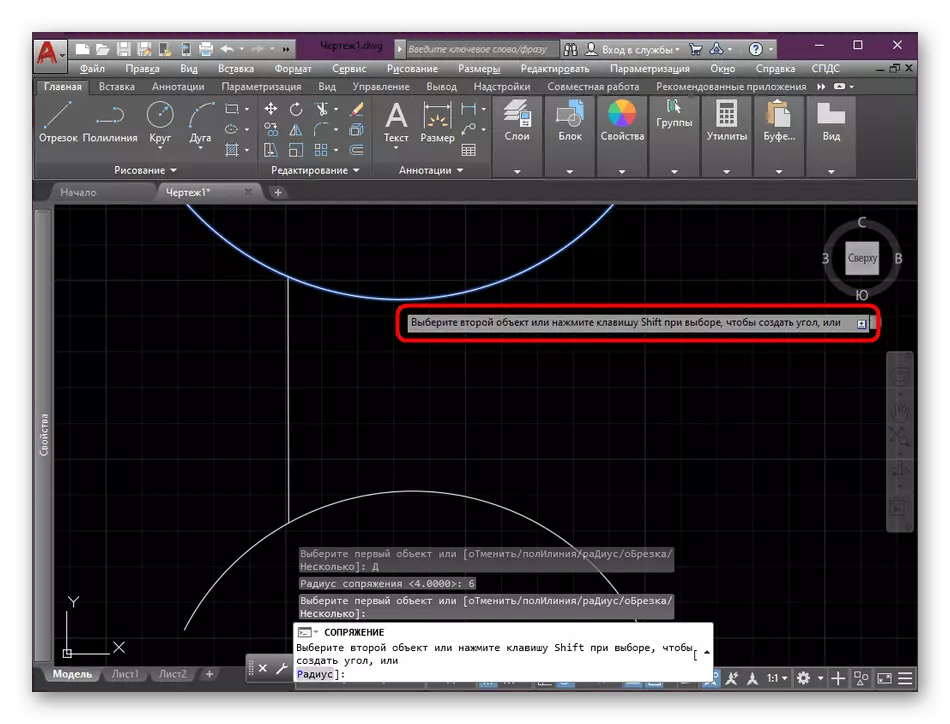
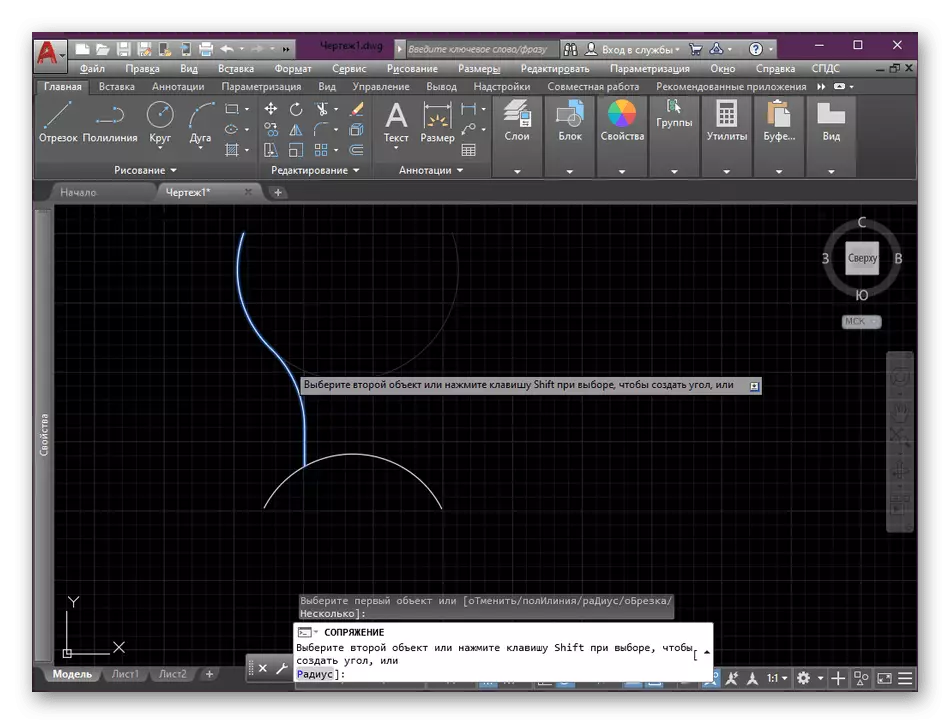
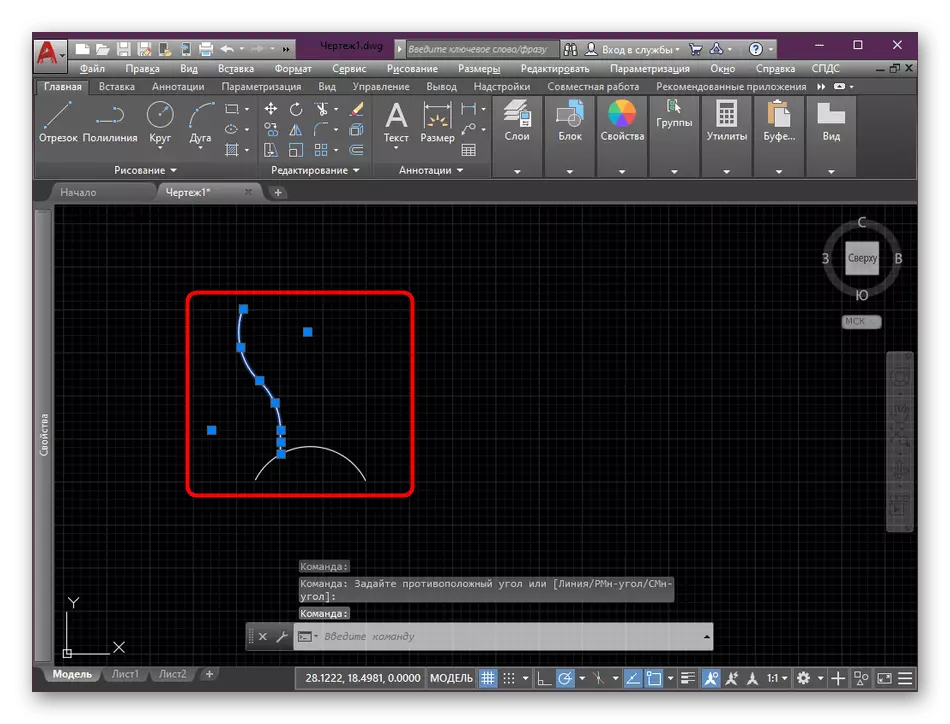
Mbi ju jeni familjarizuar me shembullin e konjugimit duke lidhur një objekt të hapur. Kur elementi nuk ka përfundime, veprimi i funksionit të përdorur bëhet pak më ndryshe.
- Le të analizojmë këtë operacion në shembullin e dy qarqeve dhe segmenteve midis tyre. Për një fillim, aktivizoni mjetin në fjalë.
- Zgjidhni të njëjtën lloj çiftimi të quajtur "rreze" dhe vendosni vlerën optimale.
- Opsioni i parë i konjugimit duket sikur shihni në imazhin e mëposhtëm. Në këtë rast, segmenti i segmentit është i lakuar, dhe rrethi i tepërt do të duhet të fshihet me dorë.
- Opsioni i dytë nënkupton lakimin e segmentit në anën e djathtë të rrethit të poshtëm.
- E treta aktivizohet kur përzgjidhen dy qarqe. Pastaj segmenti bends në vlerën e specifikuar të rrezeve.
- Megjithatë, do të ketë një vijë shtesë të drejtë që dëshironi të fshini veten, duke theksuar dhe shtypur në Del.

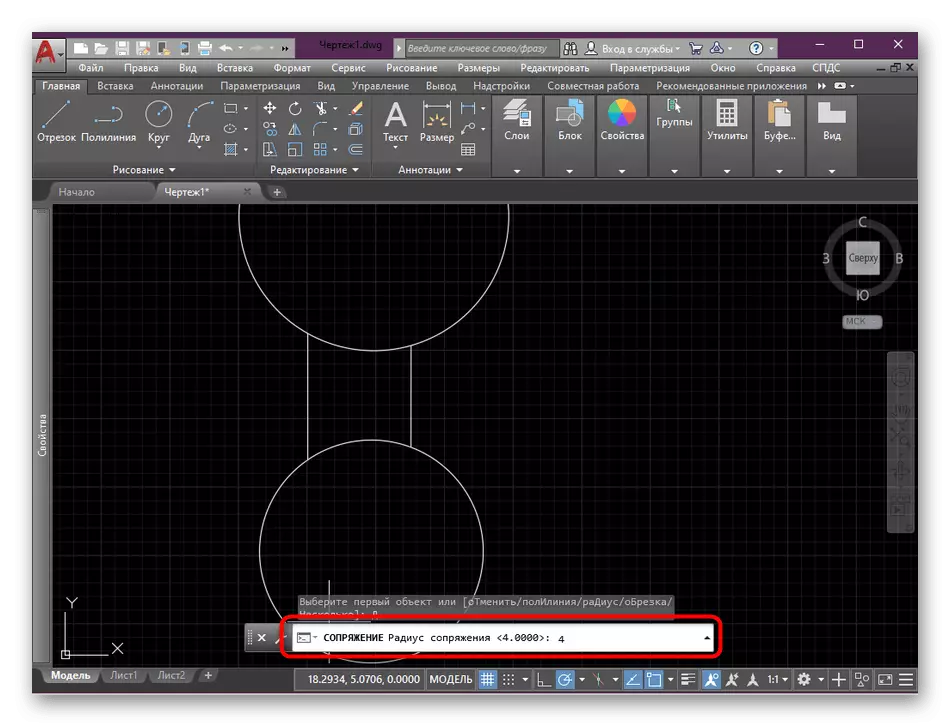


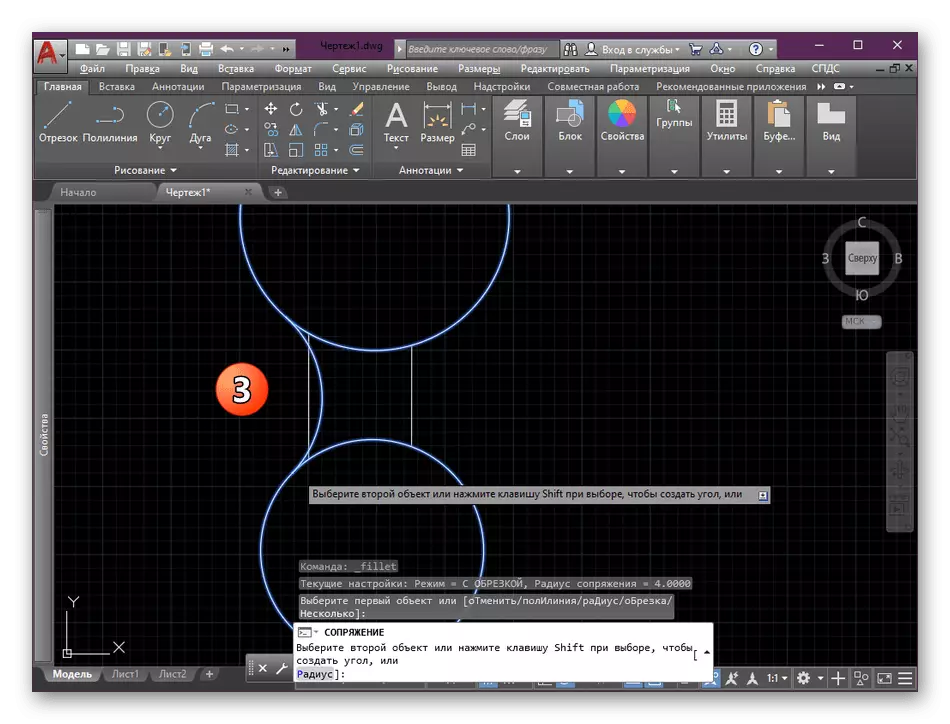
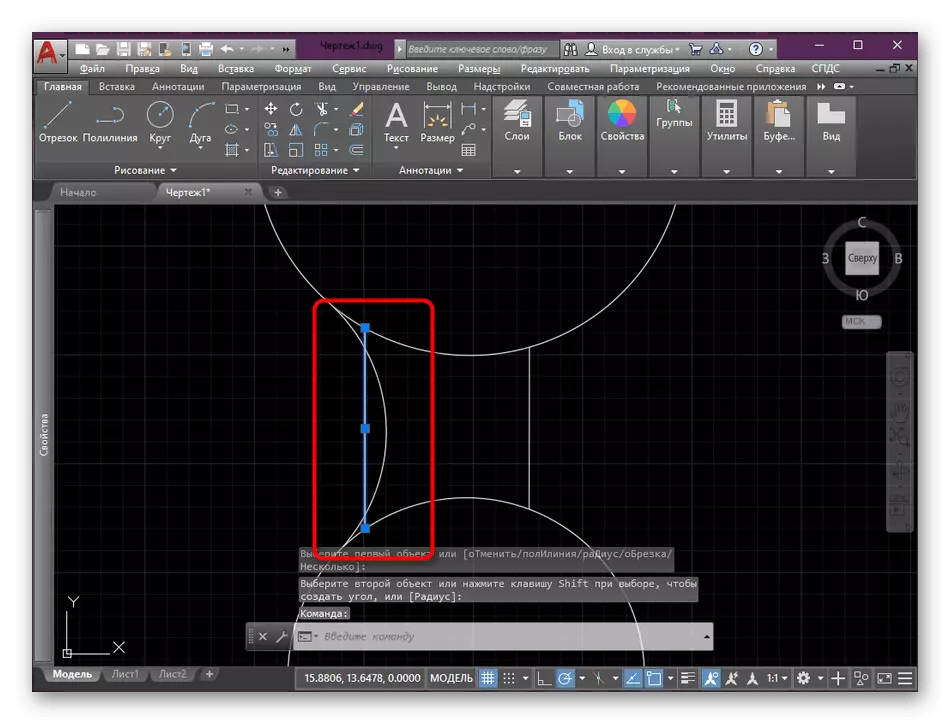
Me një studim të kujdesshëm të screenshots më lart, ju mund të vëreni se shpesh për shkak të konjugimit mbetet fragmente shtesë të rrethit ose objekteve të tjera që duhet të hiqen. Nëse me një segment të pavarur mund të thoni lamtumirë thjesht duke klikuar në Del, pastaj me një pjesë të rrethit që nuk do të funksionojë. Për ta bërë këtë, ju do të duhet të bëni sa më poshtë:
- Gjeni fragmentin e kërkuar për të fshirë, dhe pastaj zgjidhni "Trim" në seksionin "Editing".
- Djathtas-klikoni në linjë që dëshironi të fshini. Para kësaj, sigurohuni që vetëm ajo ndryshoi ngjyrën e saj dhe pjesa tjetër e fragmenteve mbetën të njëjta.
- Ndryshimet menjëherë do të hyjnë në fuqi. Anuloni operacione të pasakta duke përdorur çelësin standard të nxehtë Ctrl + Z.

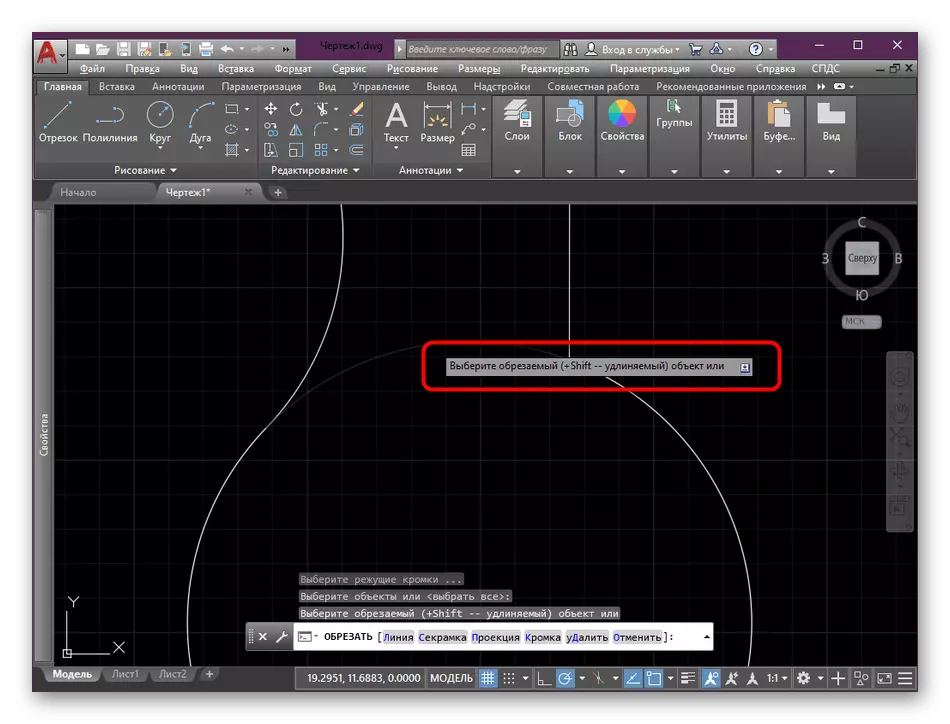
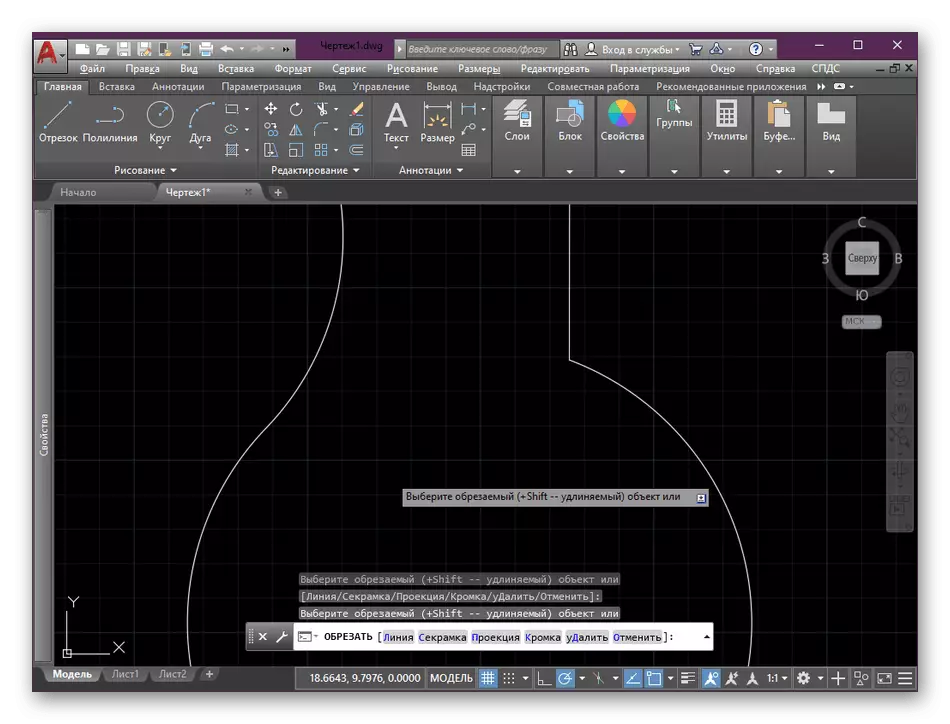
Në shikim të parë, duket se çiftimi është një operacion mjaft i vështirë, për t'u marrë me të cilin do të jetë problematik. Megjithatë, pas kryerjes së disa raundeve gjyqësore të qosheve në të ardhmen, ju do të përdorni shpejt dhe në mënyrë efikase funksionin e konsideruar.
Metoda 2: Bashkimi me rrethin ndihmës
Nuk është gjithmonë një rrumbullakim me ndihmën e "çiftëzimit" ndodh kur kërkon përdoruesi. Kjo mund të lidhet me vendndodhjen e figurave ose disa faktorë shtesë. Për shkak se opsioni më i mirë alternativ do të jetë përdorimi i figurës së rrethit ndihmës. Një shembull i një rrumbullakosje në këtë mënyrë ju shihni më tej.
- Në seksionin "Vizatimi", aktivizoni mjetin standard "Rrethi".
- Filloni vizatimin duke vendosur rreze të nevojshme.
- Vendosni rrethin pranë këtyre linjave që duhet të konjugohen në mënyrë që segmentet të kenë të bëjnë me njëri-tjetrin.
- Aktivizoni "Trim" të përmendur më herët.
- Zgjidhni të gjithë rrethin duke klikuar në PCM.
- Hiqni segmentet e panevojshme, duke lënë vetëm këndin e ardhshëm të rrumbullakët.
- Bëni të njëjtën gjë me vijën e mbetur të drejtë dhe sigurohuni që çiftimi ka ndodhur me sukses.
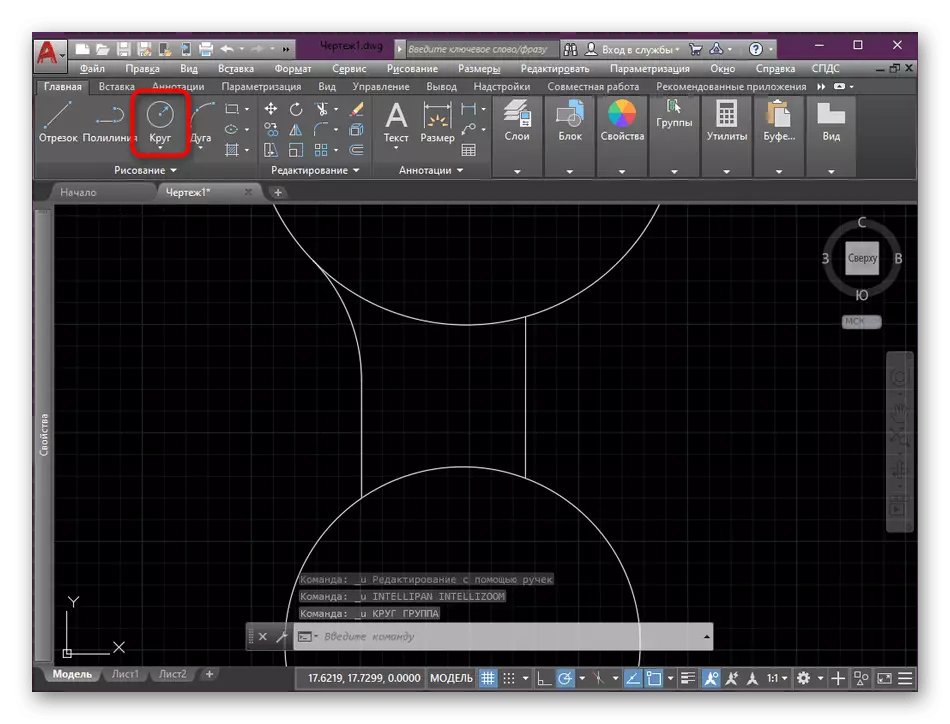

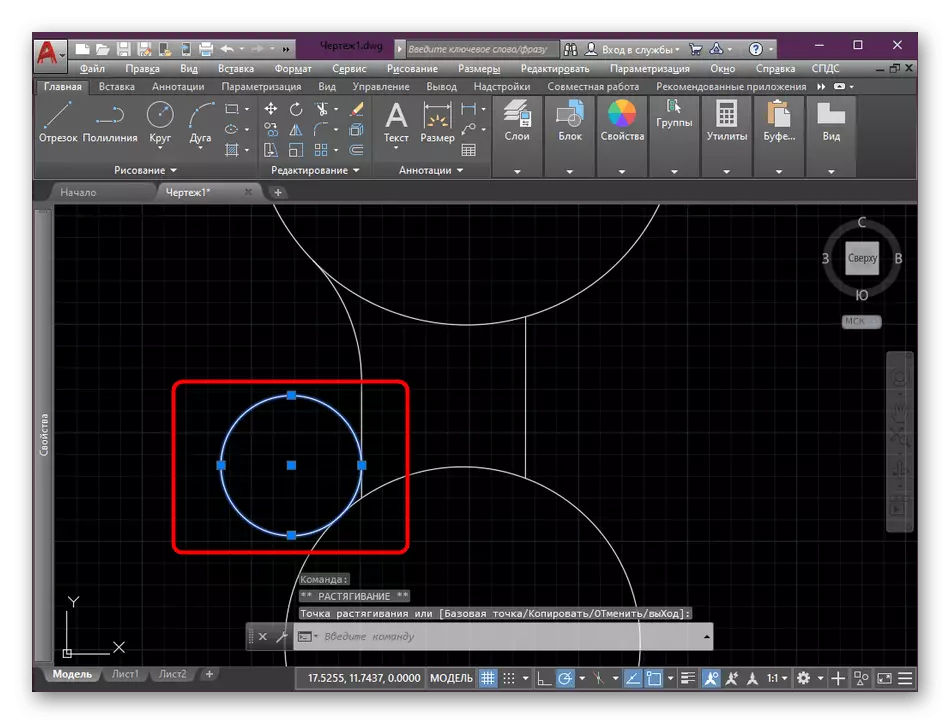
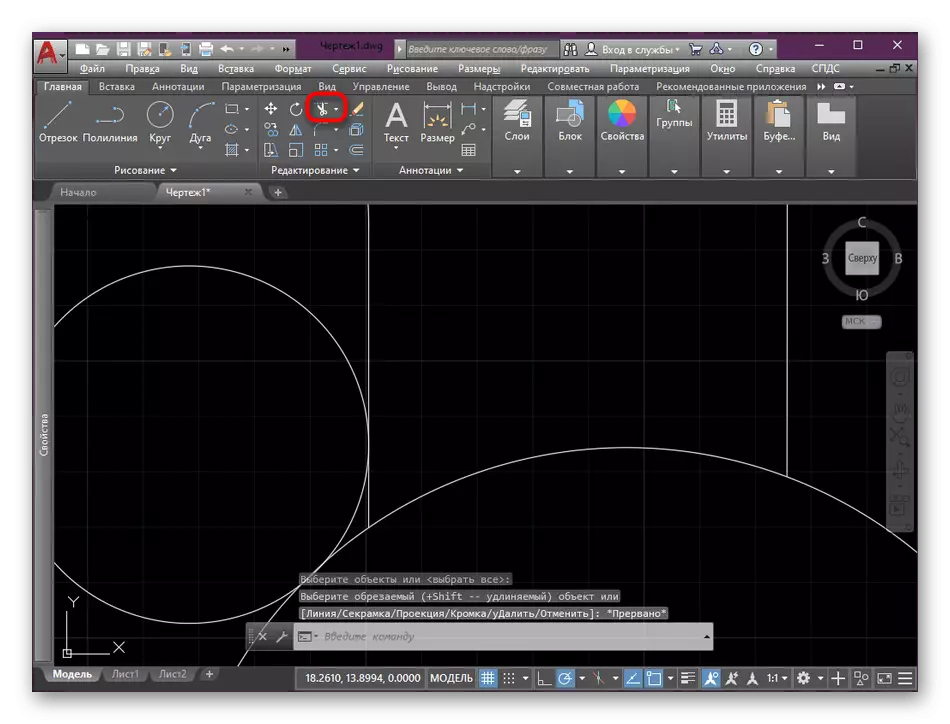

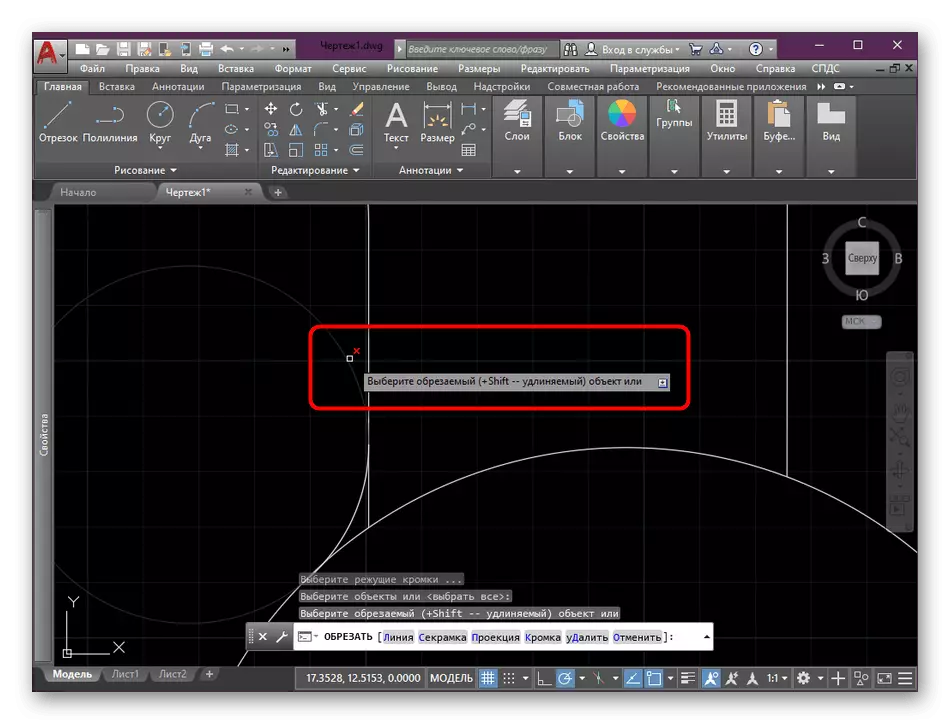

Në këtë mënyrë, ju mund të punoni me praktikisht me ndonjë këndvështrim, duke ndryshuar rreze të rrethit në mënyrë që të afrohet me madhësinë e këndit të raundit të ardhshëm. Megjithatë, në disa raste, kjo metodë do të jetë e vështirë për t'u zbatuar, sepse ende do të duhet të përdorë përdorimin e parë, duke redaktuar segmentet e disponueshme për çiftimin e saktë automatik.
Nëse jeni një përdorues i rishtar dhe jeni të interesuar për kryerjen e një shumëllojshmërie të veprimeve në AutoCAD, ne ju këshillojmë të studioni një material trajnimi shtesë në të cilin ka përgjigje për shumë çështje të shpeshta, dhe gjithashtu të kuptoni përdorimin e funksioneve bazë të kësaj software.
Lexo më shumë: Përdorimi i programit AutoCAD
Si pjesë e artikullit të sotëm biseduam për dy metoda që ju lejojnë të përpiloni. Ju mund të zgjidhni vetëm të drejtën dhe të zbatoni udhëzimet nga ajo në vizatimin tuaj ose në një projekt tjetër të ngjashëm.
