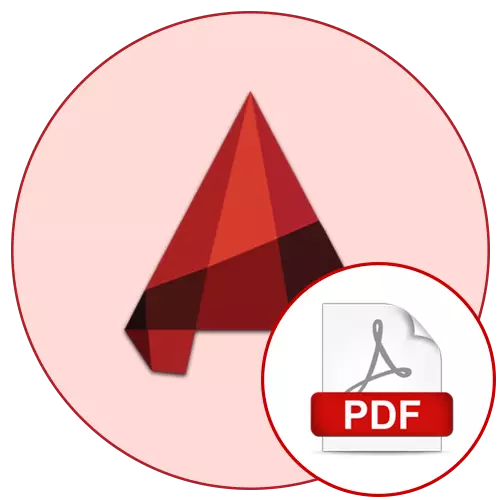
Disa përdorues të softuerit AutoCAD gjatë punës me vizatimet e tyre përballen me nevojën për të ruajtur projektin në formatin PDF. Përdoruesit me përvojë do ta bëjnë atë fjalë për fjalë disa klikime duke përdorur modulin "fletë" ose "model", por fillestarët mund të hasin vështirësi të caktuara. Për të shmangur probleme të ndryshme, ne ju rekomandojmë që të njiheni me udhëzimet e mëposhtme për të gjetur të gjitha detajet e kursimit në PDF përmes çdo moduli të përshtatshëm.
Mbani vizatimin në formatin PDF në AutoCAD
Siç ishte thënë më parë, një skedar tip PDF mund të bëhet nga vizatimi përmes çdo moduli të përshtatshëm, por algoritmi i veprimit do të jetë pak më ndryshe. Parimi kryesor mbetet i njëjtë - vizatimi është dërguar për të printuar, por përdorimi virtual është përdorur, duke konvertuar DWG në PDF. Ne ju këshillojmë të studioni konvertimin e dy moduleve për të vendosur shpejt vizatimet në dosje dhe për të kaluar në përmbushjen e hapave të nevojshëm.Metoda 1: Eksporto nga moduli "fletë"
Në modulin e quajtur "fletë" formatimin dhe përsosjen e vizatimit pas formimit të saj në hapësirën e punës të redaktimit. Shumica e përdoruesve dërgojnë dokumente për të shtypur vetëm nga këtu, kështu që ne do ta analizojmë atë së pari, duke treguar procesin hap pas hapi të ruajtjes në PDF.
- Pas përfundimit të vizatimit, lëvizni në skedën "fletë".
- Sigurohuni që konfigurimi i projektimit është përfunduar me sukses, dhe pastaj hapni seksionin "Produkti".
- Këtu do t'ju duhet të vendosni listën "Export".
- Në të, zgjidhni "PDF".
- Menjëherë, dritarja Save do të hapet në të cilën duhet të specifikohet vendndodhja e dosjes, vendosni emrin, dhe pas klikimit në butonin Save.
- Pastaj njoftimi shfaqet në të djathtë të së drejtës, është përfunduar puna / publikimi i shtypur.
- Përdorni një shfletues të përshtatshëm të uebit ose softuer të përshtatshëm për të parë dokumentin që rezulton. Lexoni më shumë për mjetet e shikimit tuaj në një artikull të veçantë.

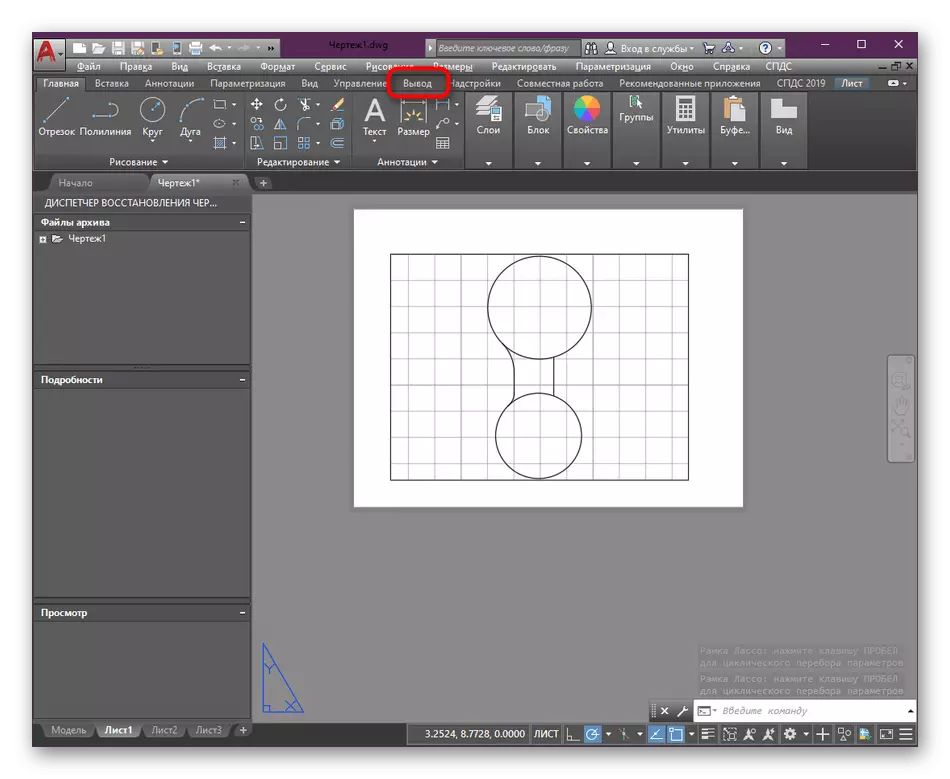

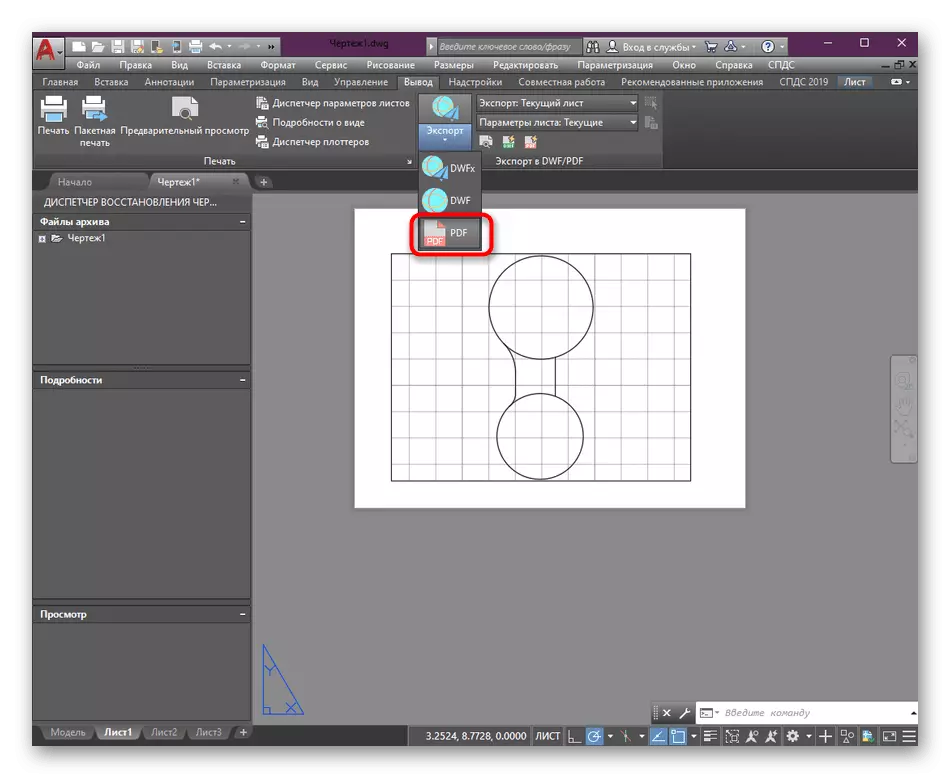



Lexo më shumë: Si të hapni një skedar PDF në një kompjuter
Siç mund ta shihni, pas përzgjedhjes së llojit të eksportit, dritarja Save menjëherë shfaqet pa mundësinë e para-konfigurimit të ruajtjes, e cila ndonjëherë kërkohet. Në raste të tilla, thjesht anuloni veprimin duke mbyllur dritaren dhe pastaj bëni hapat:
- Në seksionin "Parametrat e Leaf", zgjidhni "Override".
- Hapet menyja "Parametrat e Leafit". Ka sende kryesore që ju lejojnë të zgjidhni tabelën e stileve të printimit, të vendosni orientimin, shkallën dhe formatin e letrës.
- Përveç kësaj, ne ju këshillojmë që të klikoni në PCM në skedën e fletës për të hapur menunë e kontekstit.
- Në të, specifikoni artikullin "Parametri fletë".
- Zgjidhni fletën e tanishme dhe vazhdoni të redaktoni.
- Tani mund të konfiguroni vetë fletën. Disa përdorues preferojnë të vendosin formatin e tyre, të zgjedhin një stil të printimit monokromatik ose të tregojnë parametra shtesë. E gjithë kjo bëhet në diskrecionin personal.






Sa për parametrat shtesë të fletëve, vendosjen e parametrave të veta, kjo është kryer veçmas gjatë formatimit të dokumenteve. Në faqen tonë ka një material të veçantë në këtë temë, ku është demonstruar qartë procesi i konfigurimit dhe shtimi i faqeve.
Lexo më shumë: Si të krijoni një fletë në AutoCAD
Metoda 2: Printimi nga moduli i modelit
Nëse jeni duke filluar punën tuaj me Autocadam, ju nuk mund të dini se mjedisi kryesor i punës quhet "model". Ai përbëhet nga një hapësirë e pafund ku krijohen vizatime të ndryshme. Ndonjëherë edhe disa vizatime përshtaten në një projekt. Zakonisht, përdoruesit nuk dërgojnë dokumente për të printuar nga ky modul, pasi ato nuk janë të formatuara në një mënyrë. Megjithatë, nganjëherë nevoja për të ruajtur një paraqitje paraprake ose opsion të ndërmjetëm në PDF:
- Lëvizni në modulin e duhur ku klikoni në butonin e printerit, i cili ndodhet në panelin e shkurtoreve. Ju mund të telefononi shtypni dhe klikoni në çelësin e nxehtë Ctrl + P.
- Në dritaren që hapet, para së gjithash specifikon printerin ose komplotuesin. Mos u habitni që kursimi në PDF është bërë në këtë mënyrë, sepse ne kemi folur tashmë për faktin se ky operacion në AutoCAD quhet vulë virtuale.
- Pas hapjes së një liste të madhe të printerëve, duhet të ketë një varg "DWG në pdf.pc3".
- Tani prodhohen veprime standarde. Për të filluar, zgjidhet një format i përshtatshëm i letrës.
- Tjetra, "Frame" zgjidhet si zona e printimit.
- Ju do të zhvendoset në hapësirën e punës për të specifikuar manualisht kuadrin që do të kapë të gjitha sendet për të shpëtuar.
- Mos harroni të kontrolloni kutinë e zgjedhjes në "Qendrën" për të vendosur imazhin në qendër të fletës.
- Lini fletën e parazgjedhur të stilit ose zgjidhni dëshirën, për shembull, monokrom për të ruajtur vizatimin në të zezë dhe të bardhë.
- Orientimi gjithashtu tregon në diskrecionin tuaj.
- Pas përfundimit të konfigurimit, ajo do të lihet vetëm të klikoni në butonin "OK" për të konfirmuar veprimin e printimit.
- Hapet një dritare e ndërtuar në shfletuesin, ku përcaktohet vendi dhe emri i skedarit.
- Ju mund të shkoni në dosjen e specifikuar për t'u siguruar që ka një vizatim të transformuar atje.





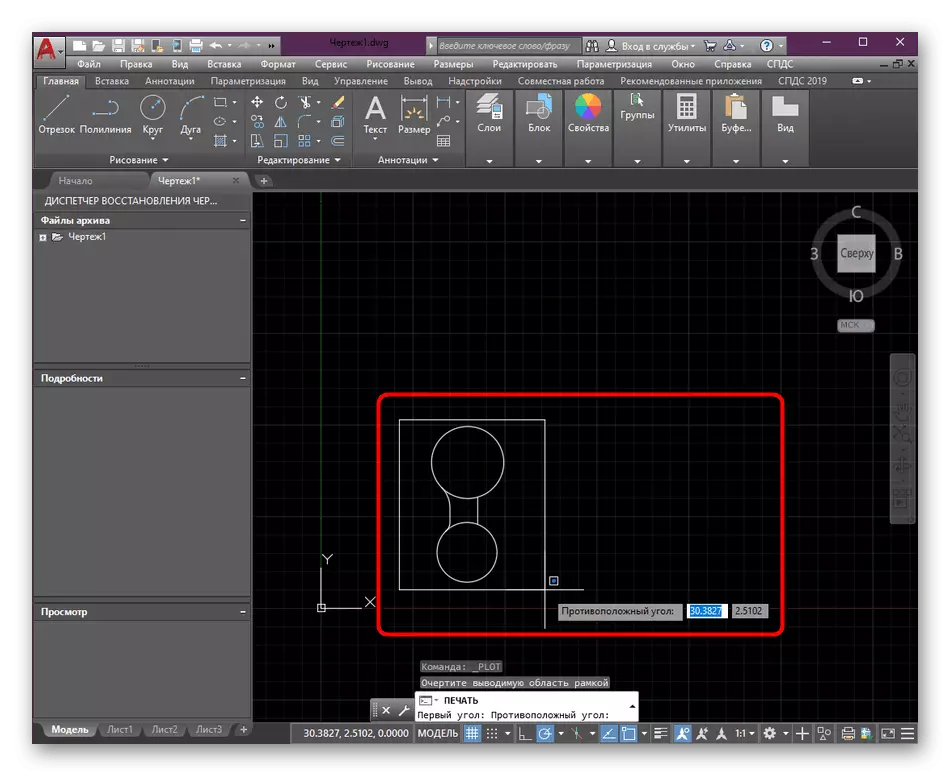






Punë tjetër përgatitore para ruajtjes së vizatimit elektronik kërkohet për të prodhuar paraprakisht, duke marrë parasysh absolutisht të gjitha detajet. Materiali i përgjithshëm në temën e ndërveprimit me mjetet kryesore dhe funksionet e AutoCAD mund të gjenden duke klikuar në lidhjen më poshtë.
Lexo më shumë: Përdorimi i programit AutoCAD
Mbi ju keni qenë të njohur me dy metoda për të kursyer vizatime AutoCAD në formatin PDF. Siç mund ta shihni, asgjë e komplikuar në këtë, ju vetëm duhet të zgjidhni metodën optimale dhe të kryeni cilësimet paraprake. Nëse ka nevojë për të kthyer dokumentet ekzistuese nga PDF në DWG ose anasjelltas, ne propozojmë t'i kushtojmë vëmendje udhëzimeve të duhura, të cilat demonstrojnë punën e mjeteve fikse të konvertimit.
Lexo më shumë: Konvertoni skedarin PDF në DWG
