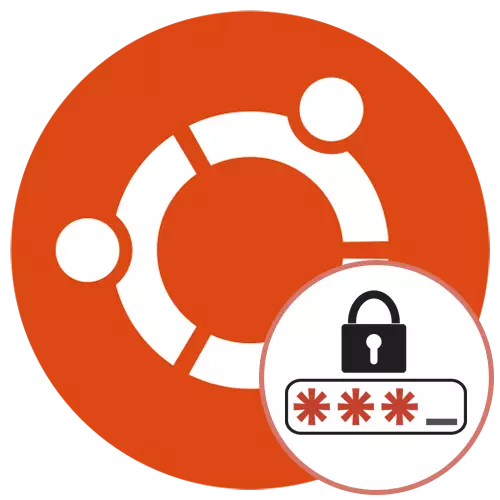
Rregullat e përgjithshme të sigurisë të sistemit operativ Ubuntu detyrojnë çdo përdorues për të dalë me një fjalëkalim arbitrar që plotëson kërkesat që do të përdoren për të hyrë dhe gjatë kryerjes së veprimeve të caktuara. Përveç kësaj, ekziston një çelës i qasjes së superuserve dhe është e nevojshme të zbatohet konfigurimi global i OS ose zbatohet kur llogaritë ndryshohen nga përdoruesit e tjerë. Ndonjëherë ka nevojë për të rivendosur ose ndryshuar fjalëkalimet ekzistuese. Kjo mund të zbatohet duke përdorur tre mënyra të ndryshme. Secili prej tyre ndryshon në vështirësi dhe do të jetë optimale në situata të caktuara, kështu që ne do të shqyrtojmë në detaje gjithçka.
Rivendosni dhe ndryshoni fjalëkalimin e përdoruesit në Ubuntu
Tani Ubuntu përhapet menjëherë me shell grafik, ku pothuajse të gjitha të njëjtat cilësime janë zbatuar, të cilat janë kryer më parë përmes "terminalit". Ajo ka të bëjë me këtë dhe parametrat e llogarisë. Në këtë shpërndarje, ka një regjim të rimëkëmbjes, ndërveprimi me të ndodh me privilegjet e rrënjës. E gjithë kjo do të thotë se aktualisht ka tre opsione të mundshme për ndryshimin e fjalëkalimit. Le ta kuptojmë me secilën prej tyre në rregull.Menjëherë sqaroni se dy metodat e para nënkuptojnë një vepër veprimi në emër të superuser, dhe për këtë arsye ju do të duhet të dini fjalëkalimin e tij. Nëse nuk e keni këtë informacion apo llogarinë nuk keni të drejtat e sudo, kjo do të thotë menjëherë të shkoni në Moda 3..
Metoda 1: Menuja "Parametrat"
Le të fillojmë me metodën e parë, e cila veçanërisht do të pëlqejë përdoruesit e rishtar dhe të gjithë ata që kanë nevojë për futjen e ekipeve në tastierë. Në shell grafik, Ubuntu ka menunë "parametrat", është se ne e përdorim atë tani. Dyqani udhëzimet e mëposhtme:
- Së pari, hyni në llogarinë e përdoruesit, e cila ka të drejta sudo. Zgjidhni një profil nga lista kur krijoni një seancë.
- Futni një fjalëkalim për autorizim dhe prisni ngarkimin e guaskës.
- Përdorni menunë e aplikimit për të shkuar te "Parametrat".
- Këtu ju jeni të interesuar në linjën e ulët "informacionin e sistemit".
- Në këtë seksion, shkoni te kategoria "Përdoruesit".
- Nëse dëshironi të ndryshoni fjalëkalimin e llogarisë korente, klikoni në vijën e duhur.
- Një formë e re do të hapet. Plotësoni atë për të ruajtur cilësimet.
- Nëse klikoni në ikonën në formën e një veshje, fjalëkalimi i ri do të krijohet automatikisht. Çelësat e tillë konsiderohen me të drejtë më të besueshme, por ato mund të mbahen mend.
- Nëse keni nevojë të ndryshoni kodin e një profili tjetër kur lëvizni, do të shihni se artikujt janë të theksuar në gri, prandaj, të padisponueshëm.
- Për të hapur aksesin, klikoni butonin "Hape".
- Shkruani fjalëkalimin e superuser dhe konfirmoni këtë veprim.
- Tani vazhdoni të futni një çelës të ri.
- Ju mund të vendosni një fjalëkalim ose të bëni atë në mënyrë që përdoruesi vetë e shkruan atë në hyrjen e ardhshme.
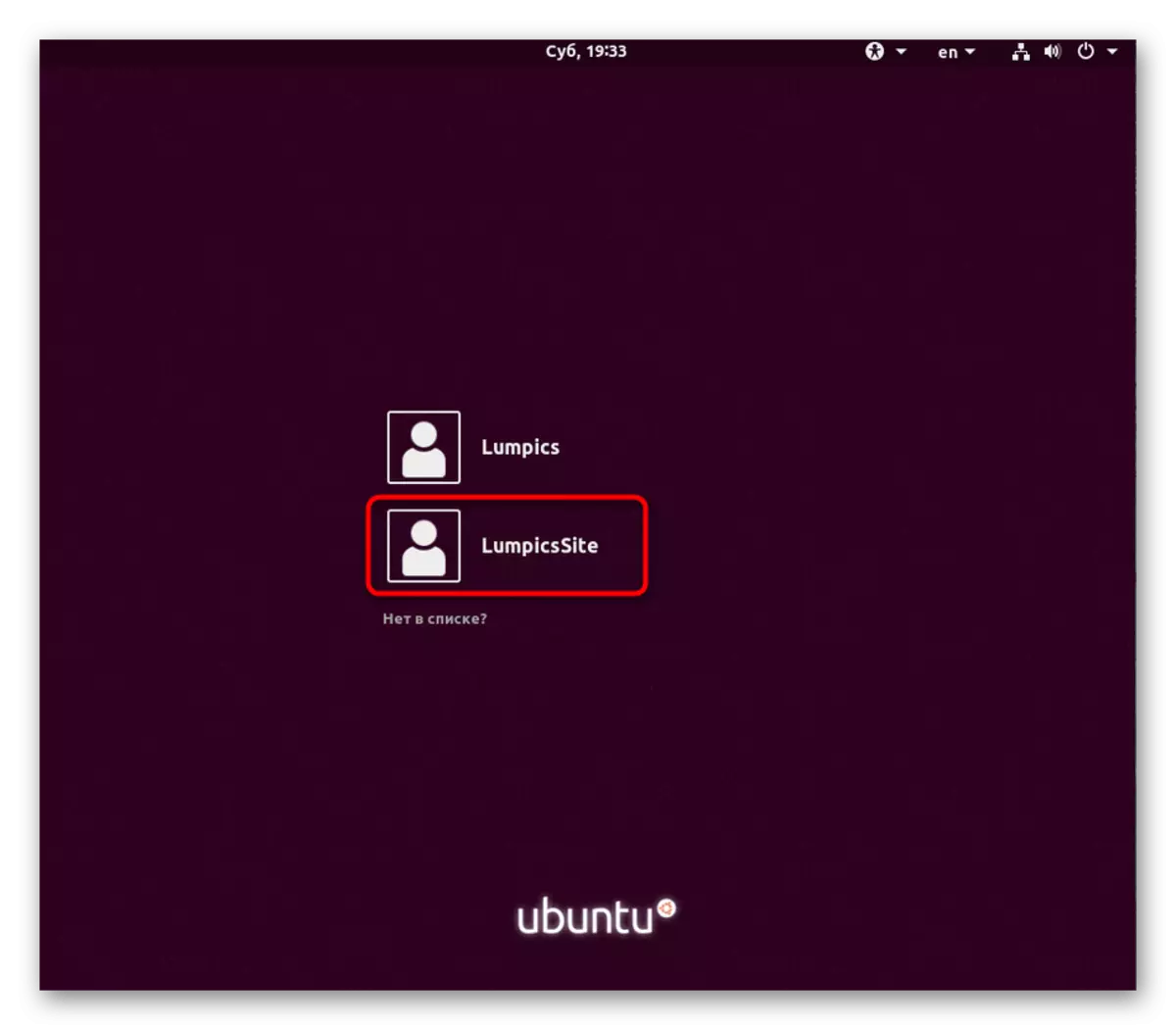
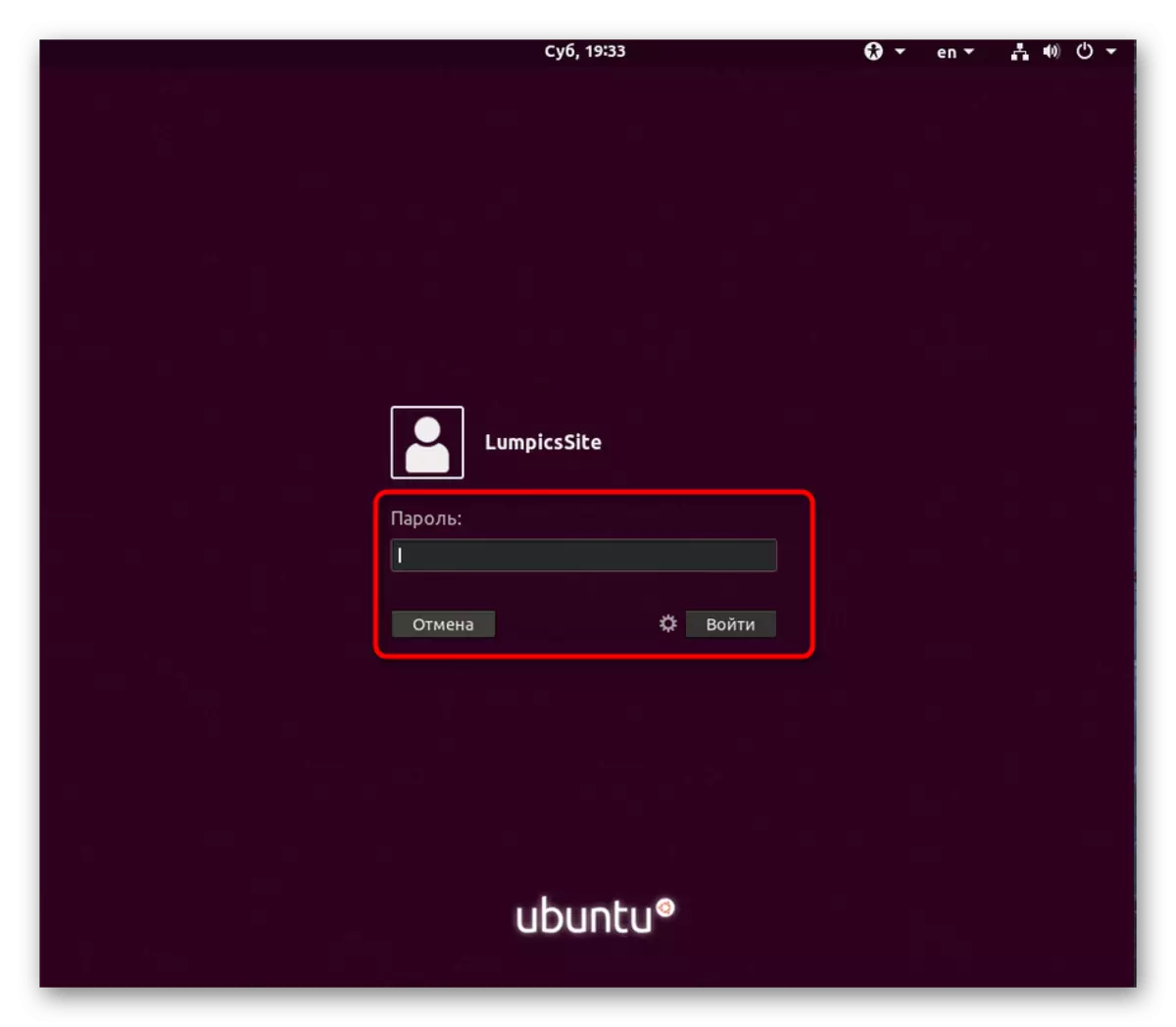
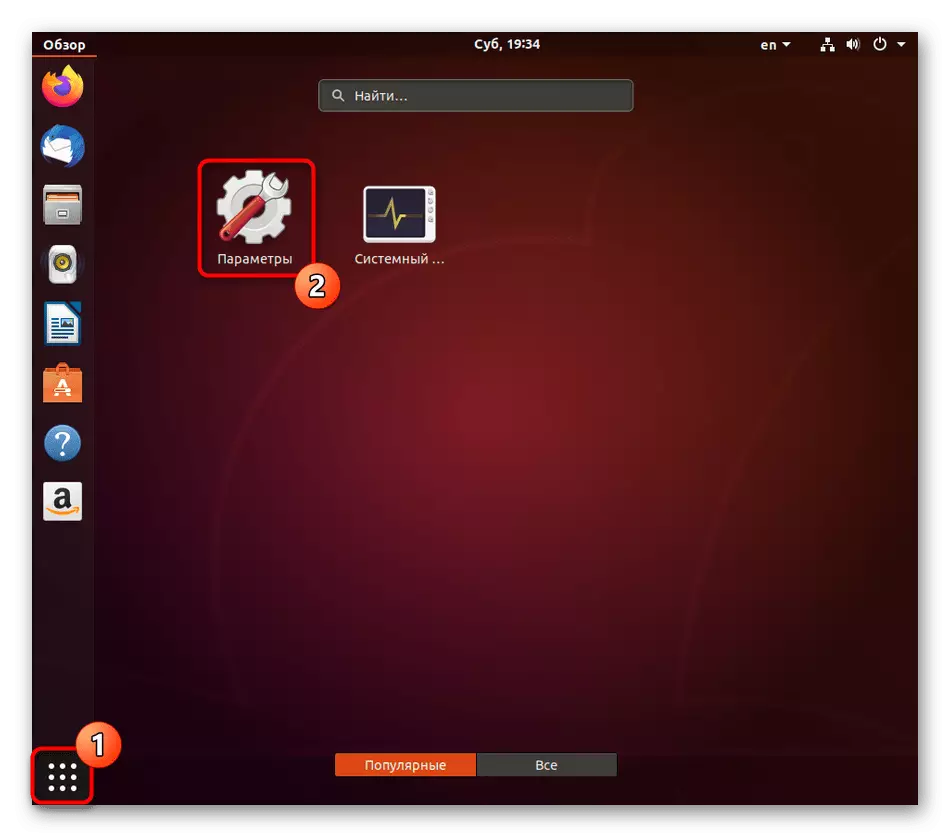
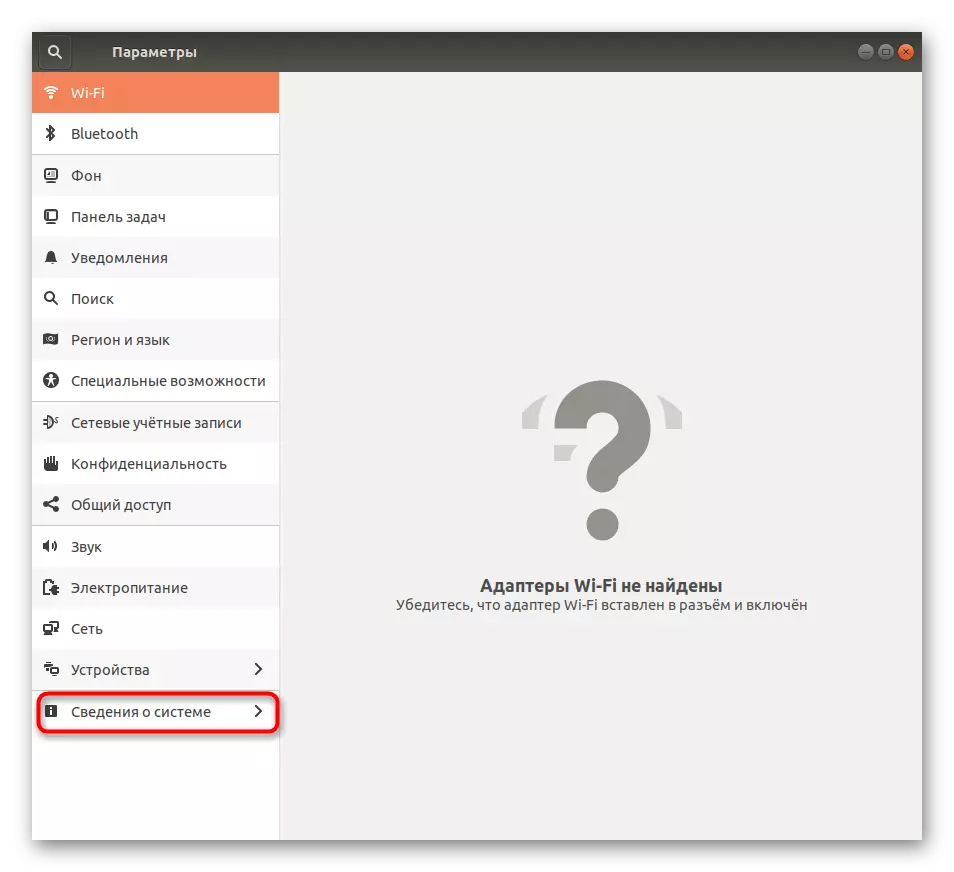
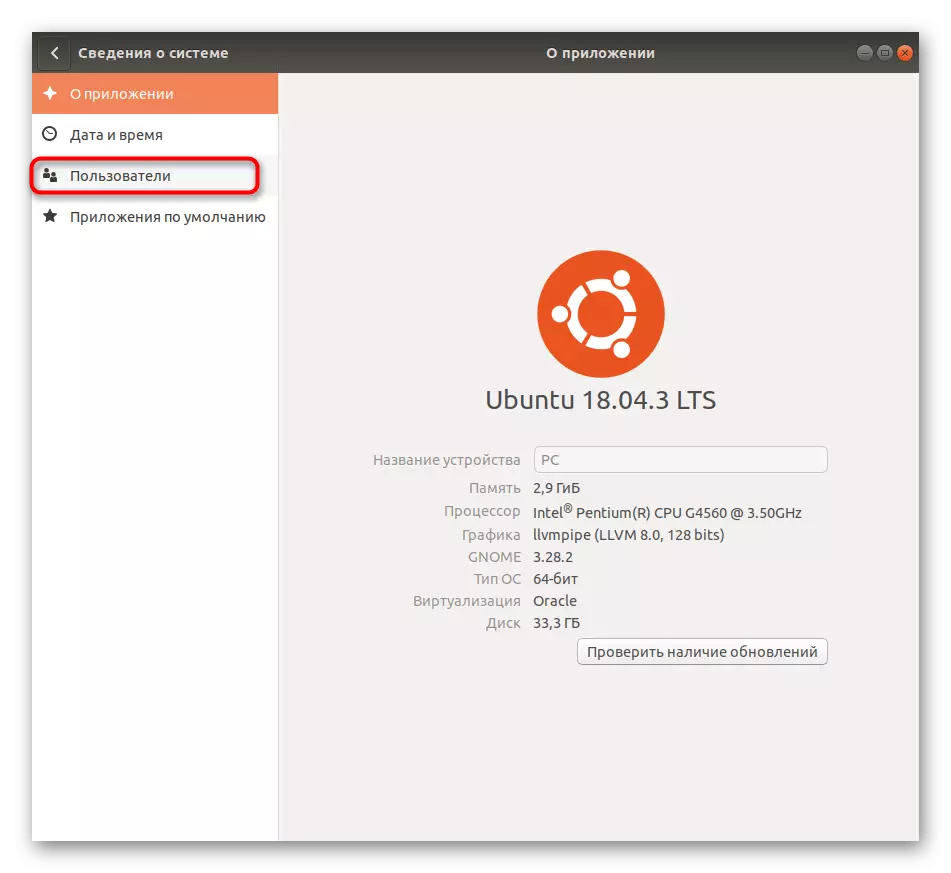
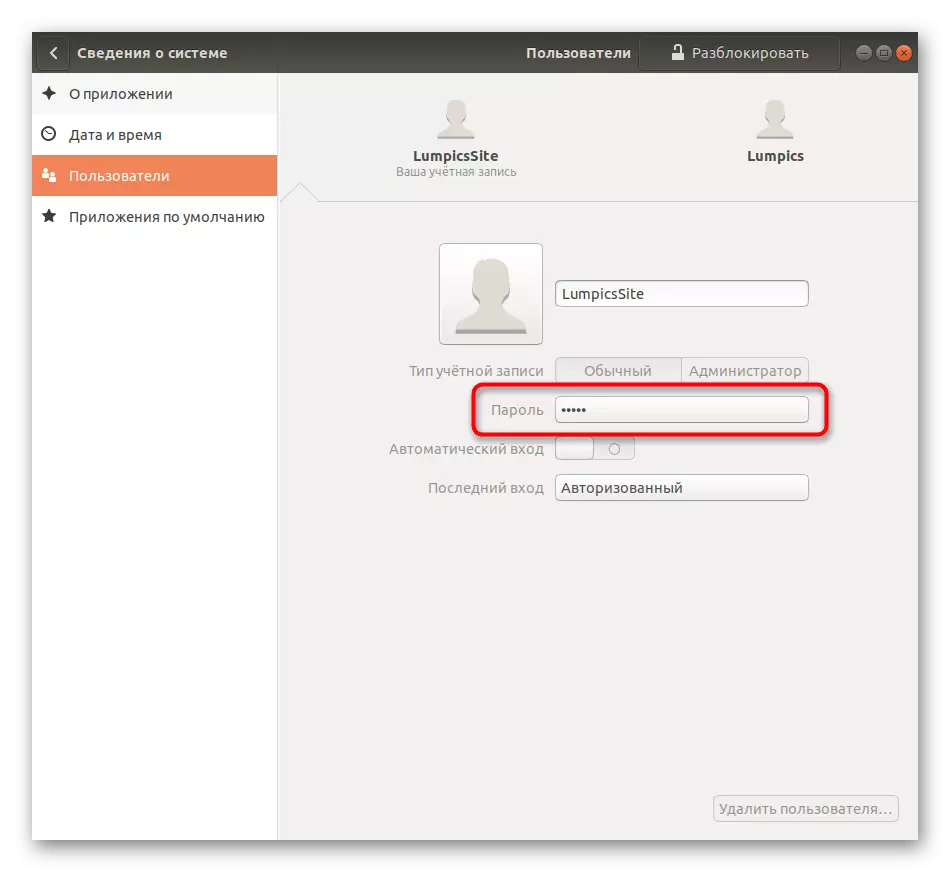
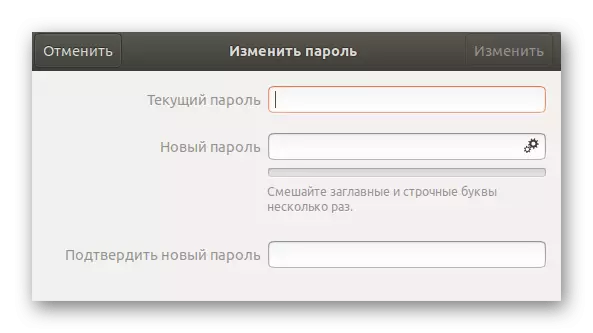
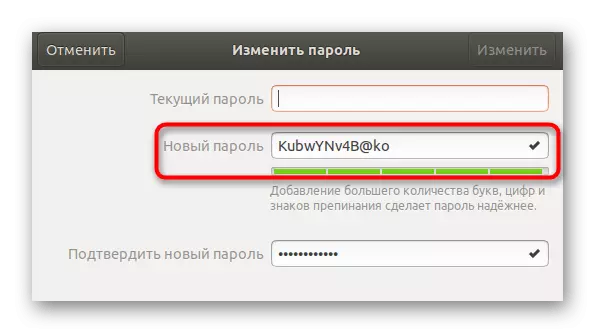
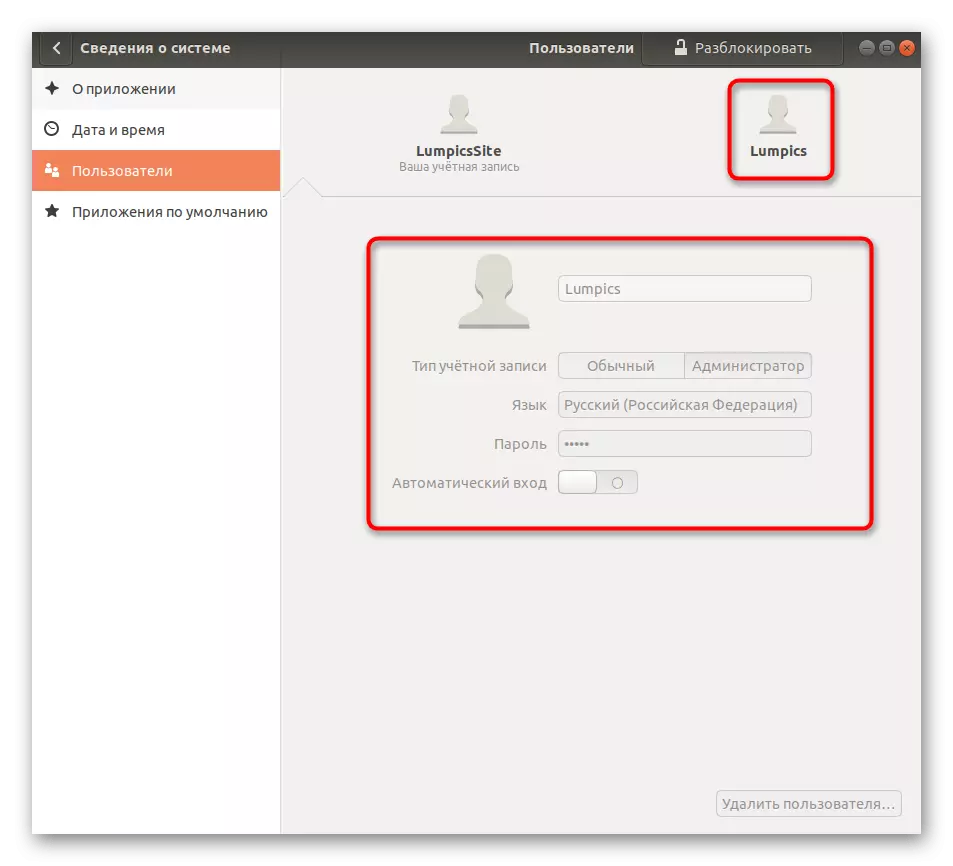
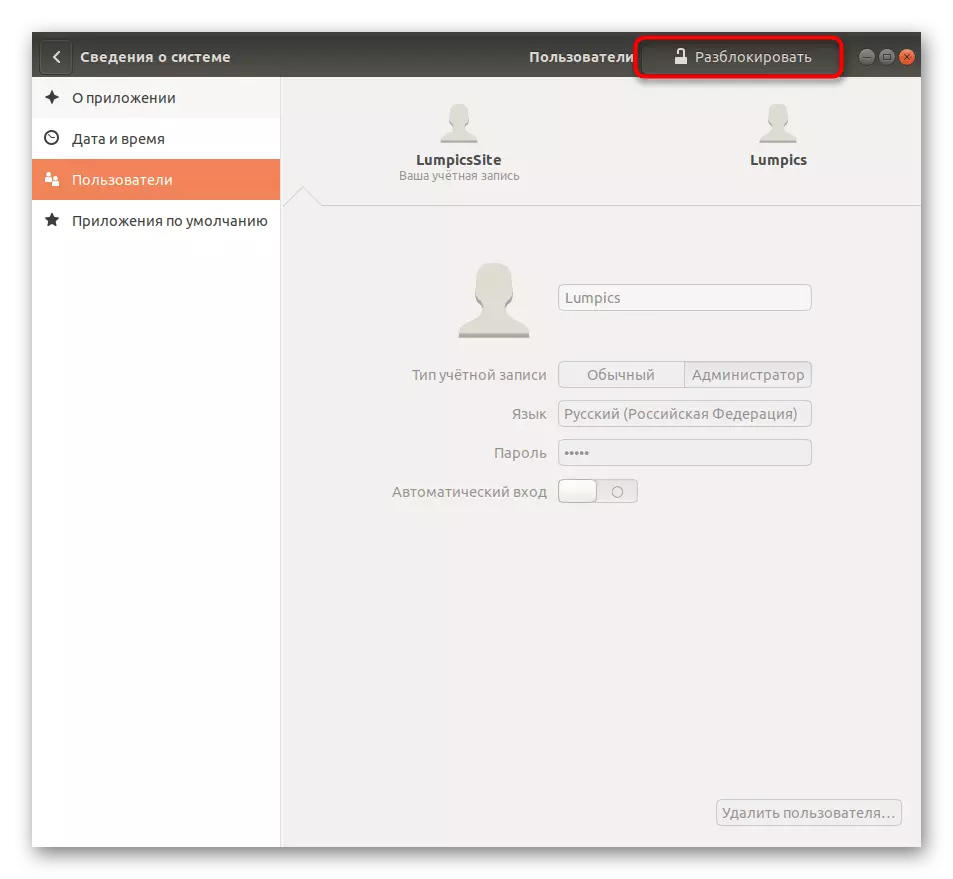
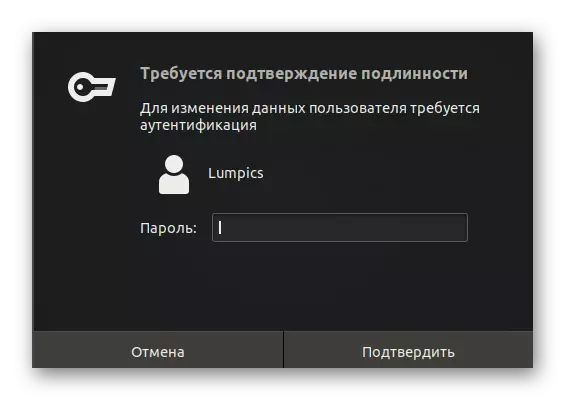
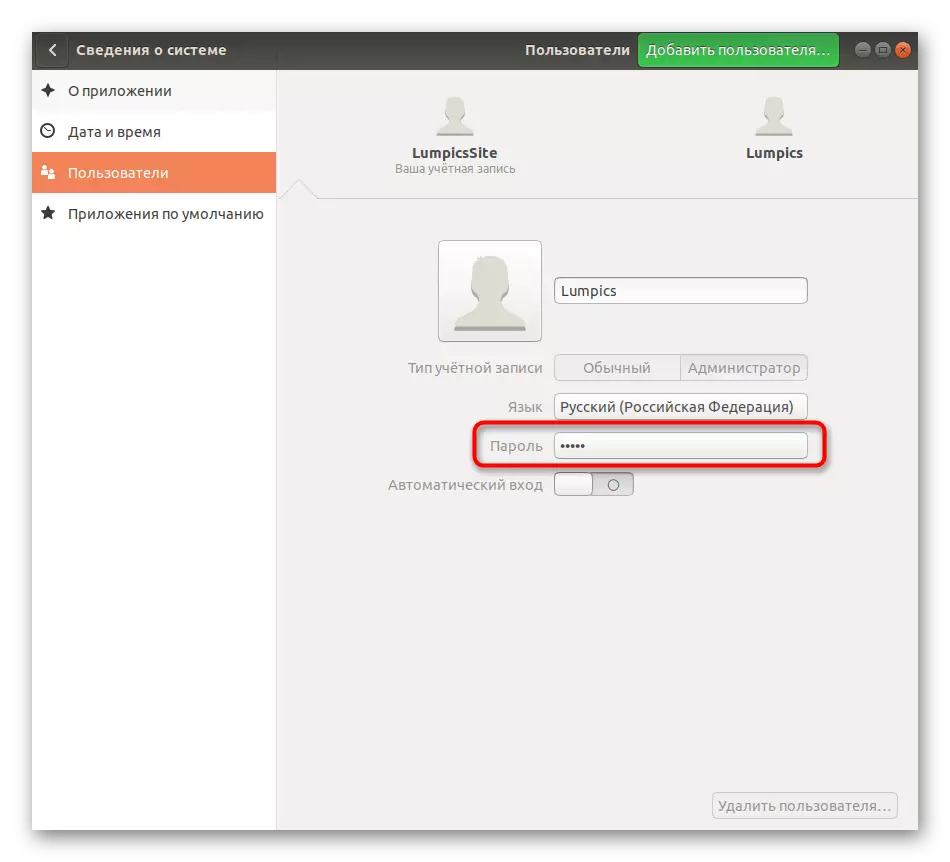
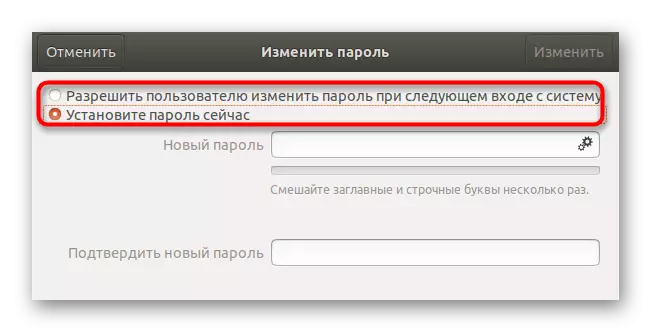
Siç mund ta shihni, asgjë e komplikuar në menaxhimin e llogarisë së përdoruesit përmes ndërfaqes grafike nuk është. Megjithatë, jo të gjithë janë të përshtatshëm për të gjithë këtë opsion, kështu që ne sugjerojmë të mësojmë një mjet më të besueshëm që duhet të përdorin komandat e konsolës.
Metoda 2: Komandat Console
Për të zbatuar detyrën me këtë metodë, ne do të përdorim vetëm një komandë dhe do të tregojmë në mënyrë që të kopjoni dhe ngjisni, duke zëvendësuar vetëm emrin e përdoruesit. I gjithë procesi i rivendosjes dhe ndryshimit të fjalëkalimit përmes "terminalit" kryhet si kjo:
- Hapni menunë e aplikimit dhe drejtoni tastierën atje. Ju mund ta kryeni lehtë këtë dhe përndryshe, për shembull, nëpërmjet panelit "Preferencat" ose Key Standard Hot Ctrl + Alt + T.
- Në "terminal", futni emrin e komandës Sudo Passwd dhe shtypni butonin ENTER.
- Konfirmoni rregullin e superuser duke specifikuar fjalëkalimin e tij. Vini re se personazhet e futura në këtë mënyrë nuk shfaqen në vargun.
- Tani ju duhet të shkruani një fjalëkalim të ri. Në këtë rast, shfaqja e karaktereve nuk ndodh.
- Përsëriteni hyrjen e një fjalëkalimi të ri për të siguruar që është shkruar.
- Ju do të njoftoheni se çelësi i qasjes së llogarisë së zgjedhur është ndryshuar me sukses.
- Pas kësaj, mbetet për të përfunduar operacionin në këtë sesion ose të vazhdojë në ndryshimin e profilit përmes menysë së duhur.
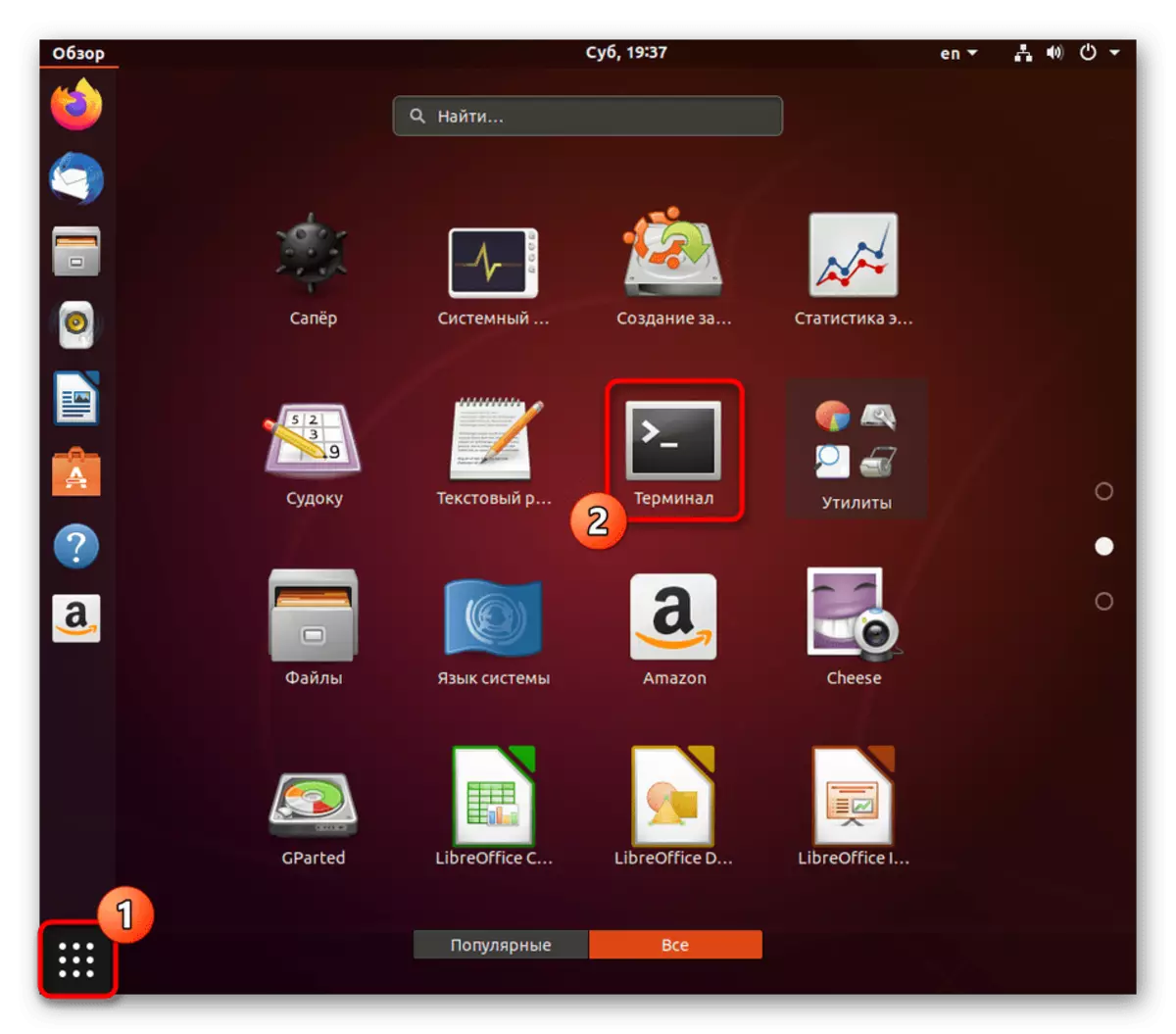


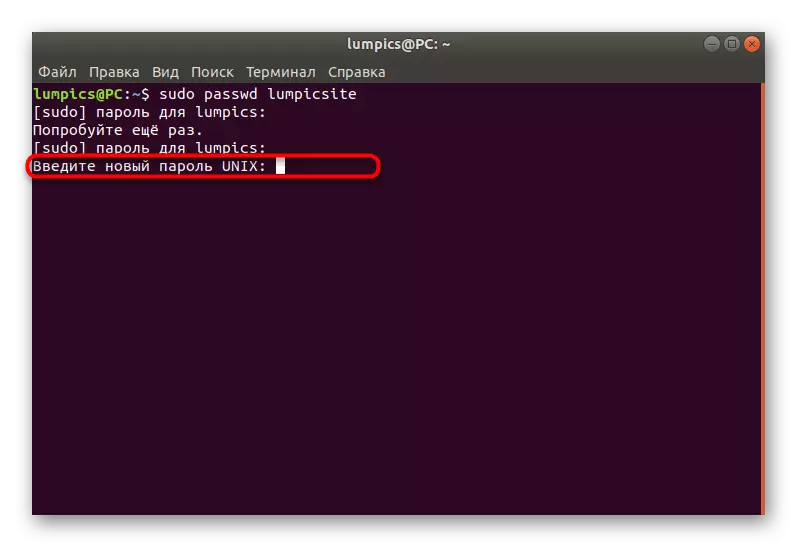
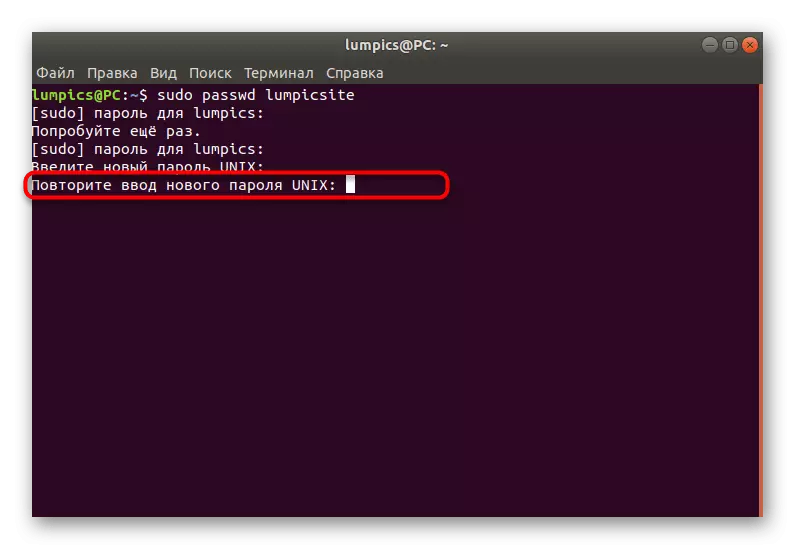
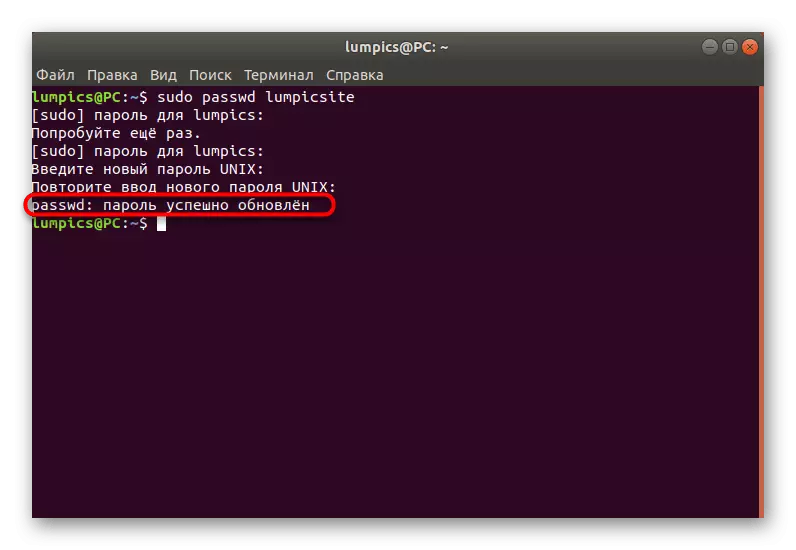
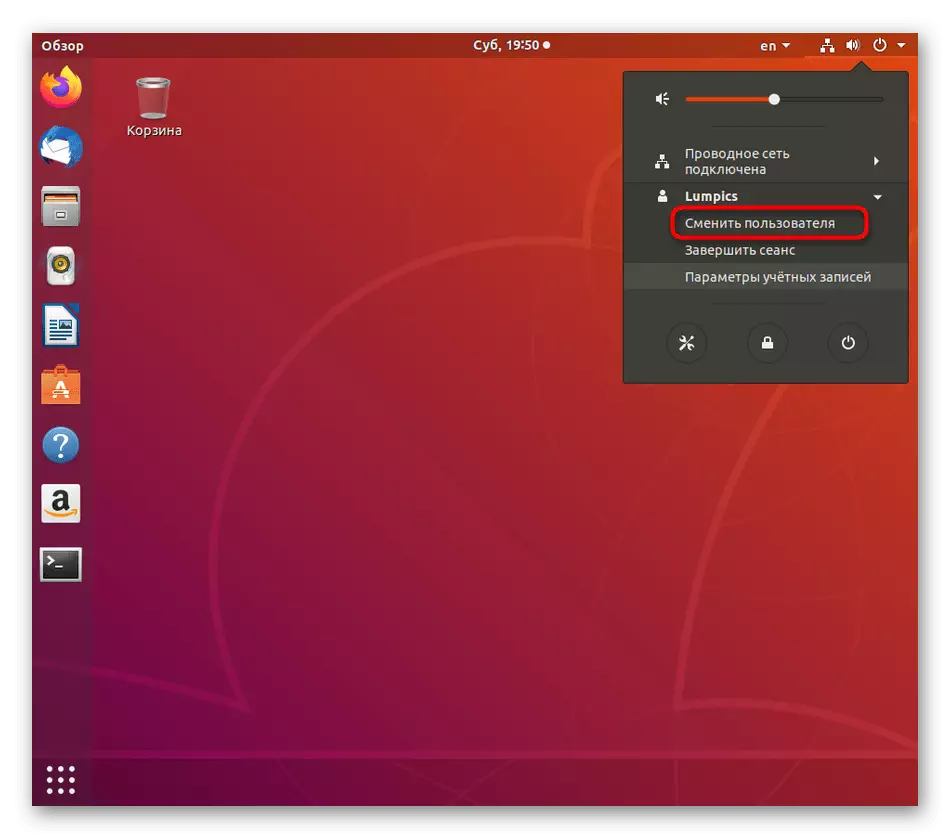
Nëse ky opsion nuk është për ju, mbetet vetëm për të përdorur mënyrën e rimëkëmbjes së sistemit, të cilin ne do të flasim në udhëzimin përfundimtar.
Metoda 3: Modaliteti i Rimëkëmbjes
Në Ubuntu, ka një regjim të rimëkëmbjes të dizajnuar për të rivendosur sistemin operativ në rast të ndonjë gabimi. Në këtë mënyrë, ekziston një opsion i veçantë që ju lejon të filloni vijën e komandës në emër të rrënjës dhe futni ndonjë komandë pa konfirmim fjalëkalimi. Një mënyrë e tillë dhe do t'i përshtatet përdoruesve të cilët nuk mund të hyjnë në llogarinë për shkak të faktit se ata vetëm harruan çelësin e qasjes dhe nuk arrin të rivendoset përmes sudo.
- Drejtoni kompjuterin dhe menjëherë shtypni Esc për të shkuar në GNU GRUB. Këtu, përdorni shigjetat për të kaluar në "Parametrat e Avancuara për Ubuntu" për artikullin, dhe pastaj shtypni butonin Enter.
- Këtu keni nevojë për versionin e kernelit tuaj, ku në fund do të shkruhet "modaliteti i rimëkëmbjes". Zgjidhni këtë varg dhe ri-shtypni Enter.
- Së pari, shkarkimi do të bëhet në mënyrë normale, mos i kushtoni vëmendje kësaj dhe prisni që nevoja për t'u paraqitur.
- Përdorni përsëri shigjetat për të lëvizur nëpër menunë duke zgjedhur artikullin "Shko tek Super User Komandant".
- Më poshtë do të shfaqet në rreshtin e komandës. Klikoni në Enter për të vazhduar.
- Fillimisht, të gjitha skedarët janë të lexueshëm vetëm, që është për shkak të sigurisë. Ju duhet të ri-montuar në mënyrë që ju t'i redaktoni ato. Për ta bërë këtë, futni Sudo Mount -o Remount, RW /.
- Pas angazhimit në komandën tashmë të njohur për të ndryshuar emrin e kalimit të fjalëkalimit.
- Futni fjalëkalimin e ri dhe konfirmoni atë. Simbolet kur shkrimi nuk do të shfaqet.
- Ju do të njoftoheni se të gjitha ndryshimet janë bërë me sukses.
- Komanda e fundit e kalimit të rrymës ju lejon të rivendosni fjalëkalimin kryesor të rrënjës duke rivendosur gjendjen e tij fillestare. Përdoreni vetëm në rast të nevojës ekstreme. Prandaj, tani fjalëkalimi superuser do të jetë rrënjë. Shkruani çdo herë kur kërkoni.
- Pas përfundimit të ndërveprimeve me tastierë, shkruani një reboot për të ristartuar në mënyrë normale.
- Prisni shfaqjen e dritares së përzgjedhjes së llogarisë për autorizim.
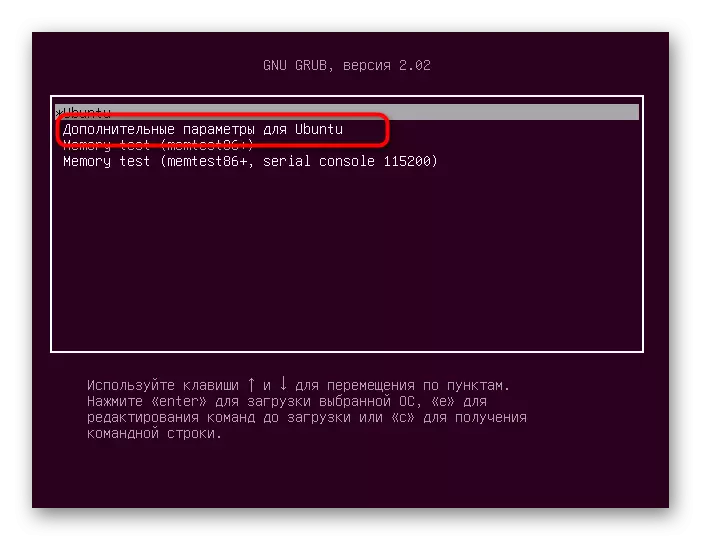
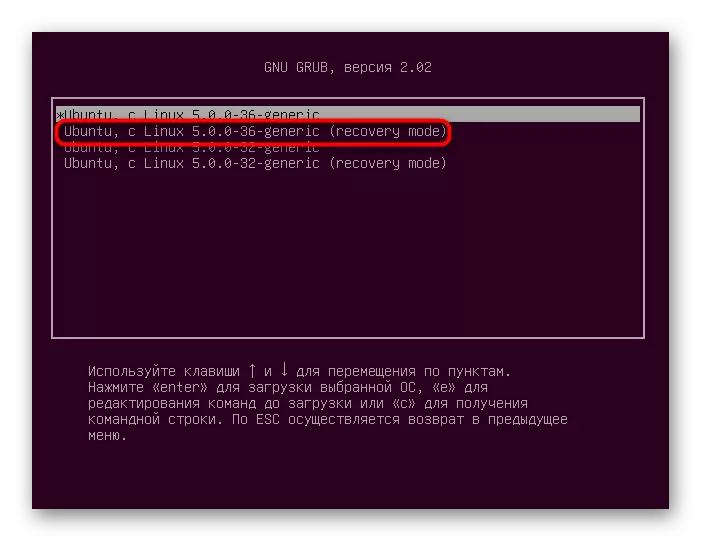

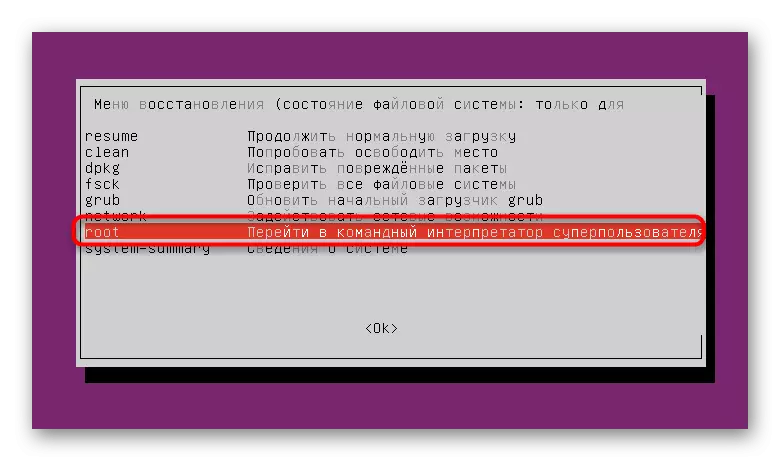
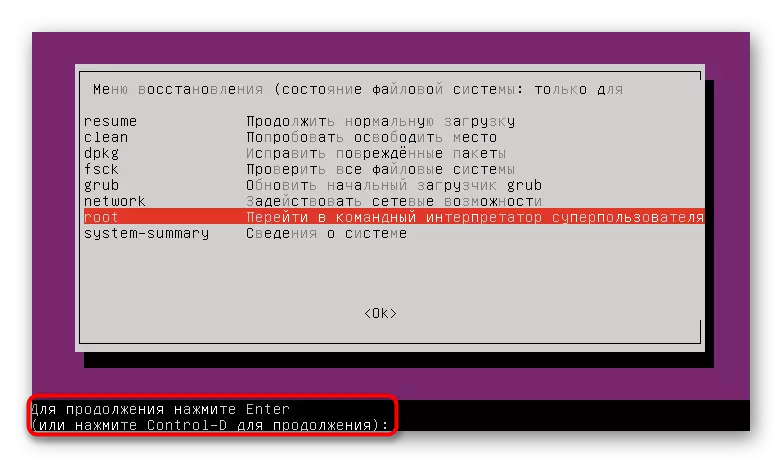

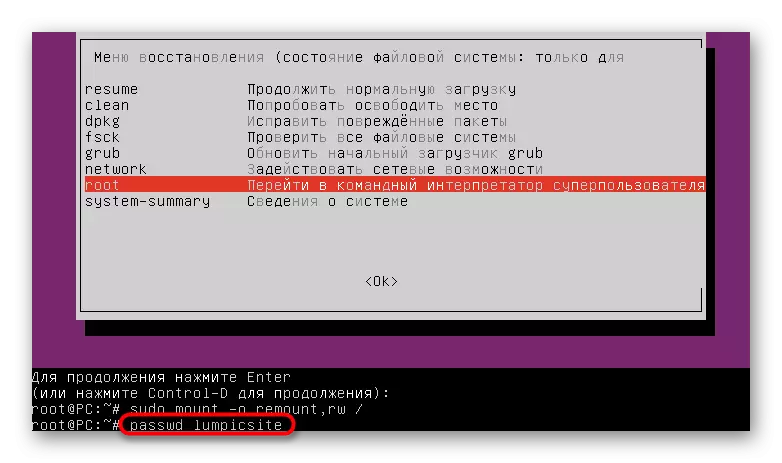
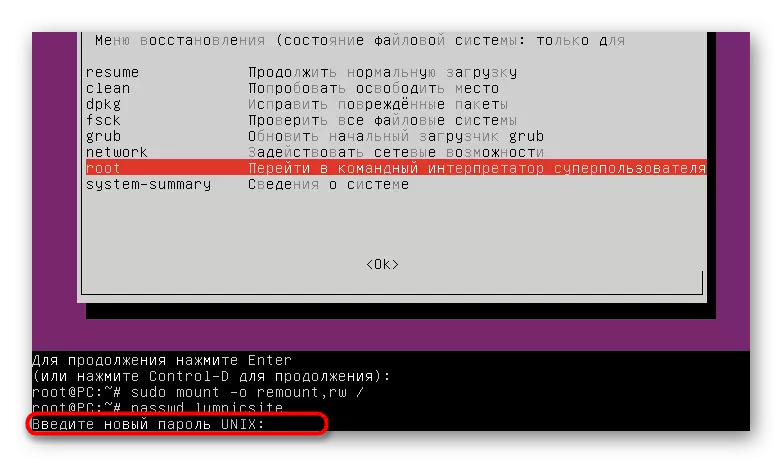
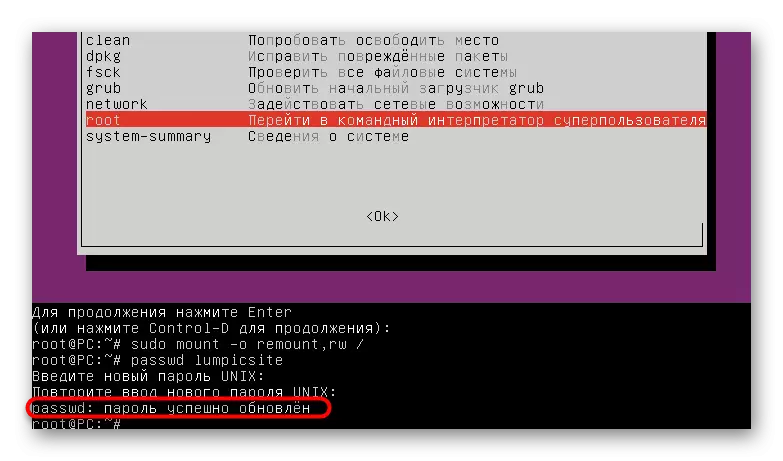
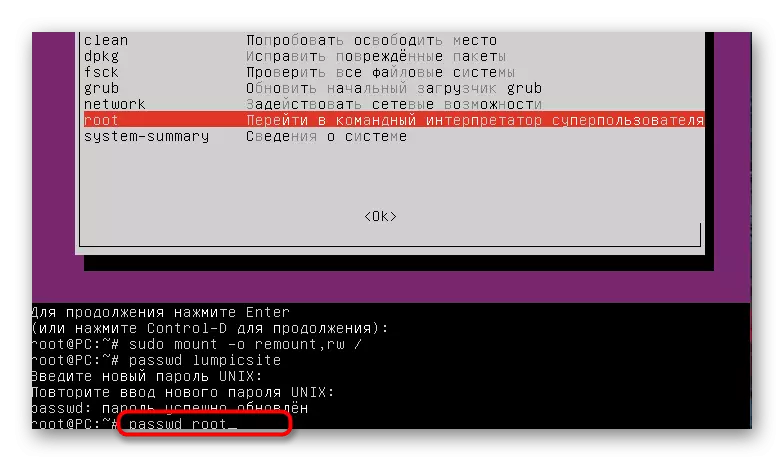
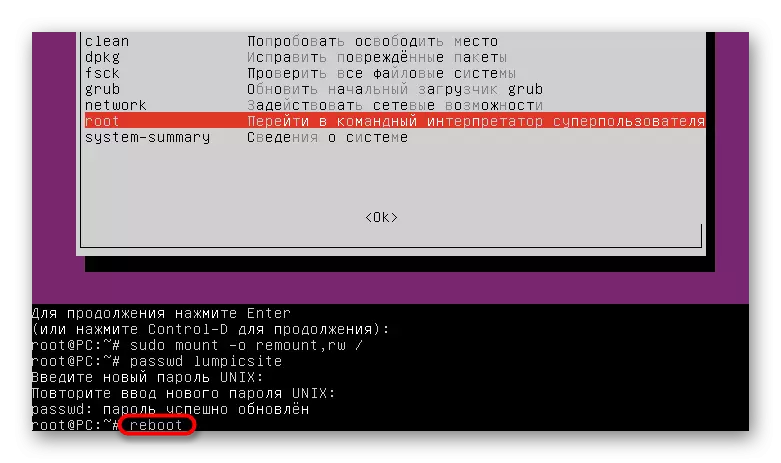
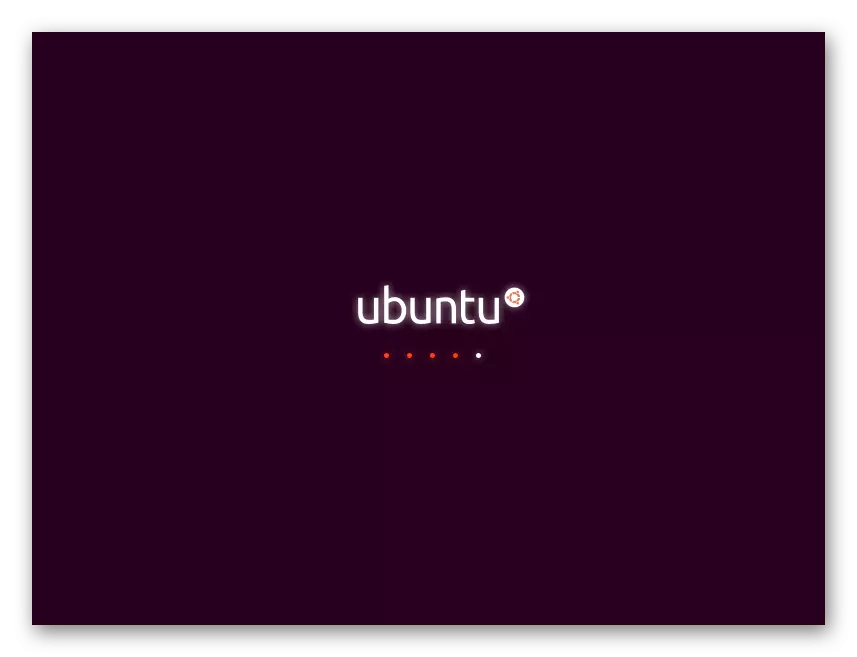
Shkruani udhëzimet për rivendosjen dhe ndryshimin e fjalëkalimeve të profileve në Ubuntu. Lejoni veten nga situata juaj dhe duhet të merrni opsionin e duhur dhe të mbani mend se sistemi shpesh nuk e njeh butonin e qasjes për shkak të gabimeve të hyrjes, për shembull, ju aksidentalisht u kthye në kapak ose ndryshoni paraqitjen, kështu që mos nxitoni për të rivendosur Ajo menjëherë, dhe kontrolloni inputin e korrektësisë.
