
Rregullat standarde të sigurisë për shpërndarjet e sistemeve operative Linux kërkojnë që ju të specifikoni një fjalëkalim për çdo përdorues kur të krijohet. Përveç kësaj, të njëjtat çelësa janë të vendosur në të gjitha grupet ekzistuese, dhe fjalëkalimi kryesor hap qasje në të drejtat e rrënjëve. E gjithë kjo ndonjëherë duhet të ndryshojë, duke krijuar çelësa të rinj. Ka mishërime të ndryshme të detyrës që varet direkt nga lloji i profilit ose grupit për të cilin ndodh ndryshimi. Tjetra, ne duam të flasim për të gjitha këto mënyra, të prekura në çdo detaj.
Ndryshoni fjalëkalimet në Linux
Siç e dini, të gjitha shpërndarjet ndryshojnë nga njëri-tjetri jo vetëm me predha grafike, por edhe ekipet standarde. Për fat të mirë, kjo nuk vlen për shërbimet që janë përgjegjëse për ndryshimin e fjalëkalimit, kështu që udhëzimet e mëposhtme mund të konsiderohen universale. E vetmja gjë që duhet të theksohet është ndryshimi në predha. Ne kemi marrë si një shembull standard Standard Ubuntu, dhe ju, nëse doni të ndryshoni çelësin e qasjes përmes GUI, merrni parasysh tiparet e mjedisit tuaj.Përdoruesi aktual
Të gjitha manualet e mëposhtme do të ndahen në disa seksione në mënyrë që të zgjidhni metodën optimale. Më shpesh, përdoruesit janë të interesuar të ndryshojnë fjalëkalimin e tyre, kështu që ne ofrojmë për të njohur veten me këtë procedurë të parë.
Metoda 1: Ndërfaqja grafike
Mjetet e ndërfaqes grafike janë zëvendësimi ideal "terminali" për përdoruesit fillestar. Është me të që ne do të ndërveprojmë brenda kësaj metode. Duke iu referuar seksionit "parametrat" për të kryer objektivin e caktuar.
- Hapni menunë e aplikimit dhe drejtoni mjetin e duhur.
- Përdorni panelin e majtë për të shkuar në "informacionin e sistemit".
- Këtu ju jeni të interesuar në kategorinë "Përdoruesit".
- Sigurohuni që llogaria e kërkuar të zgjidhet, dhe pastaj klikoni në linjën "Fjalëkalimi".
- Shfaqet një formë e re për të ndryshuar çelësin e qasjes. Në të, për të filluar, specifikoni fjalëkalimin aktual, dhe pastaj vendosni një të ri duke e konfirmuar atë.
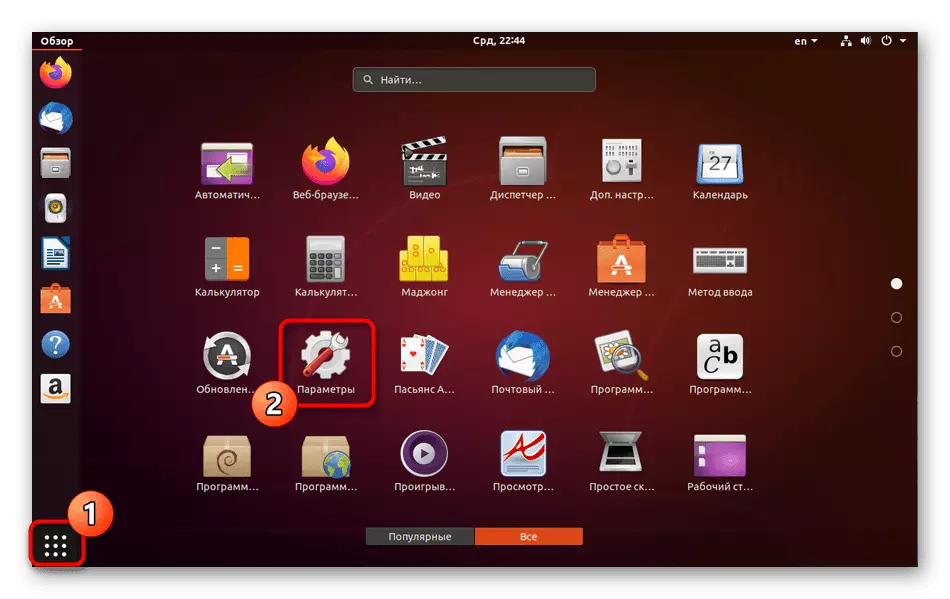
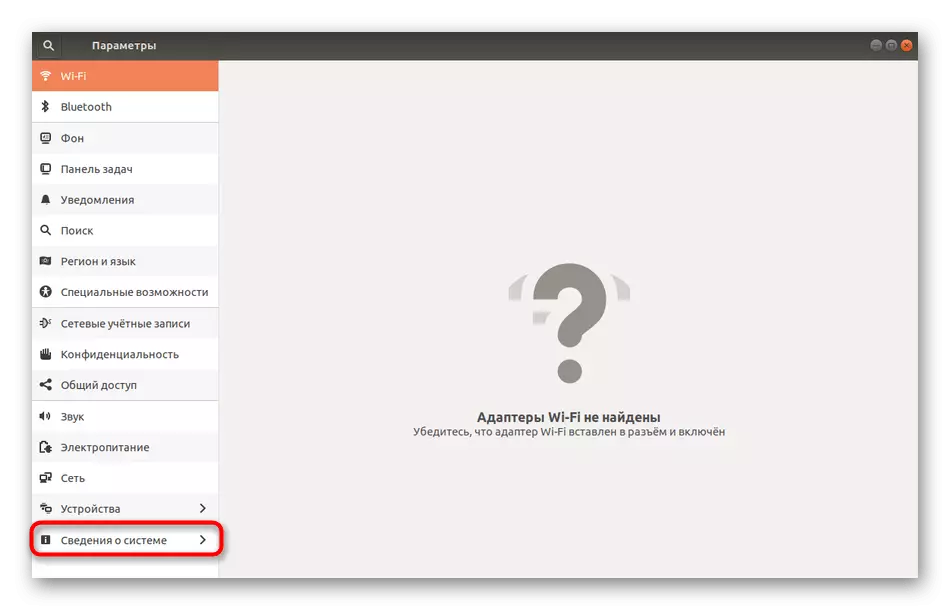
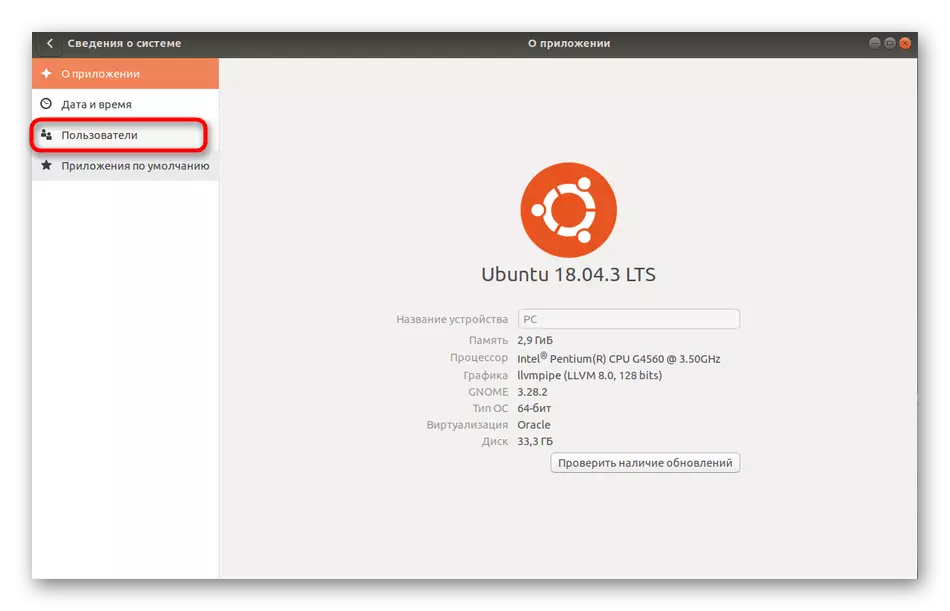
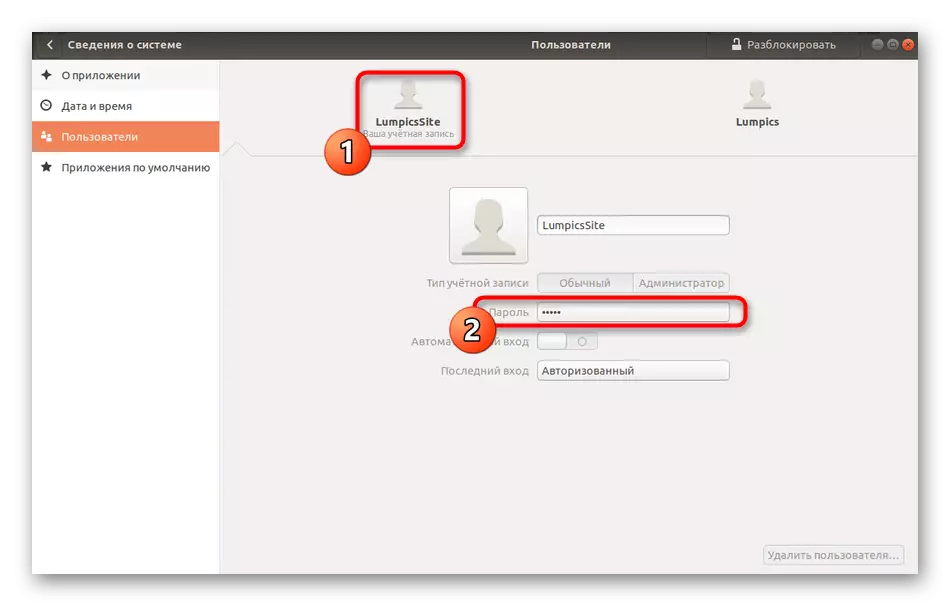
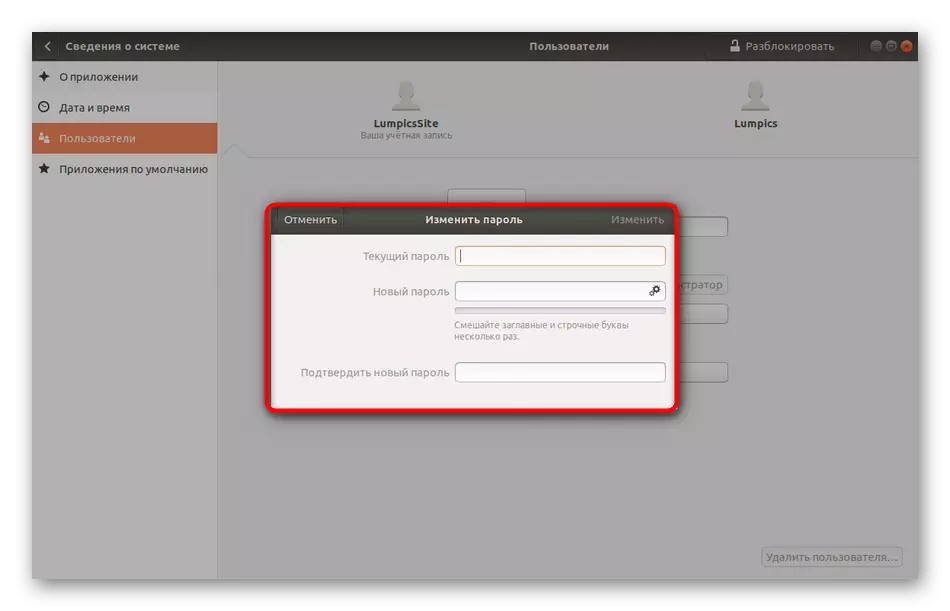
Pas jush, do të njoftoheni se të gjitha ndryshimet kaluan në mënyrë korrekte. Tani kur të rifilloni kompjuterin, mos harroni se nga tani e tutje, ju duhet të përdorni një fjalëkalim të ri.
Metoda 2: "Terminal"
Tani le të flasim për mënyrën se si të bëjmë të njëjtën gjë, por tashmë përmes terminalit. Do të jetë e rëndësishme për ata përdorues që e kanë të vështirë të gjejnë pikën korresponduese në menunë grafike, preferon të përdorin tastierën ose do të bëjnë ndryshime të mëvonshme duke futur komanda.
- Hapni menunë e aplikimit dhe klikoni atje në ikonën "Terminal".
- Shkruani komandën e passwd dhe klikoni në Enter.
- Tani ju duhet të futni tastin aktual për të konfirmuar vërtetimin e llogarisë. Vini re se personazhet e shkruara në këtë mënyrë nuk shfaqen në vargun, por në të njëjtën kohë hyri në mënyrë korrekte.
- Pas futjes së një fjalëkalimi të ri.
- Konfirmoni atë për të kontrolluar korrektësinë.
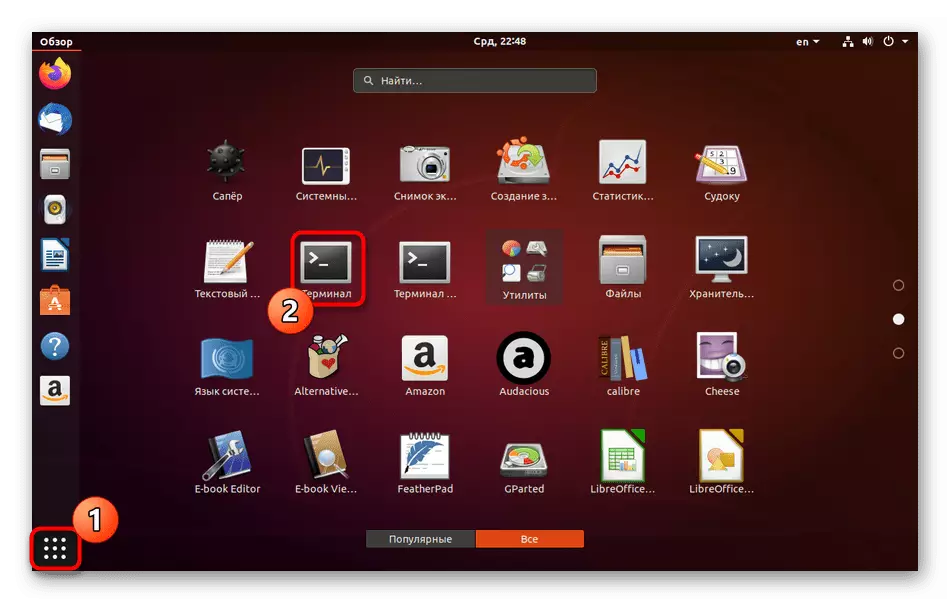
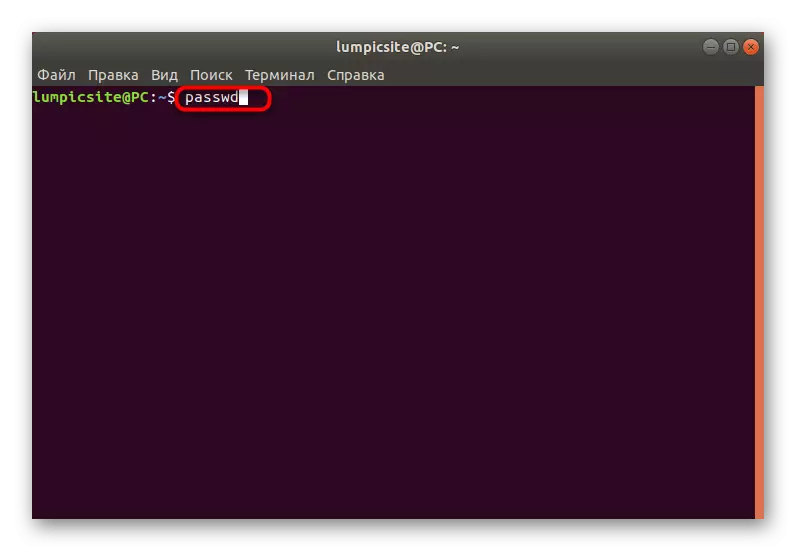
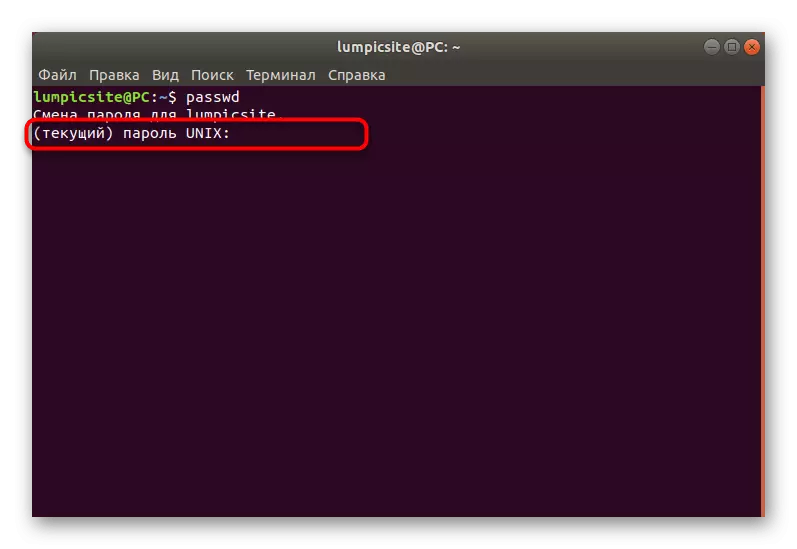
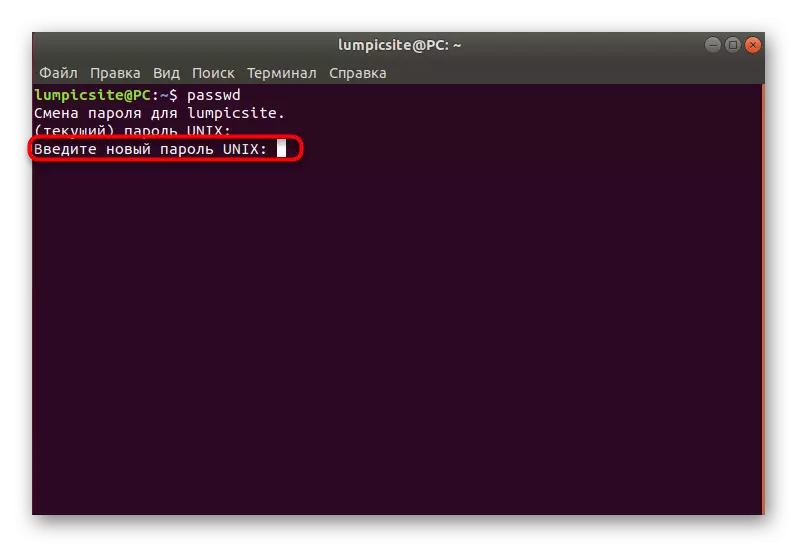
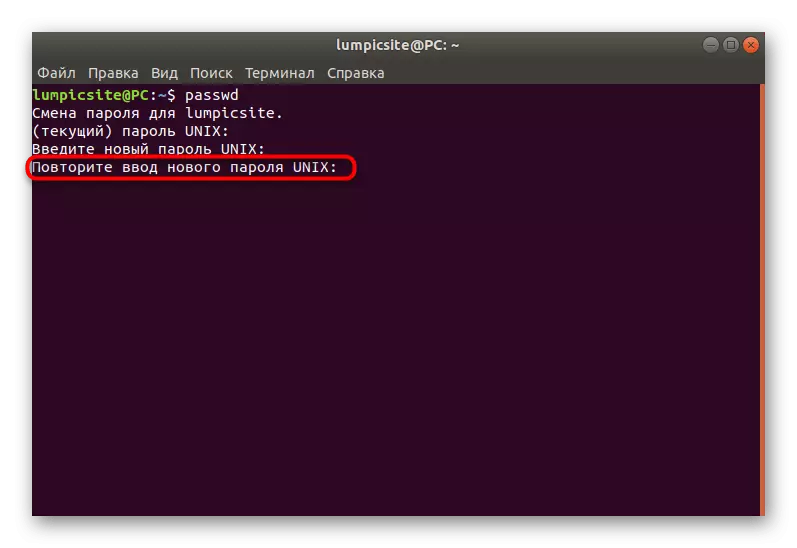
Linja e re tregon informacionin se fjalëkalimi është ndryshuar dhe duhet të përdoret për autorizimin e mëvonshëm në sistem. Siç mund ta shihni, nuk ka asgjë të vështirë të punoni me komandat e konsolës dhe standardeve, ju duhet vetëm të gjeni se cili opsion është përgjegjës për parametrin e kërkuar.
Llogari Alien
Disa administratorë ose profile të sistemit që kanë qasje në rrënjë në Linux janë përballur me nevojën për të ndryshuar fjalëkalimin nga një llogari tjetër. Kjo ndodh kur përdoruesi, për shembull, harroi fjalëkalimin e tij dhe nuk mund të hyjë në sistemin operativ. Në këtë metodë, si në atë të mëparshme, ka dy opsione për arritjen e qëllimit.
Metoda 1: Ndërfaqja grafike
Këtu ju gjithashtu duhet të përdorni mjedisin mjedisor, duke ndryshuar cilësimet përmes menusë përkatëse. Udhëzimi i mëposhtëm do të ndihmojë në zbulimin e çdo hapi.
- Për të filluar, hyni në Linux nën llogarinë, e cila është e aktivizuar në grupin e sudo ose ka qasje të drejtpërdrejtë në rrënjë.
- Hapni "parametrat", lëvizni në "informacionin e sistemit" dhe në dritaren e përdoruesit, klikoni butonin "Hape".
- Futni fjalëkalimin nga sudo për të konfirmuar vërtetësinë.
- Kaloni në llogarinë e një llogarie tjetër të përdoruesit.
- Klikoni në rresht me një fjalëkalim.
- Shënoni "instaloni fjalëkalimin tani" nga shënuesi dhe plotësoni formularin e duhur.
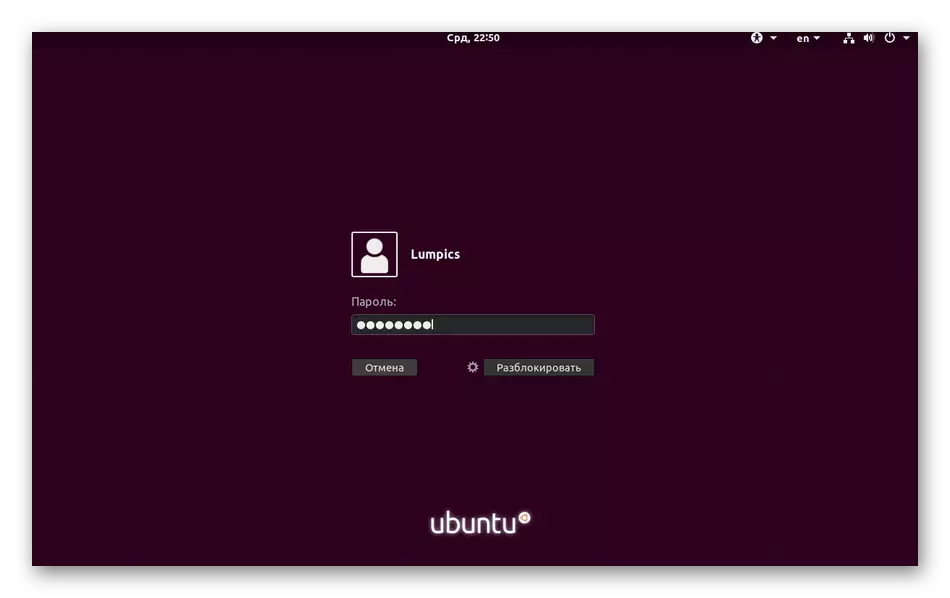
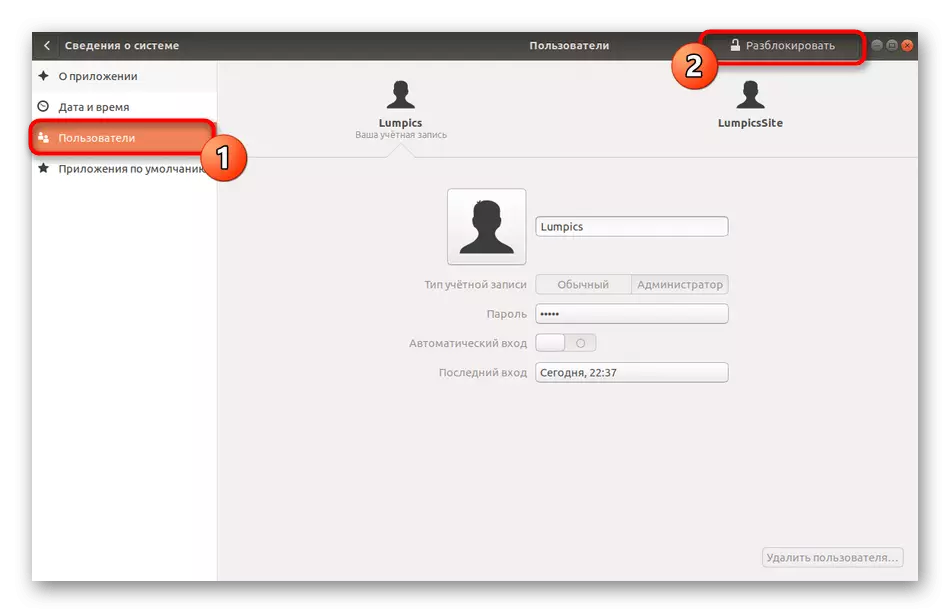
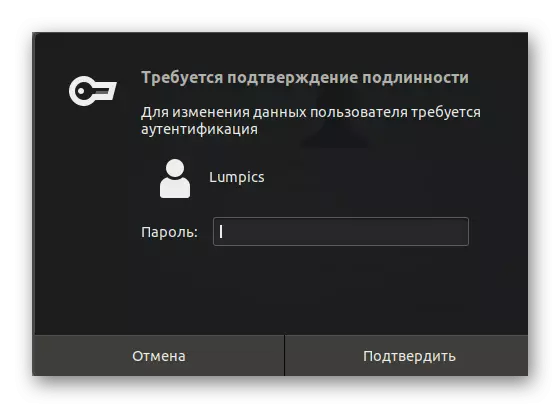
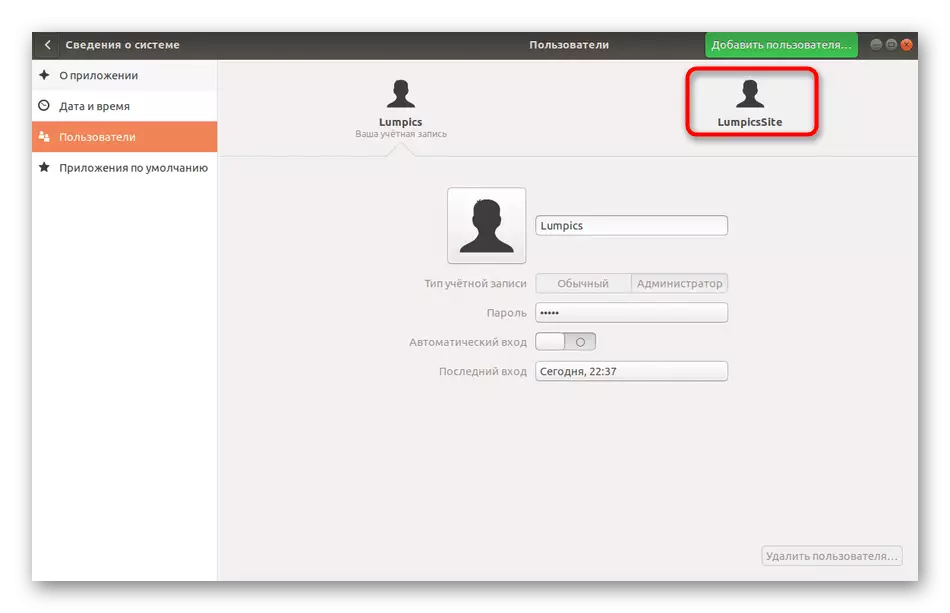
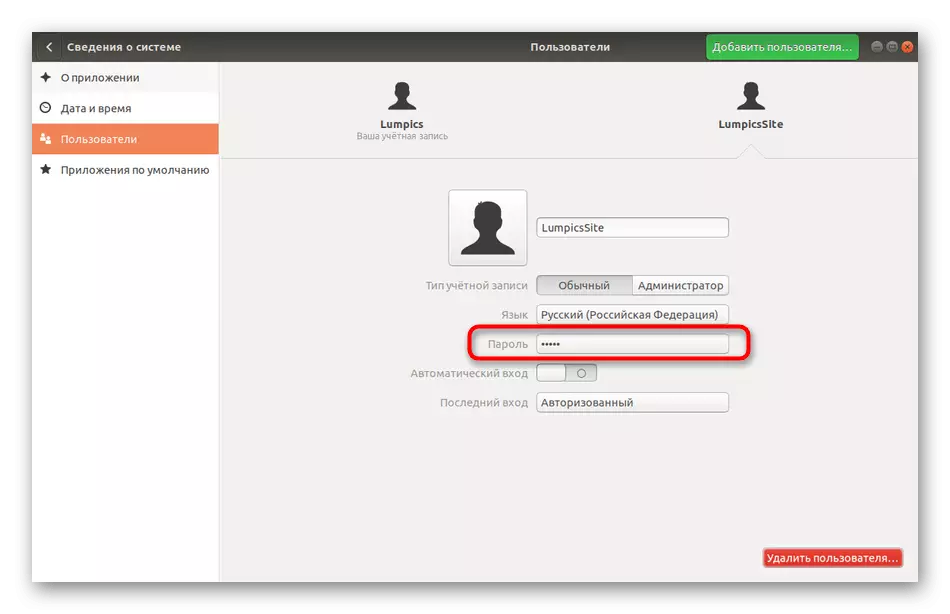
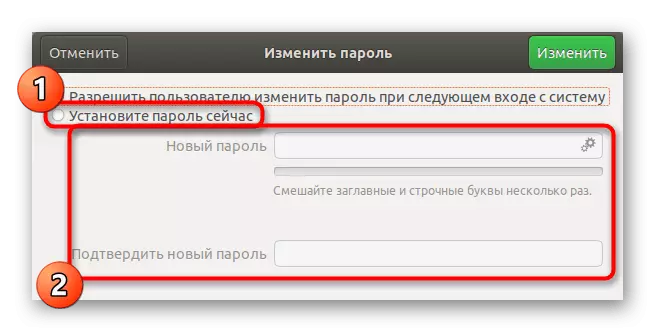
Pas klikimit në butonin "Ndryshimi", parametrat e rinj menjëherë do të hyjnë në fuqi, dhe vetë përdoruesi do të njoftohet kur ndryshimet e fjalëkalimeve do të njoftohen dhe do të duhet të hyjnë në të për të hyrë.
Metoda 2: Terminali
Në udhëzimet për ndryshimin e fjalëkalimit tuaj, ne kemi treguar tashmë një ekip konsol përgjegjës për zbatimin e këtij veprimi. Kur ndryshon çelësin e qasjes së një përdoruesi tjetër, përafërsisht ndodh e njëjta gjë, por gjithashtu do të duhet të specifikojë disa opsione të përshkruara më poshtë.
- Hapni "terminalin", për shembull, përmes ikonës në panelin "Preferencat".
- Shkruani komandën e Sudo Passwd LumpIst, ku lumlicsite është emri i llogarisë për të cilën do të specifikohet fjalëkalimi i ri.
- Konfirmoni të drejtat e rrënjëve duke futur çelësin e duhur.
- Ndiqni udhëzimet e shfaqura në linjat e reja për të përfunduar procedurën.
- Nëse keni nevojë të hiqni fjalëkalimin fare, shkruani Sudo Passwd -D LumpIst. Në këtë rast, përdoruesi nuk do të autorizohet më në sistem derisa ta ndryshoni këtë cilësim.
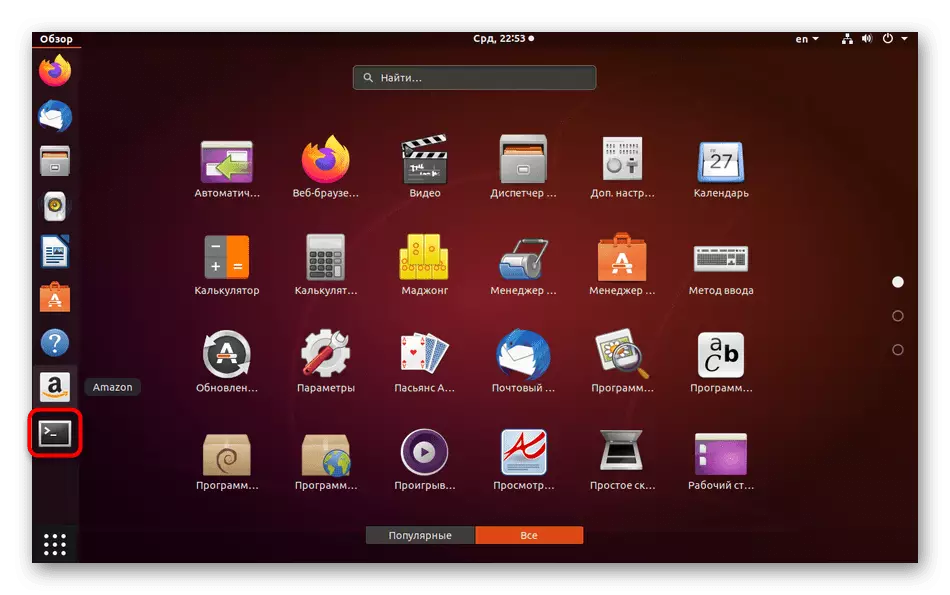
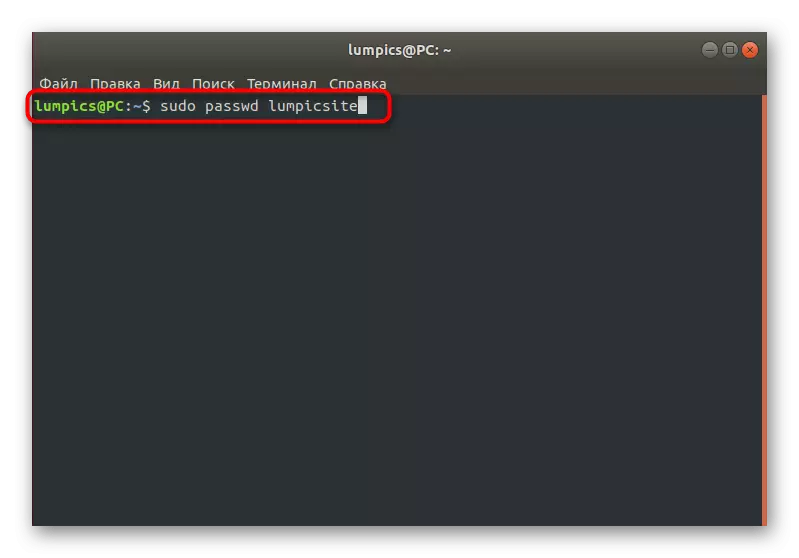
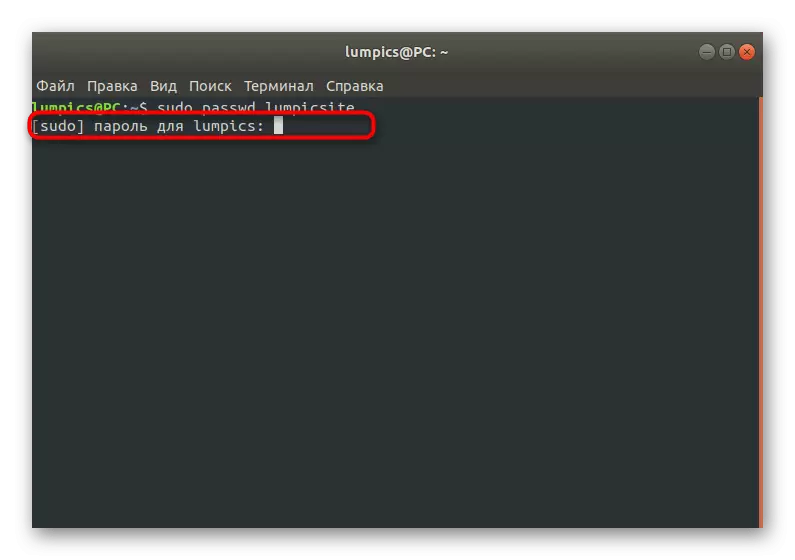
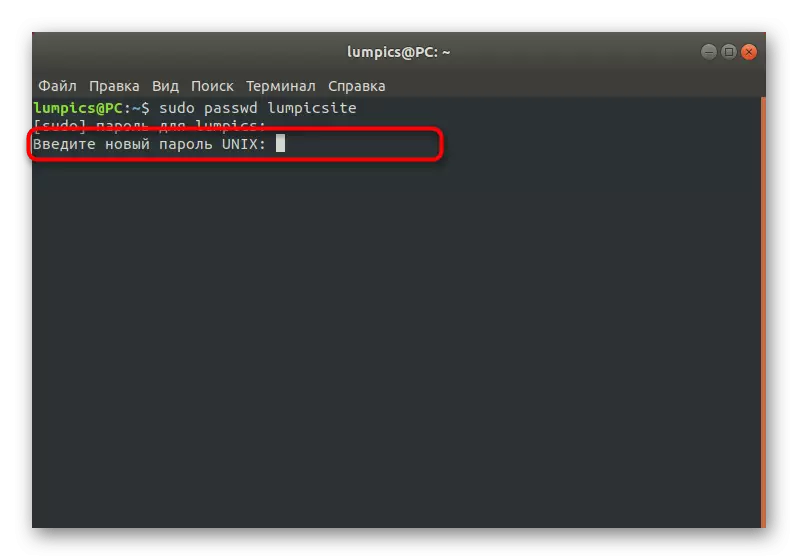
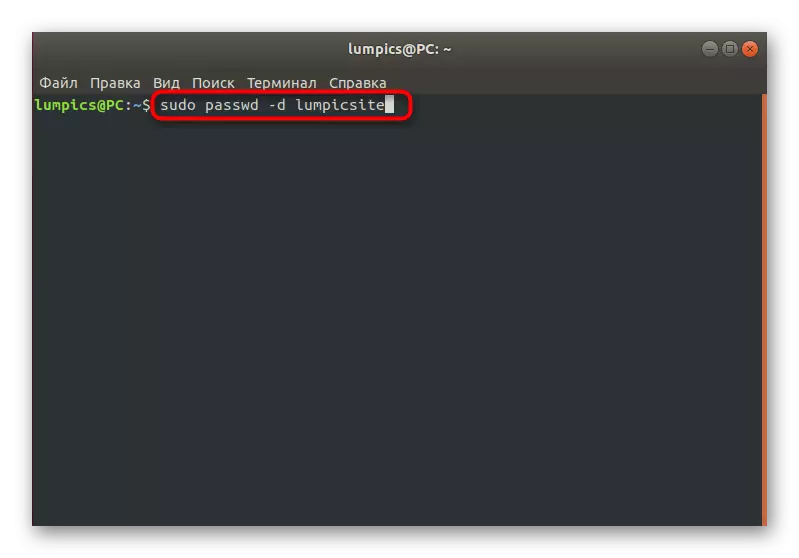
Detyra e ndryshimit të fjalëkalimit të detyruar
Në Linux për administratorët e sistemit, ekziston një opsion i veçantë që ju lejon të bëni profile të tjera kohë pas kohe për të zëvendësuar fjalëkalimet tuaja. Kjo mund të bëhet, për shembull, për qëllime sigurie. Ashtu si në dy rastet e mëparshme, ky vendosje kryhet përmes terminalit ose GUI-it.
Metoda 1: Menuja "Parametrat"
Si zakonisht, le të fillojmë me ndërfaqen grafike. Këtu, gjithashtu, ju do të duhet të referoheni në seksionin e cilësimeve të sistemit. Megjithatë, konsideroni se fleksibiliteti i konfigurimit në këtë rast është i kufizuar në një kërkesë banale për të ndryshuar çelësin e qasjes në hyrjen e ardhshme në Linux. Nëse keni nevojë të vendosni parametra më komplekse, menjëherë shkoni në shqyrtimin e komandave të terminalit në metodën e mëposhtme.
- Hapni "parametrat" të përshtatshëm për ju.
- Këtu, shkoni te seksioni "Përdoruesit" dhe zhbllokoni kontrollin.
- Klikoni mbi vargun e fjalëkalimit të llogarisë së kërkuar.
- Shënoni artikullin e menusë "Lejoni përdoruesin të ndryshojë fjalëkalimin kur të hyni më pas".
- Mos i kushtoni vëmendje fjalës "lejoni" sepse është përkthyer e pasaktë këtu. Kur përpiqeni të jeni autorizimi i ardhshëm, një njoftim do të shfaqet në ekran që ndryshimi duhet të bëhet i detyrueshëm.
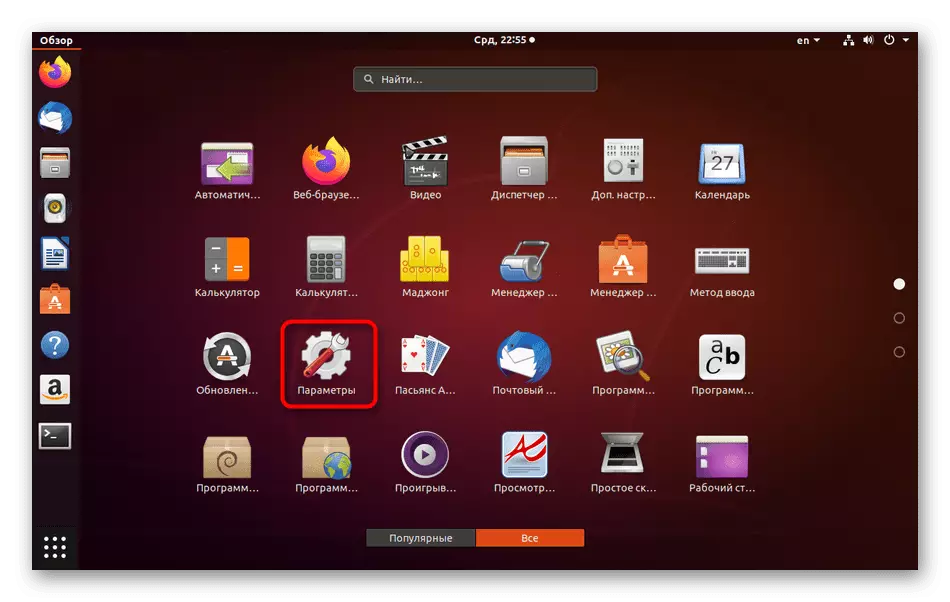
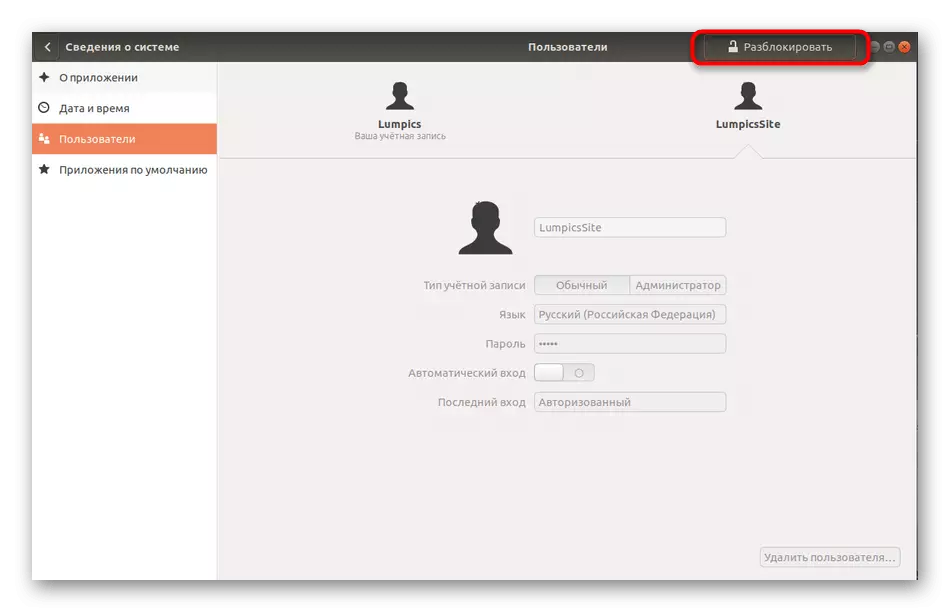
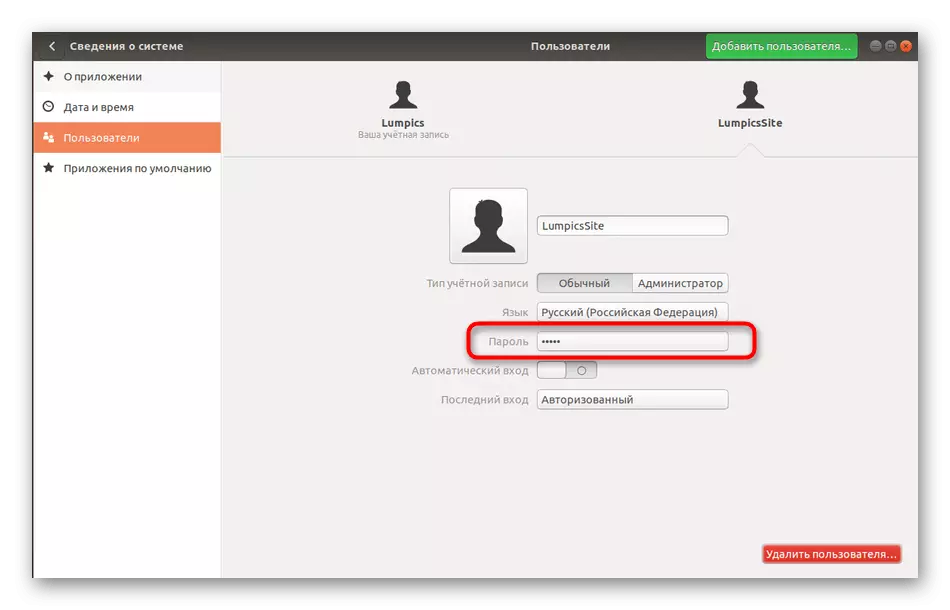
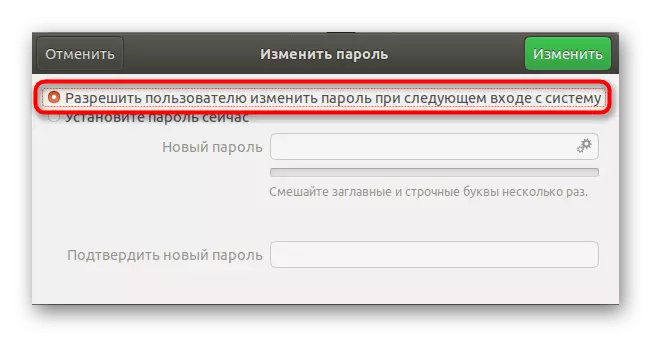
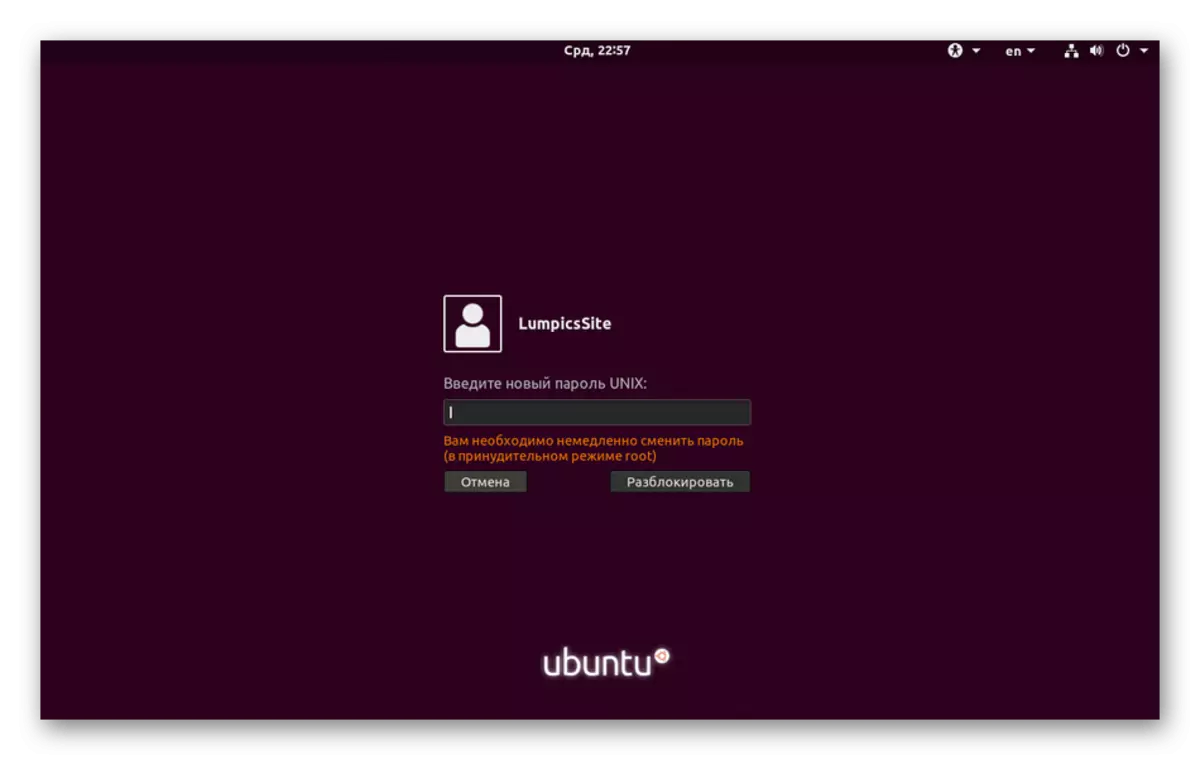
Metoda 2: vendosja e fjalëkalimit
Tani ne ofrojmë t'i referohemi konsolës për të rregulloje vlefshmërinë e çelësit. Siç kemi thënë më lart, ky opsion është më fleksibël sesa kontrolli nëpërmjet ndërfaqes grafike, pasi ju lejohet të zgjidhni një afat përmes të cilit mund të ndryshoni, dhe gjithashtu mund të konfiguroni njoftimet për përdoruesit e synuar. E gjithë kjo është si më poshtë:
- Për të filluar, përcaktoni emrin e llogarisë me të cilën do të bëhen manipulimet e mëposhtme.
- Drejtoni tastierën dhe shikoni gjendjen aktuale të fjalëkalimit të këtij profili, duke hyrë në Sudo Passwd -s lumlicsite. Zëvendësoni lumlicsite në një emër të caktuar.
- Le të analizojmë përmbajtjen e vargut të ri. Vlera e parë është emri i profilit, atëherë vlera e P është përgjegjëse për fjalëkalimin e instaluar tani. Letra l do të thotë që profili është i bllokuar, dhe nëse ka NP - çelësi i qasjes nuk ishte ende i vendosur. Data e mëposhtme nënkupton kohën e ndryshimit të fundit, 0 - koha minimale deri në ndryshimin e ardhshëm, 99999 është koha e lejueshme e çelësit. Numri 7 do të thotë se një javë para skadimit të fjalëkalimit, përdoruesi do të njoftohet për nevojën për ndryshimin e tij, dhe -1 - pas një dite pas përfundimit të çelësit, do të çaktivizohet dhe përdoruesi nuk do të jetë të jetë në gjendje të hyni.
- Ndryshoni përdoruesin për të ndryshuar cilësimin, për shembull, në një muaj, shtypni Sudo Passwd -X 30 LumpIst.
- Filloni të tregoni njoftime tre ditë para datës së skadimit, duke specifikuar sudo Passwd -w 3 lumlicsite.
- Nëse fillon pesë ditë pas njoftimit, çelësi i qasjes nuk do të zhvendoset, do të bllokojë llogarinë. Për këtë, komanda e PASSWD-së SUDO-i është përgjegjës.
- Vendosni kufirin në ndryshimin kryesor nëpërmjet Sudo Passwd -N 10 lumlicsite.
- Hiqni Sudo Passwd -S LumpIst për të parë parametrat e tanishëm.
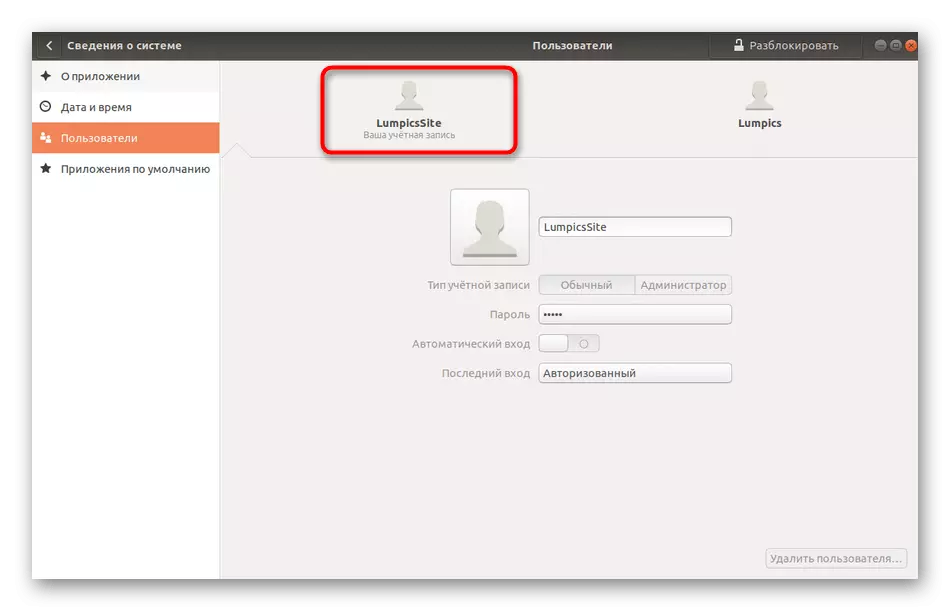
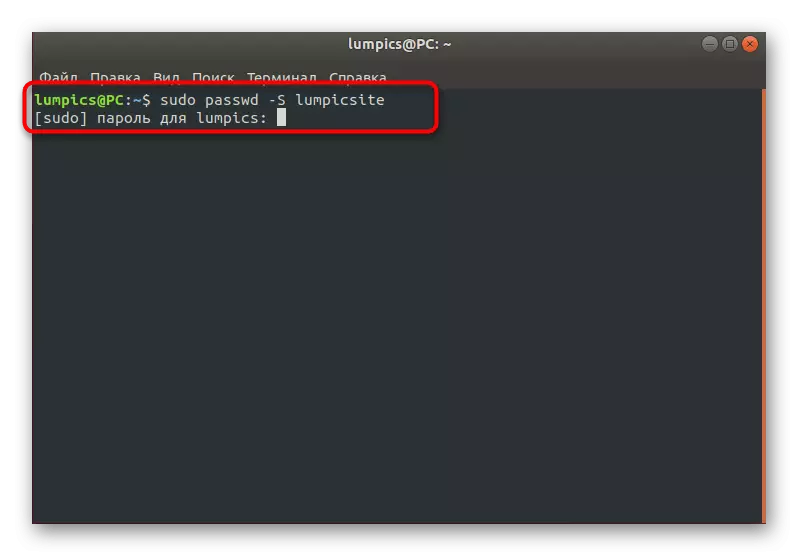
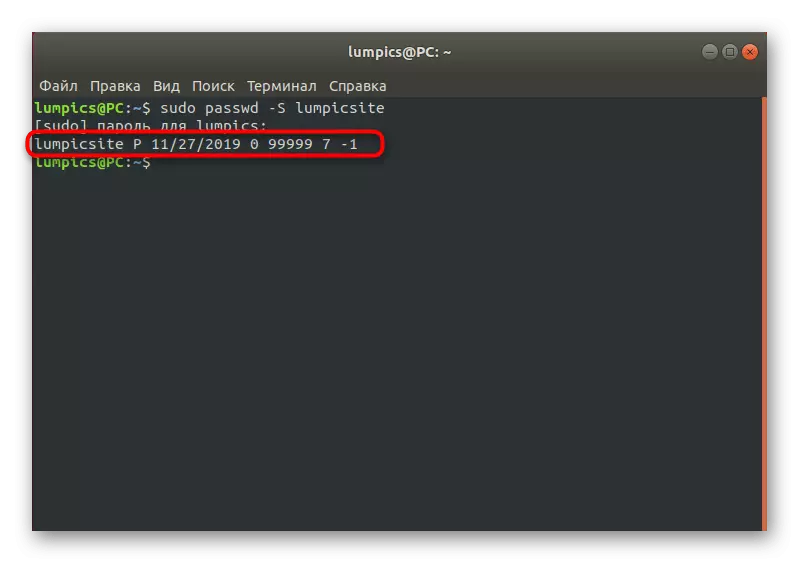
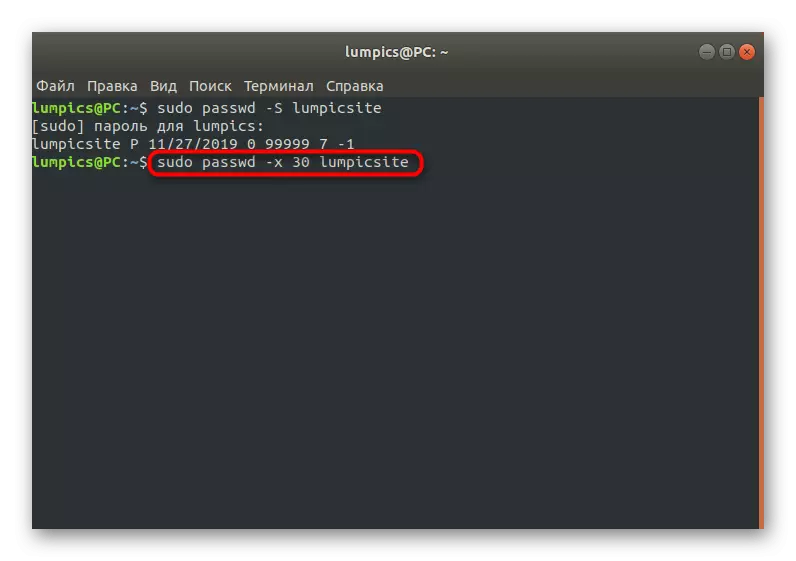
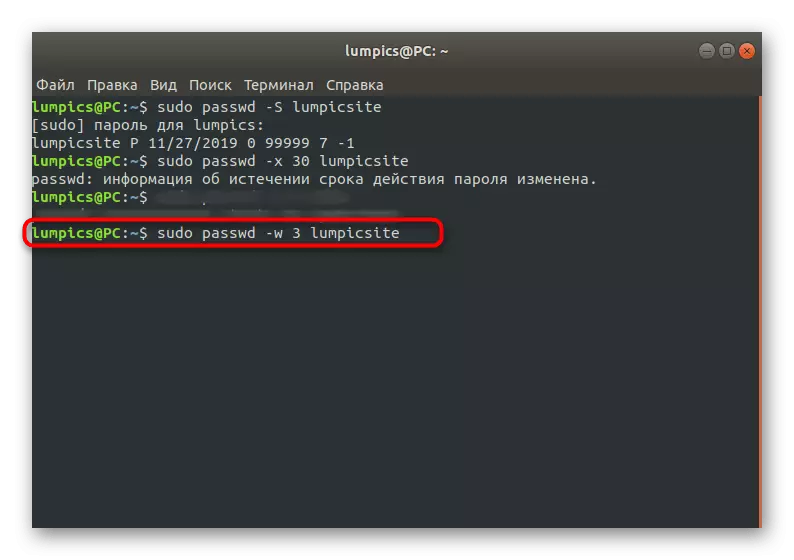
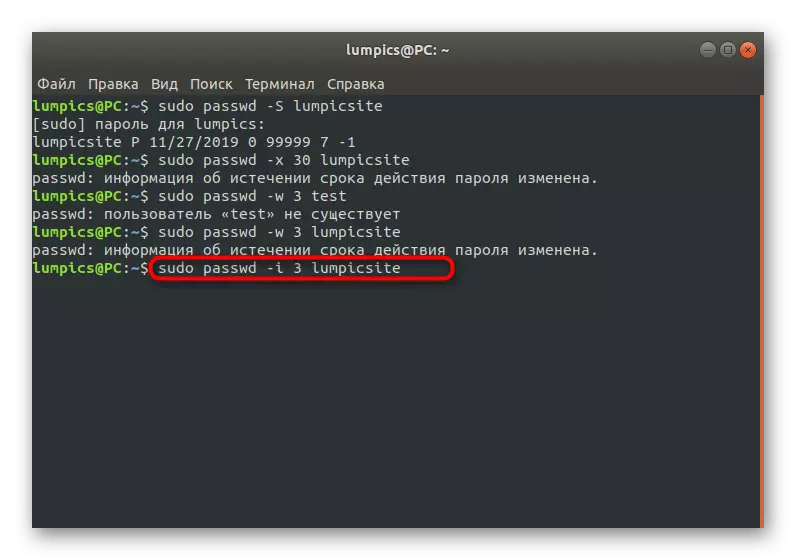
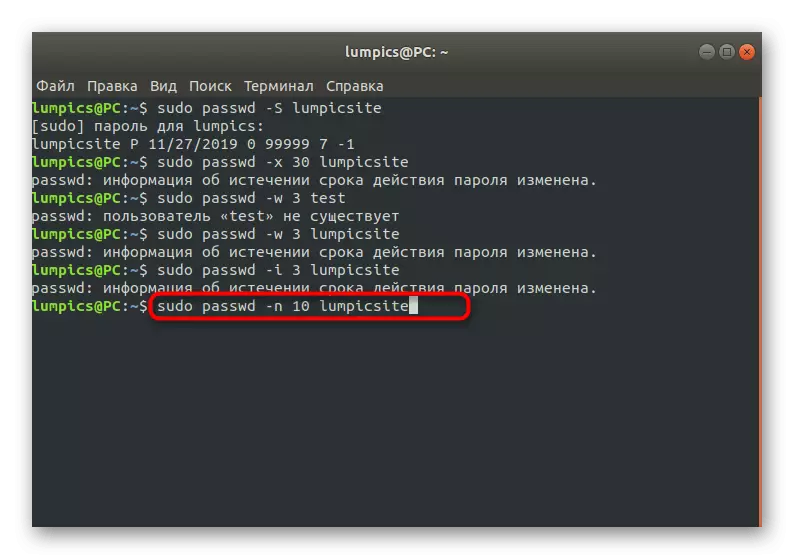
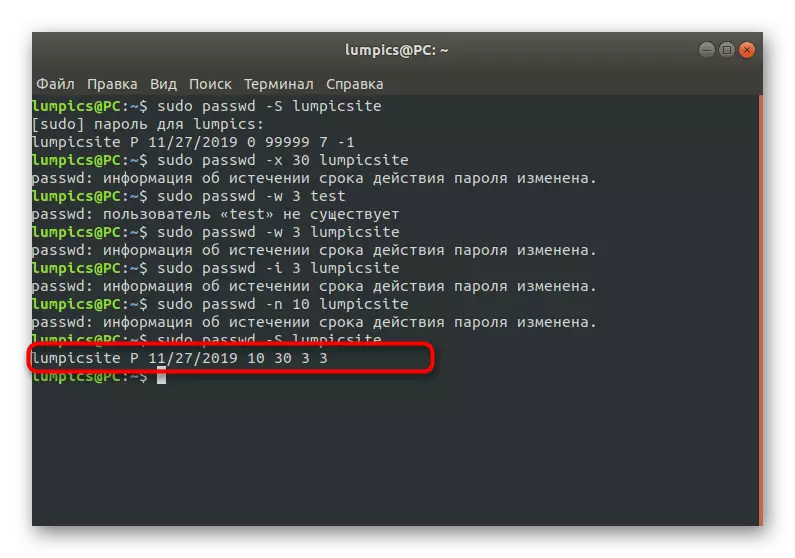
Siç mund ta shihni, në terminal, ekziston një numër i madh opsionesh që ju lejojnë të krijoni një konfigurim fleksibël të metodës në shqyrtim. Përdorni udhëzimin e mësipërm vetëm si një shembull, duke zëvendësuar të gjitha vlerat e përshtatshme për veten tuaj.
Grupet lokale
Siç e dini, në Linux sipas parazgjedhjes ekziston një sërë grupesh ku llogaritë janë të përfshira me të drejta të caktuara. Të gjitha këto grupe mund të personalizojnë administratorin duke instaluar fjalëkalime ose duke krijuar ndarje të re me konfigurime unike. Nëse keni nevojë të ndryshoni çelësin e qasjes në grup, kjo do të kërkojë të drejtat e sudo dhe një terminal të drejtimit.
- Në konsol, shkruani sudo gpasswd disk, ku disku është emri i grupit.
- Ne tashmë kemi sqaruar më lart se do të duhet të konfirmoni origjinalitetin e rrënjës.
- Linja e re tregon informacionin që shfaqet fjalëkalimi për grupin. Shkruani atë.
- Nëse pas ri-hyrjes në çdo gjë shkoi me sukses, atëherë nuk do të shfaqen njoftime dhe do të shfaqet linja e re. Ju mund të mbyllni tastierën ose kontrolloni ndryshimet.
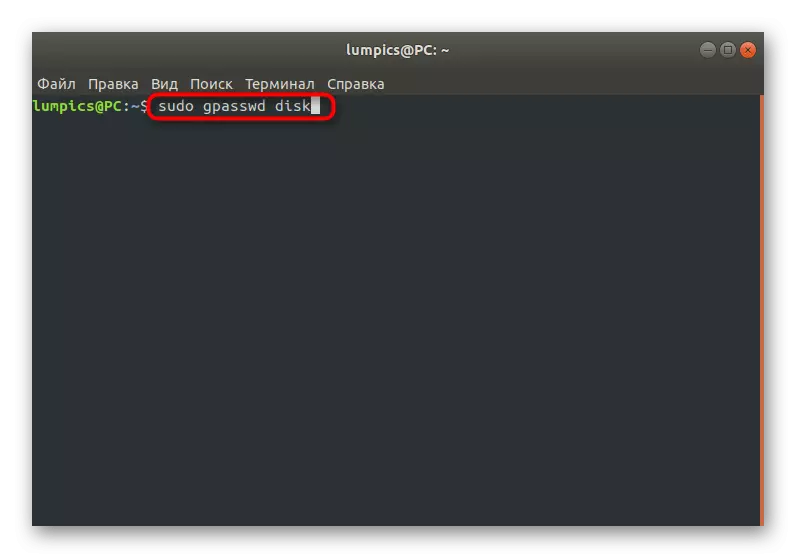
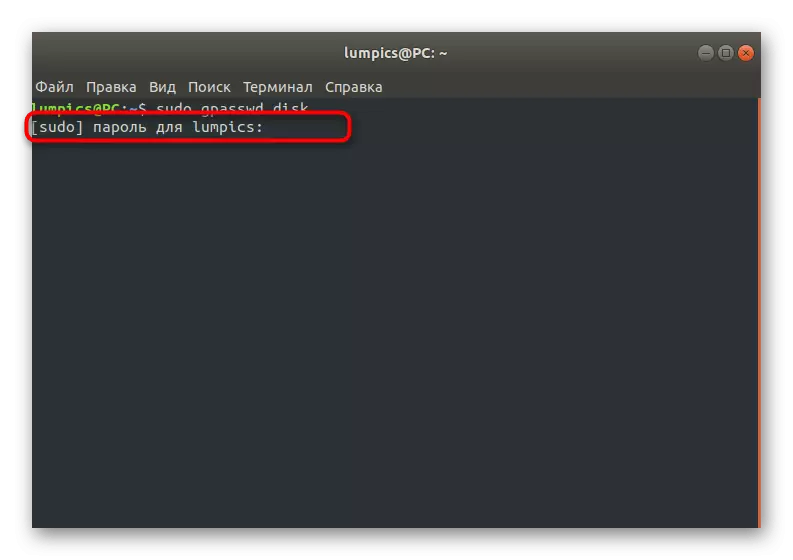
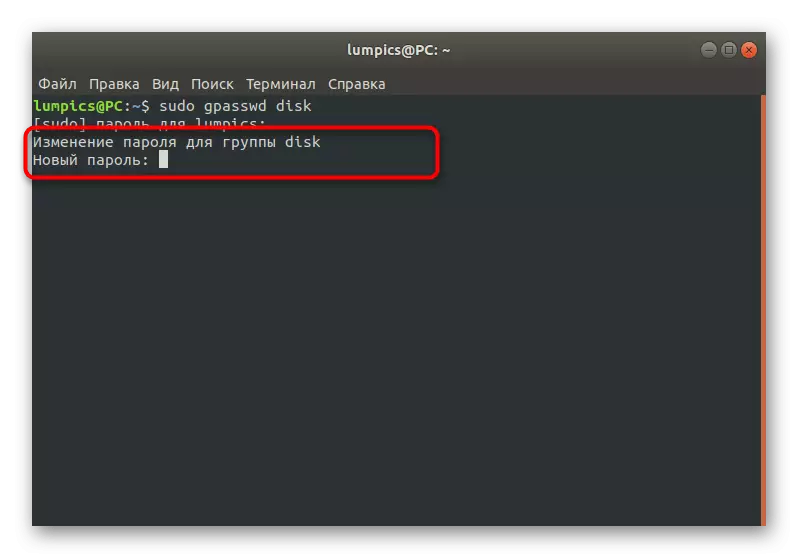
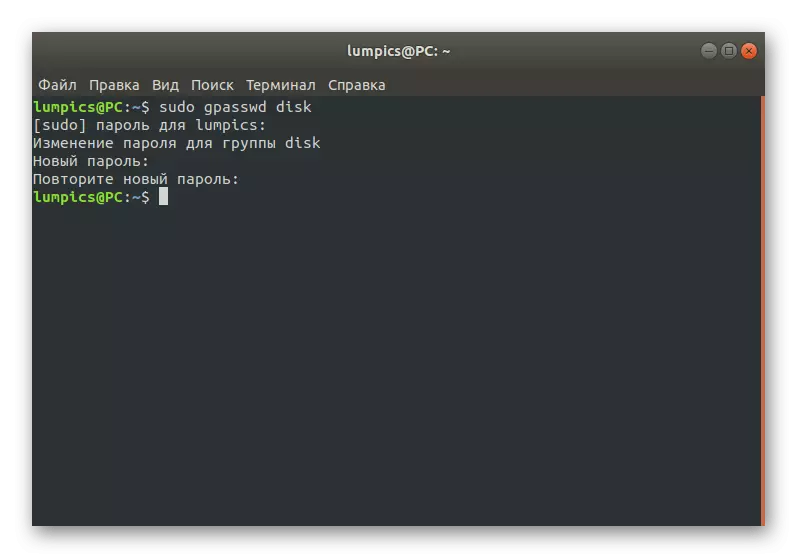
Në të njëjtën mënyrë, çelësat ndryshohen absolutisht për të gjitha grupet ekzistuese. Përdorni dokumentacionin zyrtar ose ekipin Passwd --Help për të mësuar rreth opsioneve të mundshme shtesë kur aktivizoni këtë shërbim.
Rrënjë
Nëse keni lexuar të gjitha udhëzimet e mëparshme, ju keni parë se pothuajse kudo për të konfirmuar veprimet që ju nevojiten për të hyrë në fjalëkalimin e sudo ose rrënjë. Në shumicën e rasteve, këto dy çelësa janë të njëjta, pasi kur krijojnë një llogari administratori, përdoruesit shënojnë pikat e veçanta të pajtueshmërisë. Ndonjëherë ka nevojë për të ndryshuar fjalëkalimin e rrënjës ose është e humbur. Në varësi të situatës aktuale, ju do të duhet të zgjidhni metodën optimale.
Metoda 1: Ndrysho përmes sudo
Kur është e mundur të përdoret fjalëkalimi sudo përmes një sesioni terminal standard, kjo do të thotë se çelësi i qasjes në rrënjë duhet të jetë i suksesshëm në vetëm disa hapa të thjeshtë.
- Hapni tastierë dhe shkruani atje rrënjë Sudo Passwd atje. Aktivizoni komandën duke klikuar në çelësin e hyrjes.
- Konfirmoni llogarinë e sudo.
- Specifikoni çelësin e ri të përshtatshëm të qasjes dhe konfirmoni atë.
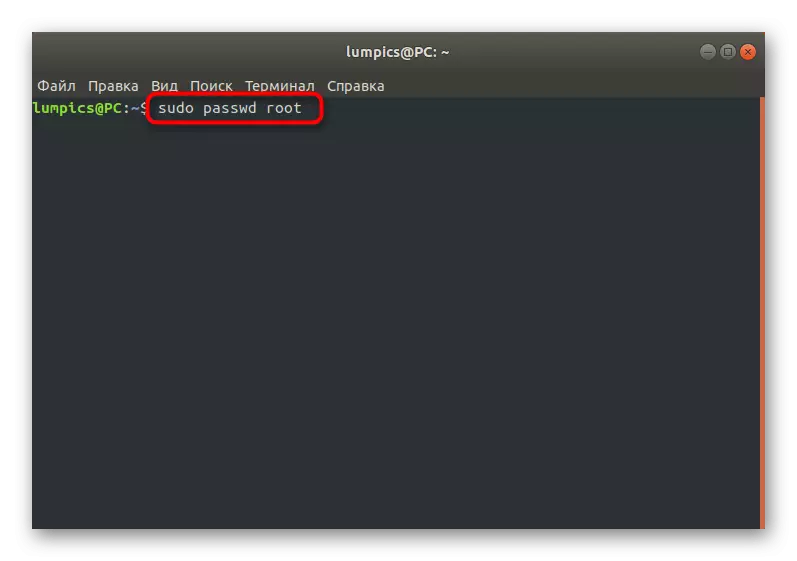
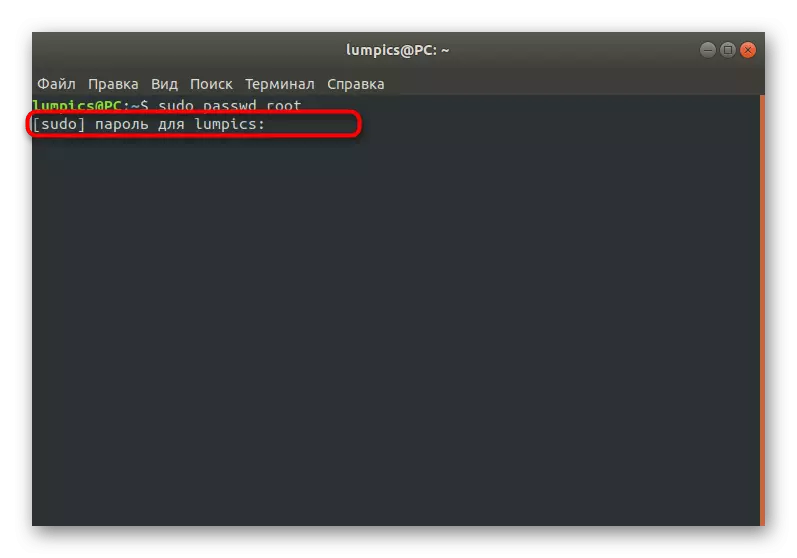
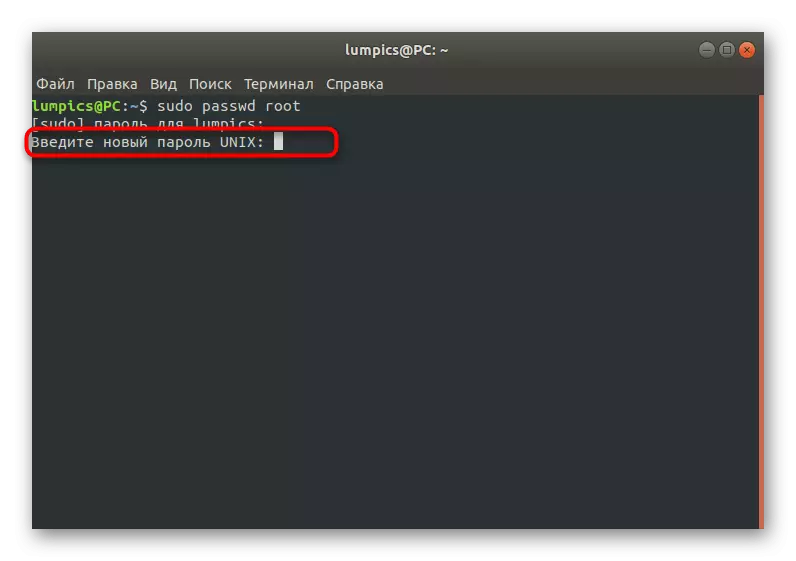
Metoda 2: Ndryshoni nëpërmjet regjimit të rimëkëmbjes
Ndonjëherë përdoruesi nuk e di në të njëjtën kohë rrënjë dhe sudo, e cila eliminon mundësinë e një produkti të çdo manipulimi përmes seancës terminale. Në situata të tilla, ju do të duhet të ekzekutoni modalitetin e rimëkëmbjes dhe të përdorni një tastierë me privilegje.
- Rinisni kompjuterin dhe madje edhe para shfaqjes së logos së fillimit, klikoni mbi ESC. Në menynë që shfaqet, lëvizni me shigjetën në tastierë për të zgjedhur vargun "Opsionet e Avancuara për Ubuntu".
- Vendosni versionin aktual të kernelit dhe drejtojeni në "Modalitetin e Rimëkëmbjes".
- Këtu ju jeni të interesuar në vargun "Shkoni në përkthyesin e komandës së pezullimit".
- Konfirmo tastierën e fillimit duke shtypur hyrjen.
- Shkruani komandën e rrënjës së passwd.
- Instaloni një fjalëkalim të ri.
- Shkruani në konsolin e daljes për ta mbyllur atë dhe për të vazhduar ngarkimin normal të OS. Tani çelësi i qasjes në rrënjë konsiderohet të modifikohet.
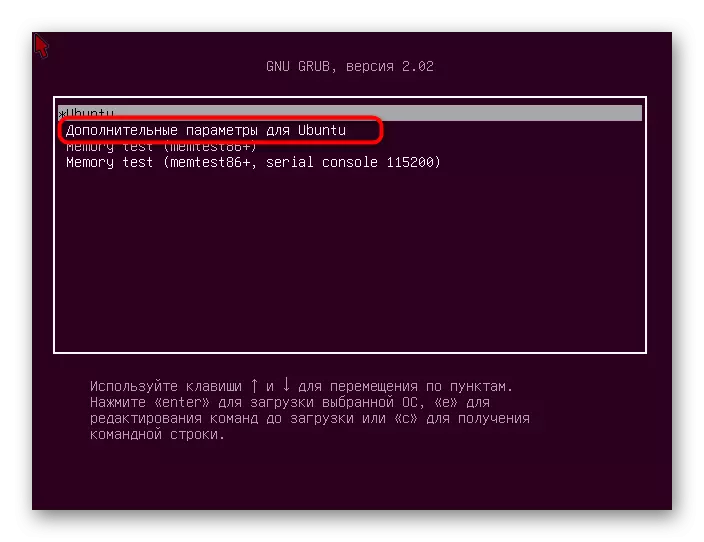
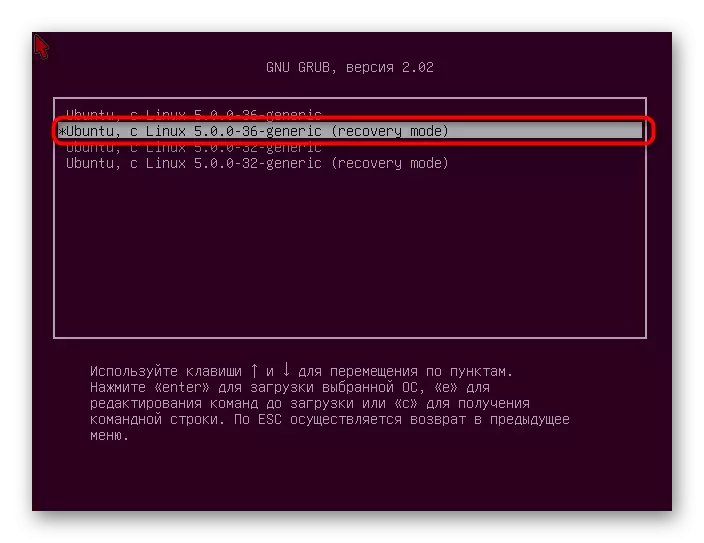
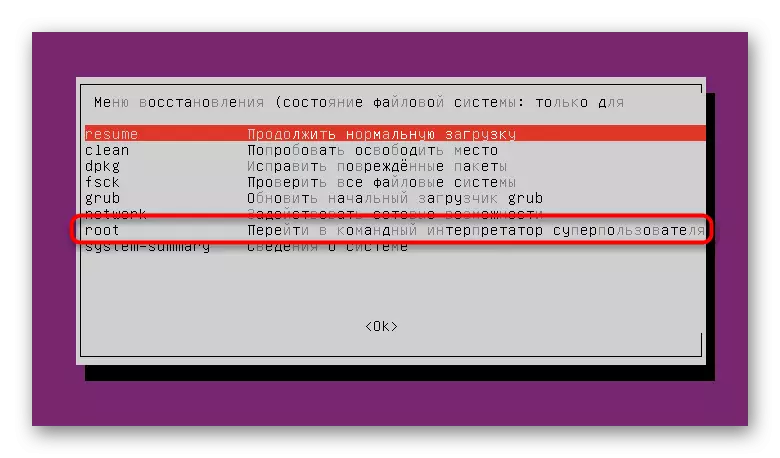
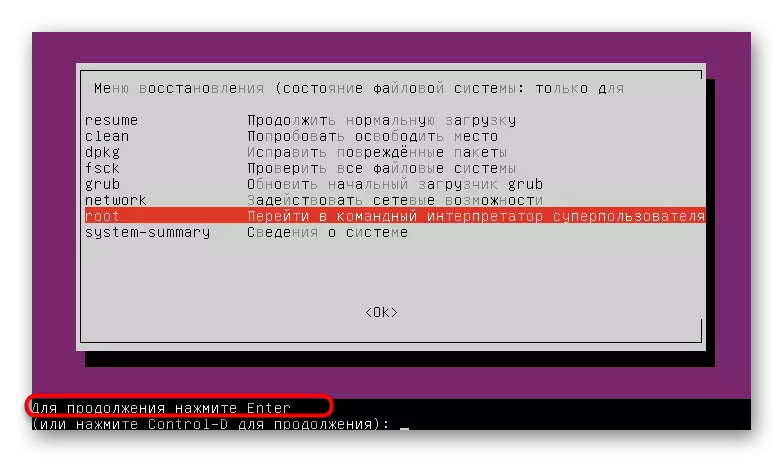
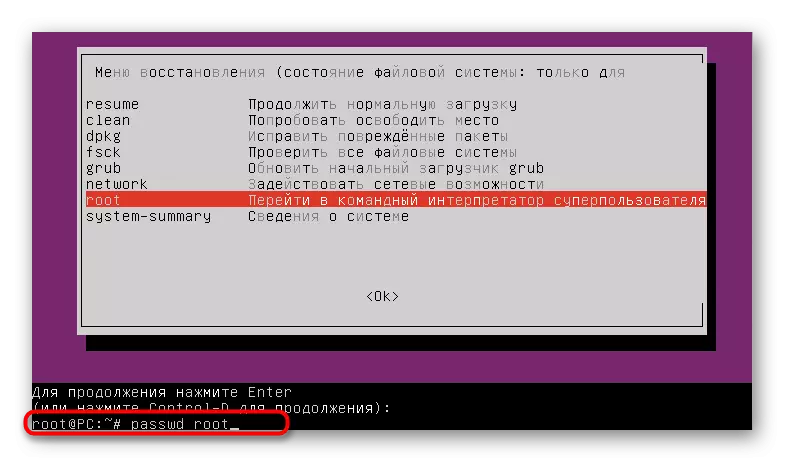
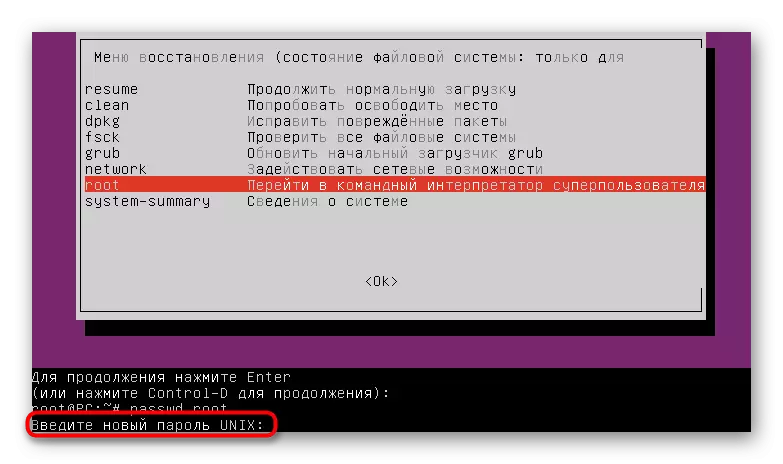
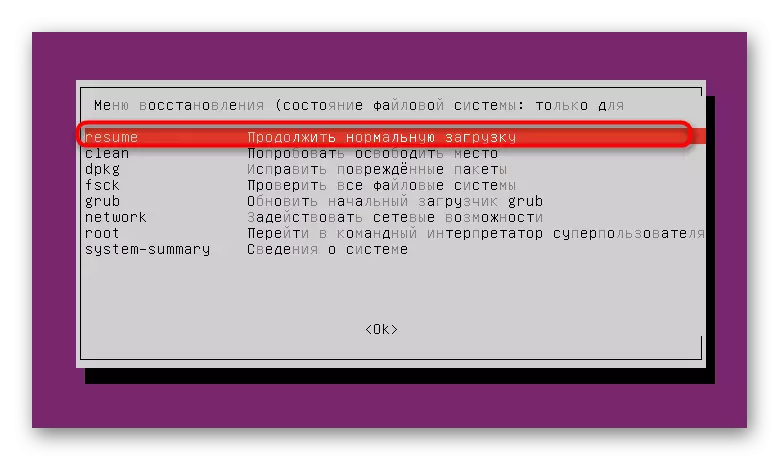
Sot ju keni mësuar për të gjitha parametrat dhe komandat përgjegjëse për ndryshimin e të gjitha llojeve të fjalëkalimeve në sistemet operative Linux. Përdorni udhëzimet si një asistent universal në këtë rast, duke iu referuar seksionit të duhur nëse është e nevojshme.
