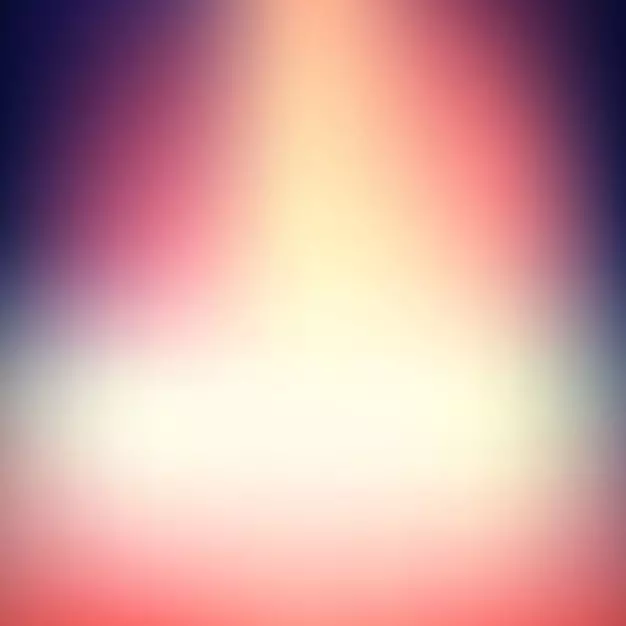
Sfondi i turbullt në foto mund të jetë në redaktorë të specializuar grafikë pa asnjë kufizim. Por nëse keni nevojë për të bërë turbullira "në një dorë të ambulancës", nuk është e nevojshme të instaloni ndonjë softuer shtesë, pasi mund të përdorni shërbime online.
Karakteristikat e shërbimeve online
Meqenëse ky nuk është një softuer profesional për të punuar me grafikë, këtu mund të gjeni kufizime të ndryshme të fotografive. Për shembull, nuk duhet të jetë më shumë se asnjë madhësi. Shërbimi online gjithashtu nuk garanton sfond të pasme të pasme të cilësisë së lartë. Megjithatë, nëse nuk ka asgjë të komplikuar në foto, ju nuk duhet të keni ndonjë problem.Vlen të kuptoni se përdorimi i shërbimeve online, nuk do të jeni në gjendje të merrni turbullira të përsosur të sfondit të pasmë, ka shumë të ngjarë të vuani nga këto detaje që duhet të jenë të qarta. Për përpunimin e imazhit profesional, rekomandohet përdorimi i tipit profesional të softuerit Adobe Photoshop.
Metoda 1: CANVA
Ky shërbim në internet është plotësisht në gjuhën ruse, ka një ndërfaqe të thjeshtë dhe të kuptueshme. Përveç mbivendosjes, ju mund të shtoni mprehtësi në foto, të bëni një dizajn të ngjyrave primitive, si dhe të përdorni mjete të tjera të ndryshme. Faqja ofron funksionalitetin e paguar dhe të lirë, por shumica e karakteristikave janë të lira. Për të përdorur kanava, ju duhet të regjistroheni ose të identifikoheni përmes rrjeteve sociale.
Për të rregulluar imazhin, përdorni këtë udhëzim:
- Shkoni në faqen e shërbimit. Ju do të gjeni veten në faqen e regjistrimit, pa ju mund të trajtoni fotot. Për fat të mirë, e gjithë procedura është bërë në disa klikime. Në formën mund të zgjidhni opsionin e regjistrimit - login përmes llogarive në Google + ose Facebook. Ju gjithashtu mund të regjistroheni me mënyrën standarde - përmes postës elektronike.
- Pasi të zgjidhni një nga opsionet për autorizim dhe plotësoni të gjitha fushat (nëse ka), do t'ju kërkohet përse e përdorni këtë shërbim. Rekomandohet të zgjidhni "për veten tuaj" ose "për të mësuar".
- Ju do të transferoheni tek redaktori. Fillimisht, shërbimi do të pyesë nëse nuk doni të studioni dhe të njiheni me të gjitha funksionet bazë. Ju mund të pajtoheni ose refuzoni.
- Për të shkuar në zonën e vendosjes së modelit të ri, klikoni në logon e kanavateve në këndin e sipërm të majtë.
- Tani, para "krijoni dizajn", klikoni butonin "Përdorni madhësi të veçantë".
- Fushat do të shfaqen aty ku do të jetë e nevojshme për të vendosur madhësinë e imazhit në pixels në gjerësi dhe lartësi.
- Për të gjetur dimensionet e imazhit, klikoni mbi të me butonin e djathtë të miut dhe shkoni te "Prona", dhe atje në seksionin "Detajet".
- Pasi të specifikoni madhësinë dhe shtypni Enter, do të hapet një skedë e re me një sfond të bardhë. Në menunë e majtë, gjeni artikullin "tim". Ka klikuar në butonin "Shto vetë imazhin tuaj".
- Në "Explorer", zgjidhni foton e dëshiruar.
- Pas shkarkimit, gjeni në skedën "tim" dhe tërhiqeni në hapësirën e punës. Nëse nuk e mori plotësisht, atëherë zgjati imazhin me ndihmën e qarqeve në qoshet.
- Tani klikoni në "filtër" në menunë e lartë. Një dritare e vogël do të hapet, dhe për të hyrë në parametrat e turbullt, kliko "Parametrat e zgjeruar".
- Vlerësoni slider përballë "blur". Disavantazhi i vetëm dhe kryesor i këtij shërbimi ka më shumë gjasa pa të gjithë imazhin.
- Për të ruajtur rezultatin në kompjuterin tuaj, klikoni në butonin "Shkarko".
- Zgjidhni llojin e skedarit dhe klikoni në "shkarkim".
- Në "Explorer", specifikoni ku saktësisht keni nevojë për të ruajtur skedarin.
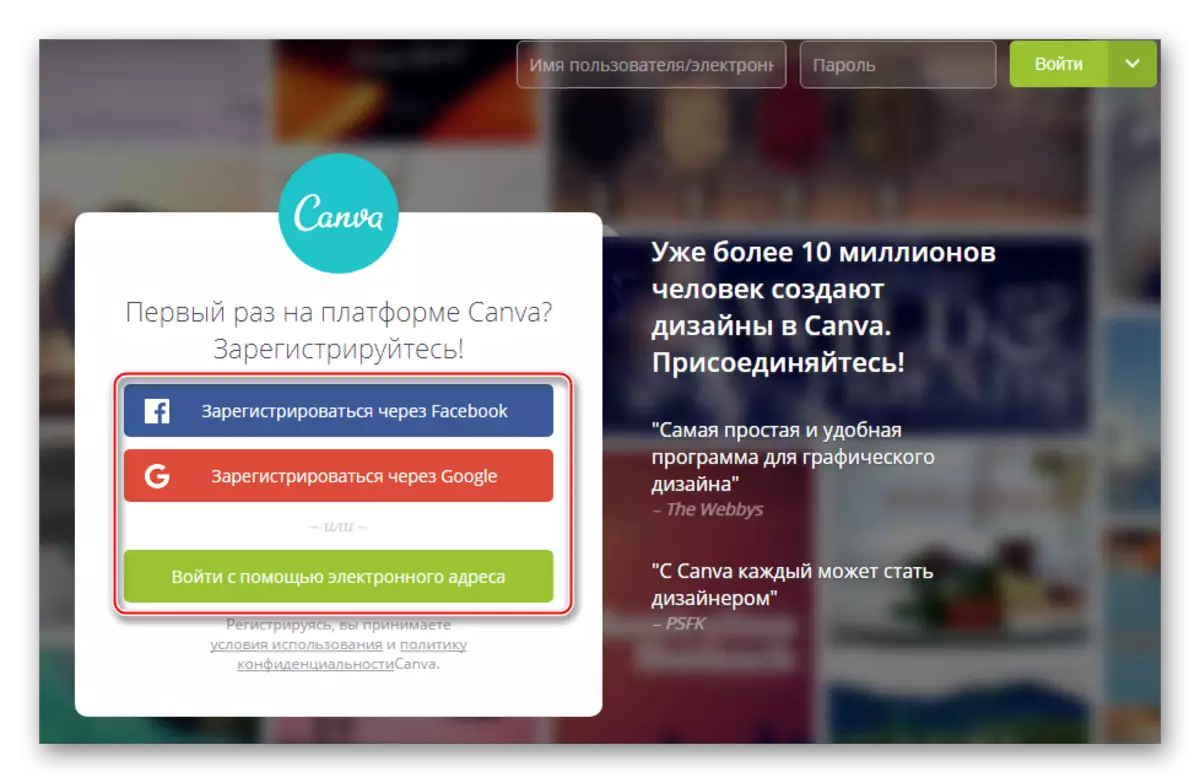

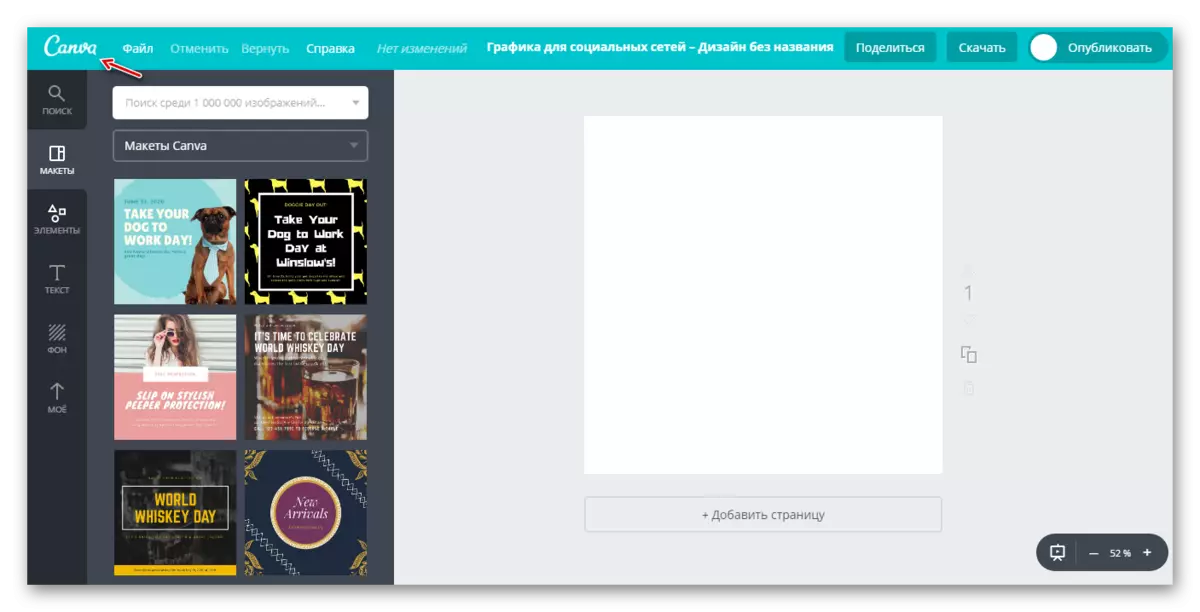
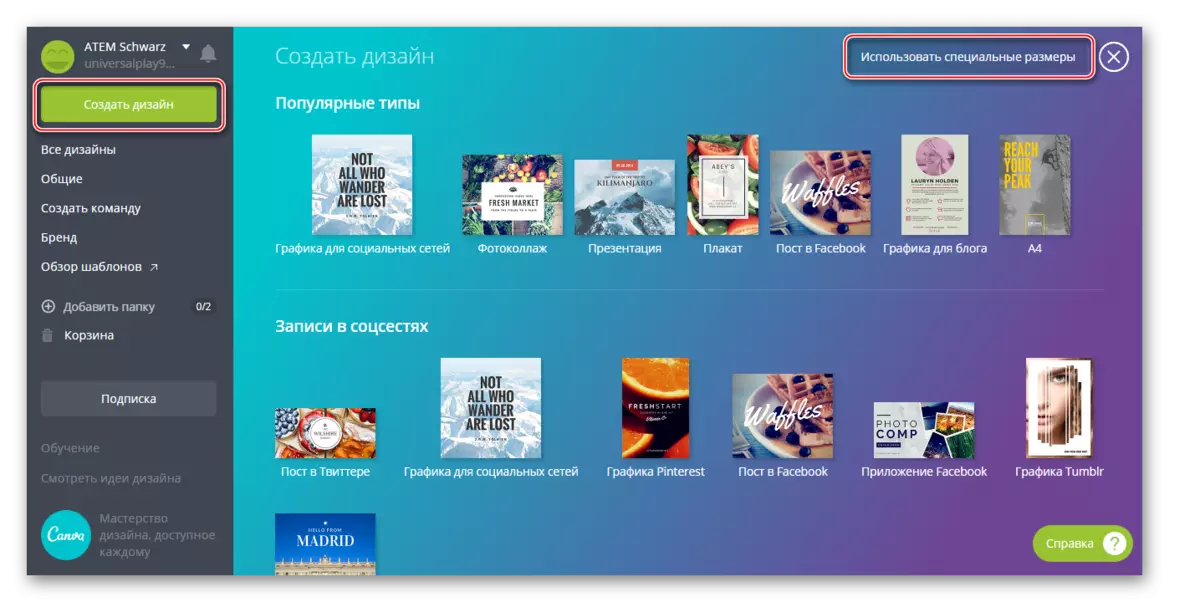
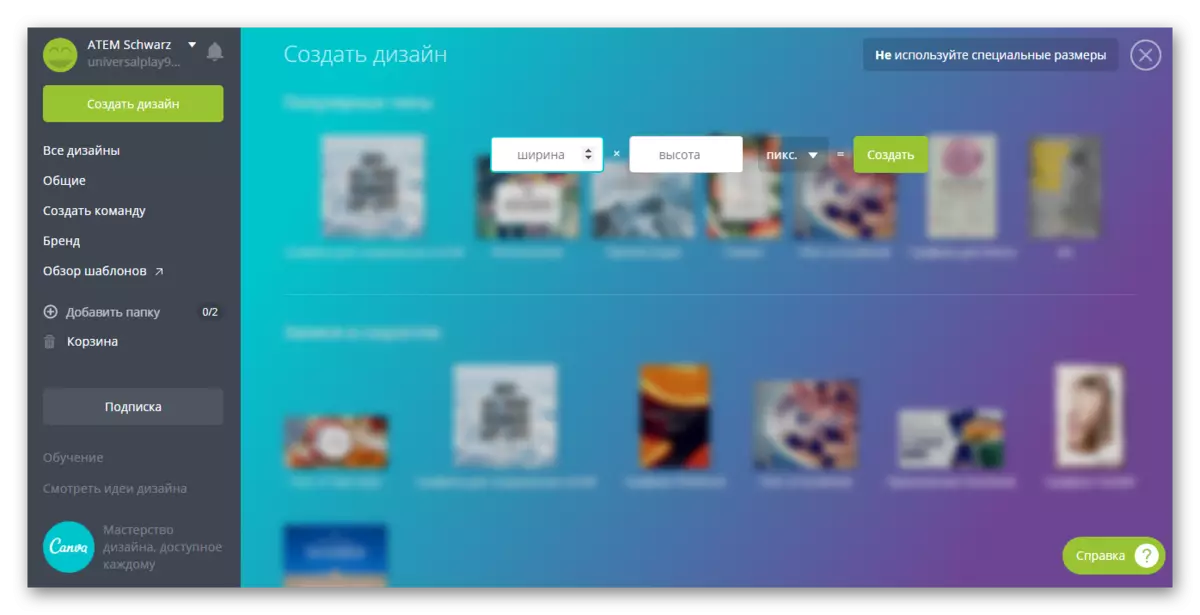
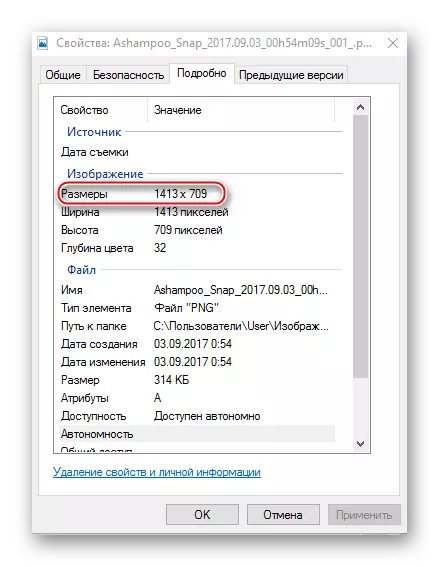


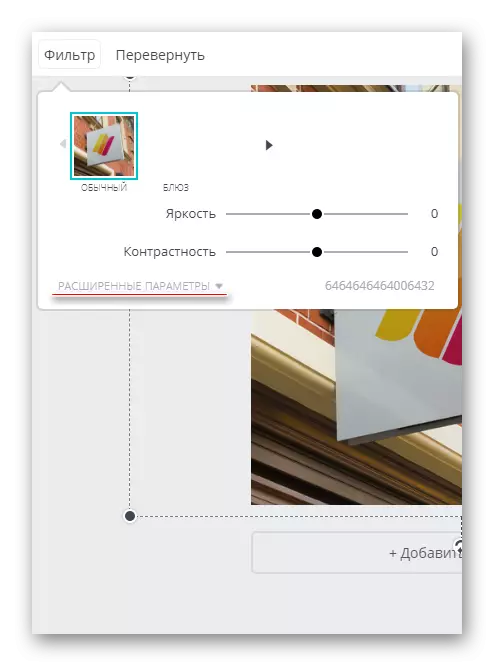

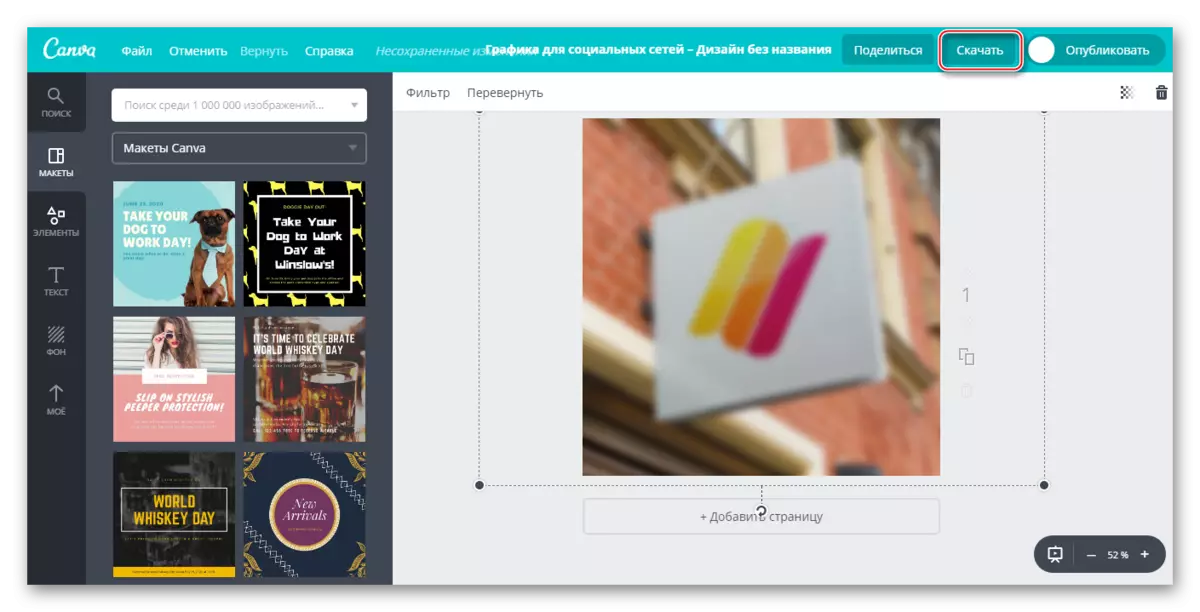
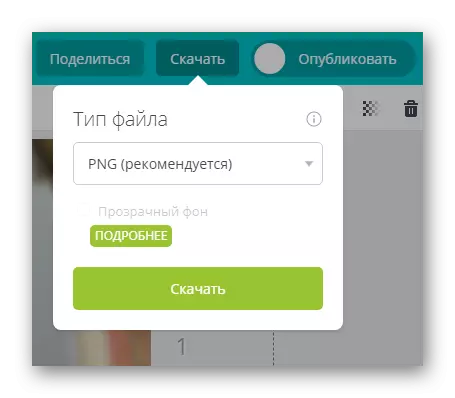
Ky shërbim është më i përshtatshëm për fotografitë e shpejta të paqarta dhe redaktimin e mëvonshëm. Për shembull, në sfondin e fotografisë së paqartë, vendosni disa tekst ose element. Në këtë rast, Canva do të kënaqet shumë përdorues të bibliotekës së tyre funksionale dhe të gjerë të efekteve të ndryshme, fonteve, kornizave dhe objekteve të tjera që mund të aplikohen.
Metoda 2: Croper
Këtu ndërfaqja është shumë më e lehtë, por funksionaliteti është gjithashtu më i vogël se ai i shërbimit të mëparshëm. Të gjitha mundësitë e kësaj faqeje janë plotësisht të lira, dhe për të filluar përdorimin e juve nuk keni nevojë të regjistroheni. Croper ka përpunim mjaft të shpejtë dhe ngarkim të imazhit edhe me internet të ngadaltë. Ndryshimet mund të shihen vetëm pas klikimit në butonin "Apliko", dhe ky është një shërbim i rëndësishëm minus.
Udhëzimet hap pas hapi për fotot e blurring në këtë burim duket kështu:
- Shkoni në faqen e shërbimit. Atje do të ofrohet për të shkarkuar skedarin për të filluar punën. Kliko "Files" që në menunë e lartë në të majtë.
- Zgjidhni "Shkarko nga Disk". "Explorer" do të hapet, ku ju duhet të zgjidhni një foto për përpunim. Fotografia e dëshiruar mund të zvarritet thjesht në zonën e punës së faqes pa kryer hapin e parë (për fat të keq nuk funksionon gjithmonë). Plus, ju mund të shkarkoni fotot tuaja nga Vkontakte, vetëm në vend të "shkarkimit nga disku" klikoni në "Shkarko nga Album Vkontakte".
- Pasi keni zgjedhur skedarin, klikoni butonin "Shkarko".
- Për të redaktuar fotot, miun mbi miun "operacionet", e cila është në menunë e lartë. Shfaqet një menu drop-down, ku ju duhet të rri pezull kursorin në "efektet". Prekni "Blur" atje.
- Kontrabandist duhet të shfaqet në krye të ekranit. Lëvizni për të bërë një foto më të qartë ose më të paqartë.
- Kur të përfundoni me redaktimin, rri pezull miun mbi skedarin. Në menunë e drop-down, zgjidhni "Ruaj në disk".
- Një dritare do të hapet aty ku ju ofrohet opsionet e shkarkimit. Zgjedhja e njërit prej tyre, mund ta shkarkoni rezultatin me një imazh ose arkiv. E fundit relevante në rast se keni përpunuar disa fotografi.
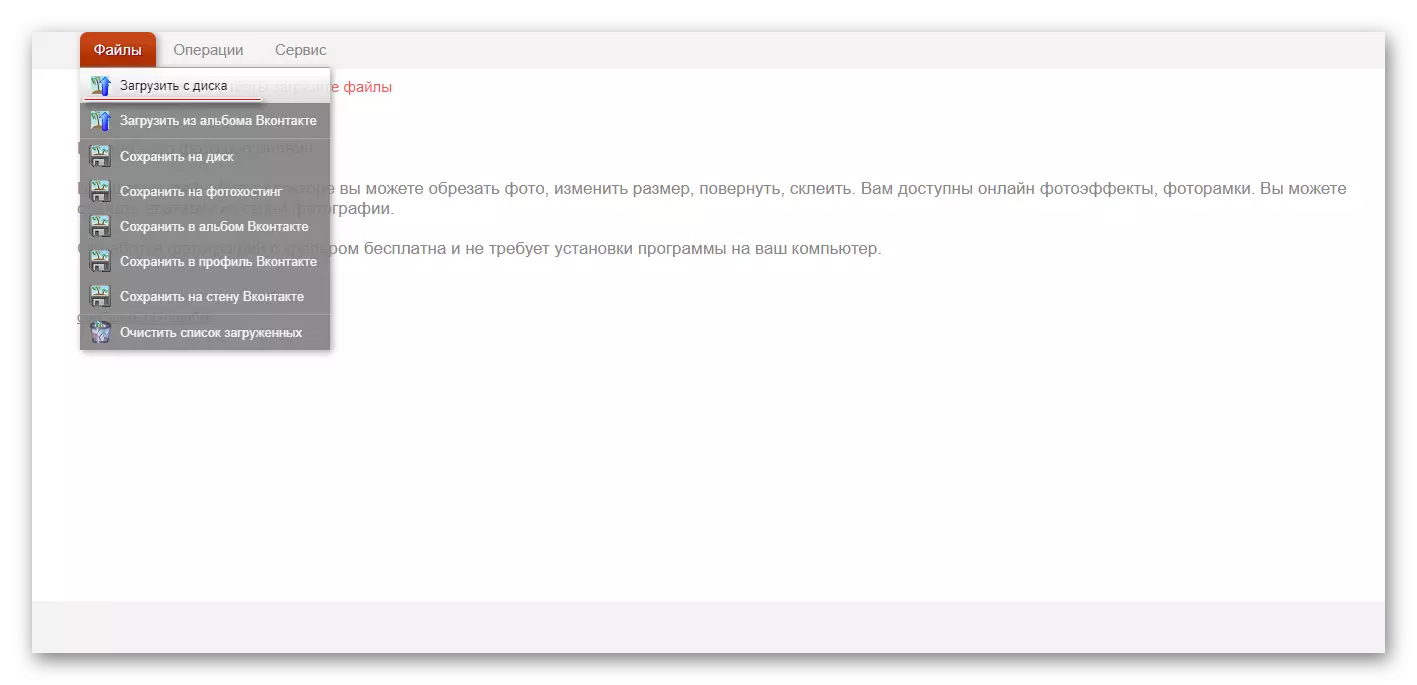
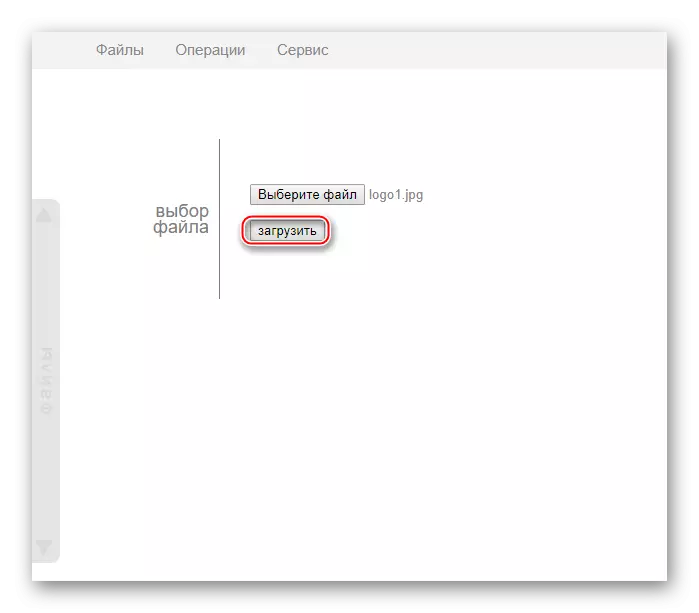
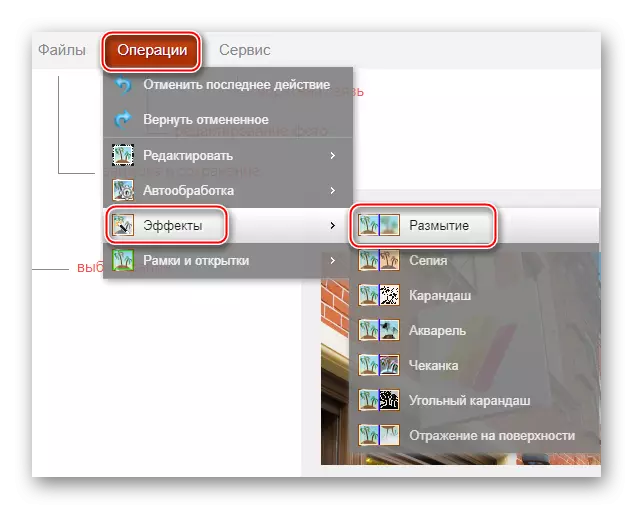
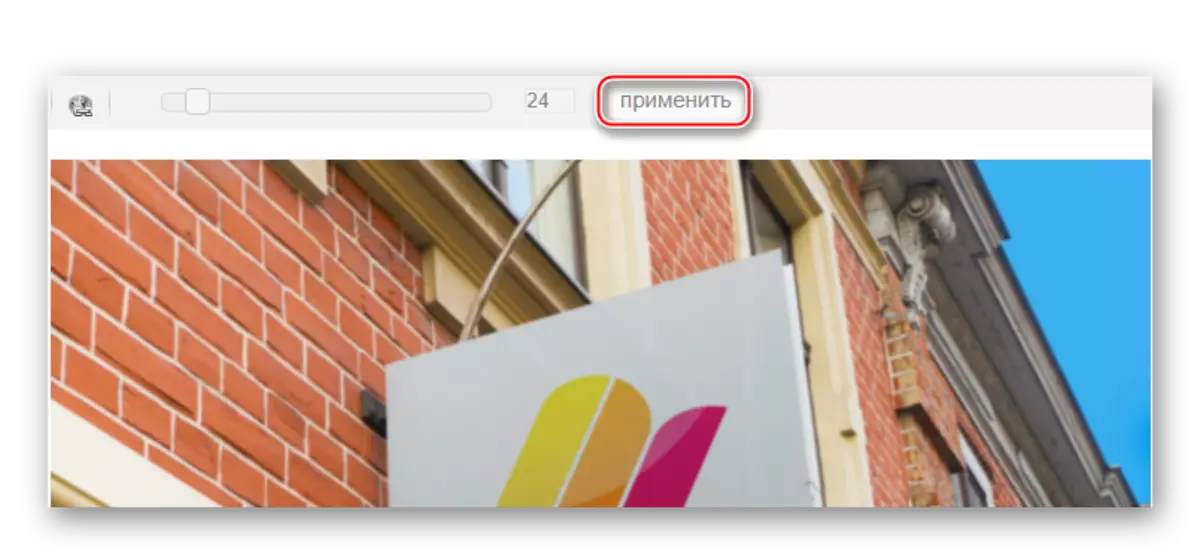

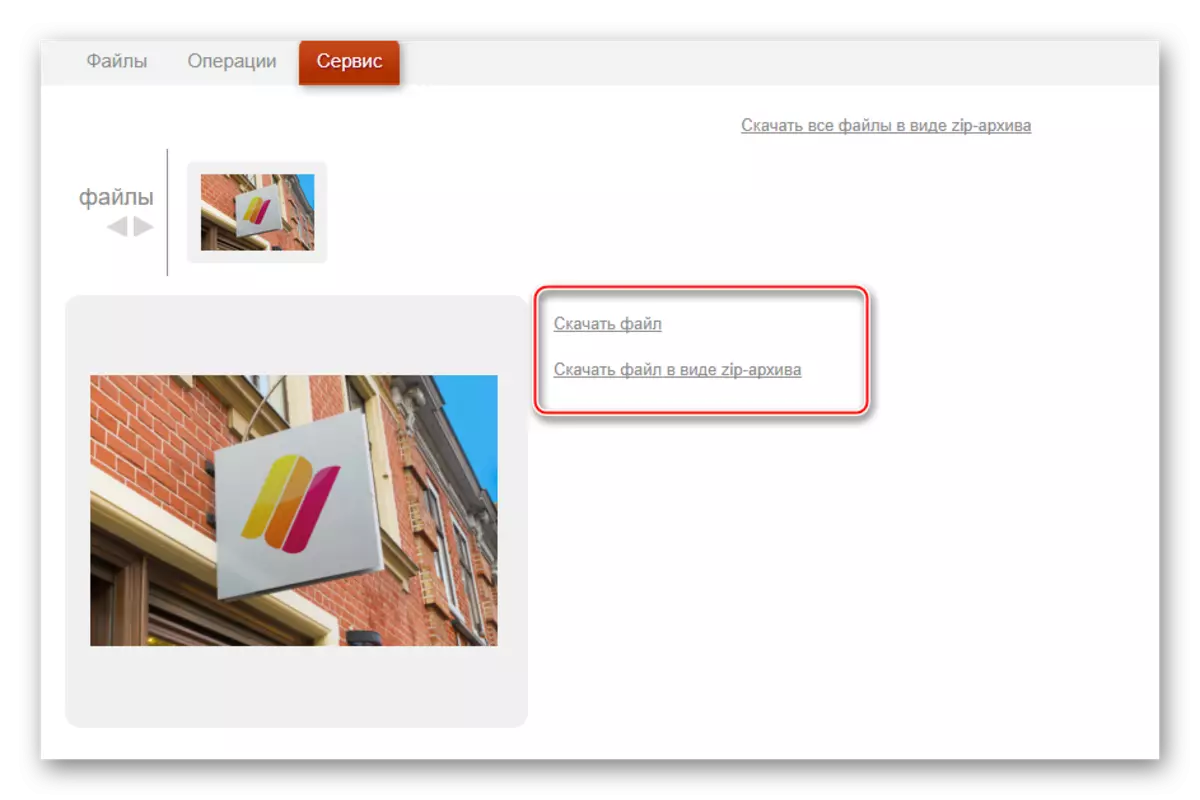
Gati!
Metoda 3: Photoshop Online
Në këtë rast, mund të keni nevojë të bëni sfond të mjaftueshëm me cilësi të lartë në foto në modalitetin online. Megjithatë, do të jetë pak më e vështirë të punohet në një redaktor të tillë sesa në Photoshop, për shkak të mungesës së disa mjeteve të alokimit, si dhe të vonesave të redaktorit me një internet të dobët. Prandaj, ky burim nuk është i përshtatshëm për fotografinë profesionale dhe përdoruesit pa një lidhje normale.
Shërbimi është përkthyer plotësisht në gjuhën ruse dhe në krahasim me PC Version Photoshop Interface mjaftueshëm, në sajë të të cilave përdoruesit e papërvojë më lehtë për të punuar në të. Të gjitha funksionet janë falas dhe nuk kërkohet regjistrim për punë.
Udhëzimet për përdorim duket si kjo:
- Lundroni në faqen zyrtare të redaktorit. Zgjidhni ose "Ngarko një foto nga një kompjuter", ose "imazhe të hapura URL".
- Në rastin e parë, ju do të duhet të zgjidhni foton e dëshiruar në "Explorer", dhe në të dytën thjesht futni një lidhje të drejtpërdrejtë me imazhin. Për shembull, ju mund të ngarkoni shpejt fotot nga rrjetet sociale pa i kursyer ato në një kompjuter.
- Modeli i ngarkuar do të përfaqësohet nga një shtresë. Të gjitha shtresat e hapësirës së punës mund të shihen në anën e djathtë të ekranit në seksionin "Shtresat". Bëni një kopje të shtresës me një model - për këtë ju vetëm duhet të shtypni kombinimin CTRL + J kyç. Për fat të mirë, në versionin online të Photoshop, pjesë e çelësave të nxehtë nga programi origjinal punon.
- Në "shtresa", shikoni se shtresa e kopjuar është e theksuar.
- Tani mund të vazhdoni të punoni më tej. Duke përdorur mjetet e alokimit, ju do të keni për të nxjerrë në pah sfondin, duke lënë ato objekte që ju nuk do të humbasë, të riprodhuar. Mjetet e alokimit janë me të vërtetë të vogla atje, kështu që do të jetë e vështirë të theksohet elementet komplekse. Nëse sfondi është rreth një varg ngjyra, atëherë mjet "magjia magjike" është ideale për alokimin e saj.
- Theksoni sfondin. Në varësi të mjetit të përzgjedhur, ky proces do të ndodhë ndryshe. "Wand Magic" do të ndajë të gjithë objektin ose një pjesë të madhe të saj, nëse është një ngjyrë. Mjeti që quhet "Highlight" ju lejon të bëni atë në formën e një sheshi / drejtkëndësh ose rrethi / ovale. Me ndihmën e Lassos, është e nevojshme për të përshkruar objektin në mënyrë që zgjedhja të shfaqet. Ndonjëherë është më e lehtë për të nxjerrë në pah objektin, por në këtë udhëzim do të shikoni se si të punoni me një sfond të zgjedhur.
- Pa hequr alokimet, klikoni në artikullin "filtra", i cili është në menunë e lartë. Nga drop-down menu, zgjidhni "Blur në Gauss".
- Lëvizni slider për të bërë turbullira pak a shumë intensive.
- Sfondi është i paqartë, por nëse tranzicionet midis elementeve kryesore të figurës dhe sfondit janë shumë të mprehta, ato mund të zbuten pak me mjetin "Blur". Zgjidhni këtë mjet dhe thjesht shpenzoni ato në skajet e elementeve ku ka tranzicion shumë të mprehtë.
- Ju mund të ruani punën e përfunduar duke klikuar në skedar, dhe pastaj për të "shpëtuar".
- Dritarja Save Settings do të hapet, ku mund të specifikoni emrin, formatin dhe cilësinë.
- Klikoni mbi "Po", pas së cilës "Explorer" do të hapet, ku duhet të specifikoni dosjen ku dëshironi të mbani punën tuaj.


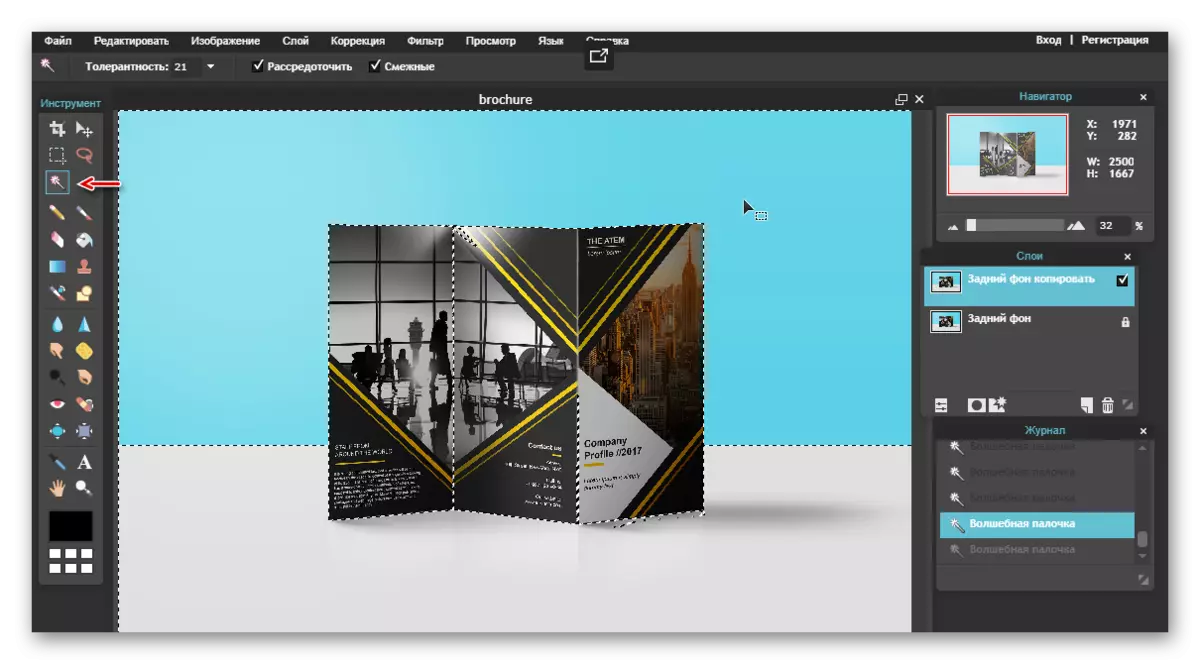
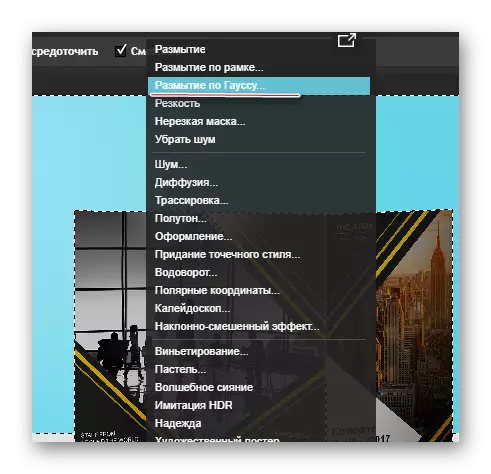
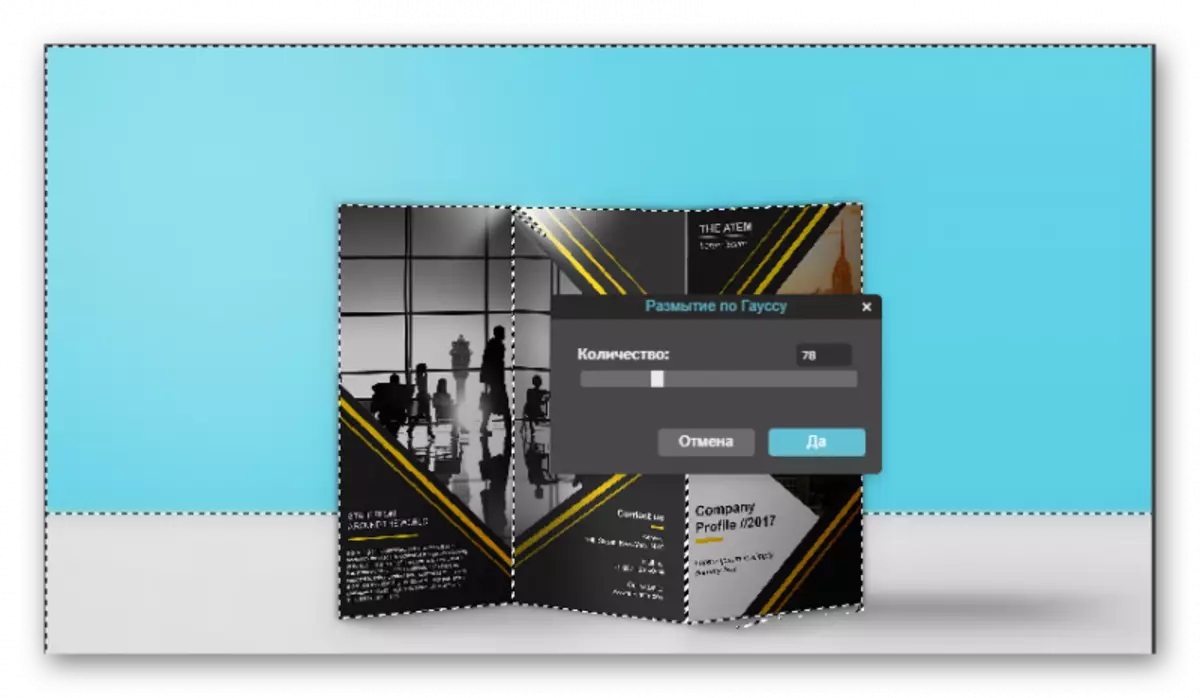

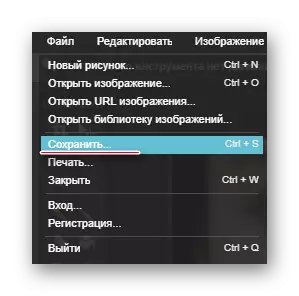

Metoda 4: SoftFocus
Shërbimi përfundimtar në internet nga rishikimi ynë është i dukshëm në atë që ju lejon të lani sfondin në foto krejtësisht në mënyrë automatike dhe të gjithë procesin e konvertimit do të marrë fjalë për fjalë disa sekonda.
Minus është se rezultati i sfondit të blurring sfond nuk varet nga ju, sepse nuk ka cilësime në shërbimin online.
- Shko te faqja e shërbimit të SoftFocus për këtë lidhje. Për të filluar punën, klikoni në linkun e ngarkimit të ngarkesës së trashëgimisë.
- Klikoni butonin "Zgjidhni skedar". Windows Explorer do të shfaqet në ekran, në të cilin do t'ju duhet të zgjidhni një foto për të cilën do të zbatohet funksioni i sfondit të sfondit. Për të filluar procesin, klikoni në butonin "Dërgo".
- Përpunimi i imazhit do të marrë disa minuta, pas së cilës do të shfaqen dy versione të fotografive: para aplikimit të ndryshimeve dhe, respektivisht, pas. Mund të shihet se versioni i dytë i imazhit filloi të ketë një sfond më të paqartë, por përveç kësaj, një efekt dritë të lehtë zbatohet këtu, e cila, natyrisht, zbukuron kartën e fotove.
Për të ruajtur rezultatin që rezulton, klikoni në butonin e imazhit të shkarkimit. Gati!
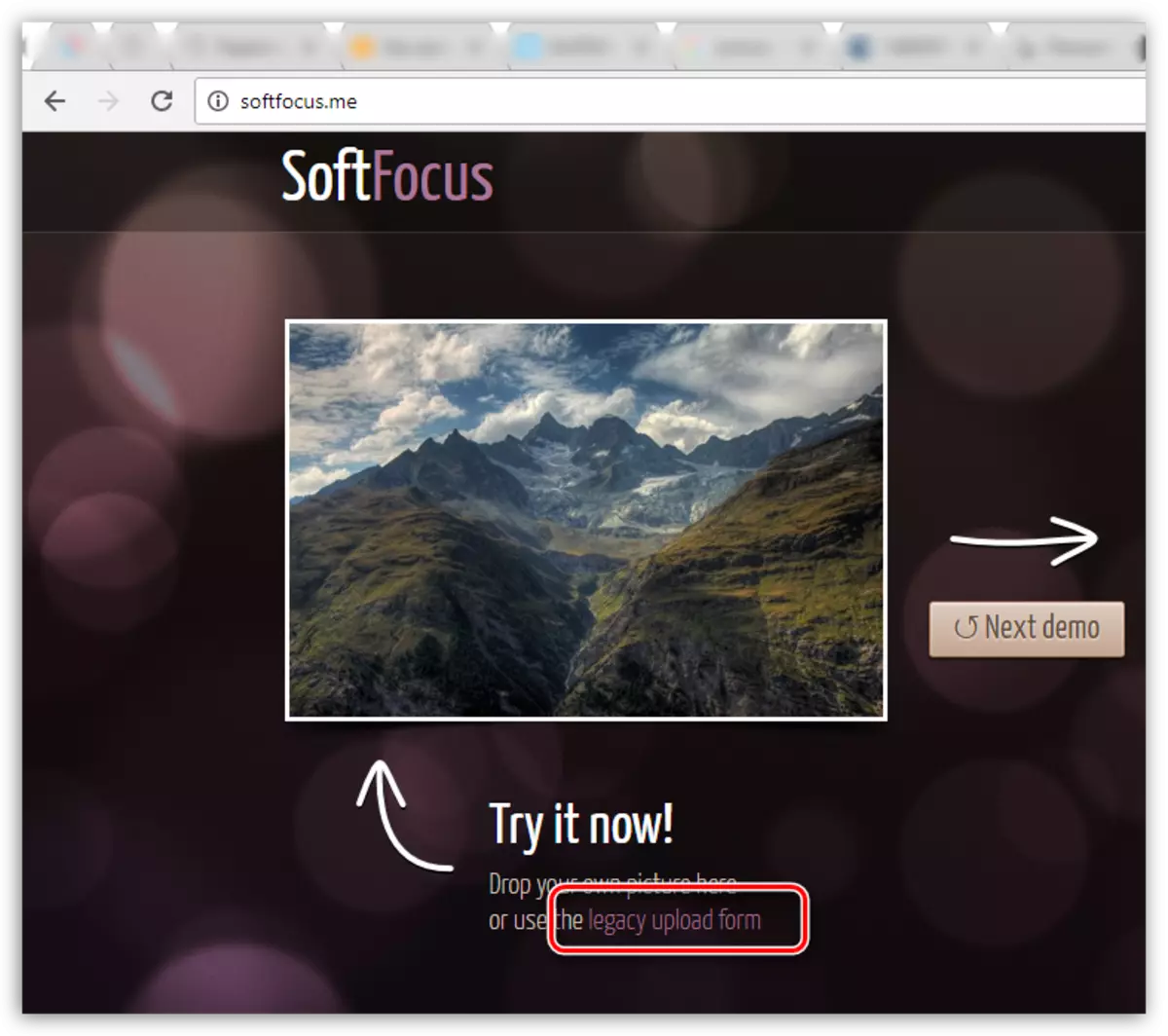
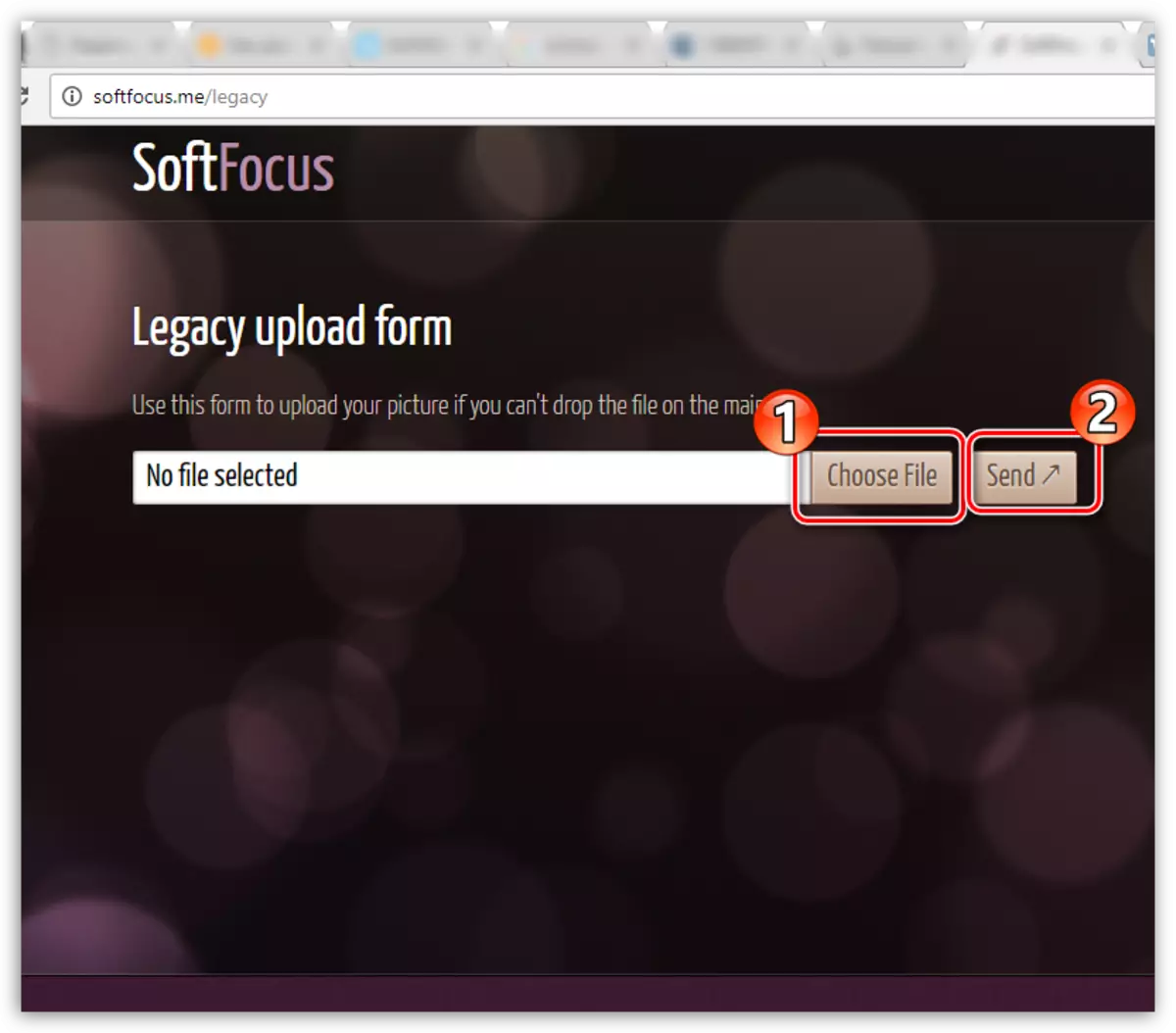
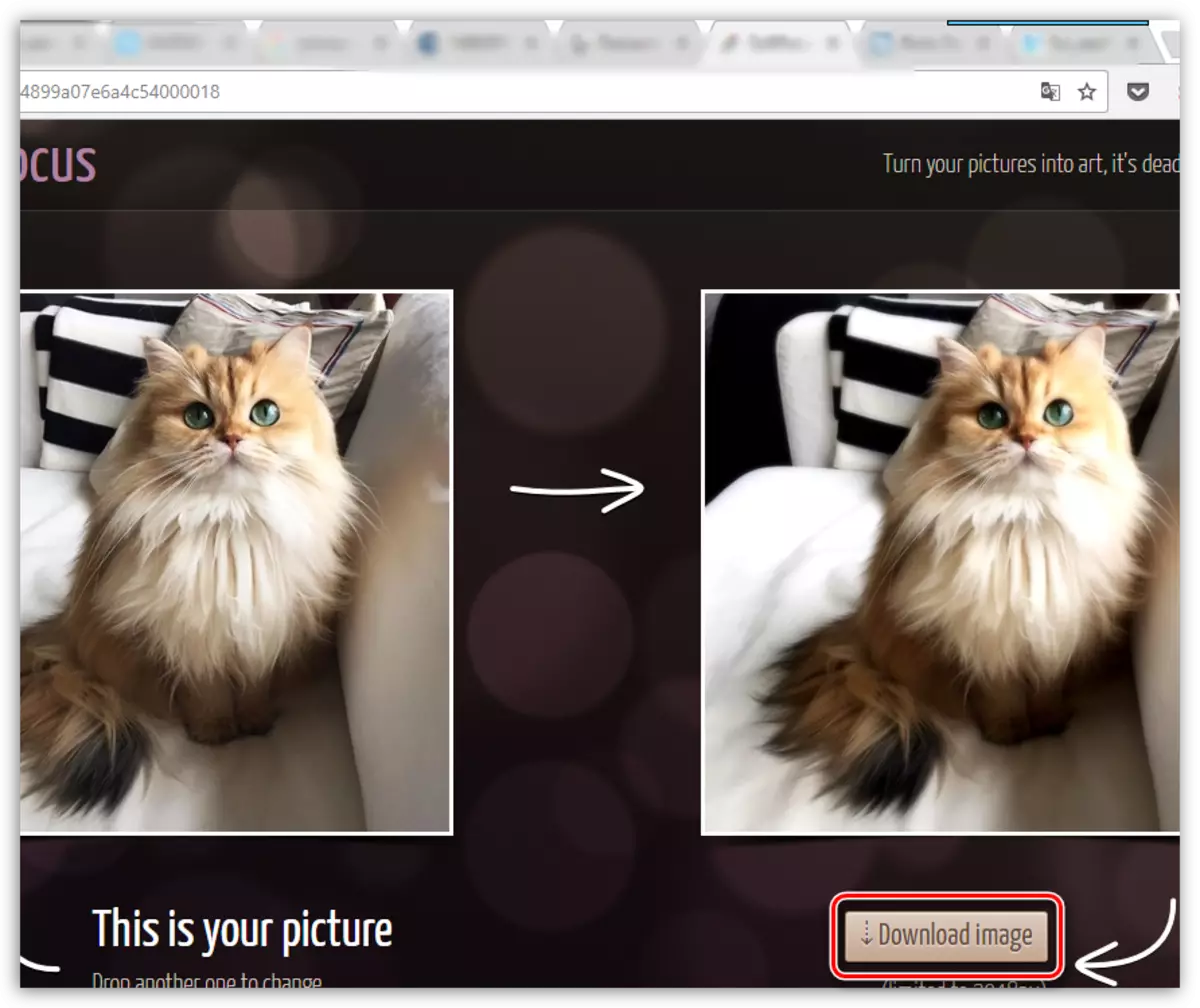
Shërbimet e dhëna në këtë artikull nuk janë të vetmit redaktorë online për të bërë efektin e turbullimit, por ato janë më të njohura, të rehatshme dhe të sigurta.
