
Procesori është një nga komponentët e kompjuterit, i cili i nënshtrohet ngarkesës së vazhdueshme gjatë funksionimit të sistemit operativ. Niveli i ngarkesës së CPU varet nga numri i programeve të kryera dhe korrektësia e komponentëve të sistemit. Ekzistojnë një numër rekomandimesh që ndihmojnë në shkarkimin e procesorit në Windows 10, nëse është e nevojshme. Bëhet fjalë për ata që do të diskutohen në materialin tonë të sotëm.
Metoda 1: Përditësimi i aksesorëve të shoferëve
Për të filluar, ne duam të kalojmë përmes këshillave të përgjithshme për të ndihmuar në mbajtjen e OS jo vetëm në gjendjen aktuale, por gjithashtu t'ju lejojë të shmangni shfaqjen e konflikteve të ndryshme që mund të ndikojnë negativisht në ngarkesën e punës së procesorit qendror. Rekomandimi i parë i tillë është të verifikosh përditësimet për të gjithë shoferët. Është e rëndësishme që gjithmonë të ketë versionet e fundit të një softueri të tillë në mënyrë që të mos konflikt me shërbimet e sistemit dhe me komponentët e tjerë. Ju mund të mësoni gjithçka rreth përditësimit të shoferëve në Windows 10 në një manual të veçantë në faqen tonë më tej.

Lexo më shumë: Update Shoferët në Windows 10
Metoda 2: Instalimi i përditësimeve të sistemit
Po, qendra e përditësimit të Windows mund të ngarkojë CPU, por ndodh vetëm gjatë periudhës së aktivitetit. Për shembull, tani duke ngarkuar përditësimet më të fundit ose njoftimet për nevojën për instalimin e tyre janë në mënyrë aktive, si dhe detyra që do të rifillojë kompjuterin në një kohë të caktuar. Ju mund të kontrolloni në mënyrë të pavarur disponueshmërinë e përditësimeve dhe pasi ato duket se janë instaluar shpejt për të ruajtur pajisjen tuaj në gjendje normale dhe për të shmangur konfliktet me shoferët dhe komponentët e tjerë.
- Për ta bërë këtë, hapni "Start" dhe shkoni në menunë "Parametrat".
- Ndër të gjitha pllakat ju jeni të interesuar për këtë të fundit, e cila quhet "përditësim dhe siguri".
- Drejtoni kërkimin për përditësime dhe prisni për fundin e kësaj procedure. Nëse janë gjetur përditësime, instaluar ato dhe rinisni kompjuterin në mënyrë që të gjitha ndryshimet të hyjnë në fuqi.


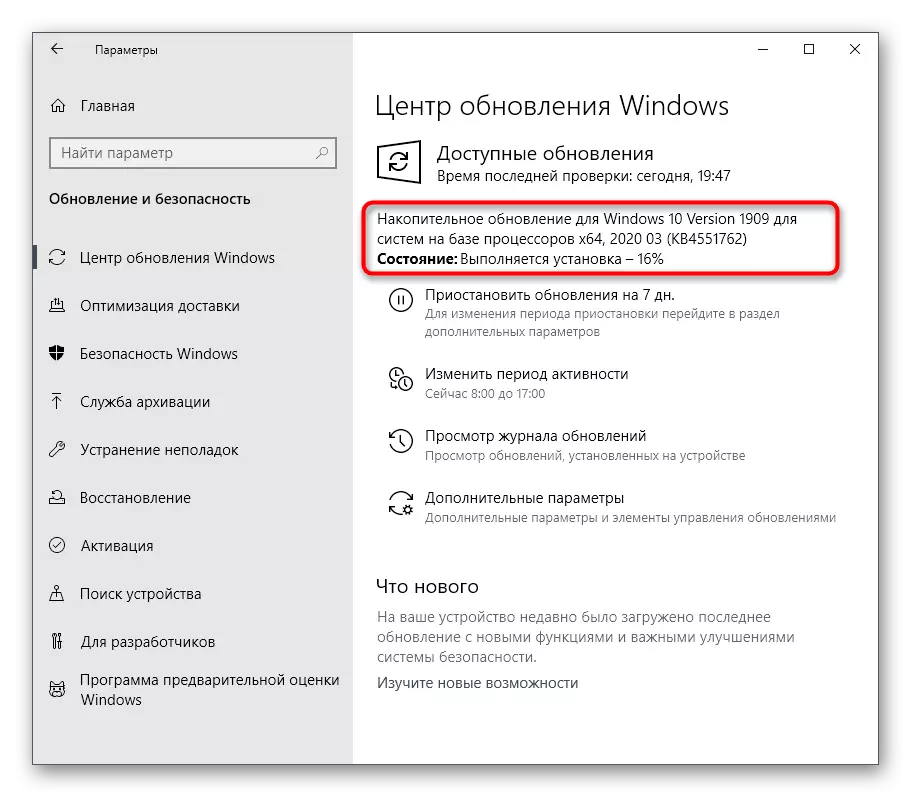
Për fat të keq, ndërveprimi me Qendrën e Update Windows nuk përfundon gjithmonë me sukses dhe çdo gabim shfaqet gjatë instalimit ose kërkimi për përditësime. Në situata të tilla, përdoruesi do të duhet t'i zgjidhë të gjitha ato vetë. Artikuj të veçantë në faqen tonë do të ndihmojnë për t'u marrë me këtë, lidhjet me të cilat do të gjeni më poshtë.
Lexo më shumë:
Instalimi i përditësimeve të Windows 10
Instaloni përditësimet për Windows 10 me dorë
Zgjidhni problemet me instalimin e përditësimeve në Windows 10
Metoda 3: Kontrolloni OS për viruset
Metoda e parafundit e lidhur me rekomandimet e përgjithshme përfshin kontrollimin e sistemit operativ për viruset. Fakti është se shumica e kërcënimeve janë nisur në formën e proceseve individuale dhe mund të ngarkojnë dritare. Minatorët e sfondit tani janë shumë të njohura, të cilat në kurriz të kapacitetit kompjuterik të infektuar është minuar për sulmuesit e kriptocurrency. Llojet e tilla të kërcënimeve kanë një ndikim negativ në procesor, kështu që ata janë të rëndësishëm për të zbuluar dhe fshirë ato.

Lexo më shumë: Luftimi i viruseve kompjuterike
Metoda 4: Pastrimi i sistemit nga skedarët e panevojshëm
Në fund të shqyrtimit të metodave popullore për ruajtjen e sistemit në gjendje normale të punës, ne duam të përmendim palët e veçanta të palës së tretë dhe mjetet standarde për të pastruar Windows 10 nga mbeturinat. Produkti i veprimeve të tilla ju lejon të heqni qafe skedarët e panevojshëm, të rrisni shpejtësinë dhe pak të zvogëloni ngarkesën në hard diskun, RAM dhe procesorin. Përdoruesi vetë ka të drejtë të zgjedhë, ta përdorë atë një palë të tretë ose të përdorë funksionalitetin e integruar në OS për të pastruar mbeturinat.Lexo më shumë: Ne e lirojmë hard disk në Windows 10
Metoda 5: Çaktivizoni programet e panevojshme të autoloading
Disa softuer pas instalimit në PC është shtuar automatikisht në autoload dhe funksionet në sfond çdo herë që OS fillon. Ndonjëherë, përdoruesit nuk e dinë as për të dhe nuk dyshojnë se aplikimet e tilla ngarkojnë komponentët, ndërsa në gjendje aktive, e cila vlen edhe për procesorin. Kontrolloni dhe fikni softuerin e tepërt mund të jetë fjalë për fjalë disa klikime.
- Djathtas-klikoni në vendin tuaj të zbrazët në taskbar dhe në menunë e kontekstit, zgjidhni "Task Manager".
- Lëvizni në skedën "Autoload".
- Këtu shikoni gjendjen e proceseve ekzistuese. Nëse diçka e tepërt është "e aktivizuar", do t'ju duhet të ndryshoni vendosjen.
- Për ta bërë këtë, klikoni në linjë PCM dhe zgjidhni "Çaktivizoni" në menunë e kontekstit.




Bëni të njëjtat veprime dhe me aplikacione të tjera të panevojshme, dhe pastaj rifilloni kompjuterin ose thjesht plotësoni proceset e programit për të ndaluar funksionimin dhe për të verifikuar se si ndikon në ngarkesën e CPU.
Metoda 6: Duke u kthyer për të pastruar skedarin e paging
Shumë përdorues aktivizojnë në skedarin e tyre PC, i cili shton Windows Virtual Memory dhe lejon që ajo të punojë më shpejt. Megjithatë, në disa raste, ky skedar, përkundrazi, ka një ndikim negativ në shpejtësinë, e cila është veçanërisht e dukshme në asambletë e dobëta. Kjo situatë është e fiksuar duke kaluar në mundësinë e krijimit të një skedari të ri me çdo mbyllje të kompjuterit. Ne nuk do të shkojmë në detajet e specifikave të këtij vendimi dhe të demonstrojmë menjëherë udhëzimet përkatëse.
- Hapni "Run" duke mbajtur kombinimin e çelësave Win + R. Në fushën që shfaqet, hyni në regedit dhe shtypni Enter për të aktivizuar komandën.
- Shkoni përgjatë rrugës së HKEY_LOCAL_MACHINE \ SISTEMIT \ CurrentControlset \ Control \ Session Menaxheri \ Menaxhimi i kujtesës për të marrë në çelësin e regjistrit të kërkuar.
- Shtrojeni parametrin me emrin "ClearpageFileeshShutdown" dhe klikoni dy herë mbi të në LKM për të hapur dritaren e pronave.
- Ndryshoni vlerën në "1" dhe konfirmoni ndryshimin.

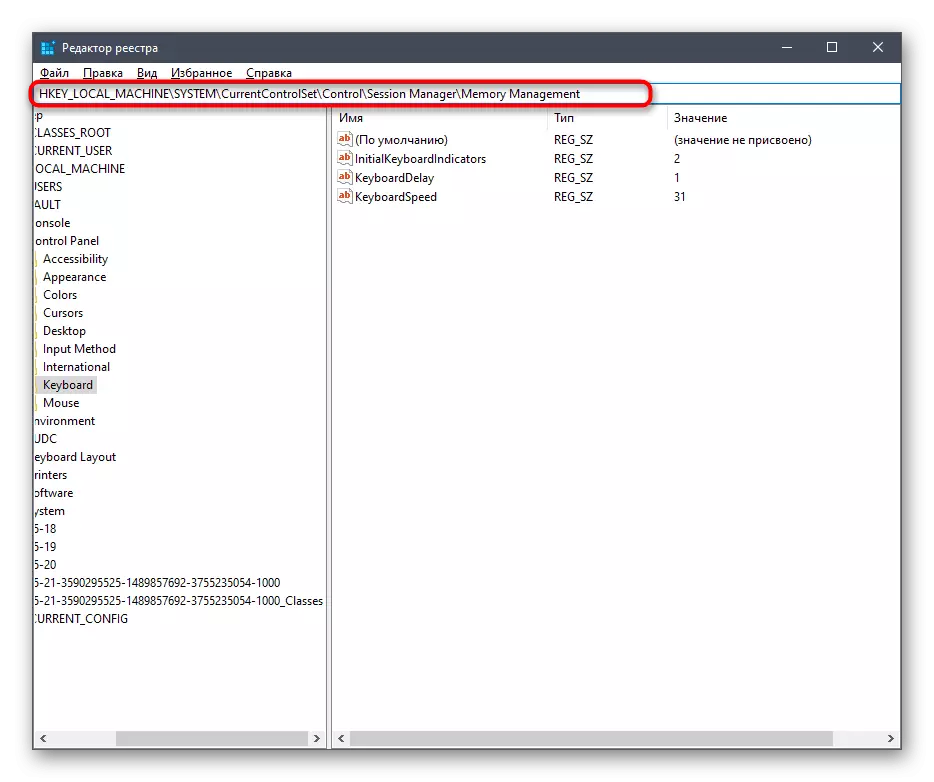


Të gjitha cilësimet e bëra në redaktorin e regjistrit do të hyjnë në fuqi vetëm pas rifillimit të kompjuterit, kështu që e bëjnë këtë dhe kontrolloni rezultatet. Sa për vetë skedarin, paging dhe veprimet që lidhen me të, atëherë të gjithë informacionin e nevojshëm që do të gjeni në materiale të ndara në faqen tonë të internetit më tej.
Lexo më shumë:
Mundësimi i skedarit paging në një kompjuter me Windows 10
Rritja e skedarit paging në Windows 10
Mënyrat për të çaktivizuar skedarin e paging në Windows 10
Përcaktimi i madhësisë optimale të skedarit paging në Windows
Metoda 7: Çaktivizimi i efekteve vizuale
Shfaqja e Windows 10 është padyshim avantazh i sistemit operativ dhe e bën të bukur. Megjithatë, pronarët e kompjuterëve të dobët një numër të tillë të animacioneve dhe grafikëve të ndryshëm nuk do të sjellin asgjë të mirë, sepse të gjitha këto efekte ngarkojnë komponentët, duke përfshirë edhe procesorin. Çaktivizoni të gjitha ose disa cilësime do t'ju lejojnë të shkarkoni pak CPU, kështu që ju duhet të kryeni veprime të tilla:
- Hapni "Start" dhe shkoni te "Parametrat".
- Lëvizni në seksionin e parë të quajtur "System".
- Run poshtë listën e menusë së majtë dhe zgjidhni "Rreth Sistemit".
- Në pjesën e poshtme të dritares, gjeni linjën "informacionin e sistemit" dhe klikoni mbi të.
- Do të shfaqet një dritare e veçantë e panelit të kontrollit, ku jeni të interesuar të klikueshme "parametrat e sistemit të avancuar".
- Pas shfaqjes së pronave në kategorinë "Speed", klikoni mbi "Parametrat".
- Shënoni artikullin e shënuesit "Siguroni shpejtësinë më të mirë" në mënyrë që sistemi automatikisht të fikë efektet e panevojshme vizuale.
- Përveç kësaj, ju mund të vendosni në mënyrë të pavarur se cilat parametra të çaktivizohen duke hequr ticks nga artikujt përkatës. Pas përfundimit të konfigurimit, mos harroni të aplikoni ndryshimet.








Metoda 8: Disku i defragmentimit
Me kalimin e kohës, hard disk është i fragmentuar, i cili ngadalëson ndjeshëm shpejtësinë e përgjithshme të sistemit operativ. Megjithatë, një problem i tillë ndikon jo vetëm në mes të informacionit, por edhe në përbërës të tjerë, pasi që të dhënat nuk kanë kohë për t'u trajtuar me normën e duhur. Një problem i tillë është zgjidhur duke defragmentuar mediat duke përdorur mjete të ngulitura ose të palëve të treta. Është detajuar për këtë proces dhe korrektësinë e zbatimit të tij të lexuar në materialin më tej.

Lexo më shumë: Të gjithë ju duhet të dini për defragmentimin e hard disku
Metoda 9: Çaktivizo njoftimet e sistemit
Njoftimet në Windows 10 mund të vijnë si nga vetë OS dhe nga aplikacionet e palëve të treta. Ndonjëherë ka një sasi të madhe prej tyre, dhe gjatë gjithë kësaj kohe shërbimi përgjegjës për ekranin funksionon në mënyrë aktive. Në shumicën e rasteve, përdoruesi nuk është as i interesuar për këto mesazhe dhe kurrë nuk i lexon ato. Nëse ndjeni për përdoruesit e tillë, ju këshillojmë që të çaktivizoni njoftimet për të shkarkuar CPU.
- Hapni "Start" dhe lëvizni në menunë "Parametrat".
- Këtu, zgjidhni seksionin e parë "System".
- Nëpërmjet panelit të majtë, shkoni te "njoftimet dhe veprimet".
- Lëvizni sliderin "Merrni njoftime nga aplikacionet dhe dërguesit e tjerë" për të çaktivizuar këtë opsion.
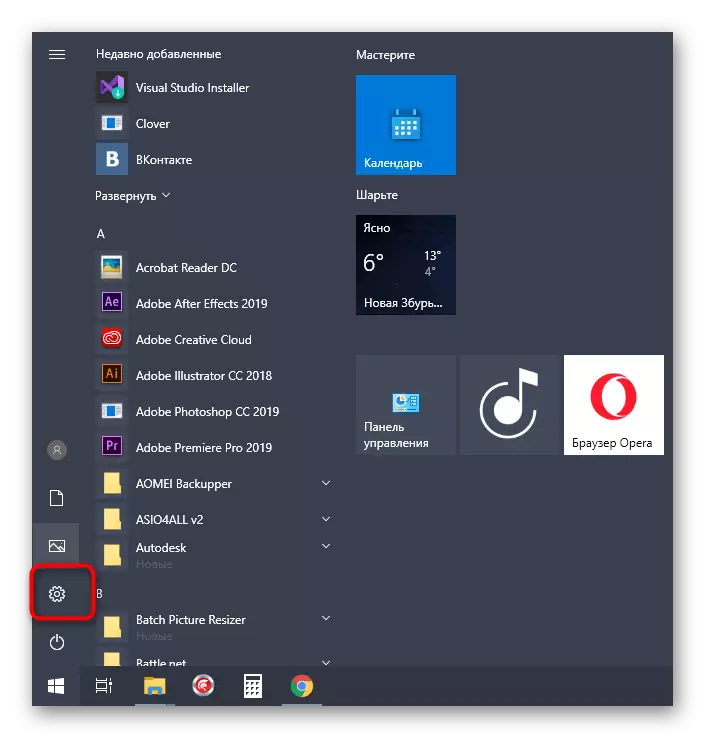



Metoda 10: Reset Parametrat e Planit të Power
Ndonjëherë përdoruesi ndryshon në mënyrë të pavarur parametrat e planit të energjisë të përdorur ose ndodh automatikisht nga disa aplikacione që më vonë ndikojnë negativisht negativisht në shpejtësinë e sistemit dhe rrit ngarkesën në procesor. Sulmoni manualisht çdo vlerë - jo ideja më e mirë, kështu që ne rekomandojmë thjesht të rivendosni gjithçka në shtetin e parazgjedhur, që po ndodh:
- Shko tek "sistemi" përsëri përmes "parametrave".
- Këtë herë këtu, zgjidhni kategorinë "Power dhe Sleep Mode".
- Vendosni mbishkrimin "Opsionet e avancuara të energjisë" dhe klikoni mbi të.
- Shkoni në vendosjen e skemës së përdorur.
- Kliko klikoni mbi cilësimet e parazgjedhura për mbishkrimin Clicable.
- Konfirmoni këtë veprim.

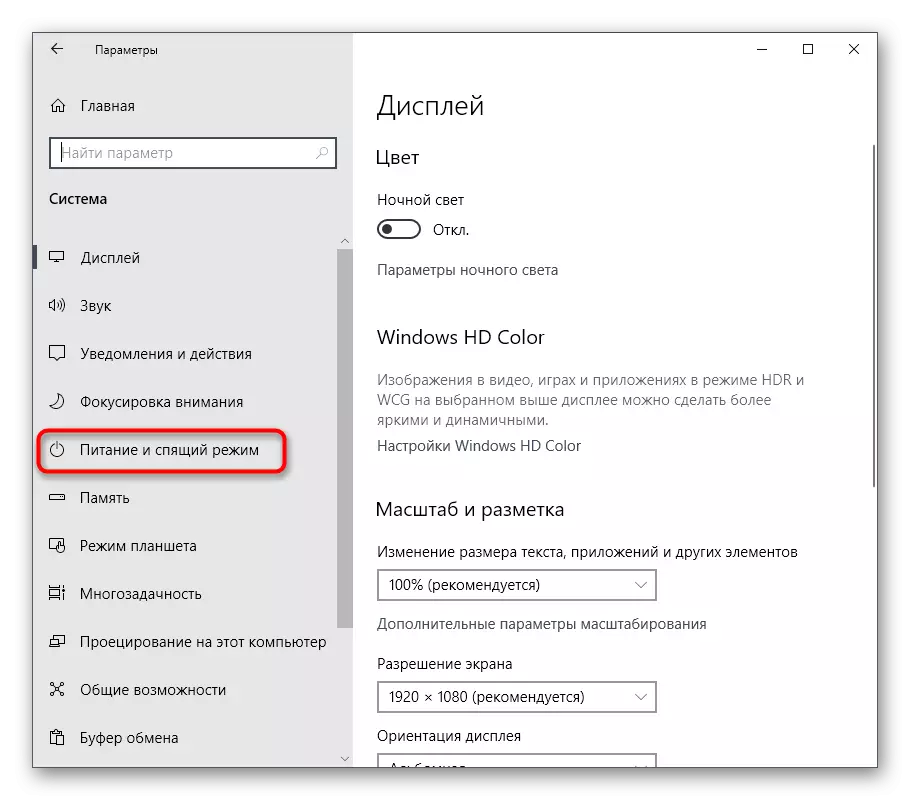



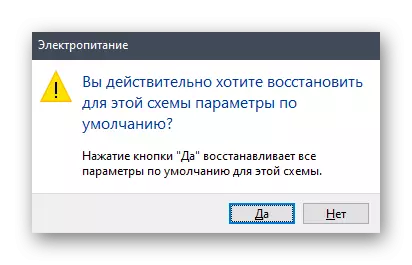
Në të ardhmen, ju mund të vendosni në mënyrë të pavarur parametrat e energjisë që kanë vendosur veten nëse nuk kanë pasur një ndikim negativ në funksionimin e CPU.
Metoda 11: Përfundimi i detyrave të panevojshme
Ne i atribuojmë programe për detyra të panevojshme dhe shërbime të ndryshme që u nisën manualisht nga përdoruesi, por për disa arsye ata nuk janë të përfshirë tani. Edhe nëse ky softuer është në shtetin e mbështjellë, ende ngarkon sistemin dhe çon në një ngadalësim të përgjigjes së tij. Ju duhet të çaktivizoni në mënyrë të pavarur proceset e papërdorura dhe mënyrën më të lehtë për ta bërë atë përmes dritares së menaxherit të detyrave.
- Klikoni PCM në një vend të zbrazët në taskbar dhe zgjidhni "Task Manager".
- Në skedën e parë, "proceset" vendosen për të renditur ngarkesën në procesor për të parë se cilat aplikacione ngarkojnë më së shumti.
- Vendosni softuerin e tepërt në listë dhe klikoni në linjë PCM.
- Në menunë e kontekstit që shfaqet, zgjidhni "Hiqeni detyrën".
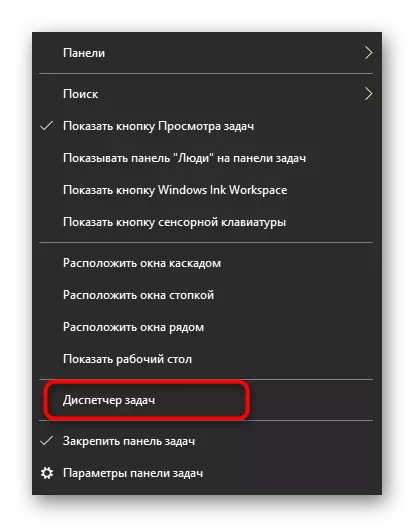

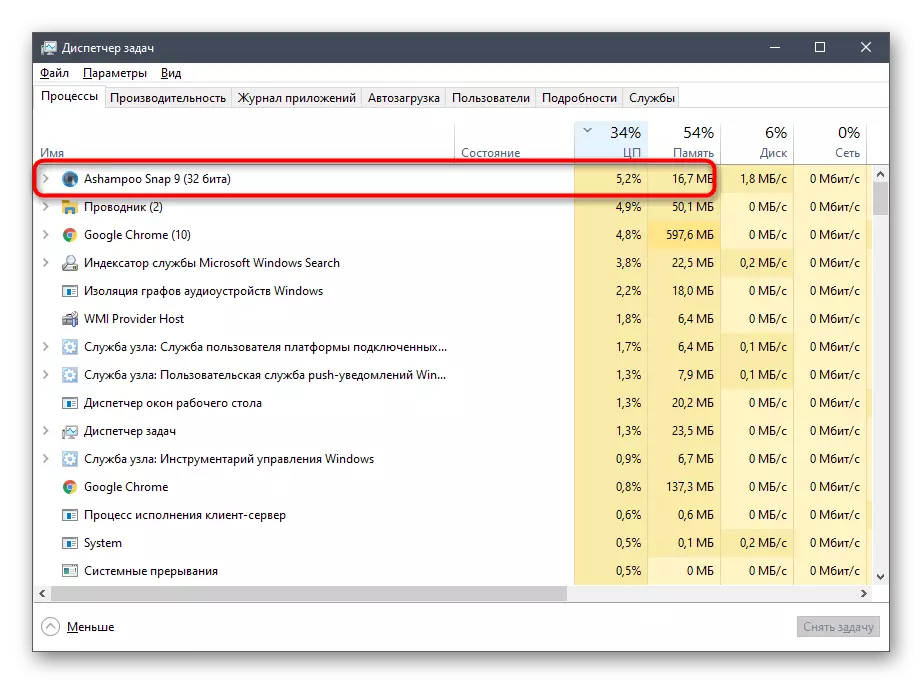
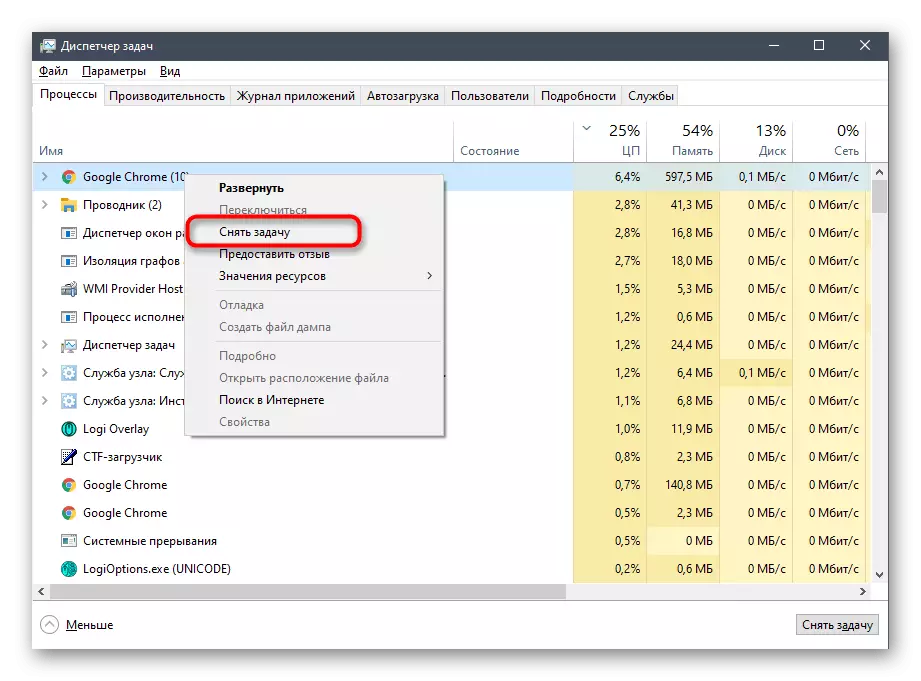
Ushtroni të njëjtën gjë me të gjitha programet e tjera të panevojshme, dhe pastaj kontrolloni sa ngarkesë në CPU pas përfundimit të detyrave të tyre. Nëse ndihmoi, thjesht fikni aplikacionet që nuk përdoren për të ardhmen, dhe mos i lini ata në shtetin e mbështjellë.
Në fund të materialit të sotëm, ne duam të theksojmë se ndonjëherë përdorimet janë përballur me faktin se vetëm një proces është shumë duke ngarkuar CPU. Shpesh është një pozicion normal i gjërave, për shembull, shërbimi i përditësimit në këtë pikë shkarkon skedarë ose kontrolloni sistemin me një mbrojtës të integruar. Megjithatë, nganjëherë ngarkesa ka procese krejtësisht të pakuptueshme. Nëse hasni një problem të tillë, përpiquni ta gjeni në një kategori të veçantë të artikujve në lidhje me procesorin në faqen tonë të internetit, ku ka shumë udhëzime për këtë temë.
Të gjitha rekomandimet e përshkruara më sipër mund të përdoren si të vetme, duke kontrolluar efektivitetin e secilës metodë dhe përdorin ato në mënyrë gjithëpërfshirëse për të zvogëluar ngarkesën në komponentët në shqyrtim.
