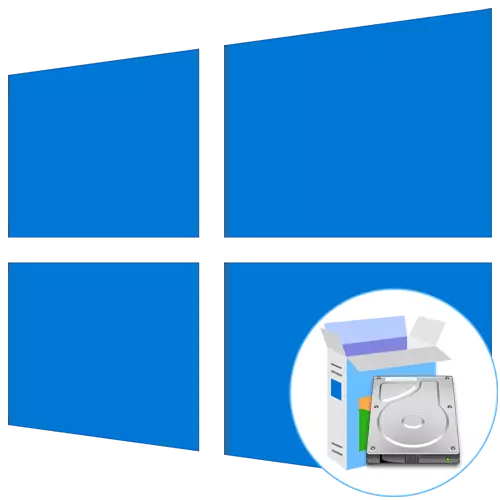
Disa përdorues kanë aftësinë për të krijuar një flash drive ose disk të nisshëm për të instaluar sistemin operativ Windows 10 duke përdorur transportuesit e tillë. Për shkak të kësaj, ata përballen me detyrën e vendosjes së ndarjes së hard disku, i cili do të përfshihet si një bootable me një skedar të paraqitur paraprakisht. Fillimisht, funksionaliteti i OS nuk është menduar për punën e instalimit të tillë, kështu që ju duhet të kryeni disa veprime përgatitore, të cilat do të diskutohen.
Hapi 1: Tom logjik Përgatitja
E gjitha fillon me përgatitjen e një vëllimi të veçantë logjik, i cili do të vazhdojë të regjistrohet nga skedarët e instaluesit të sistemit operativ. Ajo kryhet nga funksionet standarde të çdo versioni të Windows dhe duket kështu:
- Hapni "START" dhe gjeni "panelin e kontrollit" Shikoni përmes kërkimit.
- Këtu shkoni në seksionin "Administrimi".
- Zgjidhni "Menaxhimi i kompjuterit".
- Nëpërmjet menusë së majtë, lëvizni në kategorinë "Disk Management".
- Vendosni seksionin ekzistues në të cilin ka një sasi të mjaftueshme të hapësirës së lirë të compression. Klikoni mbi të, klikoni me të djathtën dhe gjeni artikullin "shtrydh tom" në menunë e kontekstit.
- Presin të përfundojnë kërkesën e sekuencës. Ky proces do të marrë fjalë për fjalë disa sekonda.
- Tani ju duhet të ndryshoni vlerën në vargun "Madhësia e hapësirës së ngjeshur (MB)" për vlerën e duhur. Të gjitha skedarët OS nuk zënë më shumë se 10 GB, prandaj sprapsin nga imazhi i diskut ekzistues me Windows 10.
- Asnjë parametra nuk duhet të ndryshohet. Kliko "compress" dhe pastaj mbyllni dritaren aktuale. Hapësira e paqëndrueshme do të shfaqet në "Menaxhimin e Disk". Klikoni në PCM në të dhe zgjidhni "Krijo një vëllim të thjeshtë".
- Në magjistarin e krijimit, klikoni mbi "Next" për të shkuar në hapin tjetër.
- Ndiqni cilësimet e para sipas dëshirave personale, dhe pastaj formatoni seksionin në NTFS dhe vendosni një etiketë arbitrare për të.
- Para se të klikoni mbi "Finish", sigurohuni që të gjitha parametrat të zgjidhen në mënyrë korrekte, dhe tashmë të përfundojnë krijimin e volumit.
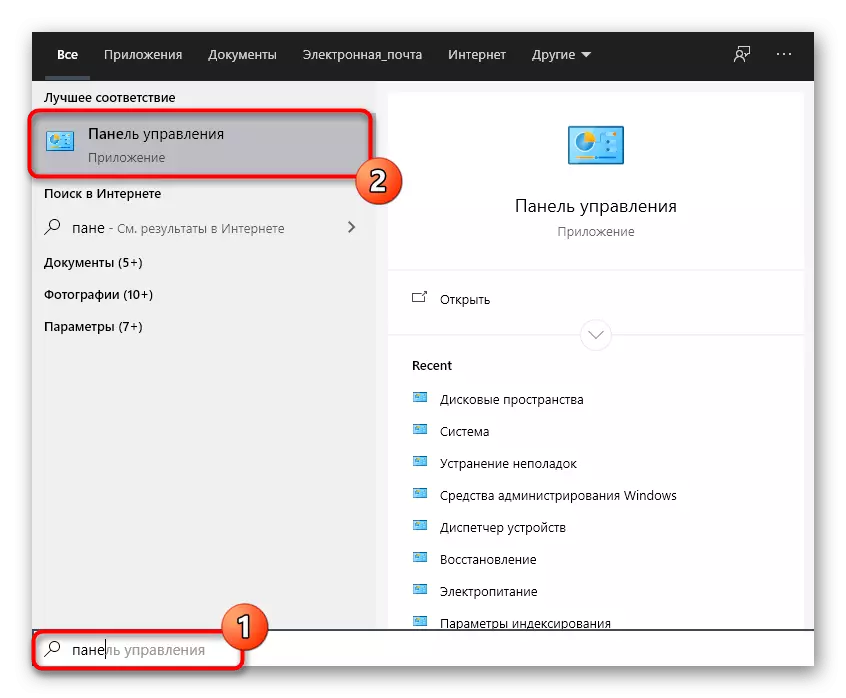
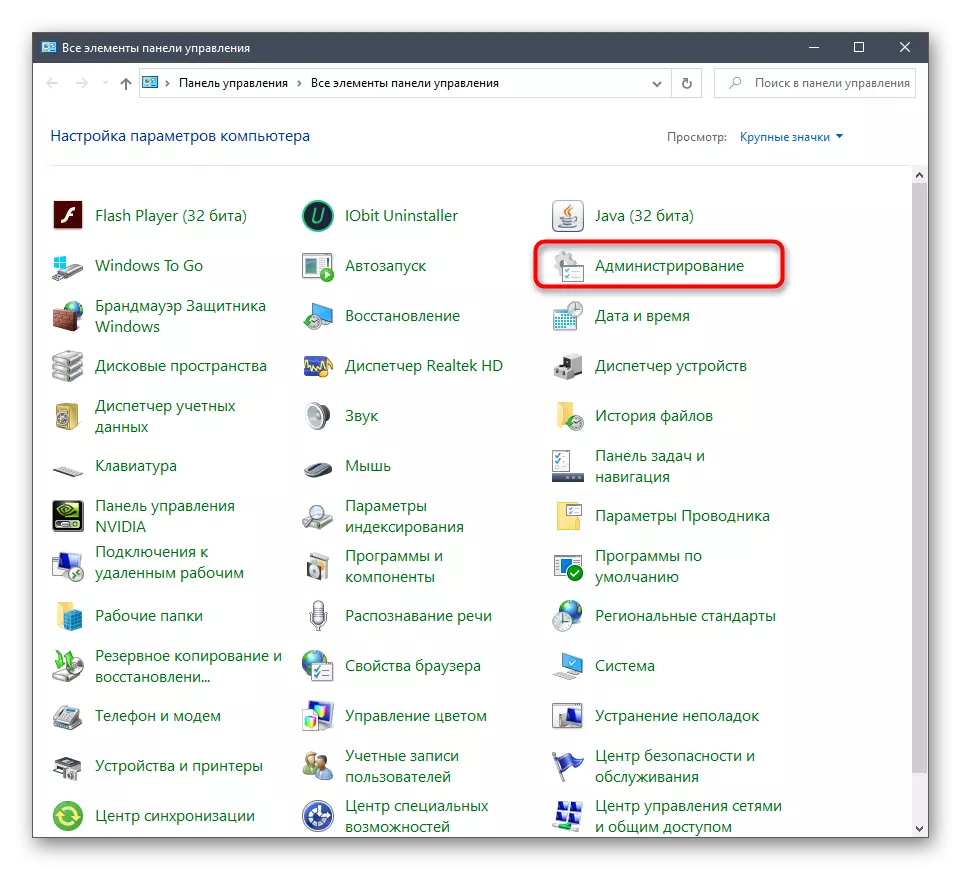
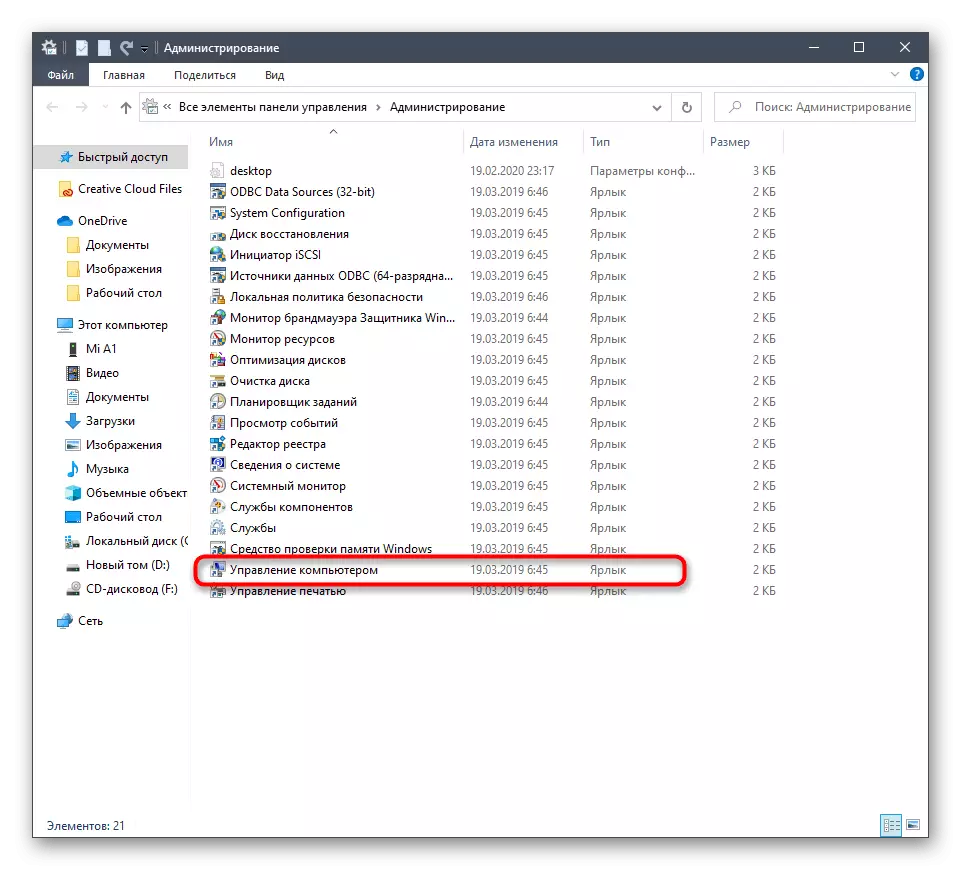
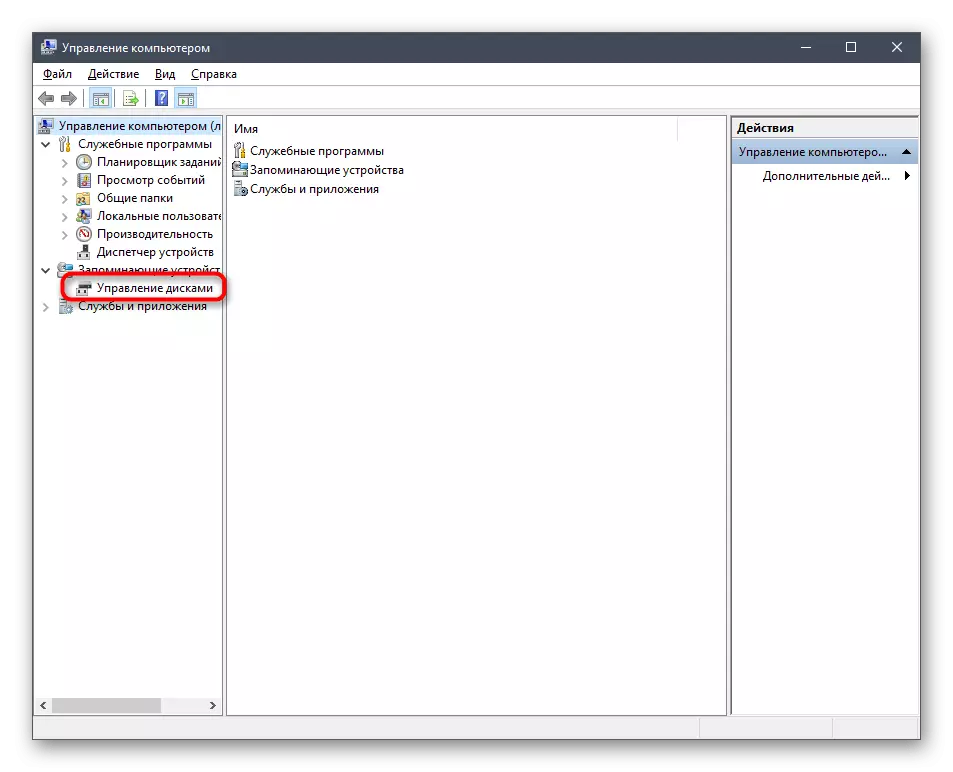
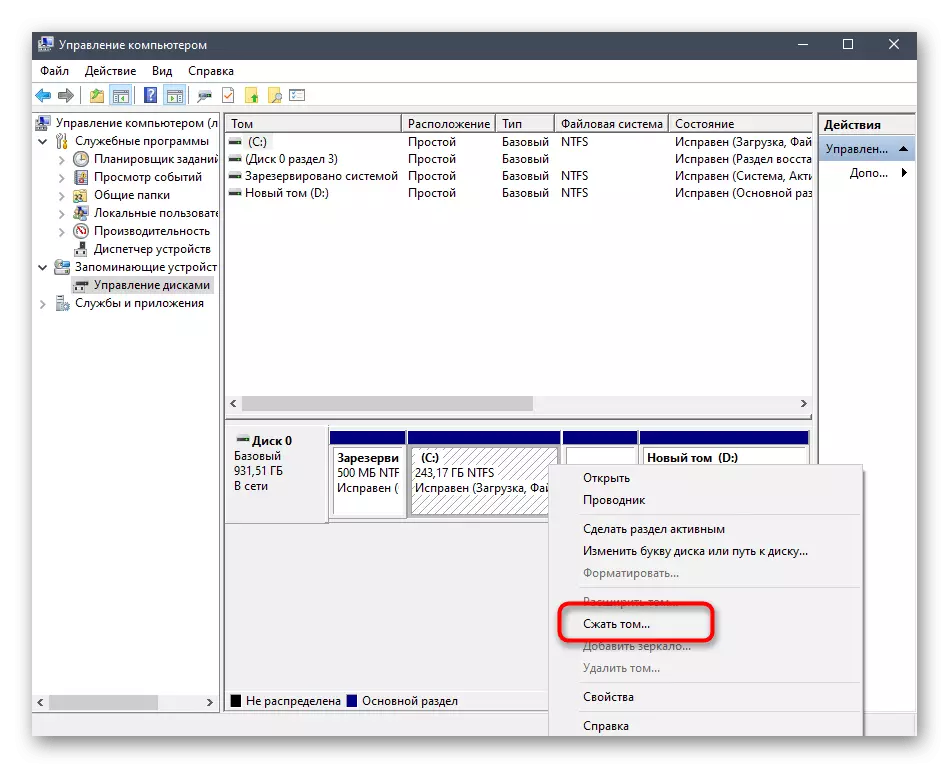
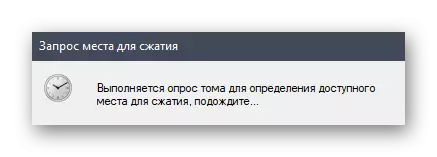

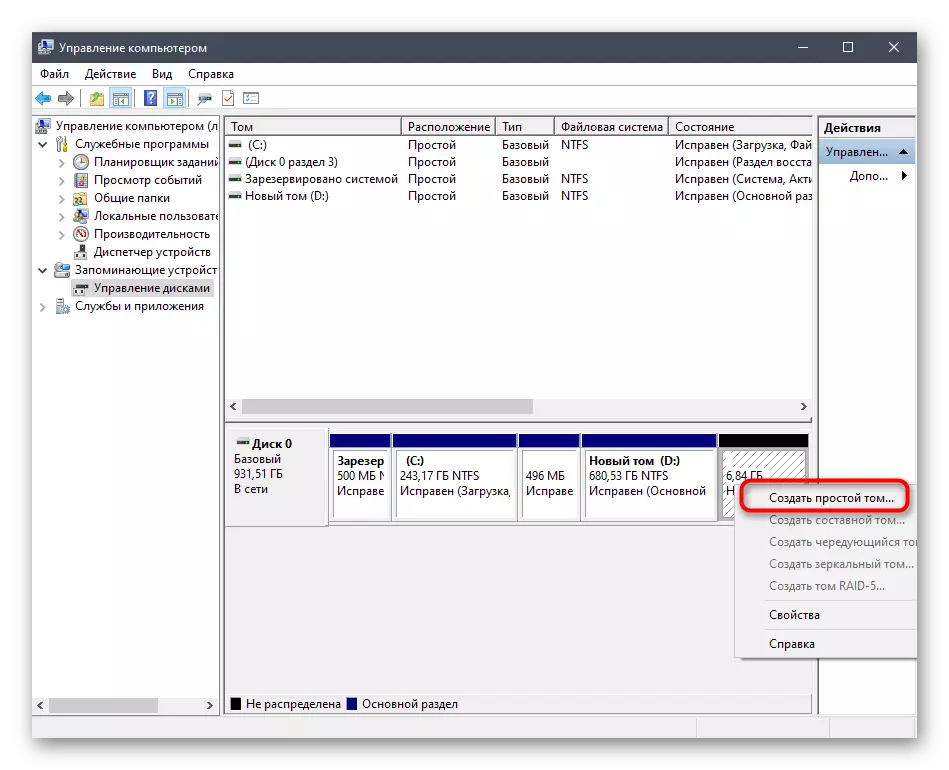
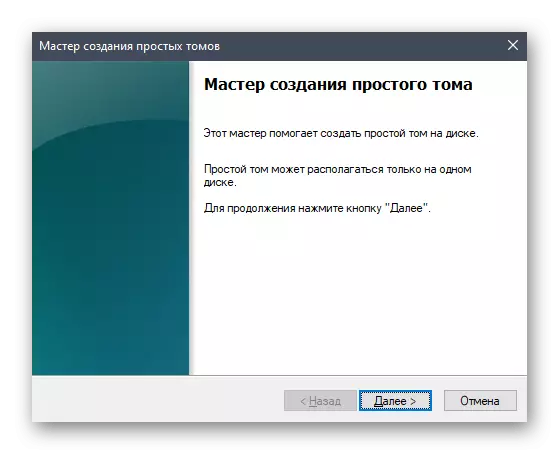

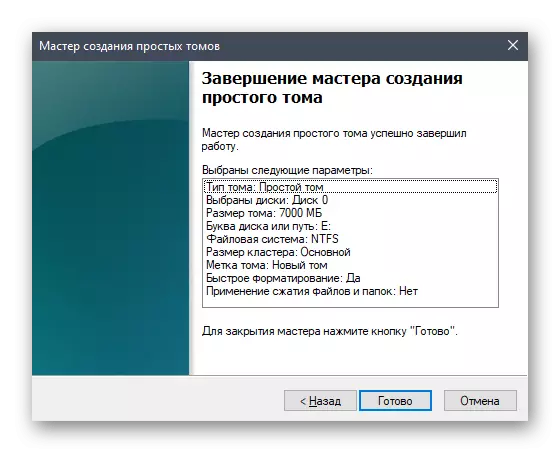
Tani seksioni i ri logjik duhet të shfaqet në menunë "Kompjuter". Sigurohuni që është dhe pastaj shkoni në hapin tjetër.
Hapi 2: Përgatitja ISO-imazh
Siç dihet, çdo sistem operativ është instaluar në një PC duke përdorur një imazh ISO. Nëse po flasim për krijimin e një flash drive, atëherë një objekt i tillë është shkruar atje me programe të veçanta. Në rastin tonë, vetë imazhi duhet të hapet përmes çdo mjeti të përshtatshëm, për shembull, një arkivol ose softuer përkatës për të punuar me disqet virtuale. Lexoni më shumë për këtë nga lidhja e mëposhtme. Pas hapjes së suksesshme, lëvizni të gjitha skedarët atje për ndarjen e sapo krijuar të hard disku. Në këtë, kjo fazë mund të konsiderohet me sukses.
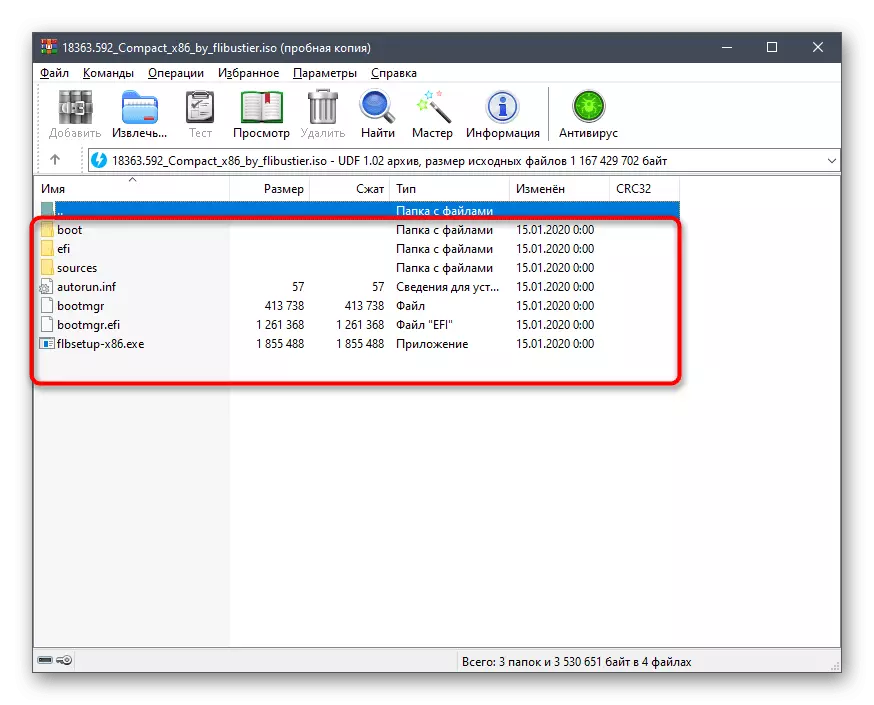
Lexo më shumë: Shpaketoni imazhet në formatin ISO
Hapi 3: Krijimi i një rekordi boot
Në kohën e tanishme, të gjitha dosjet që sapo kemi lëvizur në një vëllim të ri logjik të hard disku nuk mund të përdoren direkt kur fillon OS, pasi që vetë ngarkuesi nuk përcakton. Tani ju duhet të krijoni një rekord të posaçëm të nisjes nga përdoruesi në mënyrë që kur kompjuteri të fillojë kompjuterin, do të shfaqet në ekran: boot nga OS i instaluar ose të shkoni në instalimin e një të re. Ju mund ta bëni këtë duke përdorur një program të lirë.
Shkarko EasyBCD nga faqja zyrtare
- Për të filluar, përdorni lidhjen e mësipërme për të shkuar në faqen zyrtare të programit EasyBCD dhe shkarkoni versionin jo-fitimprurës duke kaluar regjistrimin.
- Pas kësaj, bëni një operacion të instalimit standard dhe të drejtuar software.
- Në dritaren e programit, klikoni butonin Add Record.
- Nëpërmjet kategorisë "Mediat e largëta të lëvizshme", lëvizni në skedën "Winpe".
- Këtu, sigurohuni që lloji i shkrimit të jetë i vendosur imazhin "Wim (Ramdisk)".
- Si një emër hyrjeje, vendosni një emër arbitrar, i cili do të shfaqet në të ardhmen me fillimin e drejtpërdrejtë të kompjuterit.
- Tani klikoni në një buton të caktuar posaçërisht për të vazhduar në përzgjedhjen e rrugës.
- Dritarja standarde Explorer do të hapet, ku të shkojë në rrënjë të dosjes me skedarët OS, të hapë dosjen "Burimet" dhe të specifikojë "boot.wim".
- Mbetet vetëm për të klikuar në butonin në formën e një plus për të shtuar një hyrje.
- Vetë Dërgo një PC në një reboot ose e bëjnë atë duke përdorur ndërfaqen EasyBCD.
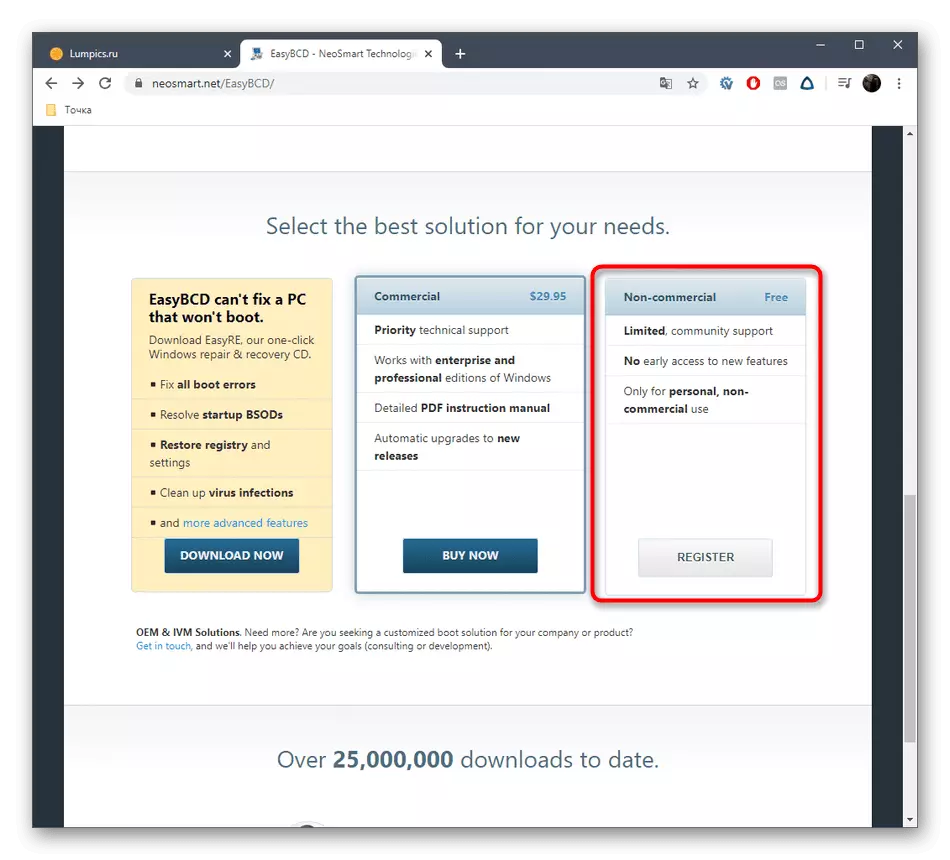
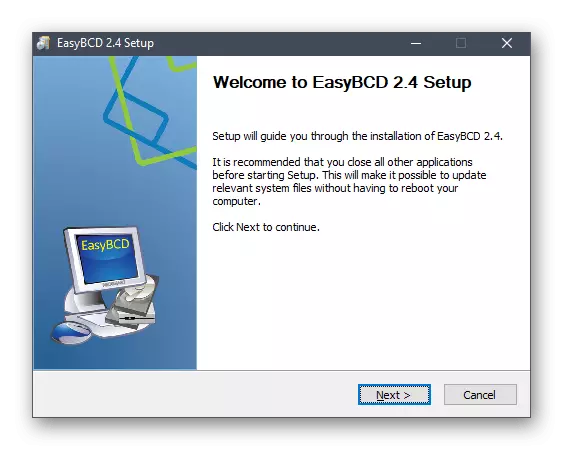
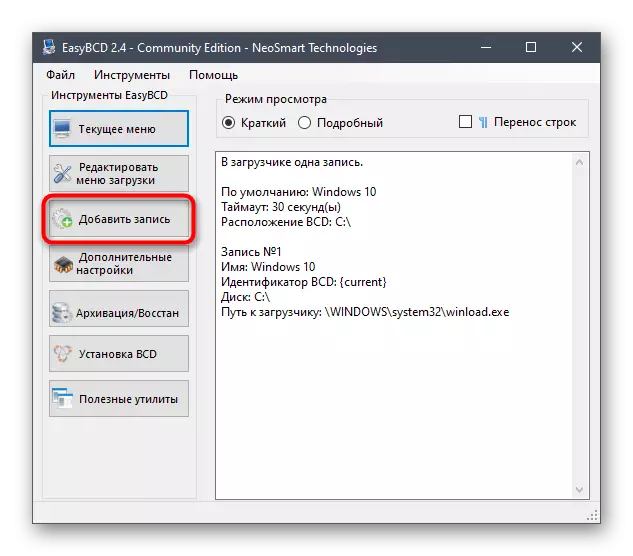
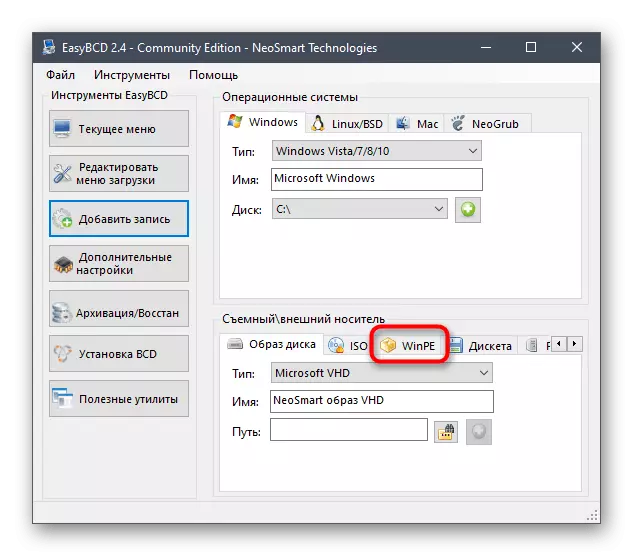
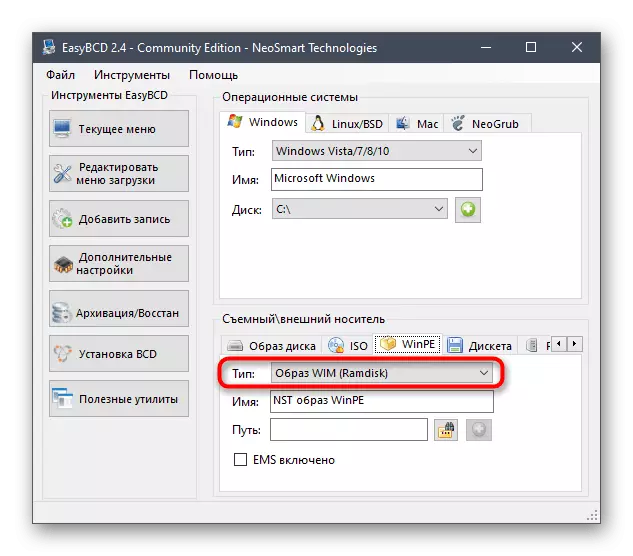
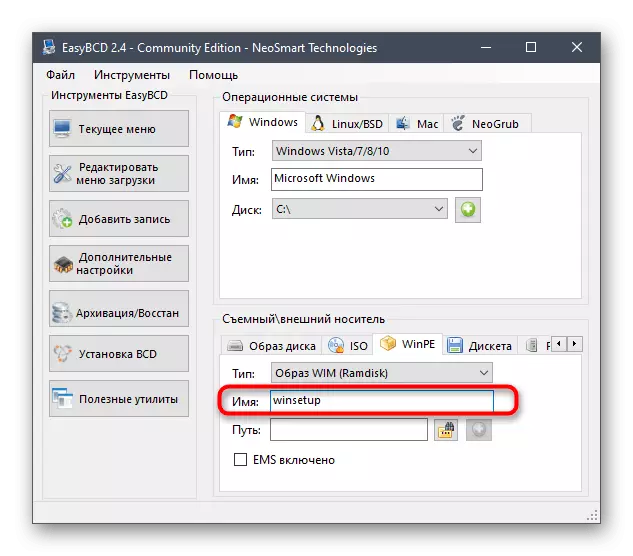
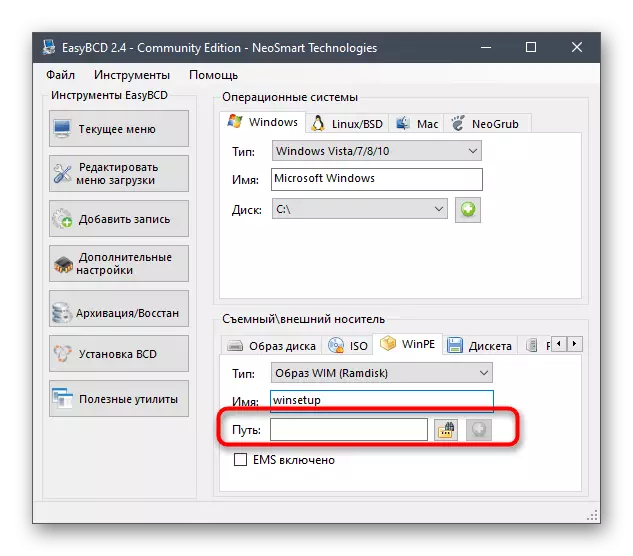
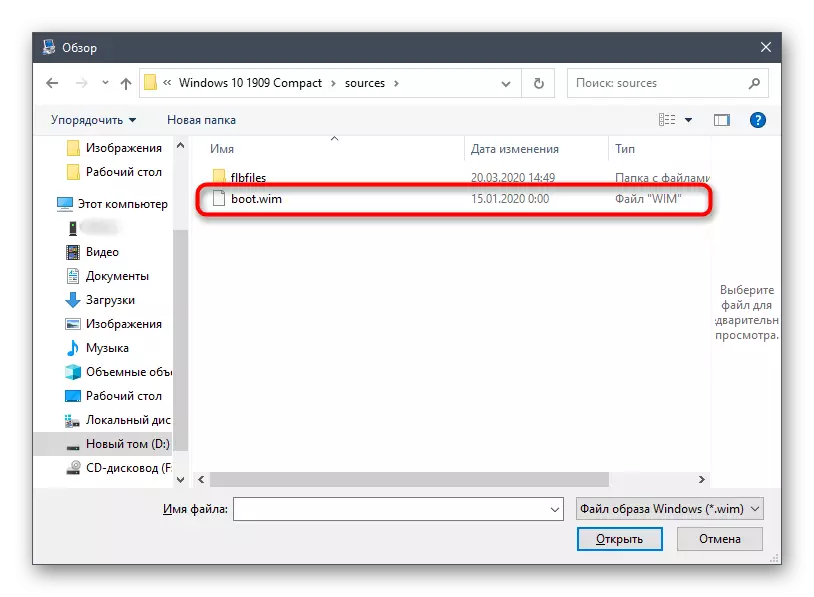
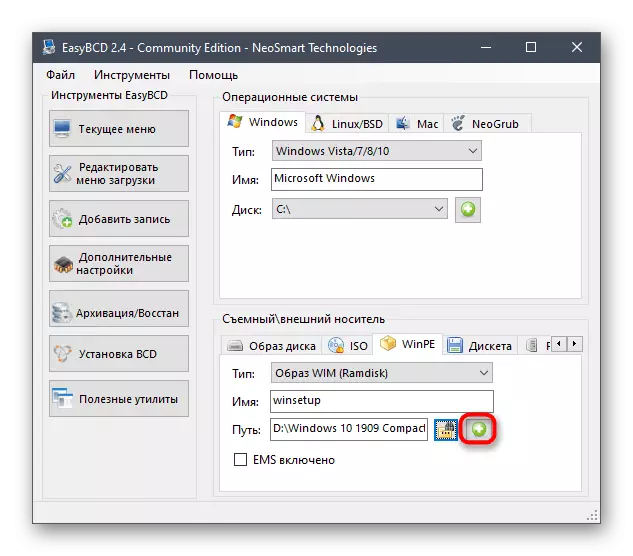
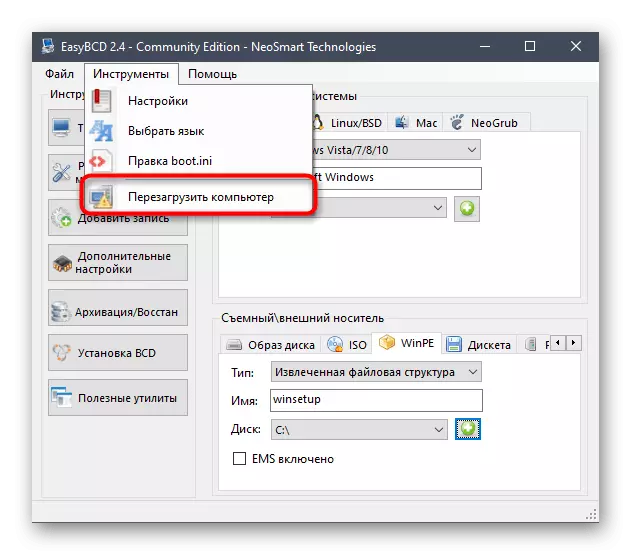
Kjo përfundon përgatitja dhe procesi kryesor i instalimit të sistemit operativ fillon, të cilin do të flasim kur analizojmë fazën tjetër.
Hapi 4: Instalimi i Windows 10 nga hard disk
Le të vazhdojmë në fazën më të rëndësishme, për të cilën janë kryer të gjitha veprimet e mëparshme. Ai konsiston në nisjen e menjëhershme të instalimit të sistemit operativ nga hard disk. Për të filluar, aktivizoni kompjuterin dhe në ekranin e përzgjedhjes në tastierë, specifikoni emrin me titullin që kemi krijuar në fazën e shtimit të rekordeve të nisjes.
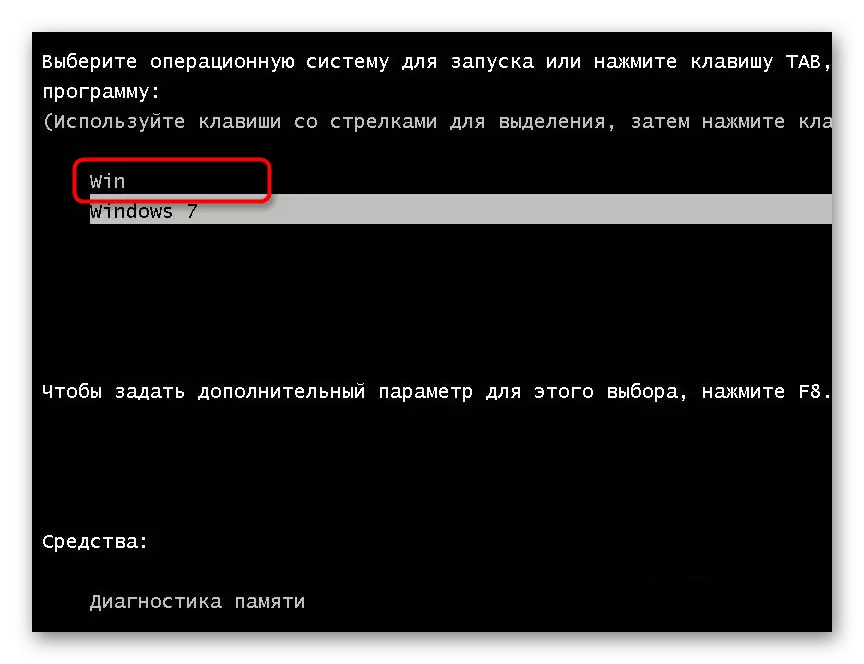
Tani hapet dritarja standarde e instalimit të Windows 10. Nëse e keni hasur më parë këtë operacion, thjesht ndiqni udhëzimet e shfaqura në ekran. Ne këshillojmë përdoruesit e rinj për t'iu referuar menaxhimit të duhur në faqen tonë të internetit duke klikuar në lidhjen më poshtë.
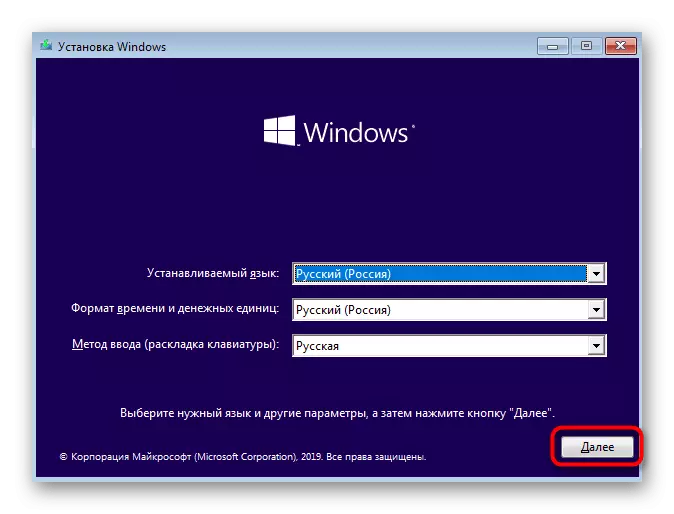
Lexo më shumë: Udhëzuesi i instalimit Windows 10
Pas përfundimit të fazës kryesore të instalimit, mbetet vetëm të presë për ngarkimin e parë të sistemit operativ dhe në këtë instalim nga hard disk mund të konsiderohet i plotë. Seksioni ekzistues i nisjes nuk është më i nevojshëm, aq me guxim fshirjen dhe zgjerimin e seksioneve ekzistuese. Të gjitha udhëzimet e nevojshme për ndërveprimin me Windows 10 mund të gjenden në një kategori të veçantë në faqen tonë të internetit. Kjo do të ndihmojë në përballimin e cilësimeve themelore dhe do të zgjidhë problemet nëse të ndodhë.
