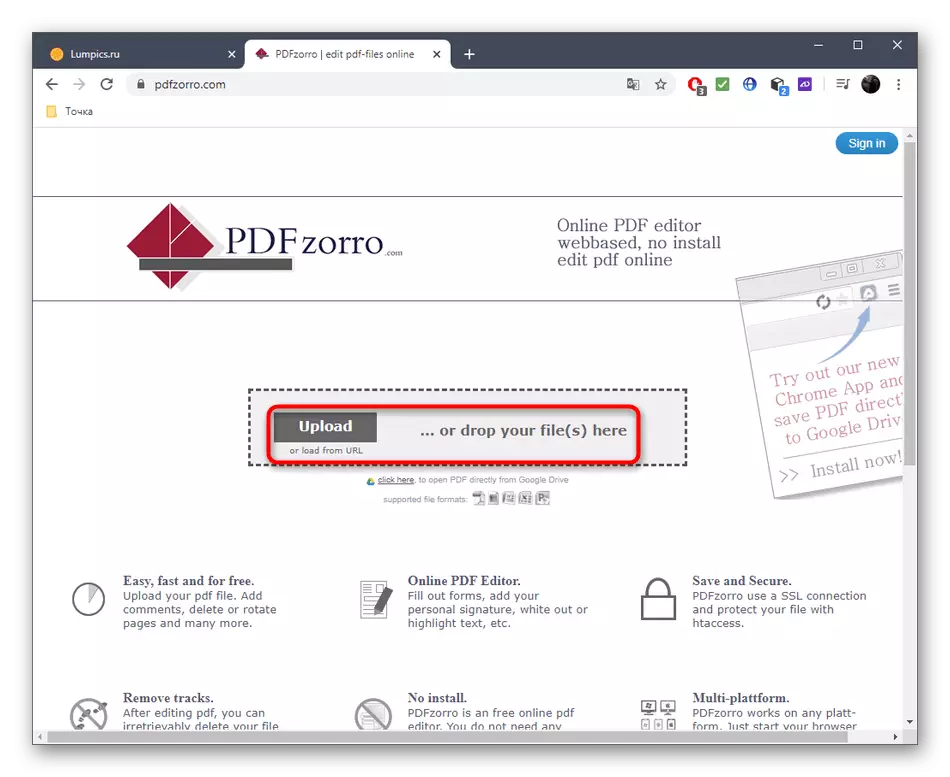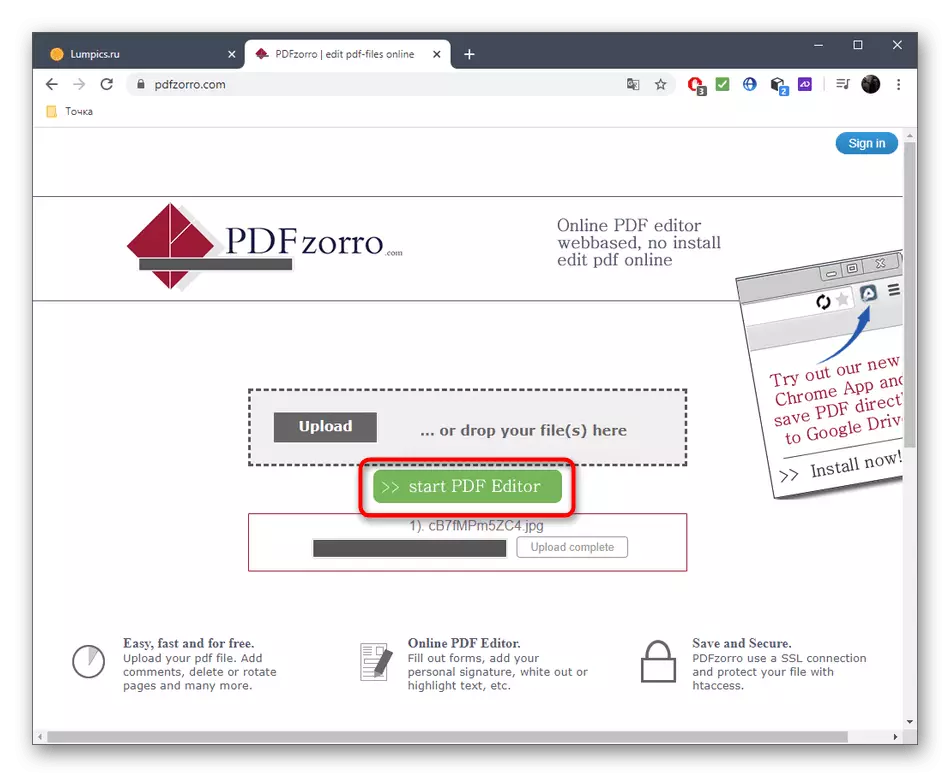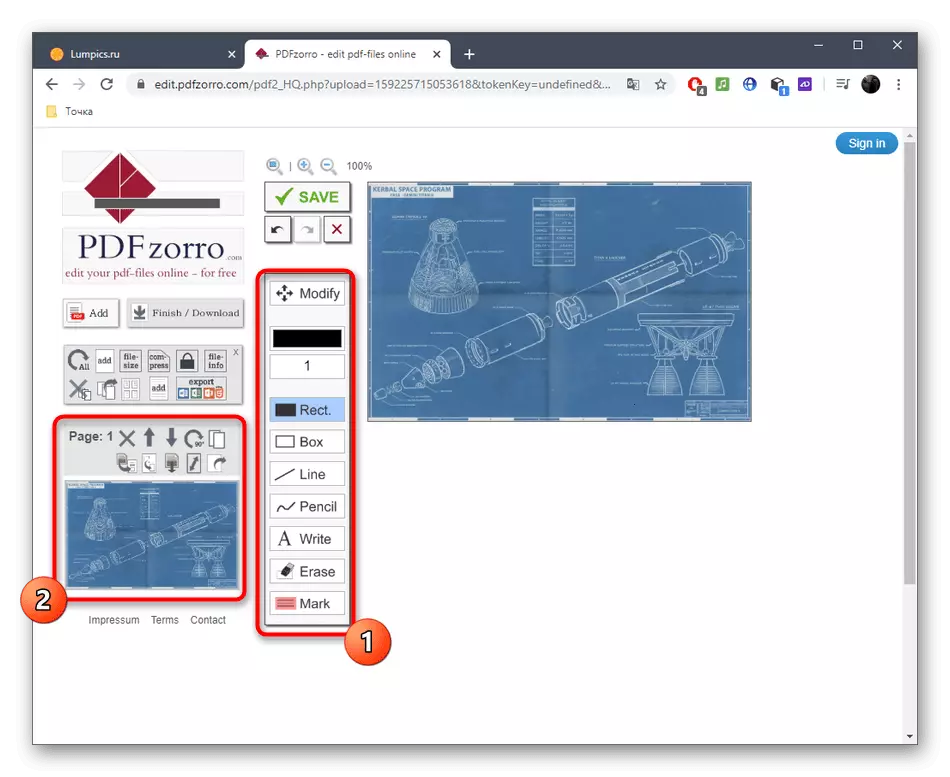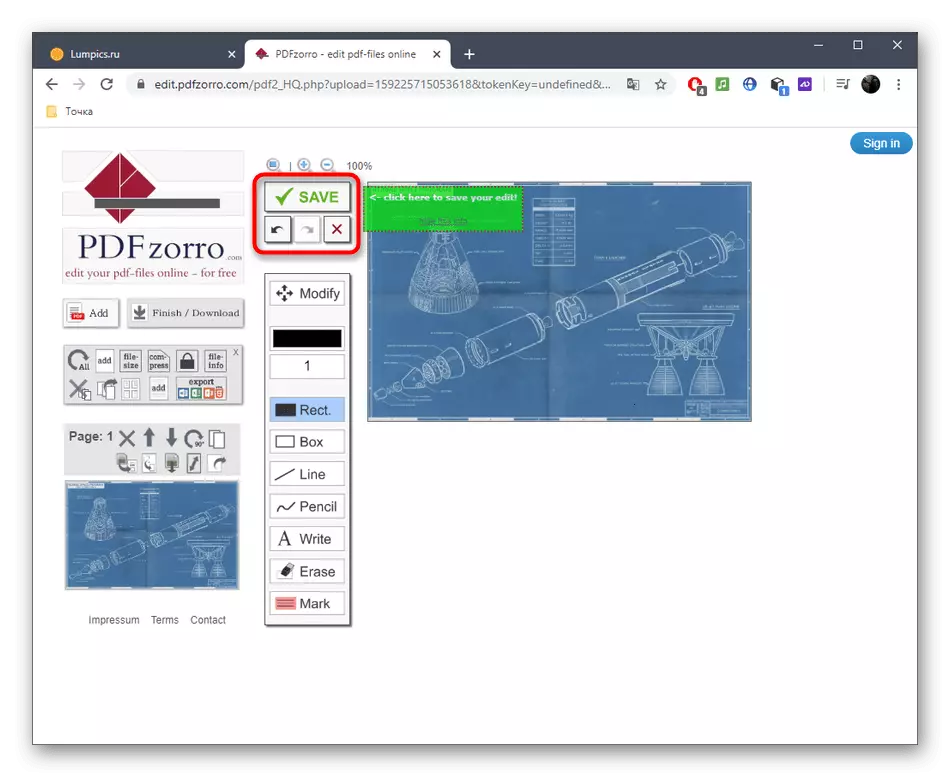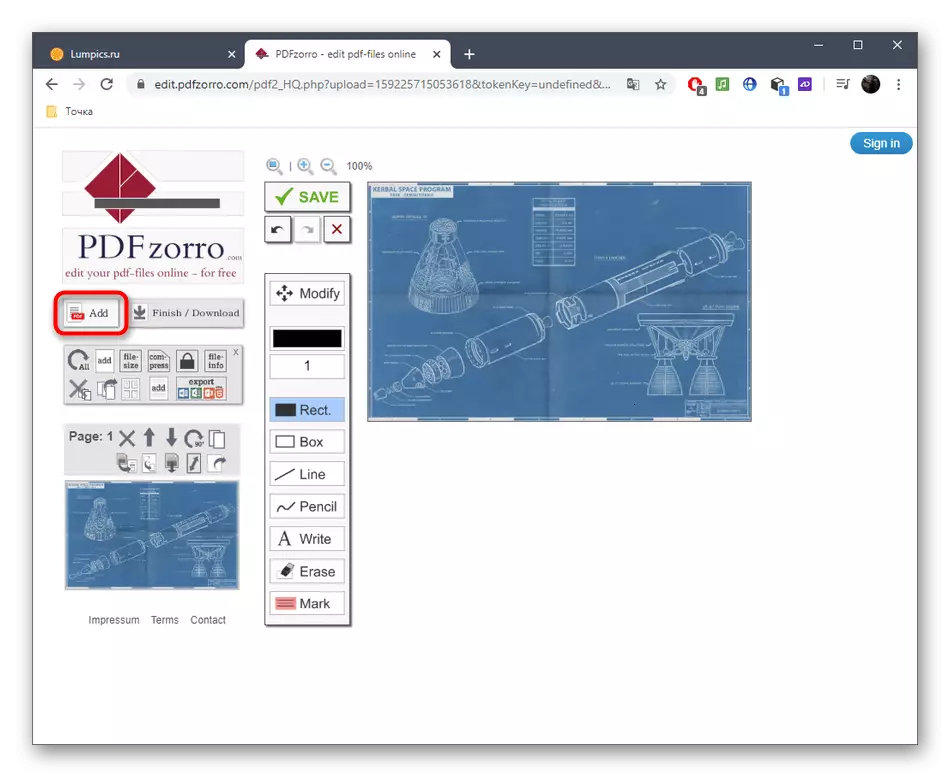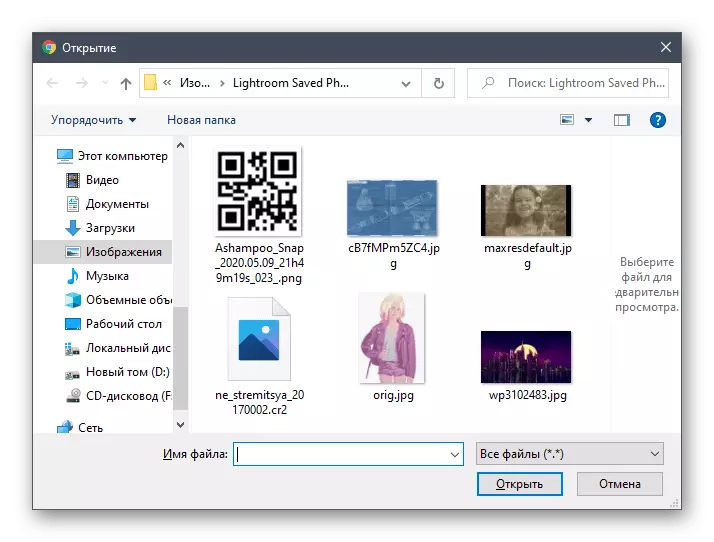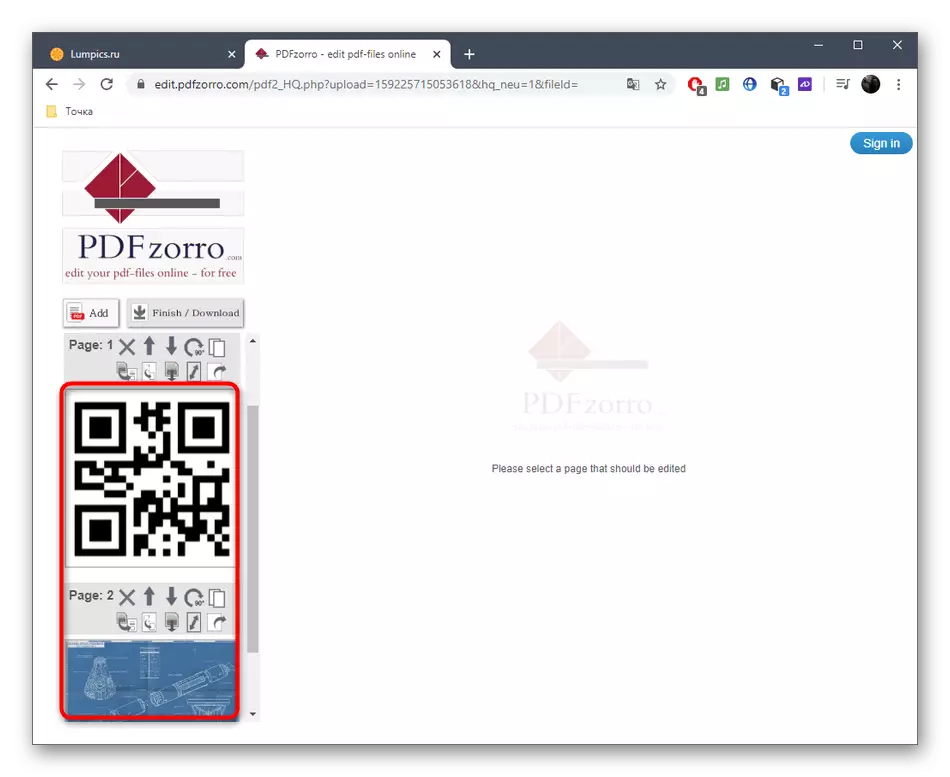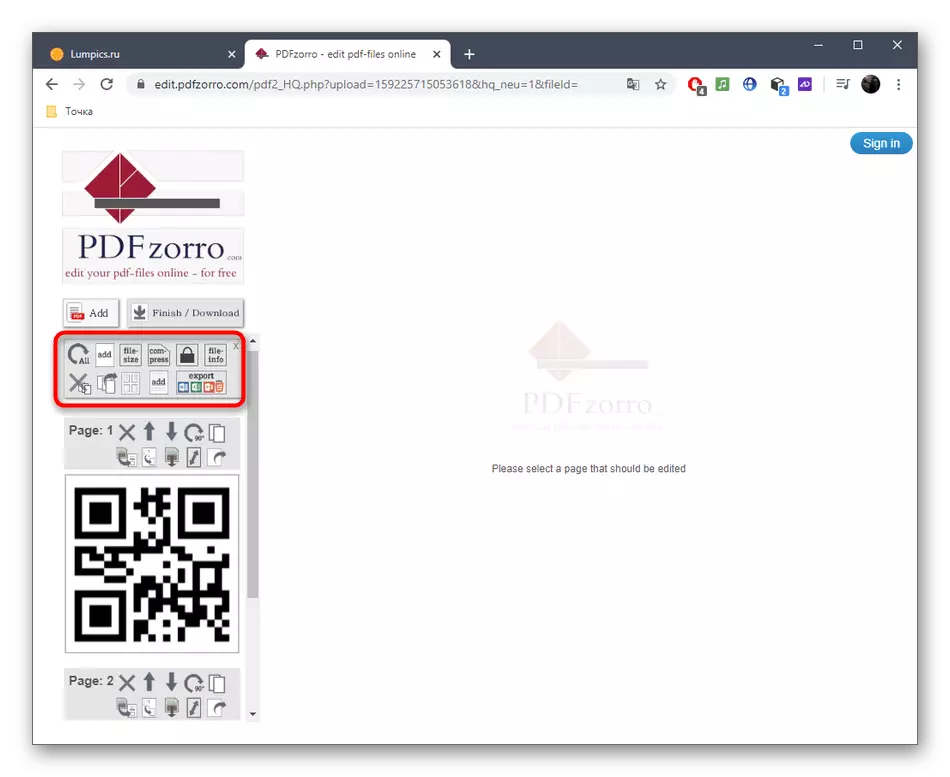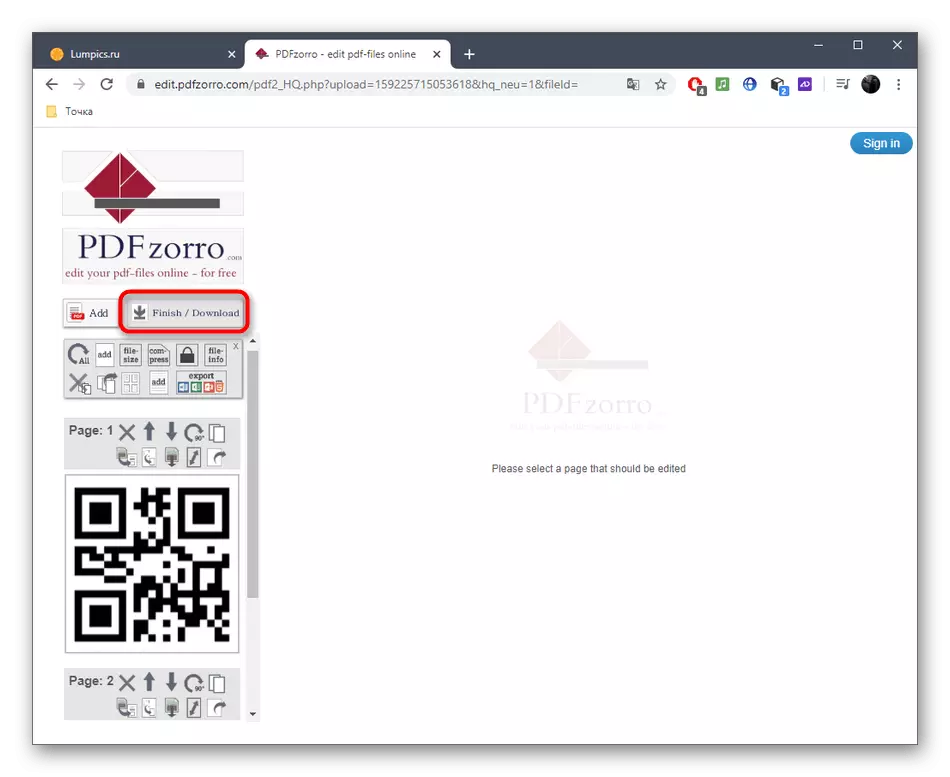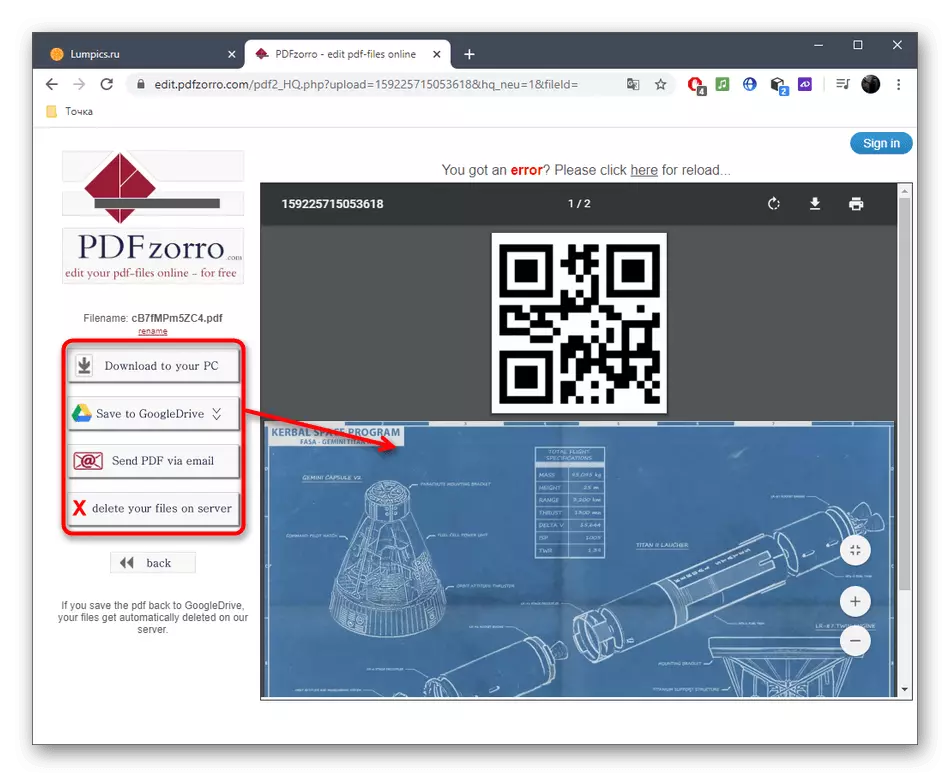Metoda 1: Sejda
Avantazhi i shërbimit online Sejda mbi konkurrentët është se është një redaktor i dokumentit PDF të plotë që ju lejon të ndërveproni me imazhe, tekst dhe elemente të tjera, nga e para duke krijuar një projekt shumë-faqesh.
Shko te Shërbimi Online Sejda
- Për të filluar redaktimin, klikoni butonin "Edit A PDF".
- Tjetra, ju jeni të interesuar në mbishkrimin e klikueshëm "ose të filloni me një dokument bosh".
- Së pari ne do të analizojmë një shembull të shtimit të objekteve, duke filluar me imazhet. Në panelin e sipërm, klikoni mbi "imazhet".
- Nëpërmjet "Explorer", gjeni foton që dëshironi të shtoni në shtimin, të ruajtur në ndonjë format popullor.
- Zgjidhni një vend në hapësirën e punës dhe klikoni për ta përcaktuar atë.
- Përdorni kuadrin për të lëvizur ose transformuar një objekt.
- Tani mund të shtoni tekst duke zgjedhur mjetin e duhur në panelin e sipërm.
- Menjëherë një zonë e vogël do të shfaqet për ta redaktuar atë. Mund të vendoset në të, fontin, madhësinë dhe ngjyrën e saj, dhe pasi të bëjë vetë mbishkrimin.
- Pas përfundimit të redaktimit të faqes së parë, shtoni të dytin duke shtypur "futur faqen këtu" nga lart ose poshtë formularit aktual.
- Shikoni në numërimin në të majtë, në mënyrë që të mos ngatërroheni në rendin e secilës faqe.
- Sapo të jeni gati për të ruajtur një dokument PDF me shumë faqe, klikoni "Aplikoni ndryshimet".
- Prisni për përpunimin e rezultateve.
- Pasi të mund të vazhdoni të shkarkoni PDF në një kompjuter, printoni atë ose redaktimin e mëtejshëm duke përdorur mjete të tjera Sejda.
- Ne ju këshillojmë që të njiheni me rezultatin jo vetëm në dritaren e parashikimit para se të shkarkoni, por edhe hapjen e dokumentit të marrë për të siguruar që të gjitha elementet të ruhen në vendet e tyre.
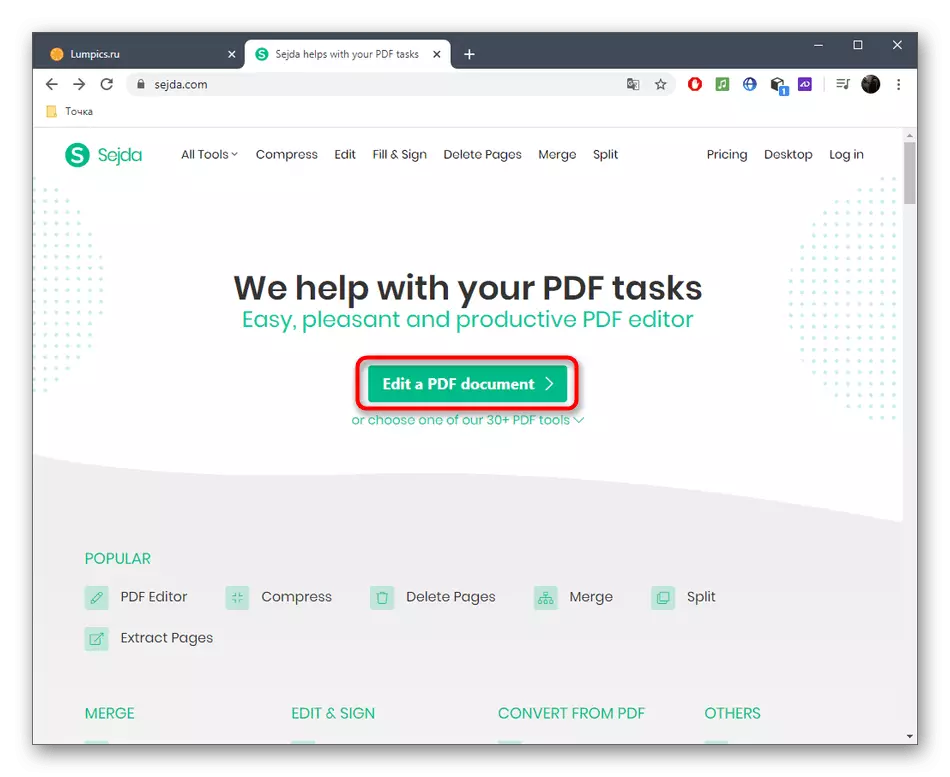
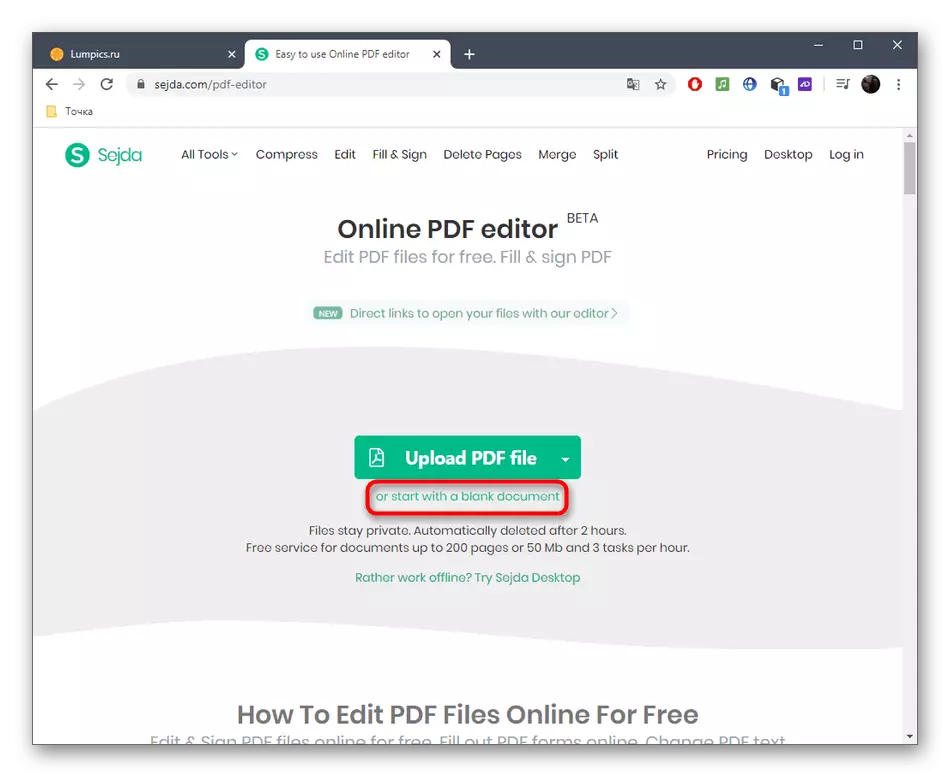
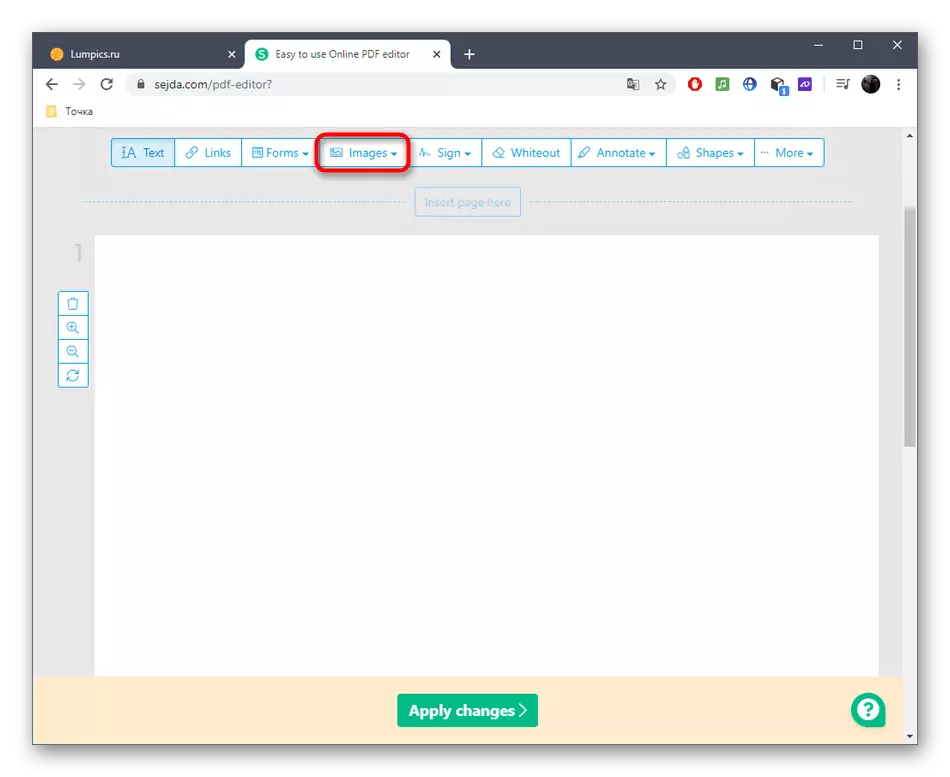
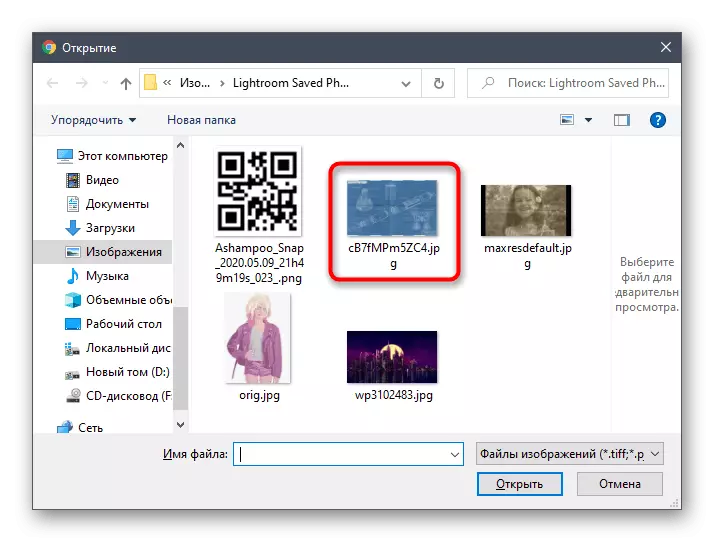
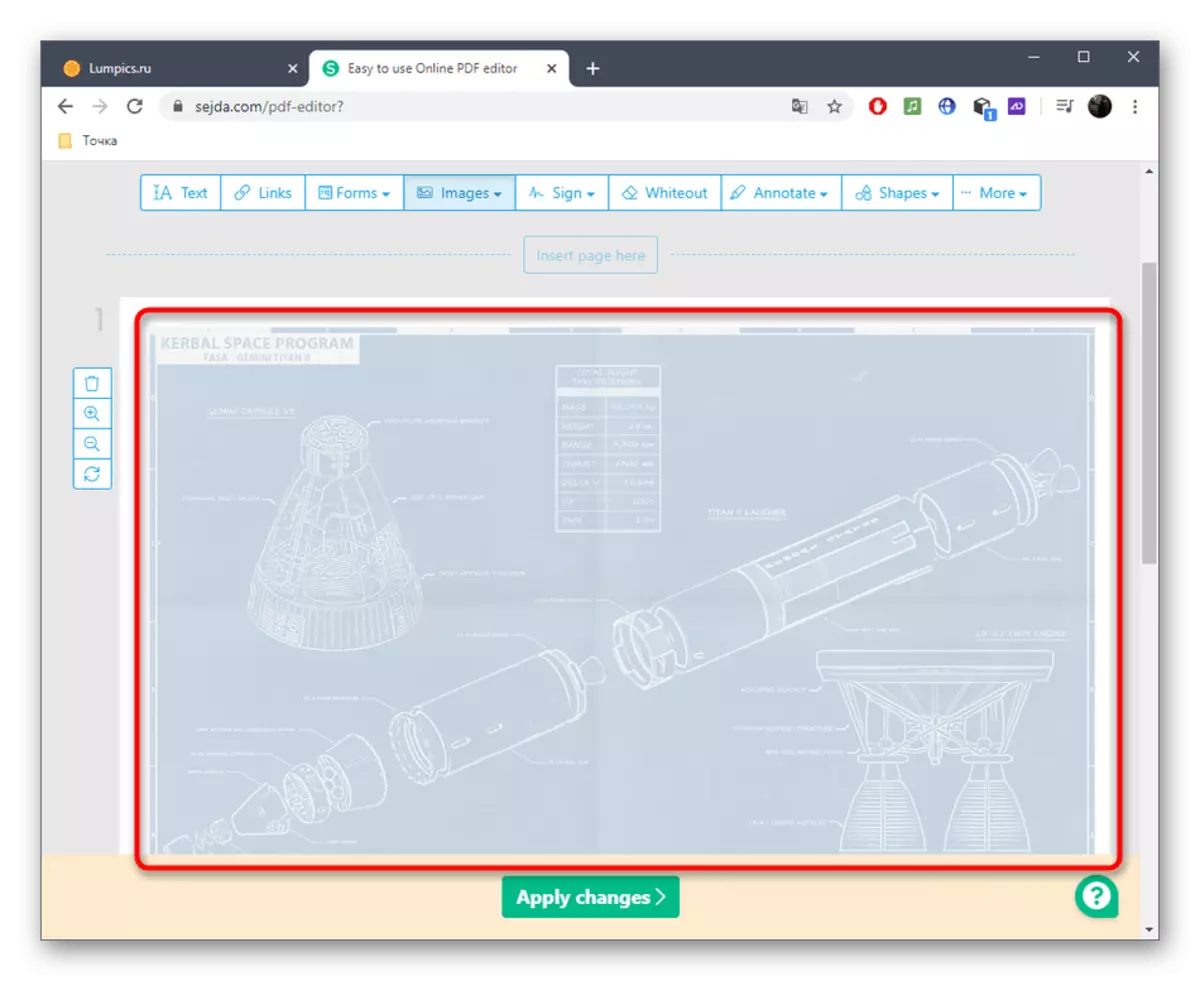
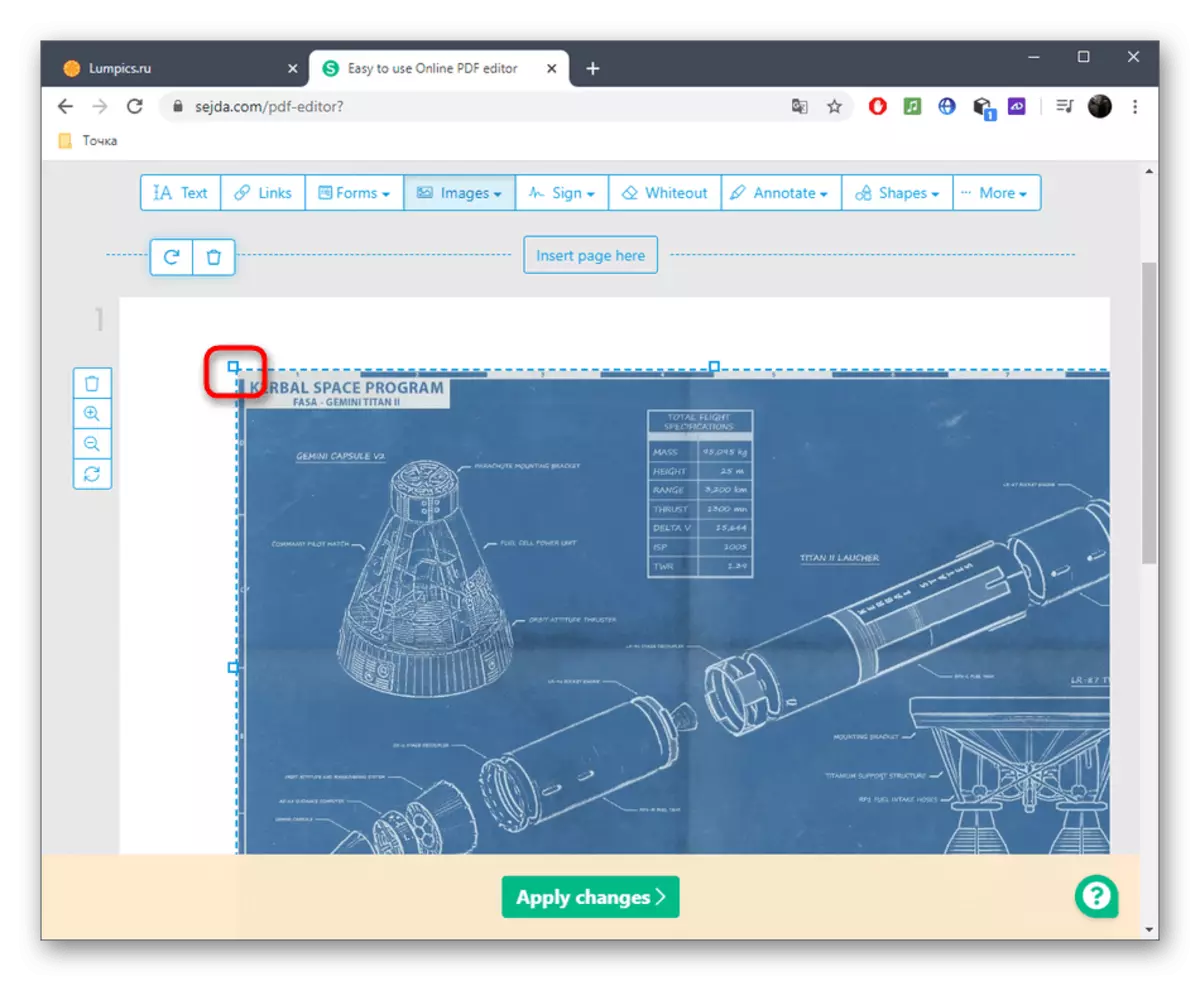
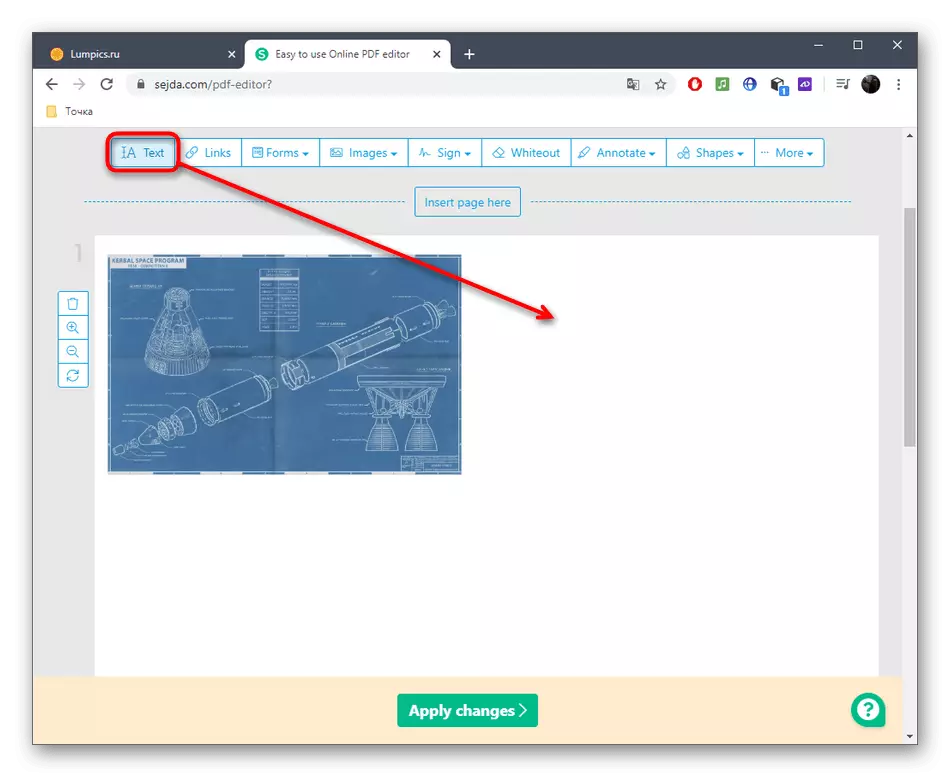
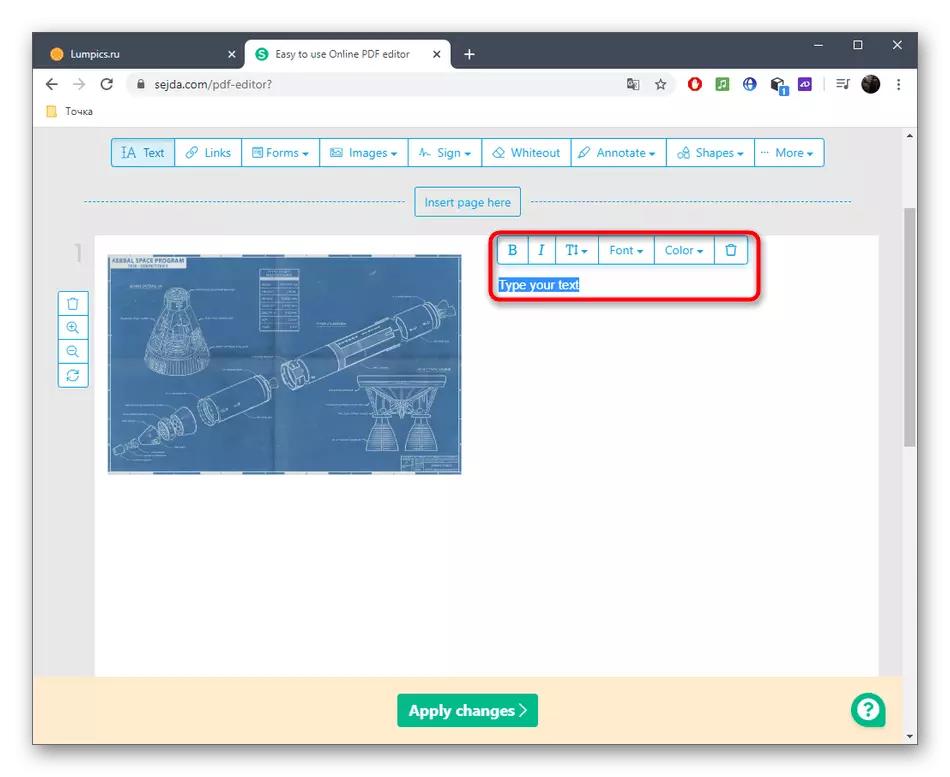
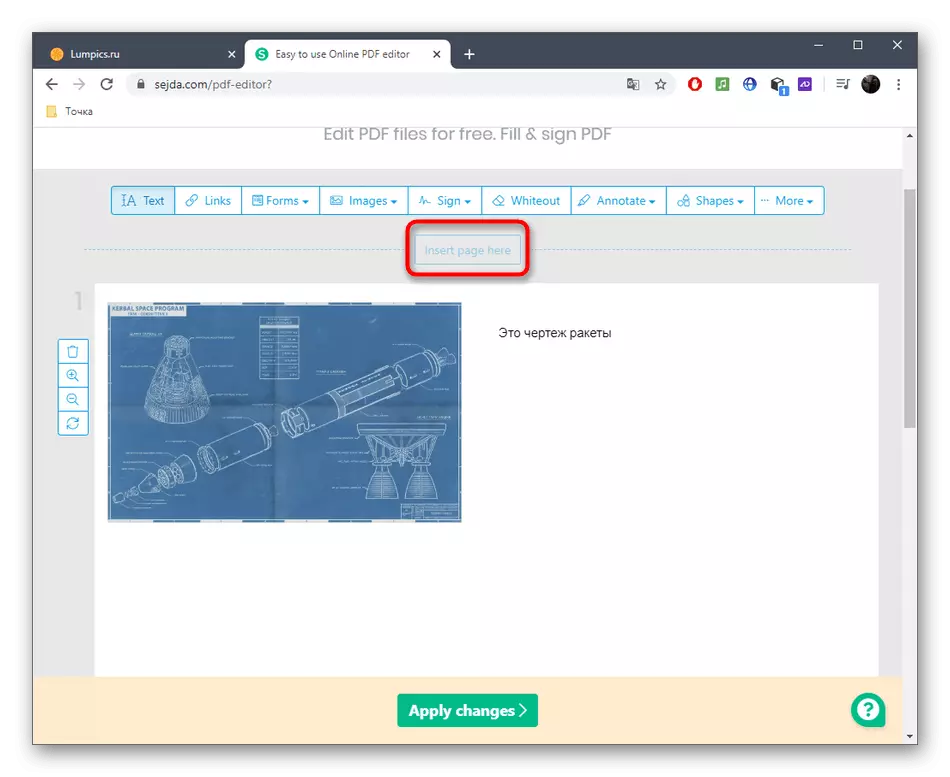
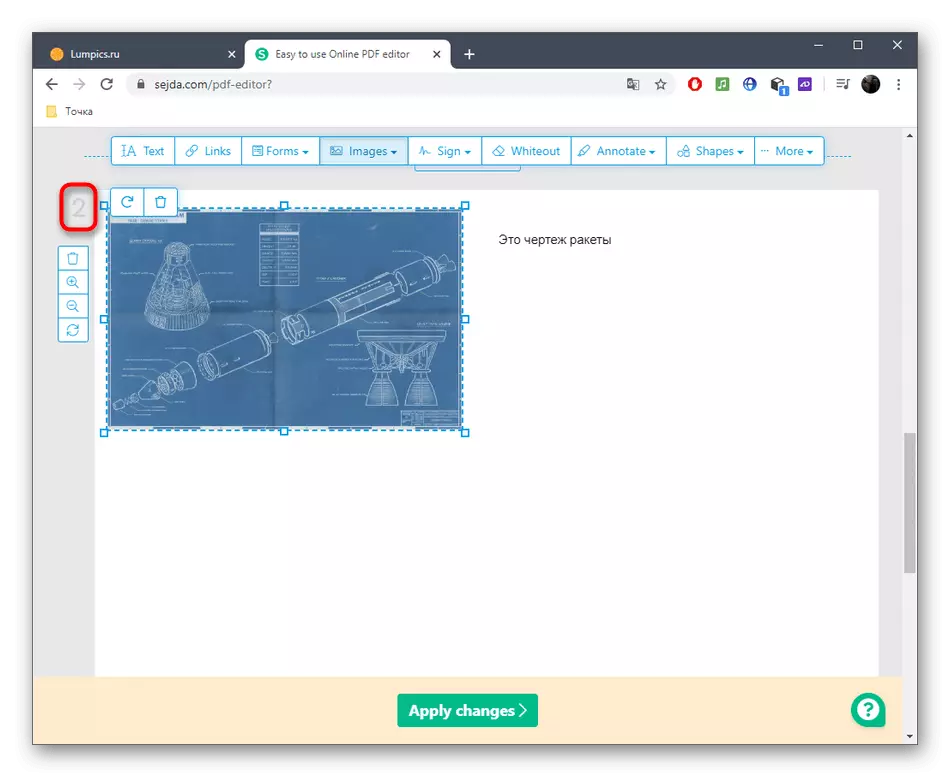
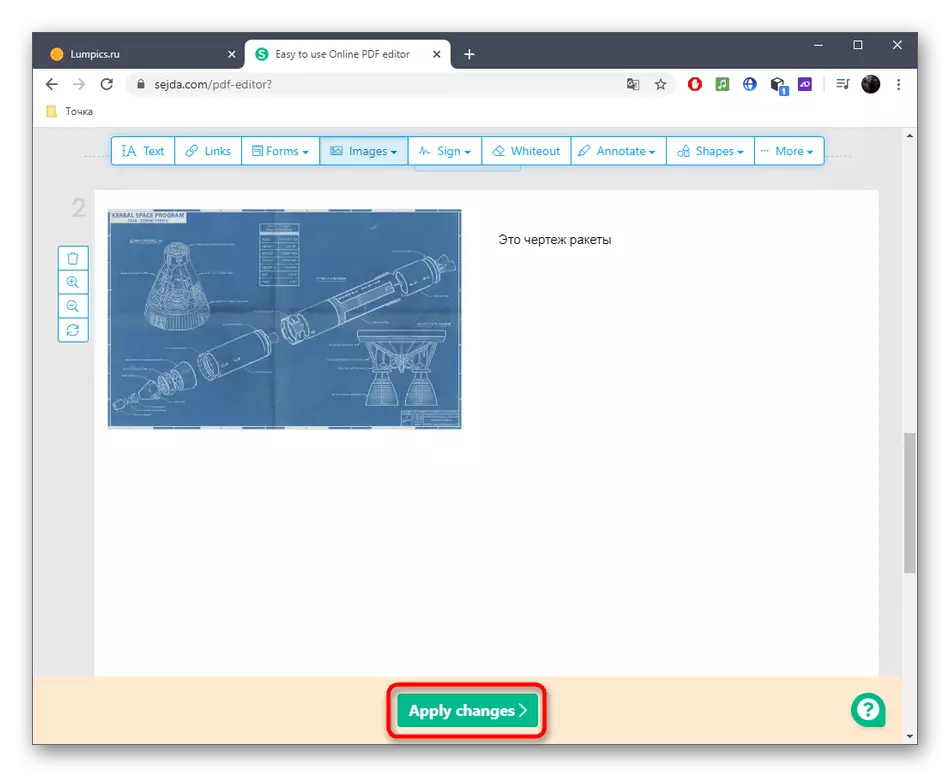
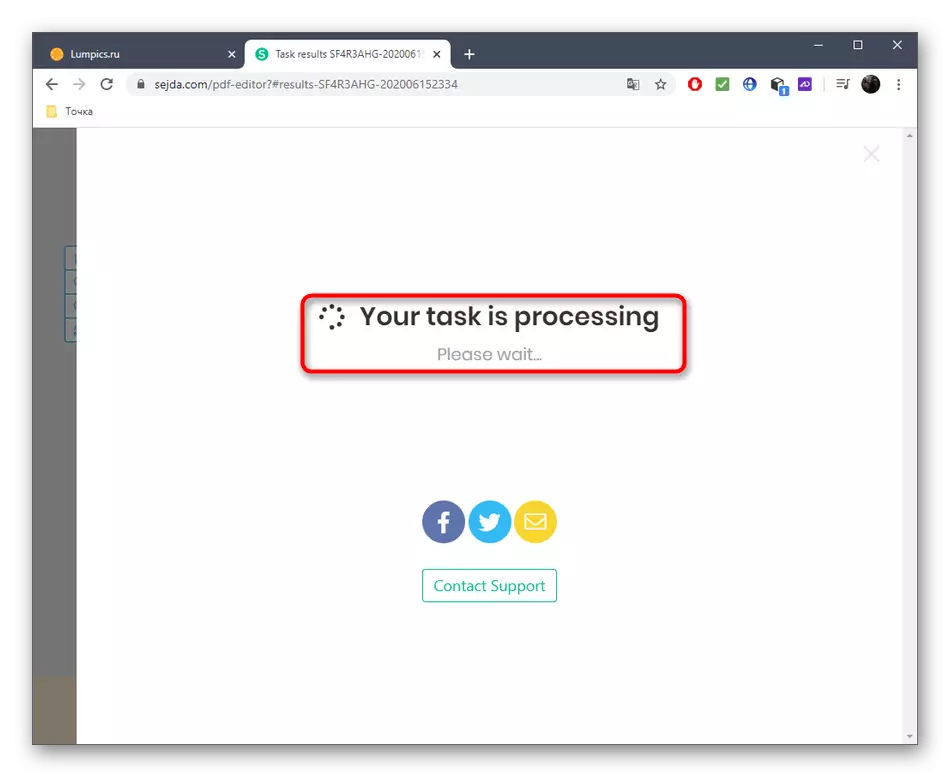
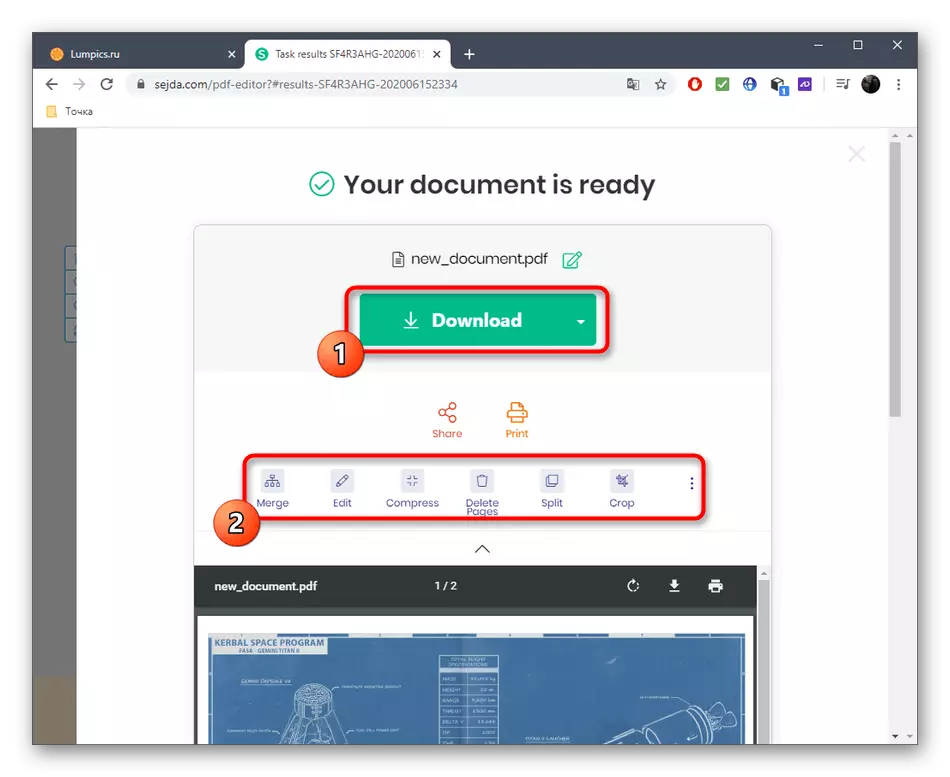
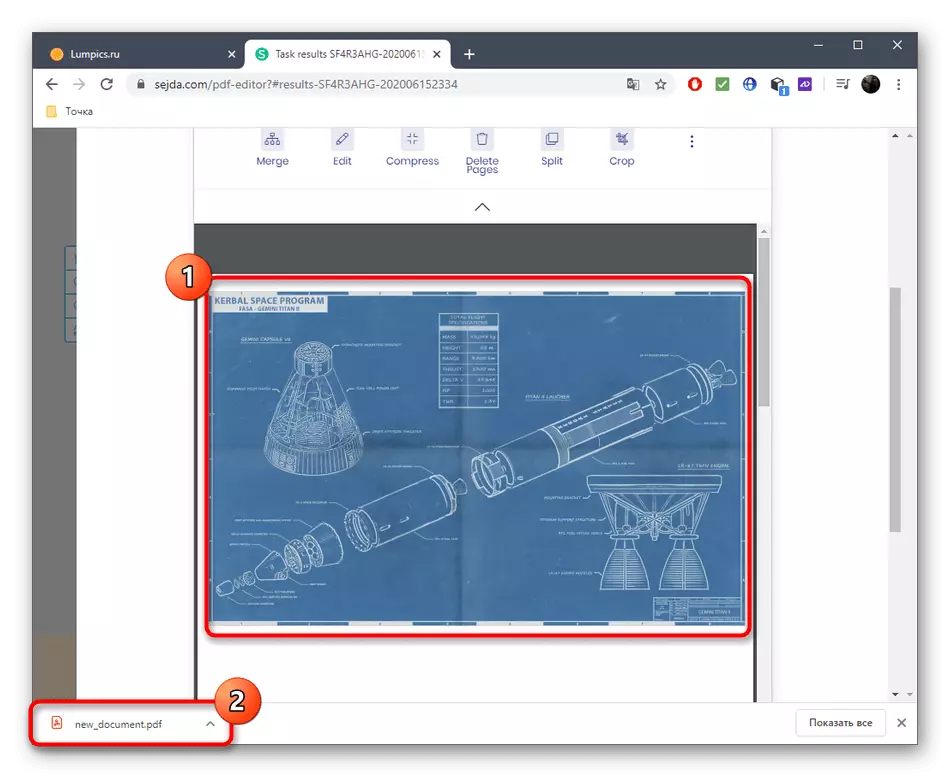
Metoda 2: pdfescape
Kur bashkëveprojnë me shërbimin online pdfescape, ju gjithashtu mund të krijoni një projekt të pastër, por numri i faqeve tregohet fillimisht dhe është i kufizuar në njëqind njësi. Faqja e internetit PDFESCAPE përmban të gjitha mjetet themelore që mund të jenë të dobishme kur krijojnë një PDF me shumë faqe.
Shkoni në shërbimin online pdfescape
- Për të filluar punën në projekt, klikoni mbi "Krijo dokumentin e ri PDF".
- Vendosni numrin e faqeve, madhësinë e tyre dhe konfirmoni krijimin.
- Duke përdorur panelin e majtë, kaloni në mes të faqeve ose bëni atë duke lëvizur rrota e miut poshtë.
- Pastaj është koha për të vendosur mbi elementet që do të jenë të pranishme në PDF me shumë faqe. Mund të jetë një lidhje, vizatim arbitrar, mbishkrim ose tekst.
- Fotografitë shtohen në mënyrë standarde përmes "explorer" ose zvarrit në zonën e zgjedhur.
- Konfirmoni vendndodhjen duke klikuar LCM, dhe pastaj të kryeni transformimin e nevojshëm.
- Pasi të përfundoni të gjitha operacionet, ruani rezultatin në vend duke krijuar një profil personal paralelisht, shkarkoni në kompjuterin tuaj ose shtypni përmes printerit të lidhur.
- Sigurohuni që të siguroheni që të mbani integritetin e dokumentit para se të përdoret për prezantime ose qëllime të tjera.
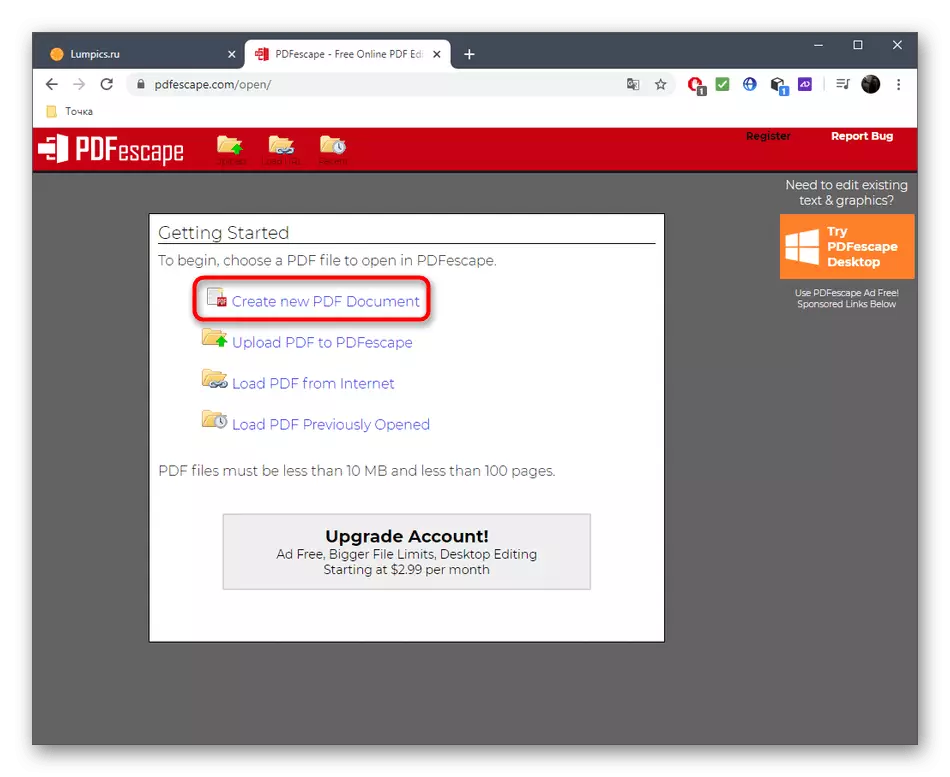
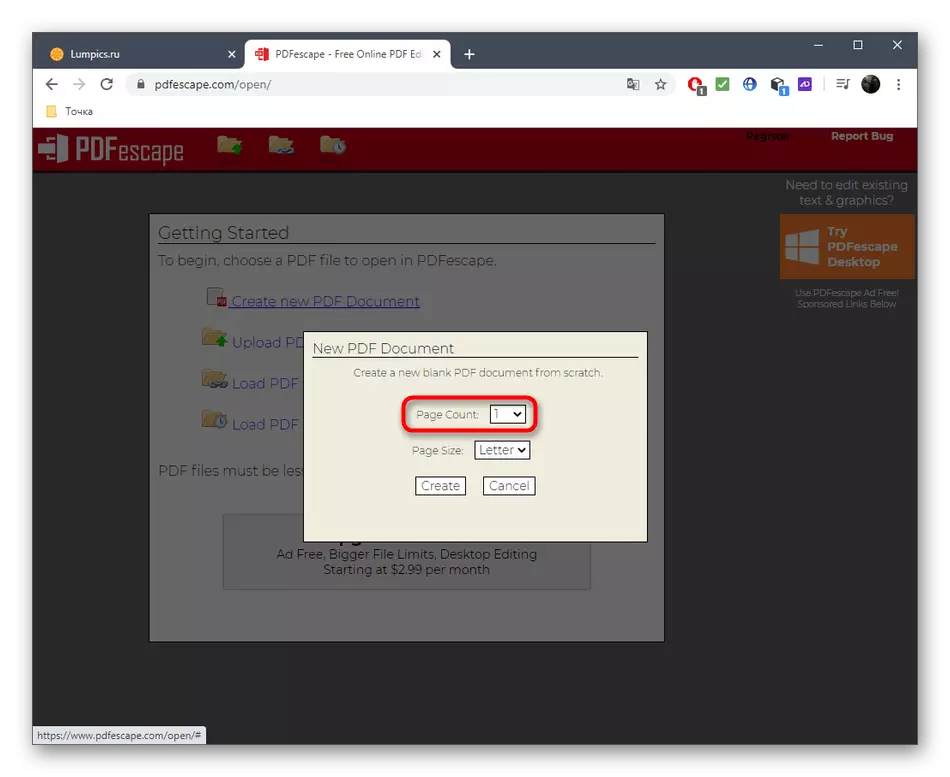
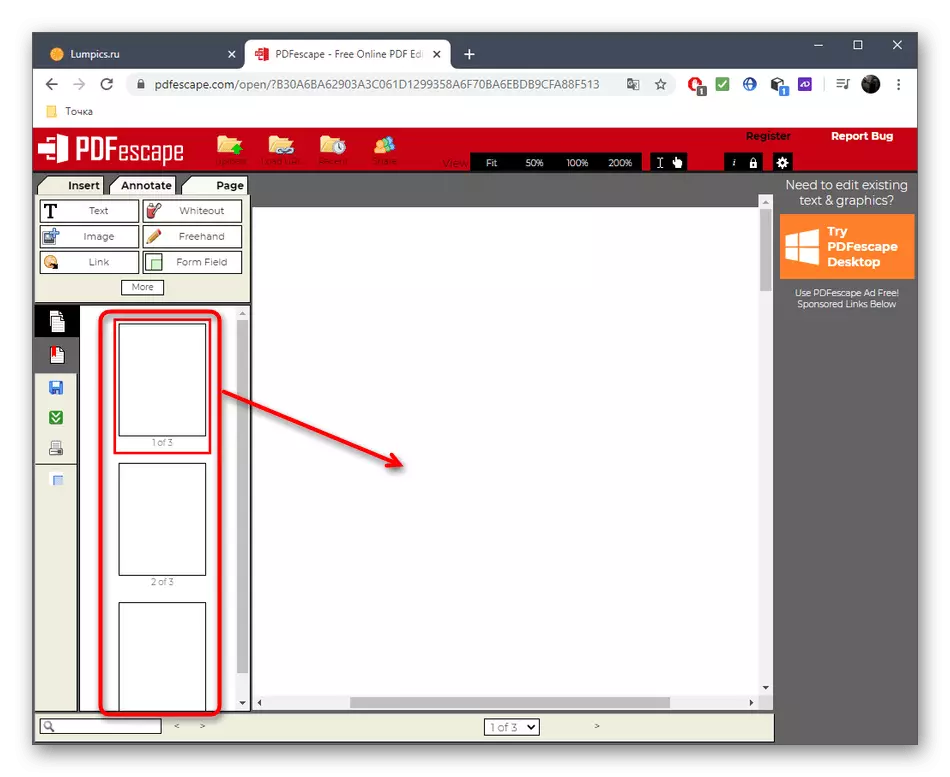
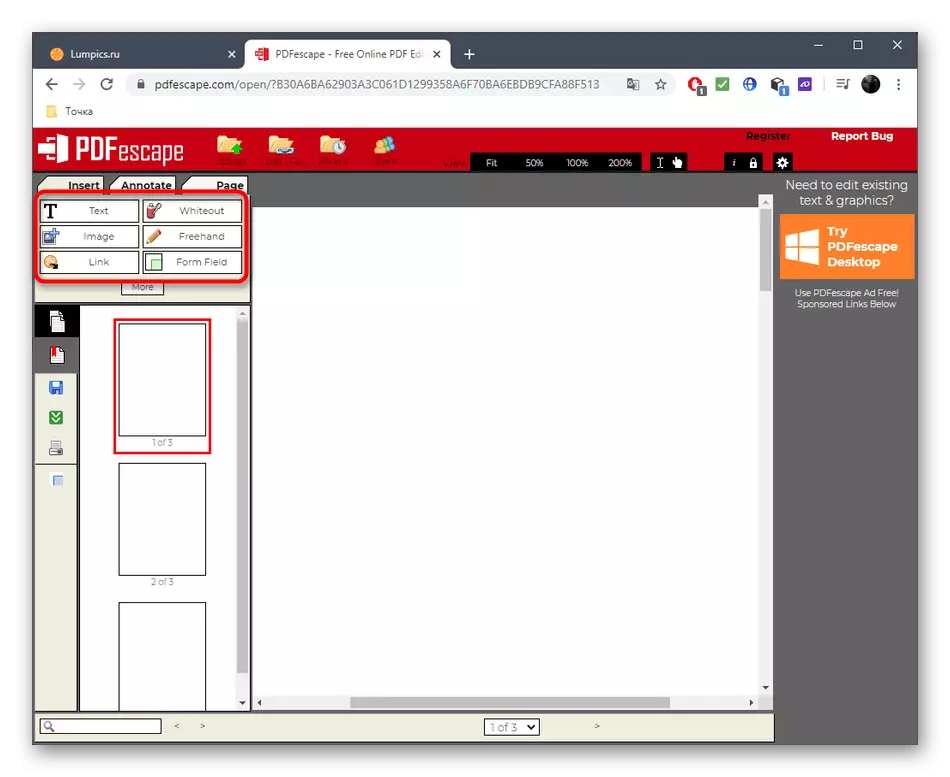
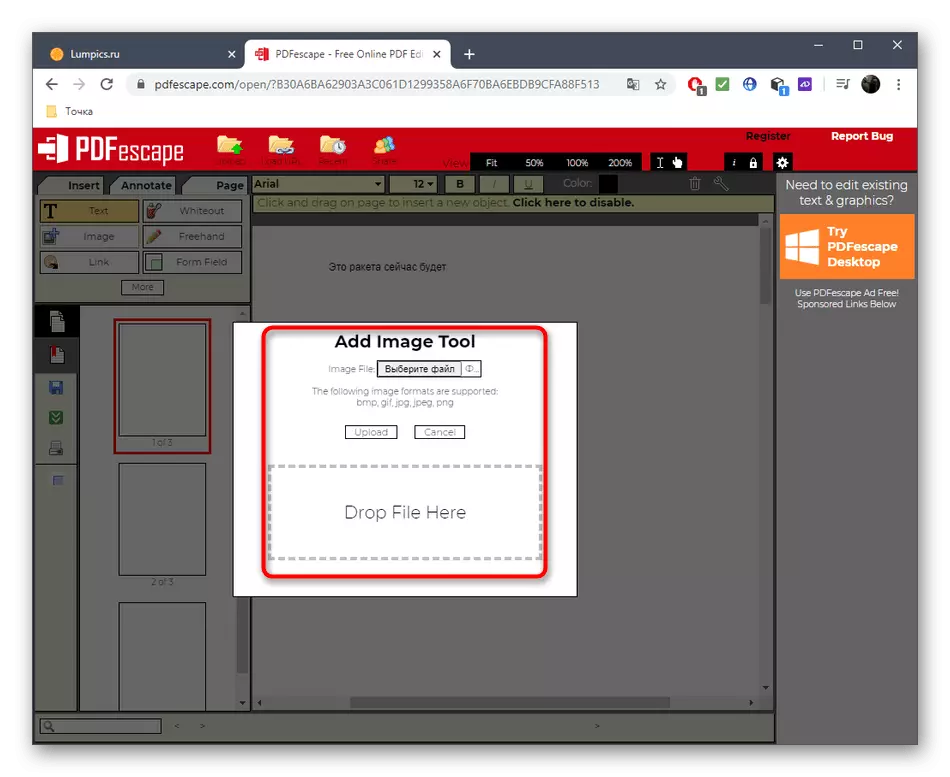
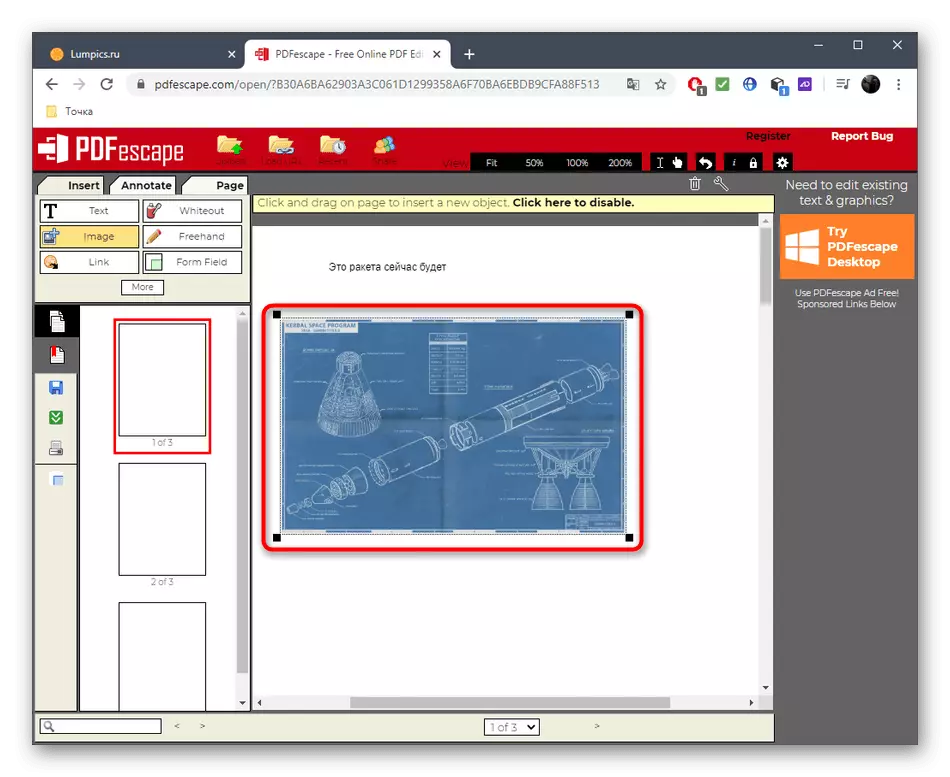
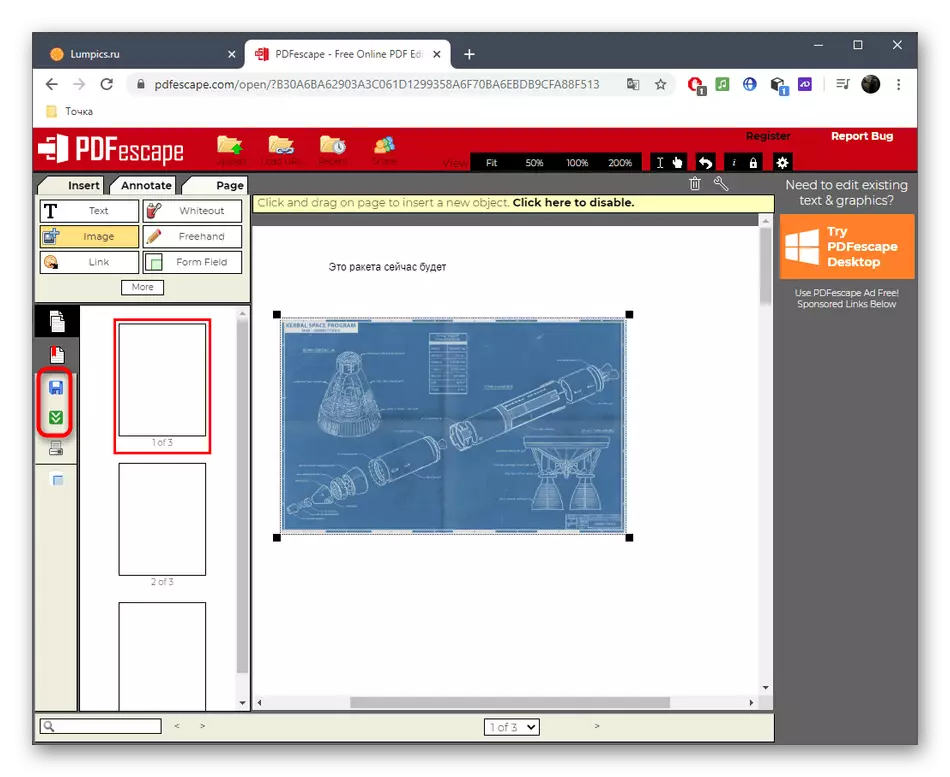
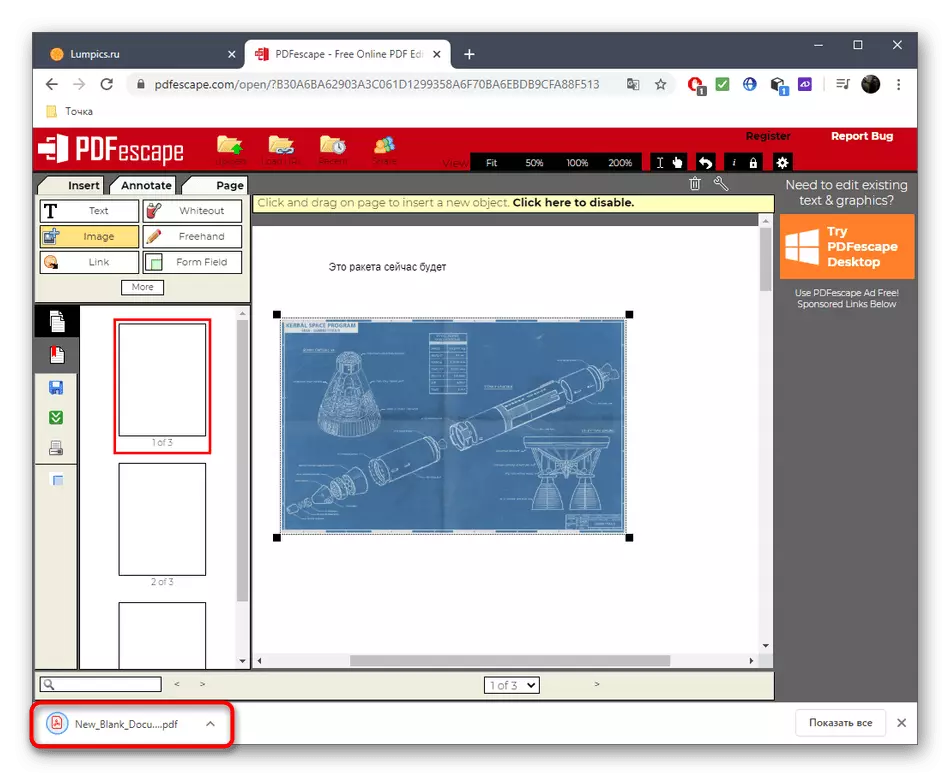
Metoda 3: pdfzorro
Shërbimi online pdfzorro nuk ju lejon të krijoni një dokument të pastër për të shtuar më tej faqet. Në vend të kësaj, përdoruesi ftohet të shtojë një skedar tashmë ekzistues PDF për të redaktuar atë ose për të zgjedhur, për shembull, çdo imazh të ruajtur në kompjuter.
Shkoni në shërbimin online pdfzorro
- Hapni faqen kryesore pdfzorro, ku klikoni në butonin e ngarkimit ose tërhiqni objektin në zonën e zgjedhur për këtë.
- Pas shtimit të suksesshëm të një skedari imazh ose PDF, klikoni "Start PDF Editor".
- Ka modifikues në panel në të djathtë, përmes të cilave shtohen forma ose teksti gjeometrik në rrëshqitje. Duke përdorur panelin e majtë, faqja është e kontrolluar, për shembull, shteti i saj, kopjimi, fshirja ose lëvizja.
- Pas marrjes së të gjitha ndryshimeve, sigurohuni që të klikoni në butonin "Save" për t'i shpëtuar ato.
- Faqja e re shtohet nga klikoni në një nga butonat "Shto". Pjesa e sipërme e tyre është përgjegjëse për krijimin e një faqeje shtesë me bashkëngjitje të një pdf ose foto tjetër.
- Kur klikoni "Explorer", ku të gjeni artikullin dhe klikoni mbi të dy herë për të zgjedhur.
- Në të njëjtën mënyrë, ndërveprojnë me të gjitha faqet e nevojshme duke shtuar tekst dhe imazhe për ta.
- Kushtojini vëmendje një paneli të veçantë nga lart: Ju mund të krijoni faqe nëpërmjet saj, t'i kombinoni ose t'i eksportoni ato në një nga formatet e mbështetura.
- Pas përfundimit, klikoni "Finish / Shkarkoni" për të vazhduar në ruajtjen e projektit.
- Shikoni dritaren e parapamjes, dhe pastaj shkarkoni dokumentin e marrë në kompjuter ose ruani atë në ruajtjen e reve.