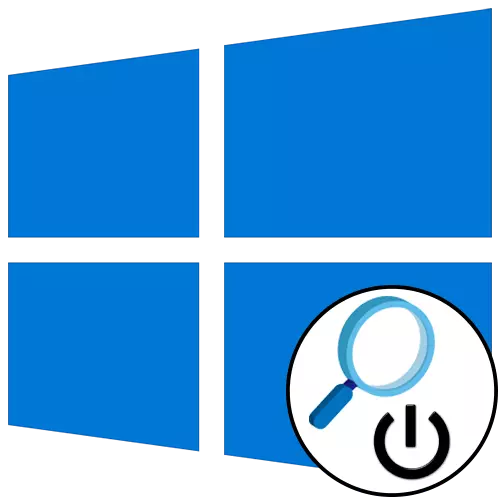
Metoda 1: Butoni i mbylljes së dritares
Metoda më e lehtë e shkëputjes së zmadhuesit në ekran në Windows 10 - duke përdorur butonin e mbylljes në formën e një kryq, i cili ndodhet në të djathtë të emrit të lupës. Pas ngutjes së saj, shkallëzimi në sistemin operativ do të çaktivizohet menjëherë.
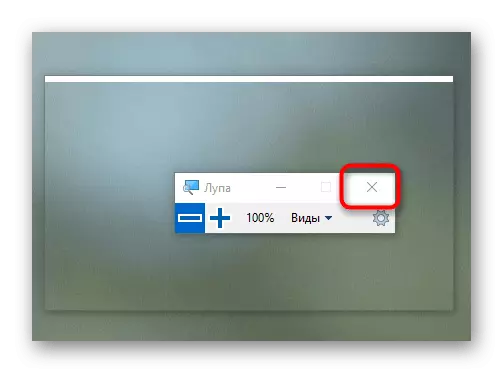
Nëse e gjeni këtë dritare të vogël nuk funksionon ose pas rifillimit të kompjuterit, zmadhuesi shfaqet përsëri në ekran, shkoni në zbatimin e metodave të mëposhtme.
Metoda 2: çelësi i nxehtë
Mënyra më e lehtë për të kontrolluar xhamin zmadhues në ekran me ndihmën e çelësave të nxehtë që janë konfiguruar nga default. Kështu që ju mund ta fikni mjetin duke mbajtur një kombinim të Win + Esc, megjithatë nuk është gjithmonë i përshtatshëm, sidomos kur zmadhuesi shfaqet kur fillon sesioni i ri i Windows 10. Metoda e tretë vjen në ndihmë.Metoda 3: Menuja "Parametrat"
Cilësimet kryesore për zmadhuesin në ekran janë bërë përmes seksionit të duhur në menunë "Parametrat", ku mund ta çaktivizoni atë lançim automatik ose zgjidhni një lloj tjetër pamjeje nëse kërkohet.
- Për ta bërë këtë, hapni "Start" dhe klikoni mbi ikonën në formën e një veshje.
- Në menunë që shfaqet, shkoni në seksionin "Karakteristikat e Veçanta".
- Nëpërmjet panelit të majtë, lëvizni në kategorinë "Magnifier".
- Klikoni slider për të fikur mjetin, dhe pastaj të zhvendosni poshtë dritares.
- Sigurohuni që përfshirja automatike e zmadhuesit në ekran nuk është konfiguruar, dhe gjithashtu nuk del automatikisht dritaren, për shkak të së cilës nuk mund të gjendet kur bëhet metoda 1.
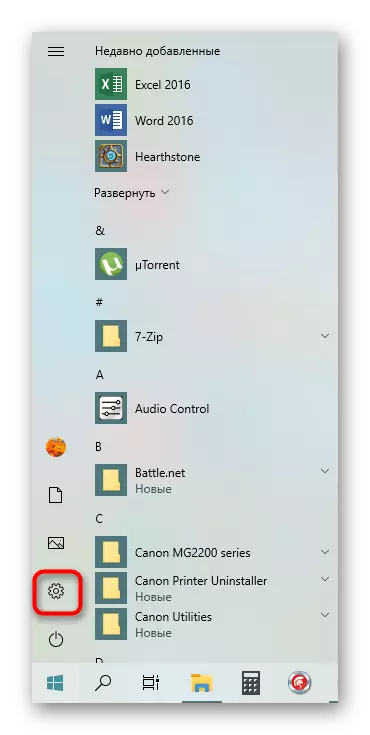
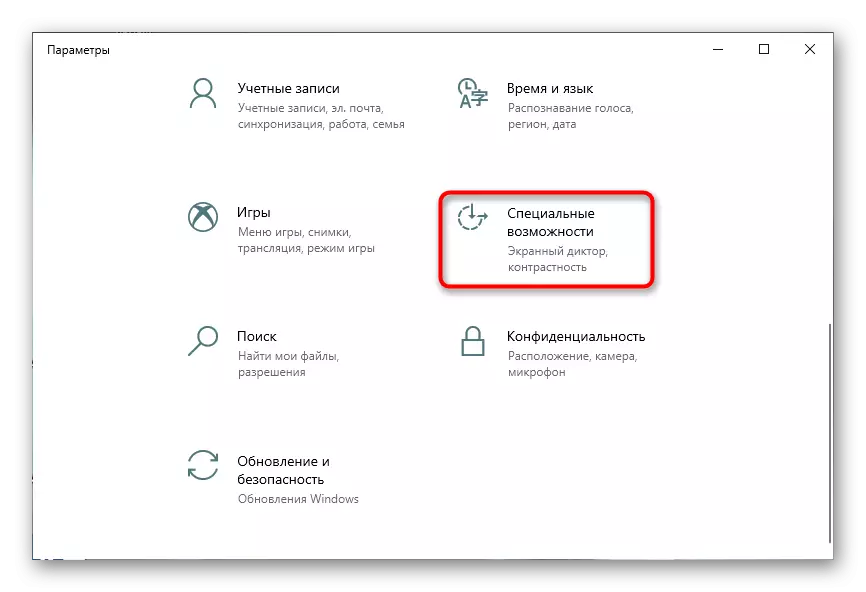
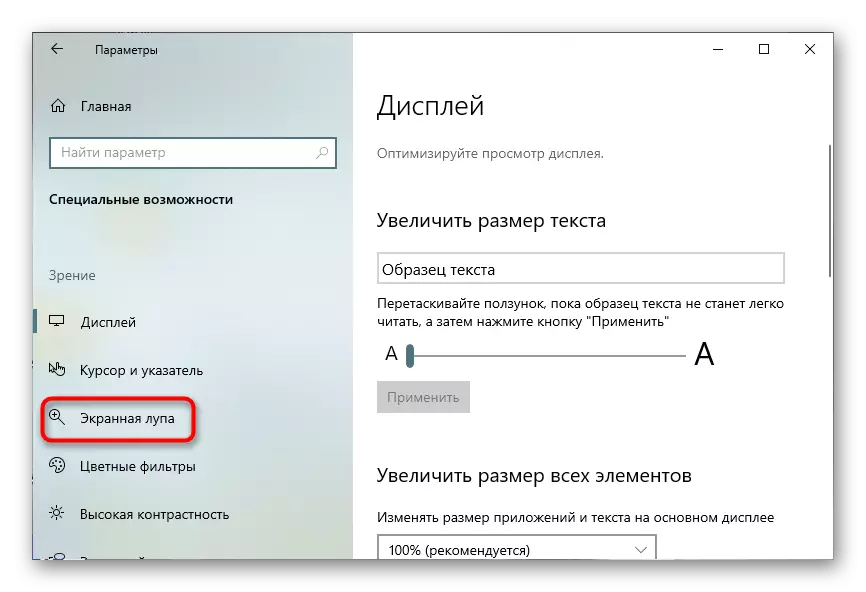


Metoda 4: Çaktivizo qasjen në etiketë
Ky opsion nuk lëshon vetëm zmadhuesin në ekran dhe ju lejon të vendosni kufizime për ta nisur atë me një përdorues ose grup të caktuar.
- Hapni "Start", gjeni zmadhuesin në ekran përmes kërkimit dhe klikoni në logging në skedarin e vendndodhjes.
- Pas hapjes së dosjes, klikoni në etiketën klikoni me të djathtën.
- Në menunë e kontekstit që shfaqet, klikoni "Properties".
- Nëpërmjet skedës së sigurisë, shihni listën e përdoruesve të pranishëm dhe klikoni Edit.
- Shënoni përdoruesin e majtë klikoni dhe vendosni ndalimin e leximit, ekzekutimit dhe shkrimit të një skedari.
- Nëse përdoruesi i nevojshëm mungon në listë, do t'ju duhet të klikoni "Shto".
- Kur shfaqni një dritare të re, klikoni në butonin "Advanced" që ndodhet në të majtë më poshtë.
- Të drejtuar kërkimin për llogaritë.
- Në listë, gjeni përdoruesin e nevojshëm dhe klikoni në butonin e majtë të miut dy herë.
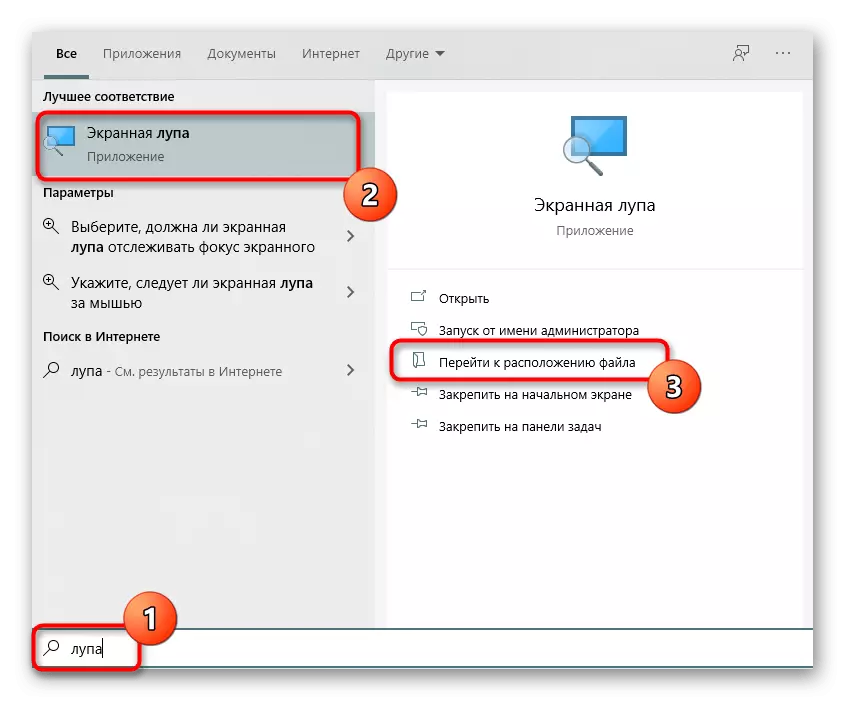


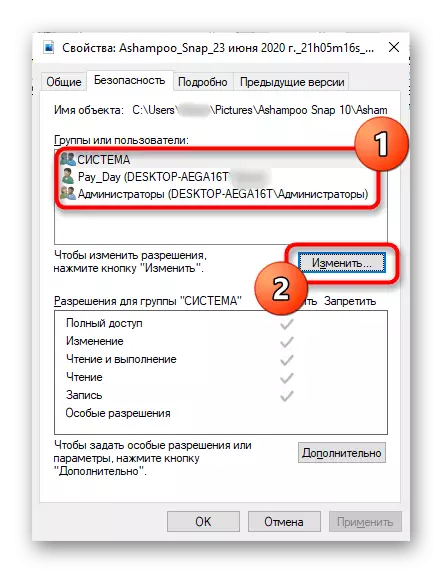
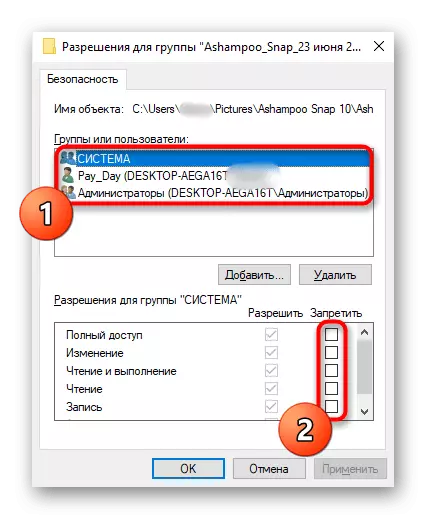
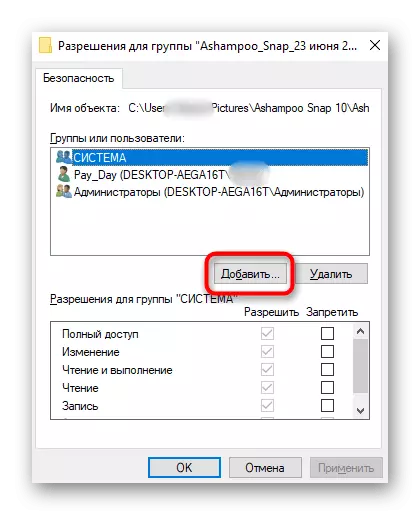
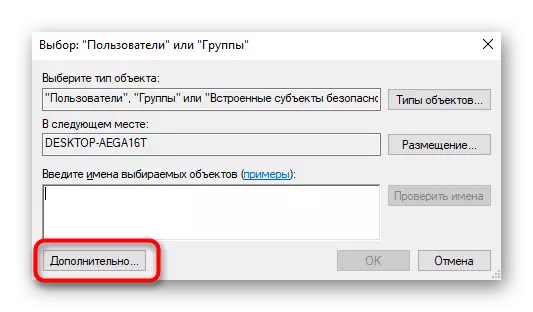
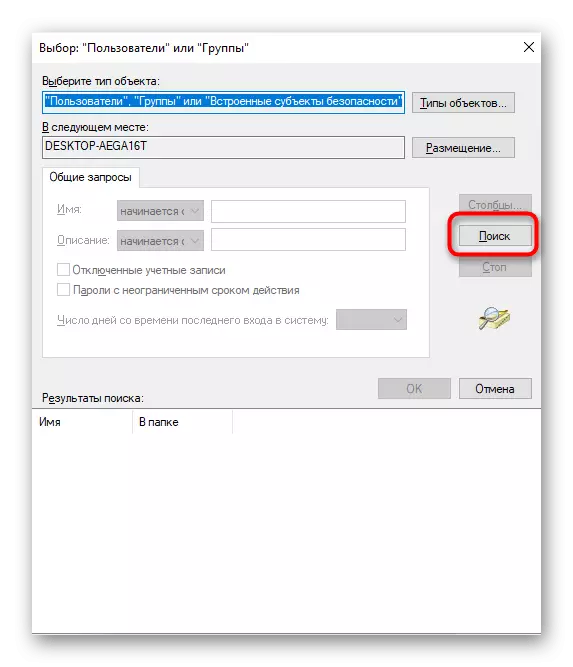
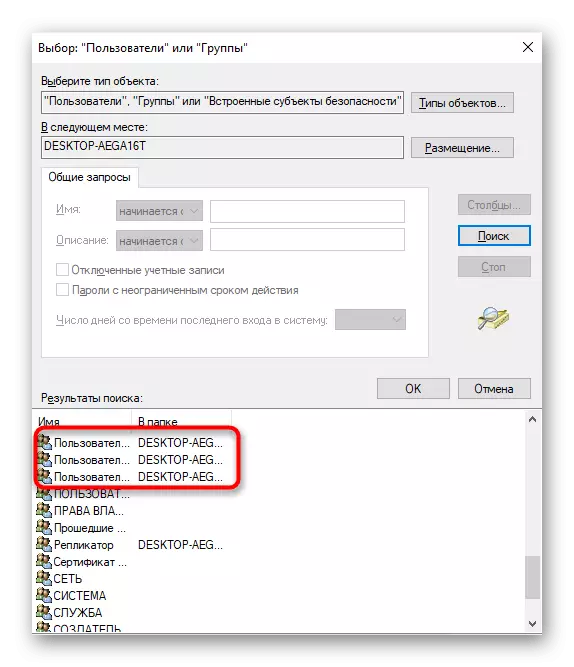
Për fat të keq, një shembull me një bllokim të etiketës nuk funksionon gjithmonë sepse është i lidhur me skedarin e ekzekutueshëm. Nëse, pas marrjes së kufizimeve, zmadhuesi në ekran ende fillon, ndiqni udhëzimet nga metoda tjetër, duke e përshtatur atë me këtë, të cilën ne do të tregojmë më tej.
Metoda 5: Shpërndarja e çelësit të nxehtë
Është e njohur se kyçja standarde e nxehtë e nxehtë - + gjithashtu mund të jetë përgjegjëse për nisjen e tastierës në ekran në Windows 10, i cili nganjëherë shkakton shqetësimin e një kategorie të caktuar të përdoruesve. Ju mund ta çaktivizoni atë duke ndryshuar skedarin e ekzekutueshëm, i cili po ndodh kështu:
- Hapni "Start" dhe drejtojeni "Linjën e Komandës" në emër të administratorit.
- Futni Mjekësi / F C: \ Windows \ System32 \ magnify.exe Komandoni atje dhe klikoni mbi Enter.
- Shkruani dhe aktivizoni CACLS të dytë C: \ Windows \ System32 \ Magnify.exe / g Administratorët: F, pas së cilës ju mund të mbyllni tastierën.
- Shkoni përgjatë rrugës C: \ Windows \ System32, ku gjeni skedarin e ekzekutueshëm "Zmadhoni". Tani mund të zgjidhni një nga dy opsionet. E para është të kalosh në vetitë e skedarit të ekzekutueshëm dhe instalimin e kufizimeve siç është treguar në metodën e mëparshme, dhe e dyta ne do të analizojmë tani.
- By default, shtrirja e skedarit nuk shfaqet në titull, kështu që do të duhet të përfshihet. Hapni panelin opsional "Explorer" duke klikuar butonin Down Down. Pas kësaj, lëvizni në skedën Shiko dhe hapni "parametrat".
- Lëvizni në "Shiko" dhe hiqni kutinë e zgjedhjes nga "Fshih zgjerimet për skedarët e regjistruar për skedarët e regjistruar".
- Tani mund të riemërtoni skedarin "MAGNIFY.EXE" duke shtuar zgjerimin .bak në fund.
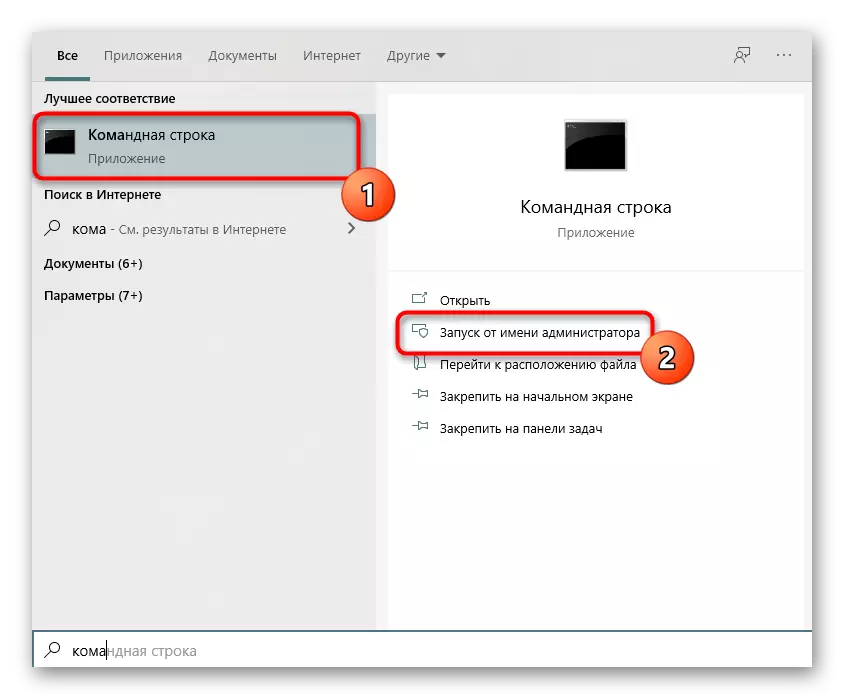

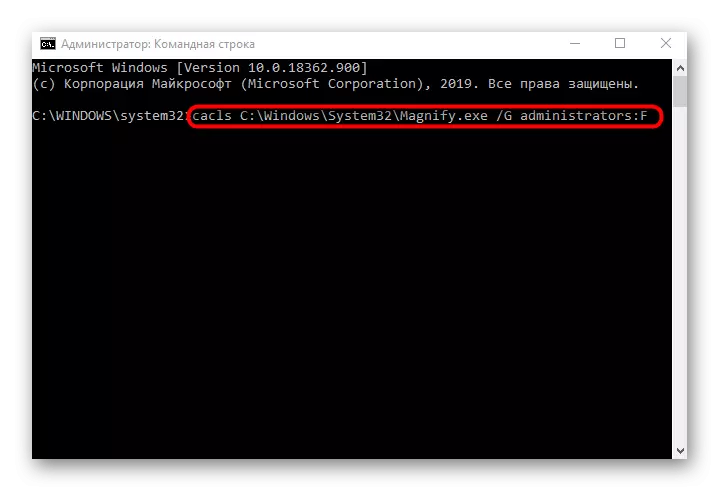
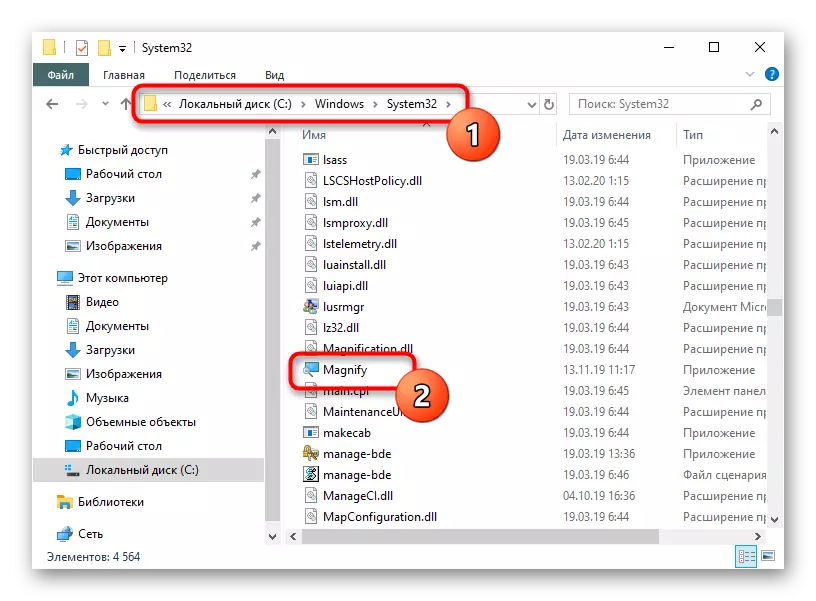
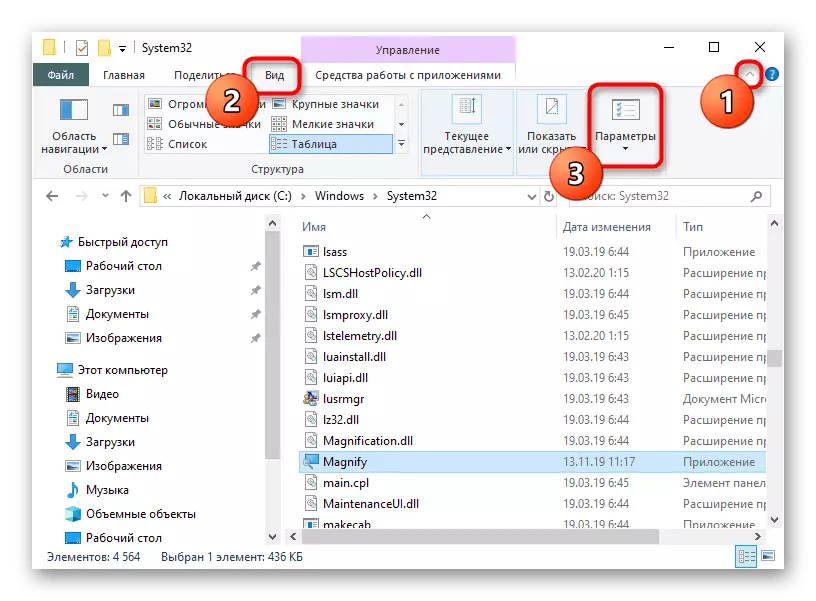
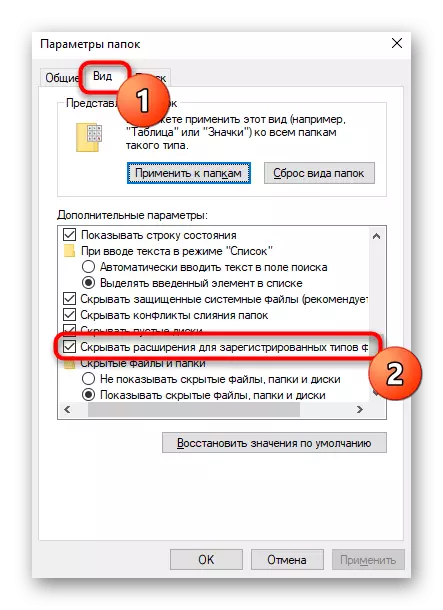
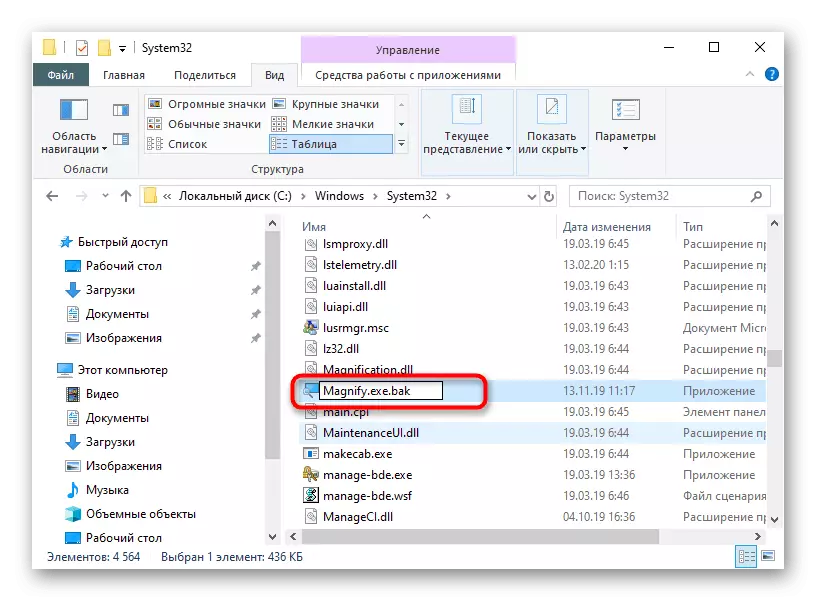
Mbetet vetëm për të rifilluar kompjuterin, dhe pastaj mund të vazhdoni të kontrolloni ndryshimet. Nëse zmadhuesi në ekran duhet të ndizet, të hiqni shtrirjen e shtuar ose të lexoni dhe të shkruani ndalimet, duke u kthyer gjithçka në shtetin fillestar.
