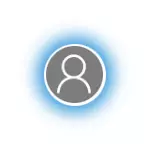
In this manual, several ways to disable the background blur when entering Windows 10 last version: in parameters, using the Local Group Policy Editor and in the Registry Editor.
How to disable the background blur when entering Windows 10 using the Local Group Policy Editor or Registry Editor
Disabling the blur image on the lock screen is possible by changing the appropriate Windows 10 policy.If your computer has a professional or corporate edition of the system - use the first of the described methods, if home, then the second.
Disable blur in the Local Group Policy Editor
In order to disable the background blur when entering the Local Group Policy Editor, do the following:
- Press Win + R keys, enter the gpedit.msc and press ENTER.
- In the Local Group Policy Editor that opens, go to the Computer Configuration section - Administrative Templates - System - Login.
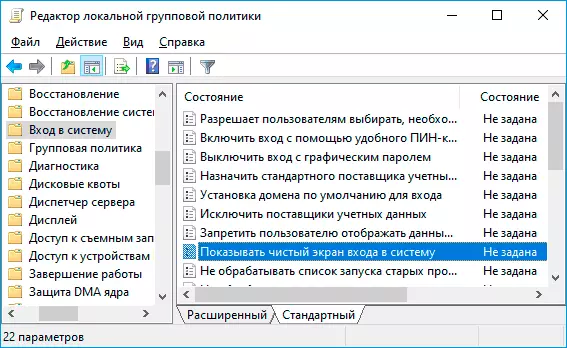
- On the right side of the editor window, find the item "Show a clean login screen" or "Show transparent login screen", double-click on it, set the value "Included".

- Apply the settings made and close the Local Group Policy Editor.
Typically, the settings are applied without restarting the computer, you can verify that by pressing the Win + L key to lock the system (your programs will not cling).
How to disable the background blur when entering the registry editor
In the case of a home edition of Windows 10, the same can be performed using the registry editor:
- Press the Win + R keys on the keyboard, enter the REGEDIT and press ENTER.
- In the registry key that opens, go to the sectionHKey_Local_machine \ Software \ Policies \ Microsoft \ Windows \ System
- In the right pane of the registry editor, right-click and create a DWORD 32 bit parameter (even in Windows 10 x64) and set the name DisableAcrylicbackGroundonLogon for it.
- Double-click on the created parameter and set the value 1 for it. The final result should work out as a screenshot below.
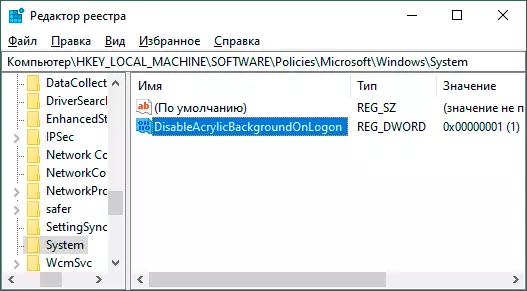
- Apply the settings made and close the registry editor.
Again, the settings made must begin to act without restarting the computer.
Simple shutdown Blur Background Lock Screen
The easiest way to disable the blur photos on the lock screen when entering Windows 10 - use the following steps:
- Go to Start - Parameters (or press Win + I keys).
- Go to Personalization - Colors.
- Disconnect the "transparency effects" item. If it is already disabled (from the previous version of the OS), and the blur occurs, first turn it on, and then turn off again.
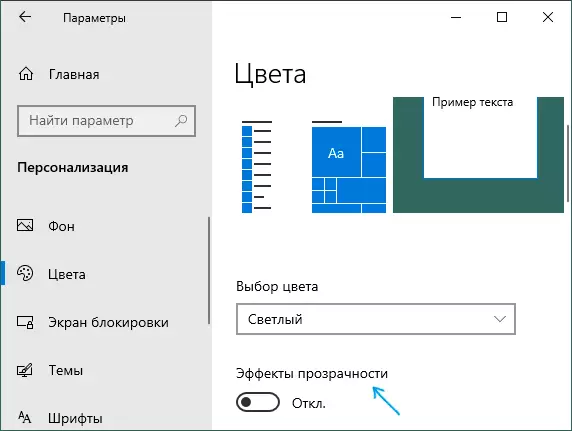
Disabling transparency effects will disable not only the translucent taskbar and the transparency of some Windows 10 windows, but also blurring the background when logging into the system.
The main minus method - it is not suitable in those situations where the effects of transparency are needed, and the background blur is not required. In the described situation, there are methods to disconnect the second "function" separately.
