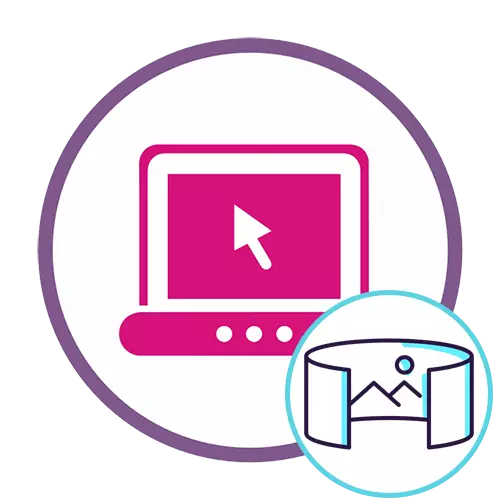
Metoda 1: Roundmme
Roundmme është një shërbim i pazakontë në internet i dizajnuar për të kthyer fotot ekzistuese panoramike në një projekt për të parë 360 gradë në një kompjuter ose me syze virtuale të realitetit. Konsideroni atë në radhë të parë, dhe pastaj tregoni për zgjidhjet standarde.
Shko te Roundme Shërbimi Online
- Përdorni lidhjen e mësipërme për të hapur faqen kryesore të faqes, ku menjëherë klikoni në butonin "Get start".
- Zgjidhni një opsion autorizimi ose krijoni një profil të ri duke plotësuar formularin e duhur.
- Pas hyrjes me sukses në llogari, klikoni "Krijo Tour".
- Ju mund të lëvizni foton në formën që shfaqet ose klikoni në mbishkrimin "Shfletoni" për hapjen e saj përmes "Explorer".
- Para se të shtoni, lexoni për praninë e kufizimeve në madhësinë maksimale të fotografive.
- Në "Explorer", zgjidhni një imazh të përshtatshëm dhe klikoni dy herë mbi të me butonin e majtë të miut.
- Presin që rrumbullakët të përfundojnë krijimin e panoramës, e cila mund të marrë disa minuta.
- Plotësoni informacionin bazë për projektin e krijuar, si dhe specifikoni informacionin e vendndodhjes dhe dhomës, nëse është e nevojshme.
- Aktivizoni butonin e botimit nëse dëshironi që përdoruesit e tjerë të shohin panoramën tuaj midis përmbajtjes së tjera të rrumbullakëta.
- Shpejt klikoni "Save" për të ruajtur projektin.
- Tani ju mund të shikoni panoramën e përfunduar, për shembull, duke lidhur syzet virtuale të realitetit ose duke kontrolluar kamerën duke përdorur një mouse dhe mjete shtesë brenda vendit.
- Klikoni butonin e gjelbër nëse doni të shkoni për të shkarkuar imazhin e ri dhe për të krijuar saktësisht të njëjtin projekt.


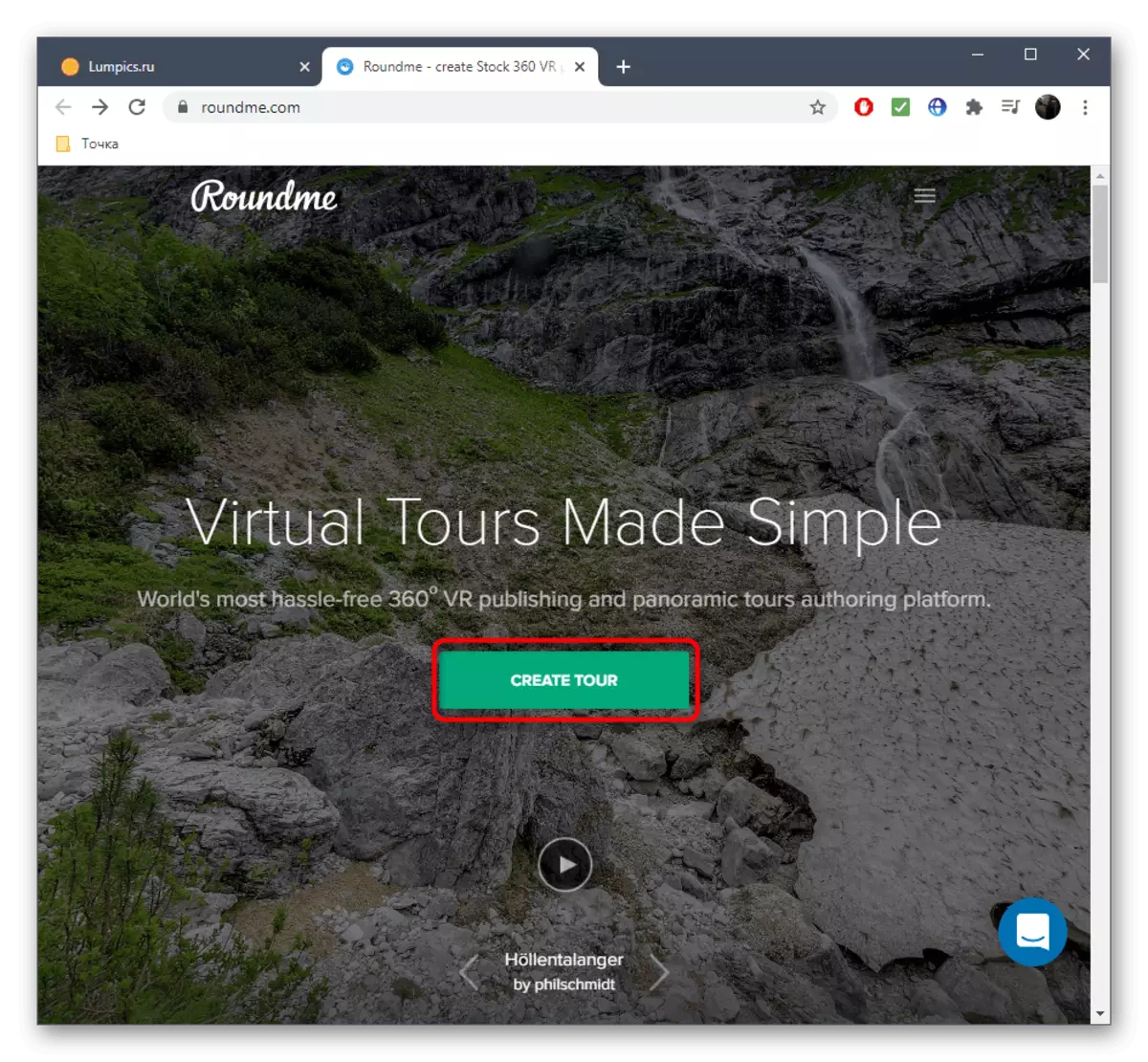









Kopjoni lidhjen në projektin e përfunduar për ta ndarë atë me miqtë ose për të ruajtur në kompjuterin tuaj për të hyrë shpejt.
Metoda 2: Foto
Funksionaliteti i shërbimit online të fotorit përfshin një modul të veçantë të dizajnuar për të lidhur fotot e shumëfishta në një, duke formuar edhe panoramën e madhësisë së kërkuar. Ne ofrojmë të merremi me këtë faqe, duke riprodhuar krijimin e një projekti të vogël.
Shko te Shërbimi Online Foto
- Pasi në faqen kryesore të faqes, klikoni "Get start".
- Pas shkarkimit të redaktorit, menjëherë mund të tërhiqni skedarët në një zonë të dedikuar ose të shkarkoni nëpër "Explorer".
- Çdo kornizë shfaqet në menynë në të djathtë, kështu që në çdo kohë është në dispozicion për redaktimin ose lëvizjen në hapësirën e punës.
- Nëse është e nevojshme, ndryshoni vendndodhjen e kornizës, duke nxitur nga lloji i panoramës.
- Kushtojini vëmendje cilësimeve të qartësisë: lëvizni rrëshqitësit e tyre për të ndryshuar parametrat.
- Puna mbi sfondin do të lejojë seksionin "Color & Texture".
- Atje, zgjidhni imazhin e sfondit ose rregulloni ngjyrën e ngurtë nëse kërkohet.
- Shtypni "Save" për të ruajtur panoramën në kompjuter pas përfundimit të redaktimit.
- Vendosni emrin optimal për të, zgjidhni llojin e skedarit, cilësinë dhe konfirmoni fillimin e shkarkimit.
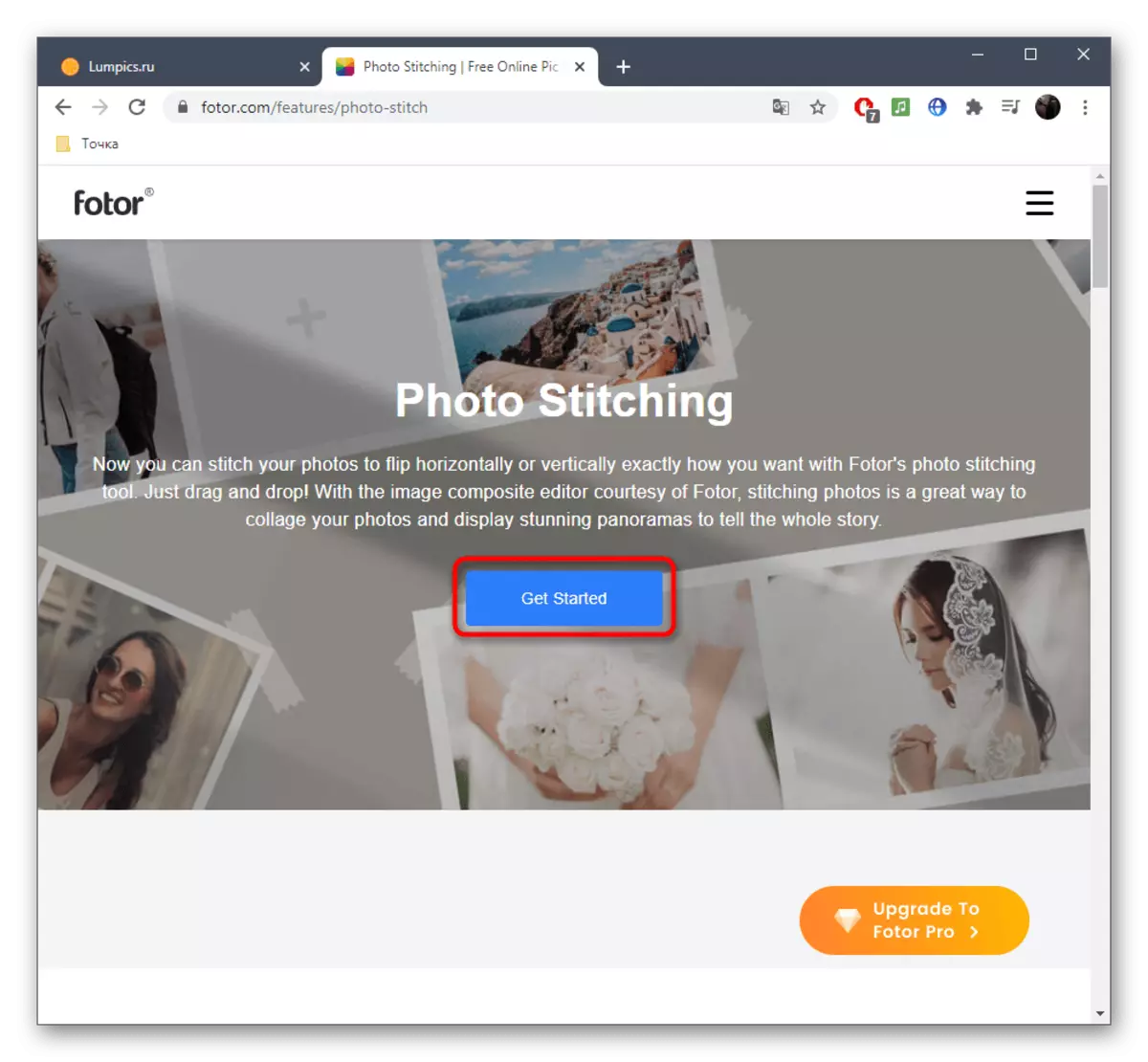



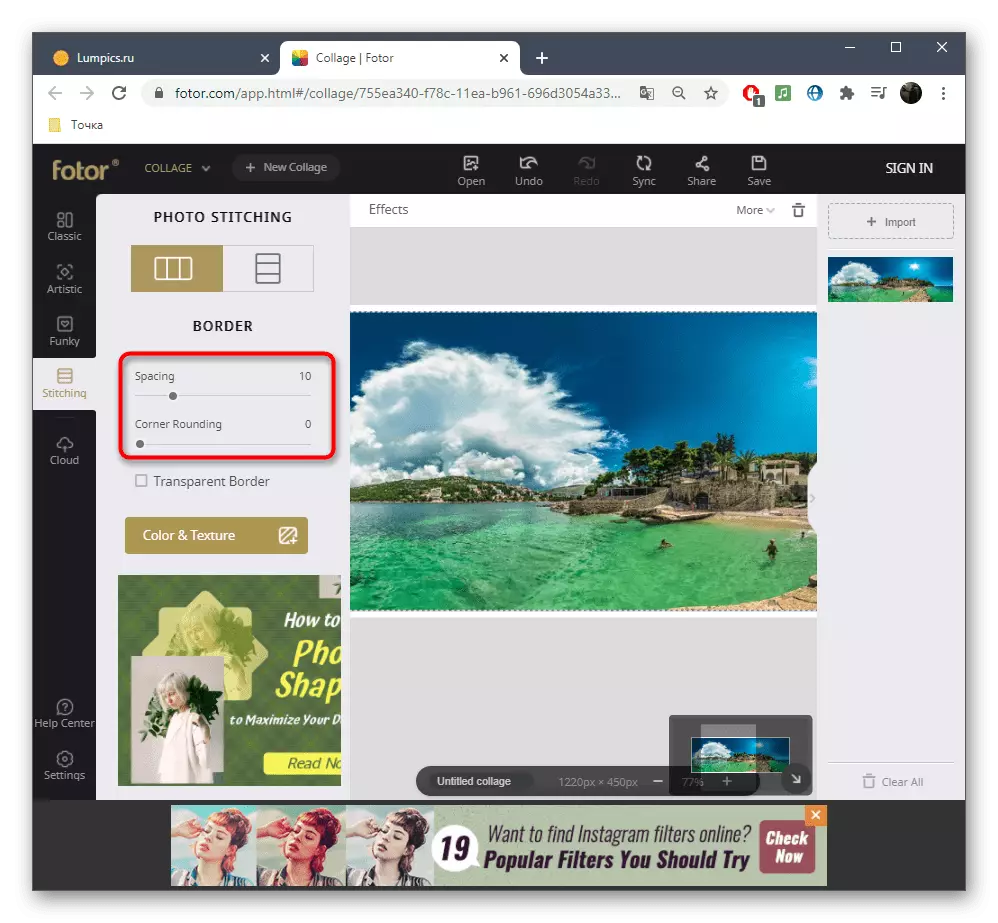
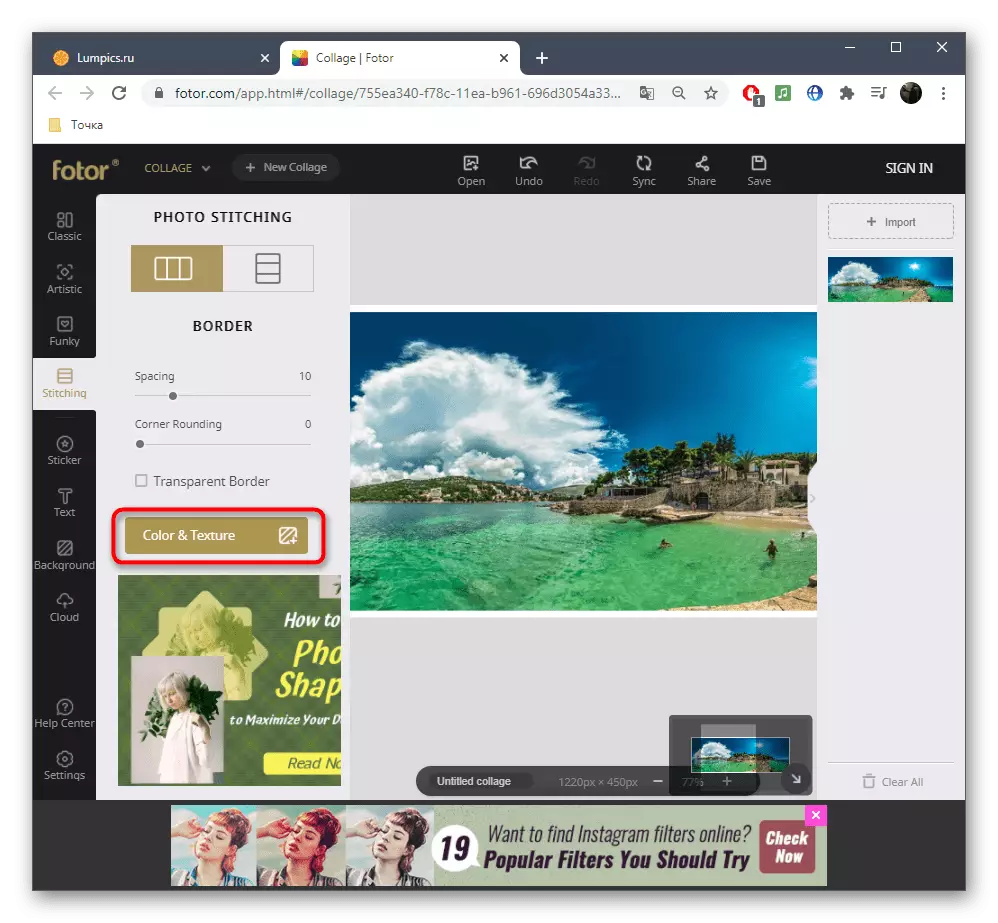



Për të shpëtuar fotografin, ju do të duhet të autorizoni në shërbimin online, dhe për përdorimin e mjeteve premium ju duhet të blini versionin e plotë.
Metoda 3: WOFOX
Lloji i tretë i shërbimit online përfaqëson faqen e quajtur WOFOX. Grupi i tij i veglave është i fokusuar në bërjen e disa panoramas nga një foto me gjatësi të plotë, e cila nganjëherë kërkohet kur përpunon ato. Ky proces nuk do të marrë shumë kohë, dhe të gjitha fotografitë mund të merren menjëherë në formatin e arkivit.
Shko te Shërbimi WoFox Online
- Për të filluar ndërveprimin me faqen, ju do të duhet të kaloni nëpër një procedurë standarde të regjistrimit ose thjesht të regjistroheni në Google Mail.
- Pas kësaj, në faqen e profilit, zgjeroni bllokun "Krijo".
- Zgjidhni Nuk është pika e fundit e quajtur "Panorama Editor".
- Menjëherë shkarkoni një fotografi për të modifikuar duke klikuar në butonin përkatës.
- Specifikoni sa pjesë panoramike do të ndahen me një foto dhe konfirmoni redaktimin.
- Shikoni rezultatin që rezulton përmes dritares së redaktorit dhe, nëse është e nevojshme, ndryshoni madhësinë e secilit panoramë.
- Përdorni mjete të tjera të pranisë për të redaktuar mjetet nëse kërkohet.
- Sa më shpejt që të doni të kurseni rezultatin, klikoni në butonin "Shkarko".
- Specifikoni formatin në të cilin dëshironi të shkarkoni imazhin në kompjuterin tuaj dhe të filloni shkarkimin.
- Përgatitja do të marrë disa sekonda, pas së cilës ju mund të konfirmoni shkarkimin.
- Prisni fundin e shkarkimit të arkivit dhe hapni për të parë të gjitha panoramat.
- Çdo pjesë ka dhomën e vet të veçantë, kështu që nuk do të kthehet për t'u hutuar.
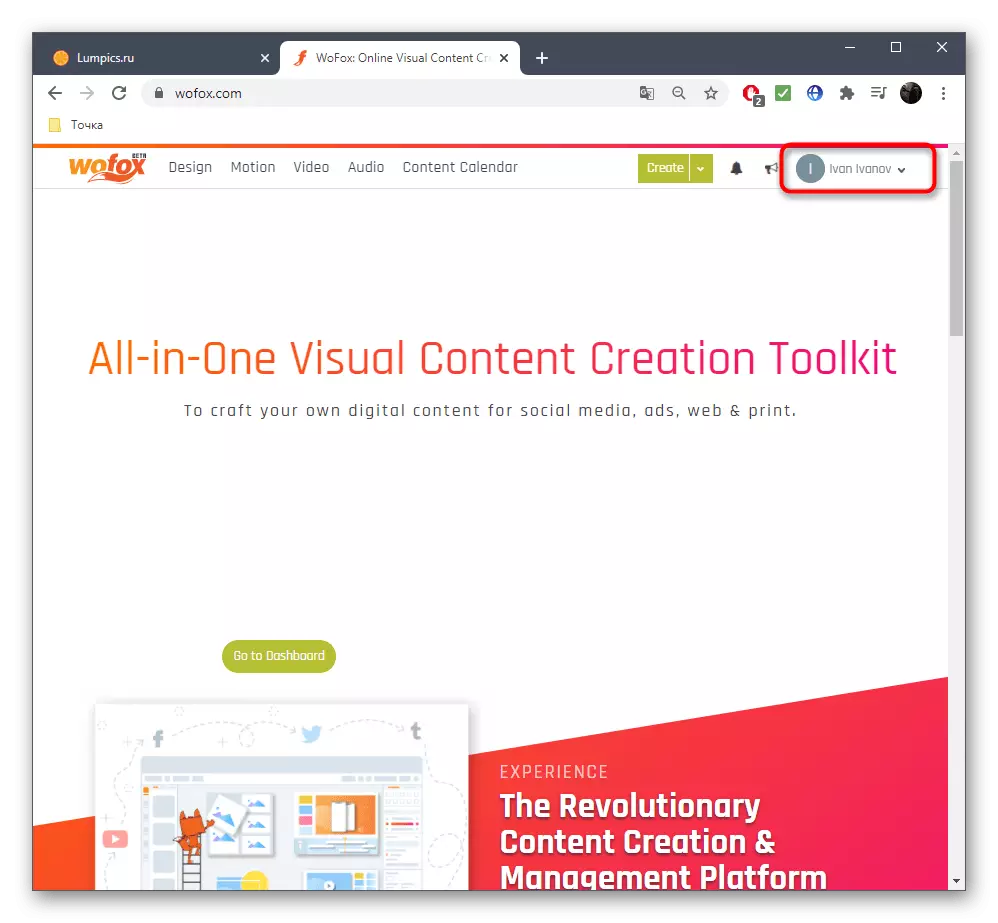
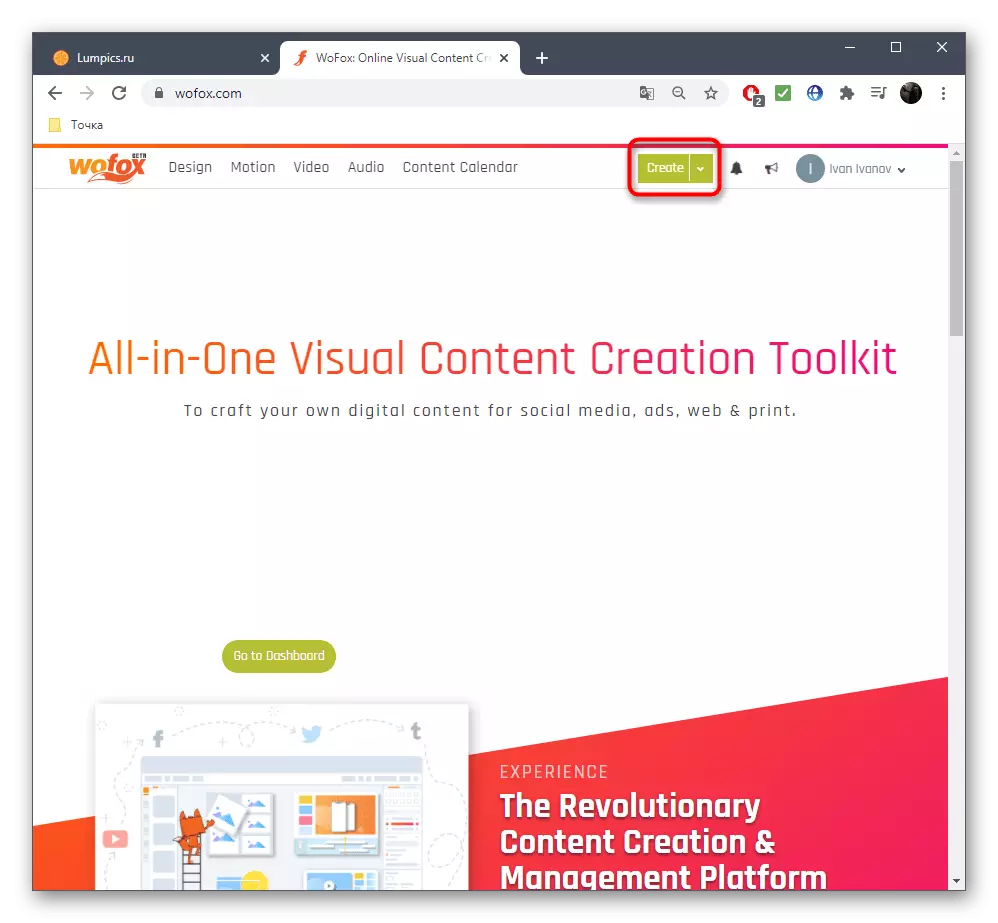
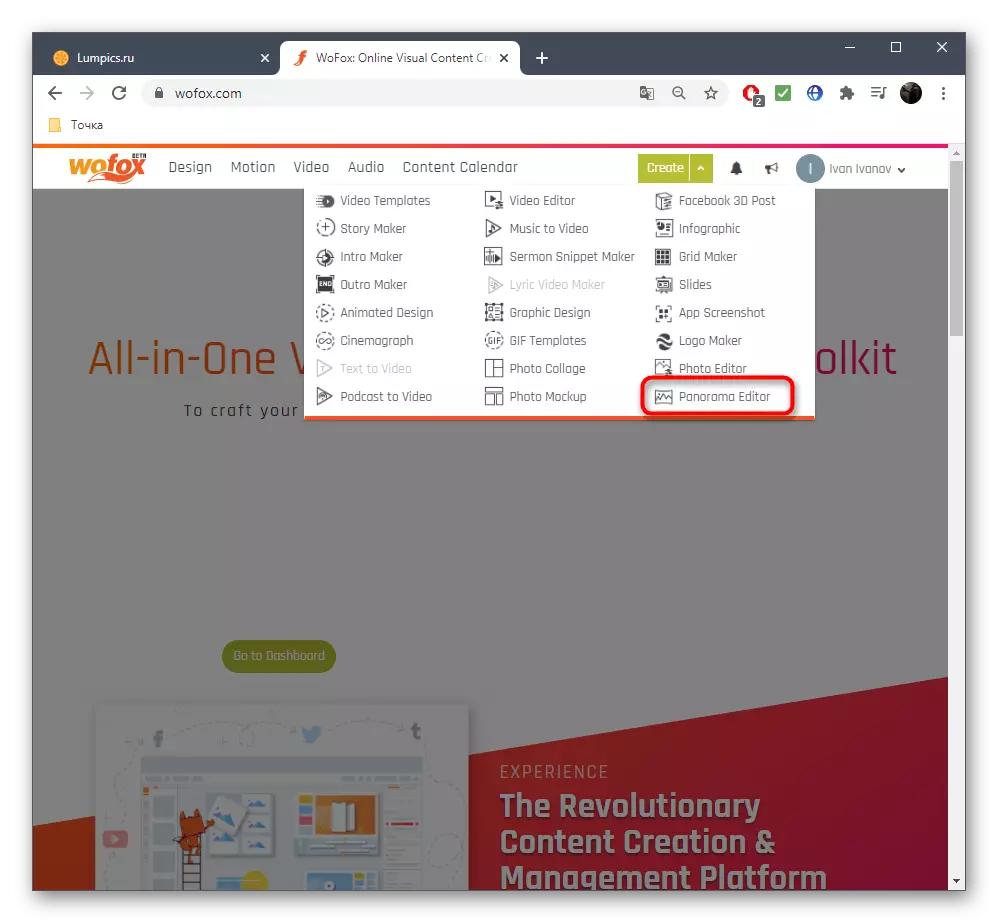


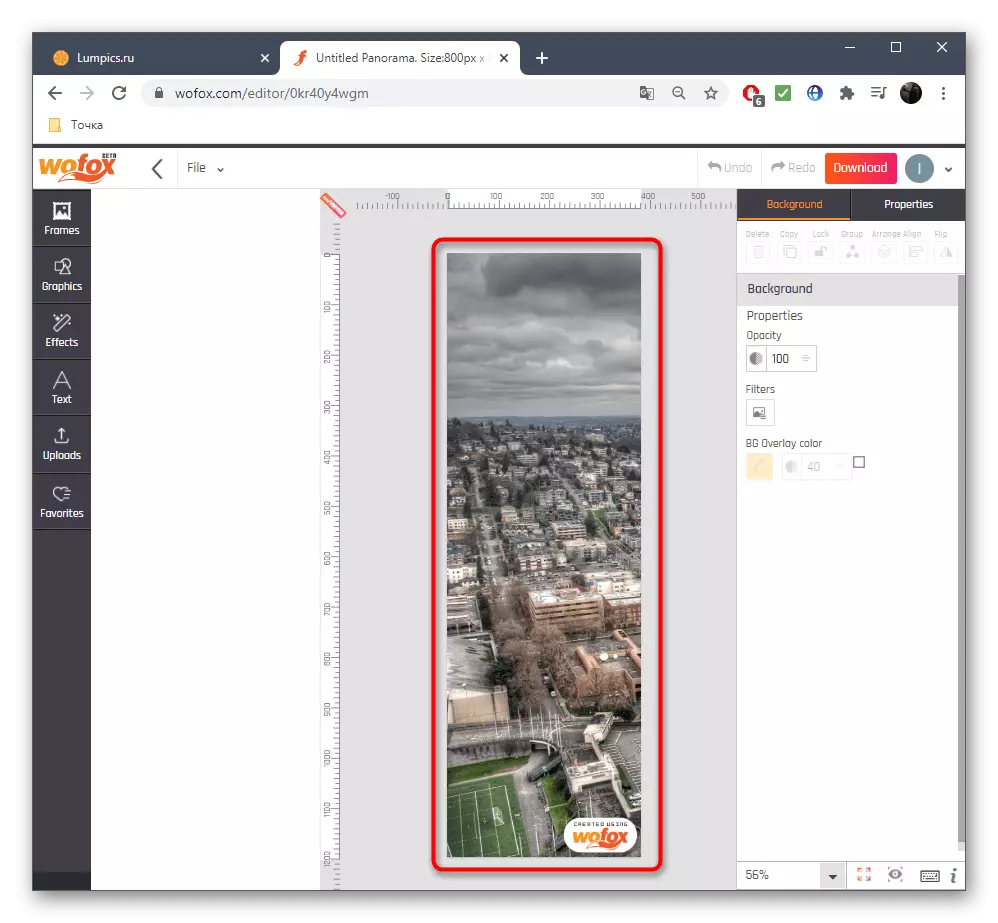






Vini re se shërbimet online nuk janë të përshtatshme për të gjithë përdoruesit, kështu që disa nuk do të punojnë pa përdorimin e softuerit të specializuar. Në shembujt e ndërveprimit me të, si dhe zgjidhjet më të mira, ne propozojmë të lexojmë në materiale të ndara në faqen tonë të internetit në lidhjet e mëposhtme.
Lexo më shumë:
Programet për krijimin e panoramave nga fotot
Krijo një panoramë në Photoshop
