Windows 8 aplikacionet fillestare të ekranit të metrosë
Tani do të kthehet në elementin kryesor të Microsoft Windows 8 - ekran fillestar dhe të flasim për aplikacionet e krijuara posaçërisht për të punuar në të.

Startup Windows 8
Në ekran fillestar ju mund të shihni një sërë katror dhe drejtkëndëshe Pllaka Secila prej të cilave është një aplikim i veçantë. Ju mund të shtoni aplikacionet tuaja nga dyqani i dritareve, fshini të panevojshëm për ju dhe kryeni veprime të tjera, në mënyrë që ekrani fillestar të duket pikërisht si e doni.
Shih gjithashtu: të gjitha materialet në Windows 8
Aplikime Për ekranin e fillimit të Windows 8, siç është vërejtur tashmë - kjo nuk është e njëjtë me programet e zakonshme që keni përdorur në versionet e mëparshme të Windows. Gjithashtu, ato gjithashtu mund të krahasohen me Windows 7 Panel Panel Panelet. Nëse flasim për aplikacione Windows 8. Metro. Ky është një softuer mjaft i veçantë: ju mund të përdorni një maksimum prej dy aplikacioneve në të njëjtën kohë (në "formën e ngjitur", çfarë do të diskutohet në të ardhmen), sipas parazgjedhjes, ato hapen vetëm nga Ekrani fillestar (ose lista "Të gjitha aplikacionet" e cila është gjithashtu një element funksional i ekranit fillestar) dhe ata, madje duke u mbyllur, mund të përditësojnë informacionin në pllakën në ekranin fillestar.
Këto programe që keni përdorur më herët dhe vendosni të instaloni në Windows 8 do të krijojnë një tjegull me një etiketë në ekranin fillestar, megjithatë, kjo pllakë nuk do të jetë "aktive" dhe kur ta filloni automatikisht, do të ridrejtoheni automatikisht në Desktop ku programi do të fillojë.
Kërko për aplikime, skedarë dhe tinctures
Në versionet e mëparshme të Windows, përdoruesit relativisht të rrallë përdorën mundësinë e kërkimit të aplikacioneve (më shpesh - të kërkuara për skedarë të caktuar). Në Windows 8, zbatimi i këtij funksioni është bërë një intuitiv, i thjeshtë dhe shumë i rehatshëm. Tani, për të drejtuar shpejt çdo program, për të gjetur një skedar ose për të shkuar në cilësimet specifike të sistemit, është e mjaftueshme për të filluar shtypjen e tekstit gjatë ekranit primar të Windows 8.
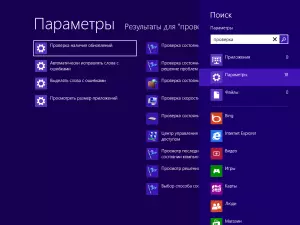
Kërko në Windows 8
Menjëherë pas fillimit, ekrani i rezultateve të kërkimit do të hapet, në të cilin mund të shihni se sa artikuj janë gjetur në secilën prej kategorive - "Aplikacionet", "Parametrat", "Files". Kategoritë e mëposhtme do të shfaqen Windows 8 Aplikime: Ju mund të kërkoni në secilën prej tyre, për shembull në aplikacionin "Mail", nëse doni të gjeni një letër specifike.
Kështu, Kërko B. Windows 8. Është një mjet shumë i përshtatshëm që ju lejon të thjeshtoni në mënyrë të dukshme qasjen në aplikacione dhe cilësimet.
Instalimi i aplikacioneve të Windows 8
Aplikacionet për Windows 8, në përputhje me politikat e Microsoft duhet të instalohen vetëm nga dyqani Dritaret Dyqan. . Për të gjetur dhe instaluar aplikacione të reja, klikoni në tjegull " Dyqan " Ju do të shihni një listë të aplikacioneve të njohura të renditura nga grupet. Kjo nuk është e gjitha aplikacionet në dispozicion në dyqan. Nëse dëshironi të gjeni një aplikacion të veçantë, si Skype, mund të filloni të shtypni tekstin në dritaren e dyqanit dhe kërkimi do të bëhet në aplikacionet që janë paraqitur në të.

Dyqani Windows 8.
Ndër aplikacionet ka një numër të madh të lirë dhe të paguar. Duke zgjedhur aplikacionin, ju mund të njiheni me informacionin në lidhje me të, rishikimet e përdoruesve të tjerë të cilët kanë krijuar të njëjtën kërkesë, çmim (nëse paguhet), si dhe instaloni, blini ose shkarkoni një version gjyqësor të një aplikacioni të paguar. Pasi të klikoni "Install", aplikacioni do të fillojë. Në fund të instalimit, një pllakë e re do të shfaqet në ekranin fillestar për këtë aplikacion.
Më lejoni t'ju kujtoj: në çdo kohë, është e mundur që të ktheheni në ekranin kryesor të Windows 8 duke përdorur butonin e Windows në tastierë ose duke përdorur këndin e majtë më të ulët aktiv.
Veprimet me aplikacione
Me si për të drejtuar aplikacionet në Windows 8, unë mendoj se ju keni kuptuar tashmë - vetëm klikoni mbi ta me miun. Për mënyrën e mbylljes së tyre, unë gjithashtu i thashë tashmë. Ka ende disa gjëra që mund të bëjmë me ta.

Paneli për aplikime
Nëse shtypni tjegullin e aplikacionit me anë të klikimit të djathtë, paneli që ofron kryerjen e hapave të mëposhtëm do të shfaqet në pjesën e poshtme të ekranit fillestar:
- Nga ekrani fillestar - Në këtë rast, pllakat zhduken nga ekrani fillestar, por aplikacioni mbetet në kompjuter dhe është në dispozicion në listën "Të gjitha aplikacionet"
- Fshij - Aplikacioni është hequr plotësisht nga kompjuteri
- Bëj më shumë ose më i vogël - Nëse tjegull ishte katror, atëherë mund të jetë drejtkëndëshe dhe anasjelltas
- Çaktivizo pllakat dinamike - Informacioni mbi pllakat nuk do të përditësohen
Dhe pika e fundit është " Të gjitha aplikacionet "Kur të klikoni në të cilën shfaqet diçka në distancë me menunë e vjetër" Start "me të gjitha aplikacionet.
Vlen të përmendet se për disa nga aplikacionet nuk mund të jenë objekte: për të fikur pllakat dinamike do të mungojnë nga ato aplikacione në të cilat ato nuk mbështeten fillimisht; Ju nuk mund të ndryshoni nga ato aplikacione ku zhvilluesi ofron një madhësi të vetme, dhe është e pamundur të hiqni, për shembull, aplikacioni "dyqan" ose "desktop", sepse Ata janë "formimin e sistemit".
Kalimi midis aplikacioneve të Windows 8
Për të kaluar shpejt në mes të aplikacioneve të hapura të Windows 8, mund të përdorni Këndi i majtë i majtë : Leviz treguesin e miut atje dhe kur shfaqet miniaturë e një aplikacioni tjetër të hapur, klikoni në vijim - në vijim dhe kështu në rregull.

Kalimi midis aplikacioneve të Windows 8
Nëse keni nevojë të hapni një aplikim të veçantë nga të gjitha drejtimin, gjithashtu filloni treguesin e miut në këndin e sipërm të majtë dhe kur shfaqet tabloji i një aplikacioni tjetër, shpullë përgjatë kufirit të ekranit poshtë - do të shihni imazhet e të gjitha aplikacioneve të drejtimit dhe Ju mund të kaloni në ndonjë prej tyre duke klikuar mbi të..
