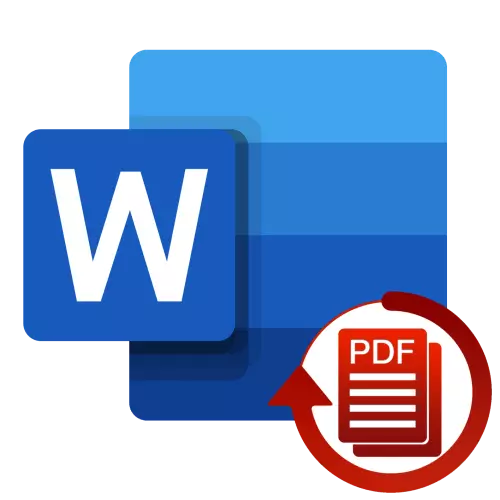
Metoda 1: Microsoft Word
Pak njerëz e dinë se versionet e tanishme të Microsoft Word janë në gjendje të hapin në mënyrë të pavarur PDF për shikim dhe më pas duke kursyer në formatin e redaktorit të tekstit DOCX. Konsideroni se si është bërë.
- Shkoni në dokumentin e dosjes PDF që dëshironi të konvertoheni dhe klikoni mbi të miun e duhur. Në menunë e kontekstit, rri pezull kursorin në artikullin "Open USAT" dhe përdorni opsionin "Zgjidh një aplikacion tjetër".
- Shkoni poshtë kutinë e dialogut poshtë dhe klikoni "Më shumë aplikacione".
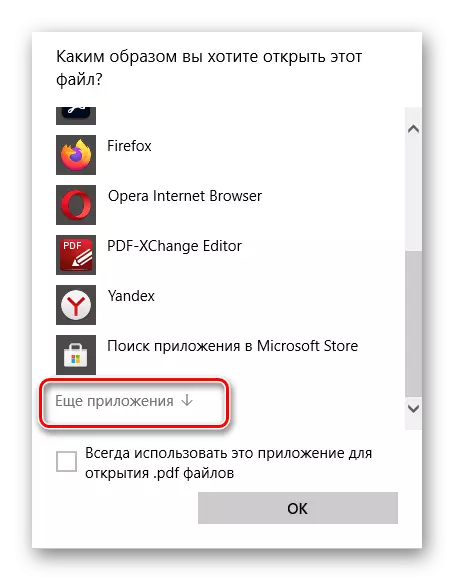
Në listën opsionale, gjeni "fjalë", theksoj atë dhe klikoni në butonin "OK".
- Shikoni paralajmërimin që shfaqet në ekran, dhe pastaj klikoni në OK. Procedura e konvertimit të skedarëve mund të marrë disa kohë, veçanërisht nëse është mjaft e madhe dhe përmban shumë elemente grafike.
- Si rezultat, PDF do të hapet në fjalë, por deri më tani në mënyrën e sigurt të pamjes. Për të hequr atë, përdorni butonin "Lejo Editing" të vendosura në zonë.
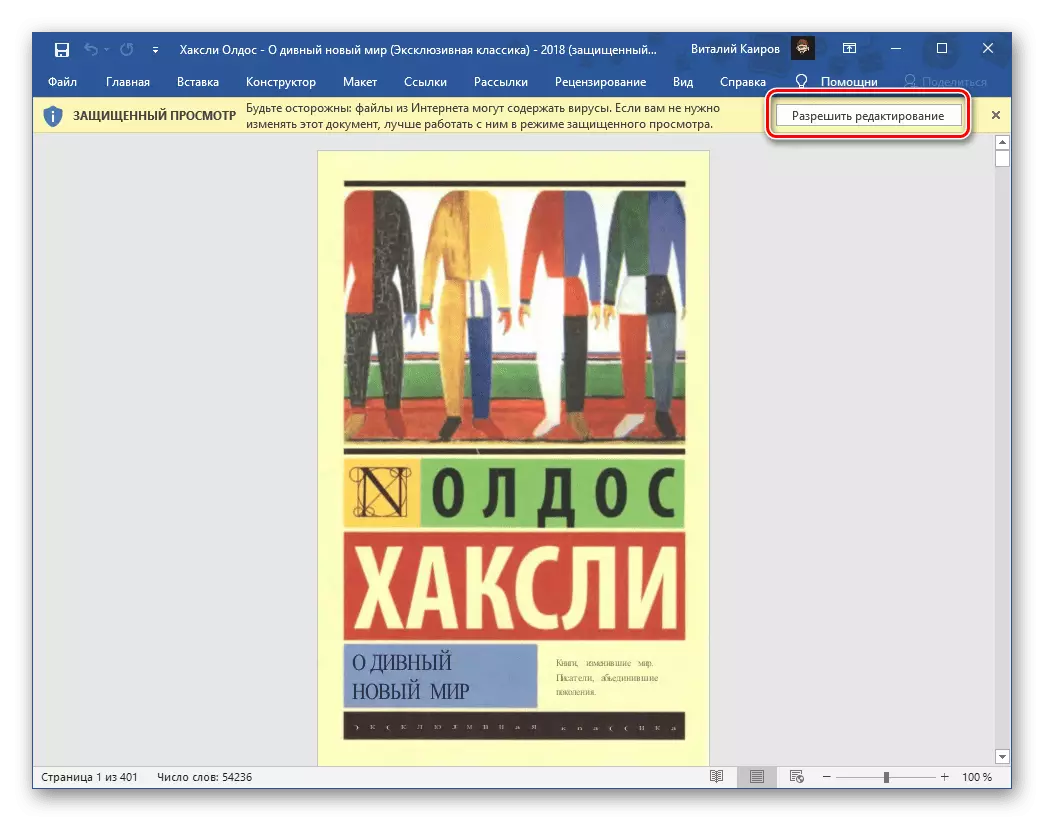
Lexoni gjithashtu: Si të hiqni ndalimin e redaktimit në fjalë
- Një paralajmërim tjetër duket i ngjashëm me atë në udhëzimet e hapit të tretë. Duhet gjithashtu të shtyjë "OK", pas së cilës do të duhet të presë pak.

Prapa përparimit të vetë procedurës mund të vërehet në një shkallë mbushëse në panelin e poshtme të programit.
- Si rezultat, dokumenti PDF do të transformohet më në fund në një format të fjalës, por është i hapur në modalitetin e vetëm të leximit. Për të hequr këtë kufizim, ju duhet ta ruani atë.
- Telefononi menunë "File" të redaktorit të tekstit, klikoni "Ruaj si", pastaj "Përmbledhje".
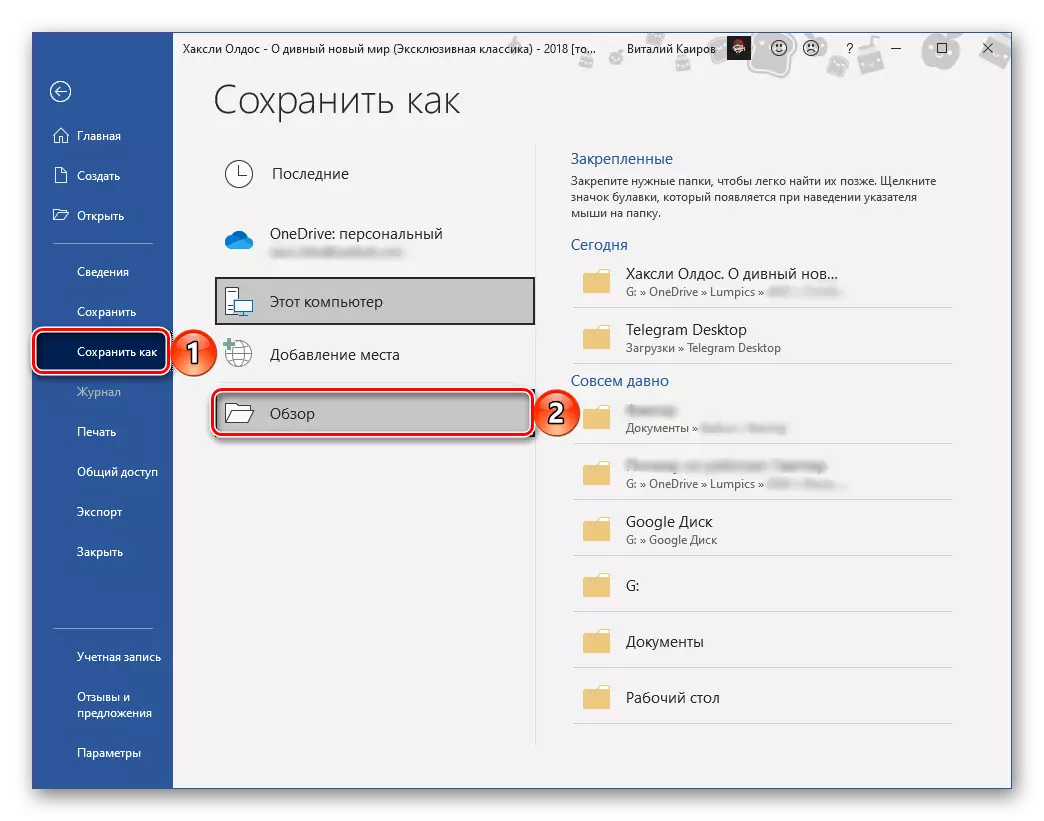
Në dritaren "Explorer", specifikoni dosjen për të ruajtur, nëse dëshironi, ndryshoni emrin e skedarit, sigurohuni që fusha "Lloji i skedarit" tregon dokumentin e fjalës, pastaj përdorni butonin "Save".
- Drejtoni programin dhe shkoni në ndërfaqen e saj në skedën Tools.
- Zgjeroni listën e drop-down nën butonin "Export PDF" dhe zgjidhni Open.
- Në dritaren tjetër, vendosni shënuesin përballë artikullit të dokumentit të fjalës, pastaj klikoni në ikonën e marsheve të vendosura në të djathtë.
- Vendosni parametrat e dëshiruar të shpëtuar, kur doni të aktivizoni ose përjashtoni dokumentin e imazhit. Sigurohuni që të kontrolloni kutinë e kundërt "Njohni tekstin nëse është e nevojshme" dhe klikoni "Zgjidh gjuhën".
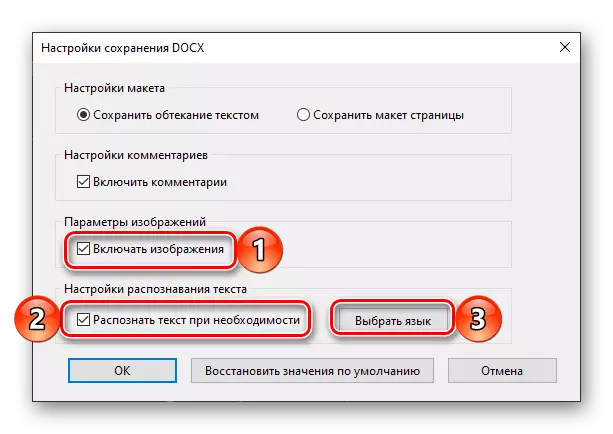
Vendosni "gjuhën e dokumentit" në listën e drop-down, e cila përdoret në skedarin e konvertueshëm, pastaj klikoni "OK" për të konfirmuar dhe për të ruajtur cilësimet.
- NEXT Kliko në "Select File".
- Duke përdorur "Explorer", shkoni në vendndodhjen e PDF, e cila kërkohet të konvertohet në një format të fjalës, theksojeni atë dhe klikoni "Open".
- Përdorni butonin e eksportit.
- Në hapin tjetër, nëse dëshironi, kontrolloni artikullin "Skedari i hapur", dhe pastaj specifikoni rrugën për ta shpëtuar atë. By default, vendndodhja e PDF origjinale do të tregohet, por ju mund të "zgjidhni një dosje tjetër",
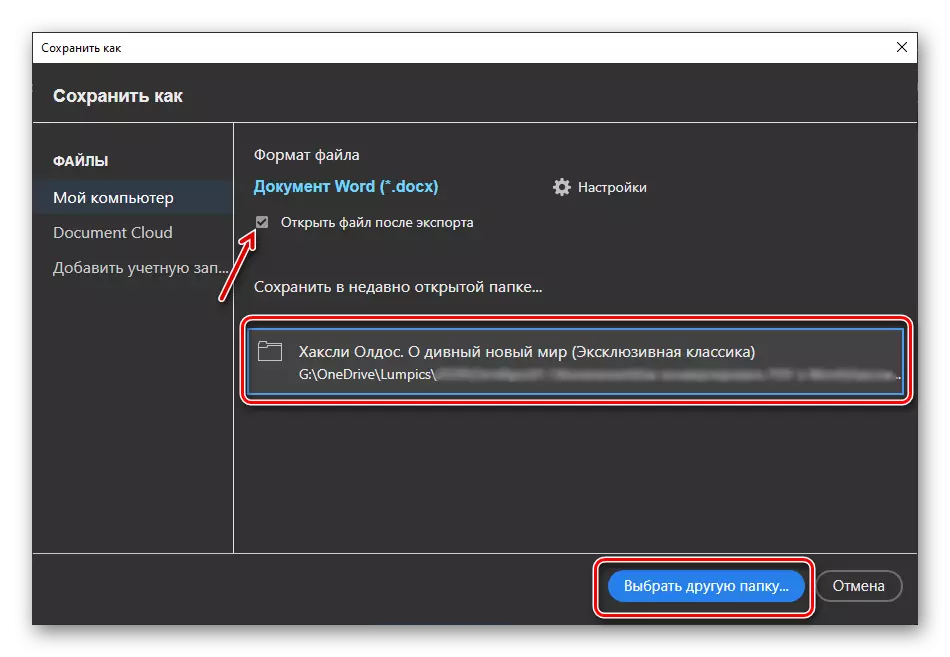
Shkoni në atë nga "Explorer" dhe klikoni "Save". Ekziston edhe aftësia për të ndryshuar emrin e skedarit të destinacionit.
- Pas kryerjes së veprimeve të përshkruara më sipër, do të fillojë procedura e konvertimit,

duke rrjedhur në disa faza.
- Pas përfundimit, në varësi të parametrave të specifikuara në hapin 8, dokumenti i transformuar do të hapet në fjalë automatikisht ose do të jetë e nevojshme për ta bërë vetë. Në të dyja rastet, mënyra e funksionalitetit të kufizuar do të jetë aktive.
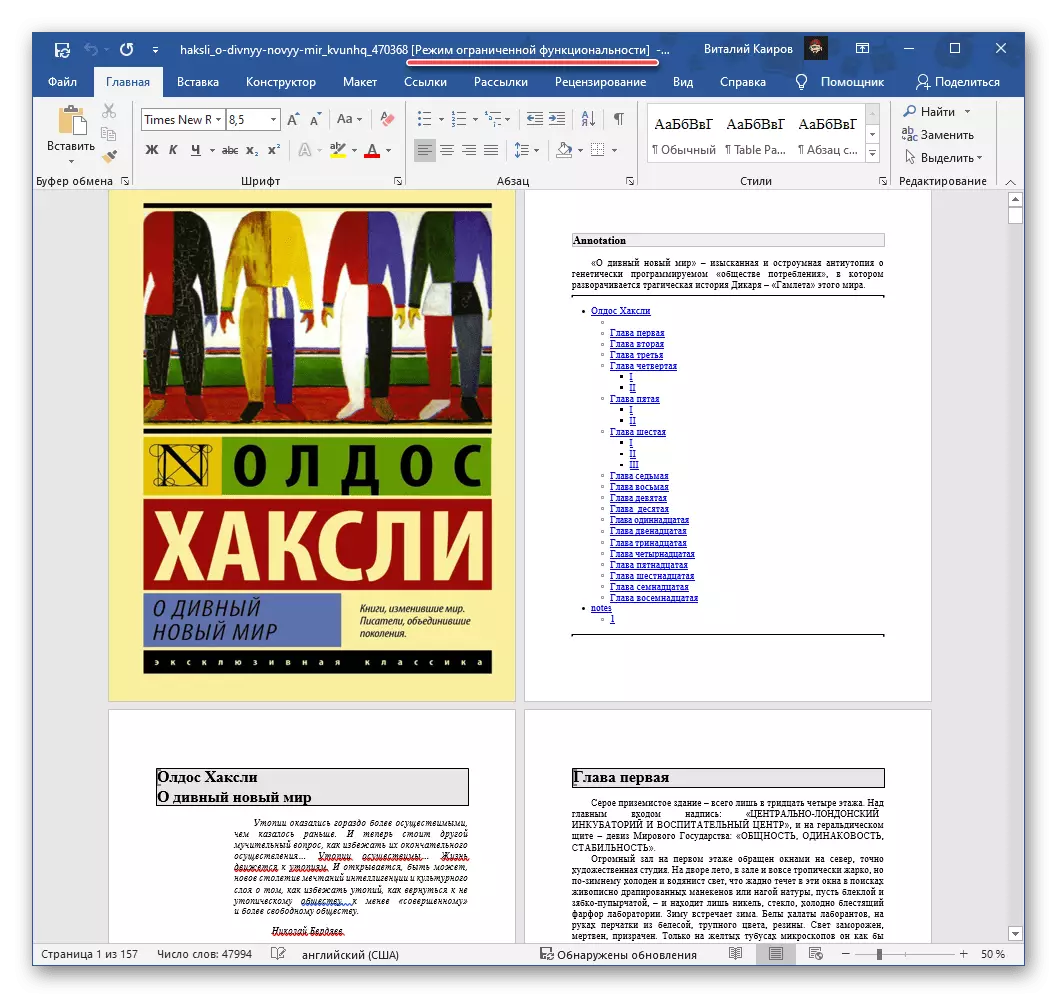
Shikoni përmbajtjen e tij, pastaj ruani,

Duke përfituar nga seksioni përkatës i programit

Dhe duke konfirmuar synimet tuaja në dritaren paralajmëruese.

Lexoni gjithashtu: Si të hiqni funksionalitetin e kufizuar në fjalë
- Drejtoni programin, e quani menunë "File", zgjidhni Open, dhe pastaj klikoni "Përmbledhje".
- Shkoni në vendndodhjen e skedarit PDF që dëshironi të konvertoheni në formatin e fjalës, zgjidhni atë dhe klikoni Open.
- Pasi dokumenti është i hapur, ju lutemi lexoni nëse dëshironi

Referojuni përsëri menusë "File", por këtë herë ju përdorni artikuj "Save si" - "shqyrtim".

Tjetra, shkoni në dosjen në të cilën dëshironi të vendosni dokumentin përfundimtar dhe, nëse dëshironi, ndryshoni emrin e saj. Në fushën "Save As Lloji", zgjidhni "MS Word Document (* DOCX)", pastaj klikoni në butonin "Save".
- Presin ndërsa konvertimi do të përfundojë. Kohëzgjatja e kësaj procedure varet nga madhësia e dokumentit dhe përmbajtja e tij.
- Pas përfundimit të tij, shkoni në direktorinë e specifikuar në hapin e tretë dhe hapni skedarin e fjalëve që rezulton.
- Në dialog me një ofertë për të futur një fjalëkalim, klikoni në butonin "Lexo vetëm".
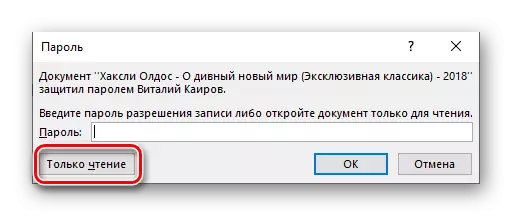
Shih gjithashtu: Si të hiqni mbrojtjen nga një dokument i dokumentit të tekstit
- Dokumenti do të hapet në funksionalitet të kufizuar, domethënë pa redaktim. Përveç kësaj, nëse përdoret një version i lirë i redaktorit PDF-XCHANGE, në të gjitha faqet me tekst do të ketë një ujëra të programit. Të dy problemet mund të korrigjohen.
- Së pari, ruani skedarin e tekstit,

Pas marrjes tashmë të njohur për udhëzimet e mëparshme

Dhe duke rënë dakord me përditësimin e formatit.
- Theksoni përmbajtjen e dokumentit duke shtypur çelësat "Ctrl + A", dhe pastaj kopjoni duke përdorur menunë e kontekstit, kombinimin e "CTRL + C" ose butonin në shiritin e veglave.
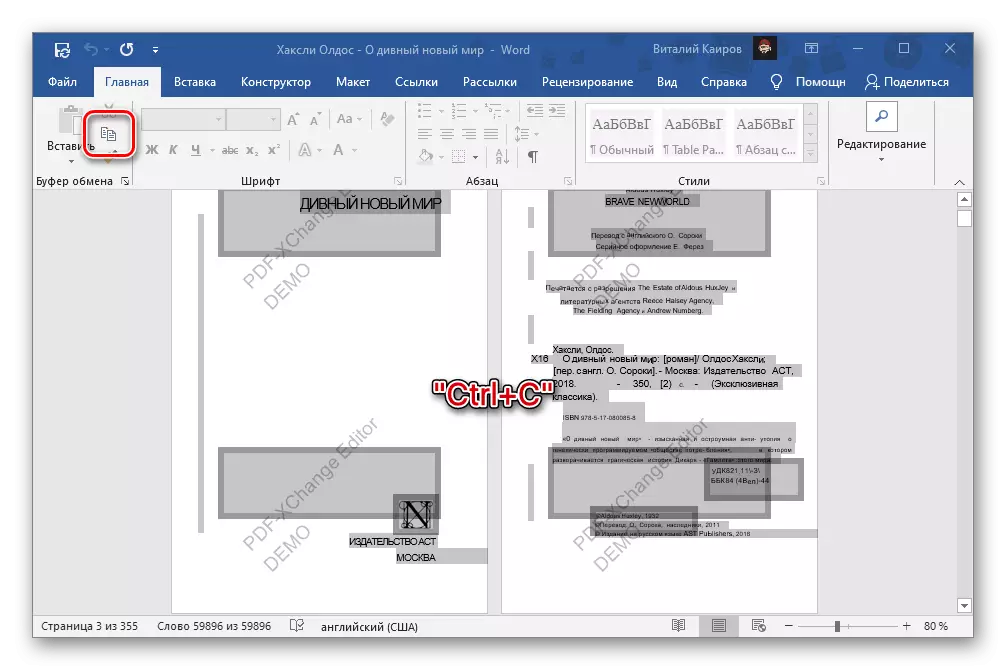
Shiko gjithashtu:
Si të nxjerr në pah të gjithë tekstin në fjalë
Si për të nxjerrë në pah të gjithë faqen në fjalë
Shkurtoret e tastierës për punë të përshtatshme në fjalë
- Krijo një dokument të ri fjalësh, në skedën e saj në shtëpi, klikoni në butonin "Insert" dhe zgjidhni "Tekst vetëm" në menunë e drop-down.
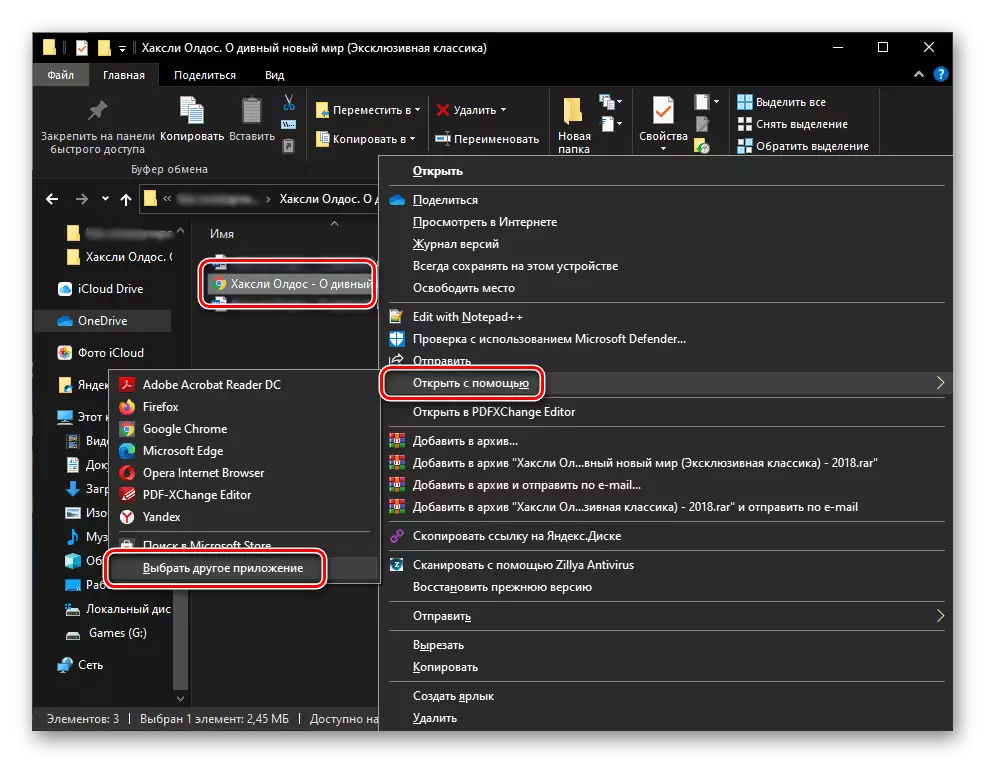
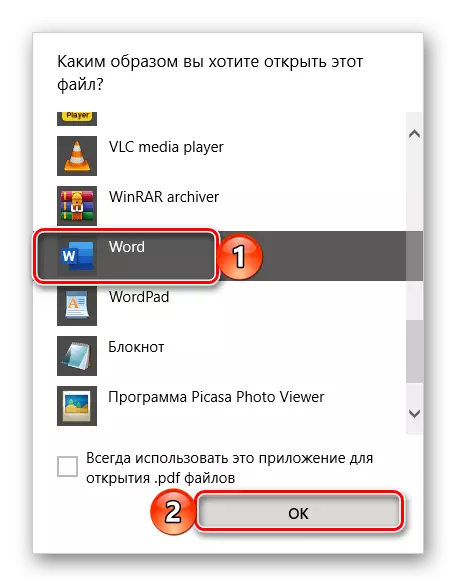

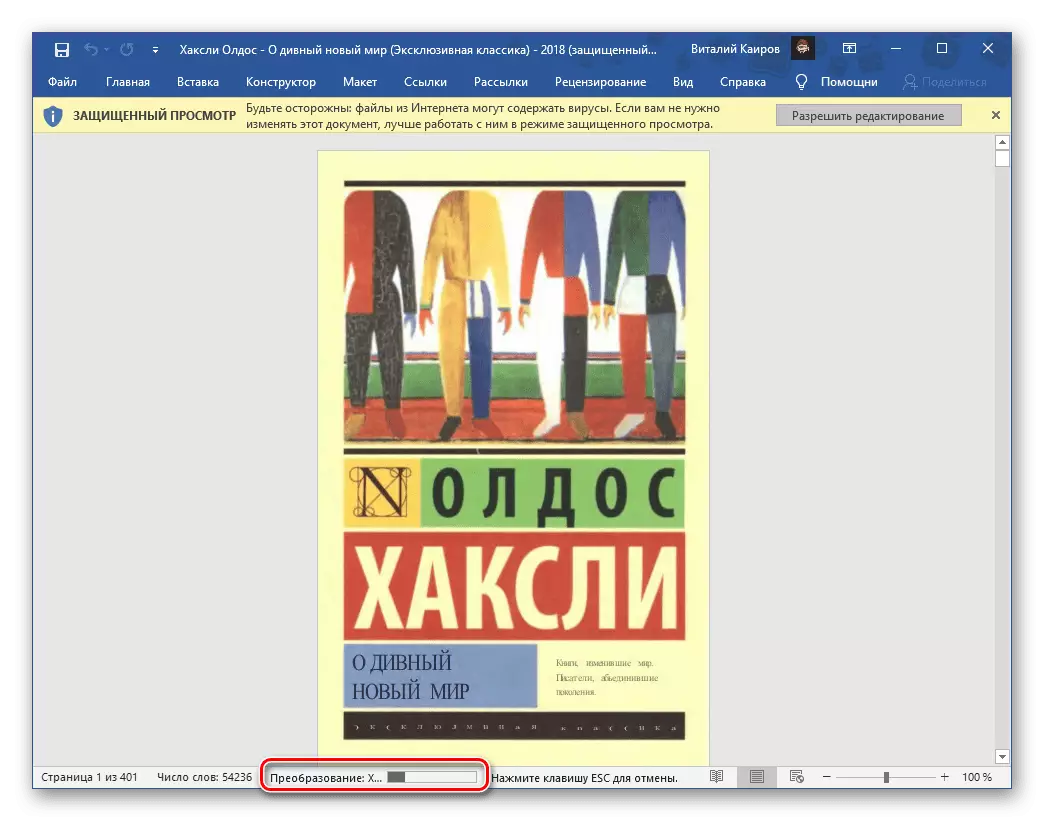


Shënim! Për shkak të faktit se PDF është një format i mbrojtur dhe është një kryq në mes të imazhit dhe tekstit, fillimisht i papërshtatshëm për redaktim, konvertimi i tij në DOCX nuk është gjithmonë i saktë. Pra, disa fjalë mund të njihen me gabime, të panevojshme ose, përkundrazi, hapësirat e zhdukura nuk janë gjithashtu të rralla. E gjithë kjo mund të korrigjohet vetëm me dorë.

Shih gjithashtu: Si të kontrolloni për gabimet tekst në dokumentin e Word
Opsionale, ju gjithashtu mund të ndryshoni fontin dhe formatimin e përgjithshëm të tekstit në dokument duke përdorur udhëzimet tona. Fillimisht, parametrat e parazgjedhur janë instaluar për skedarin e konvertuar.
Metoda 2: Adobe Acrobat
Siç e dini, formati PDF është zhvillimi i Adobe, dhe është softueri që ofron mundësitë më të gjera për të punuar me dosjet e këtij lloji. Një nga këto është konvertimi në docx. Vërtetë, është në dispozicion vetëm në versionin Pro të programit, por ka një periudhë prove 7-ditore.


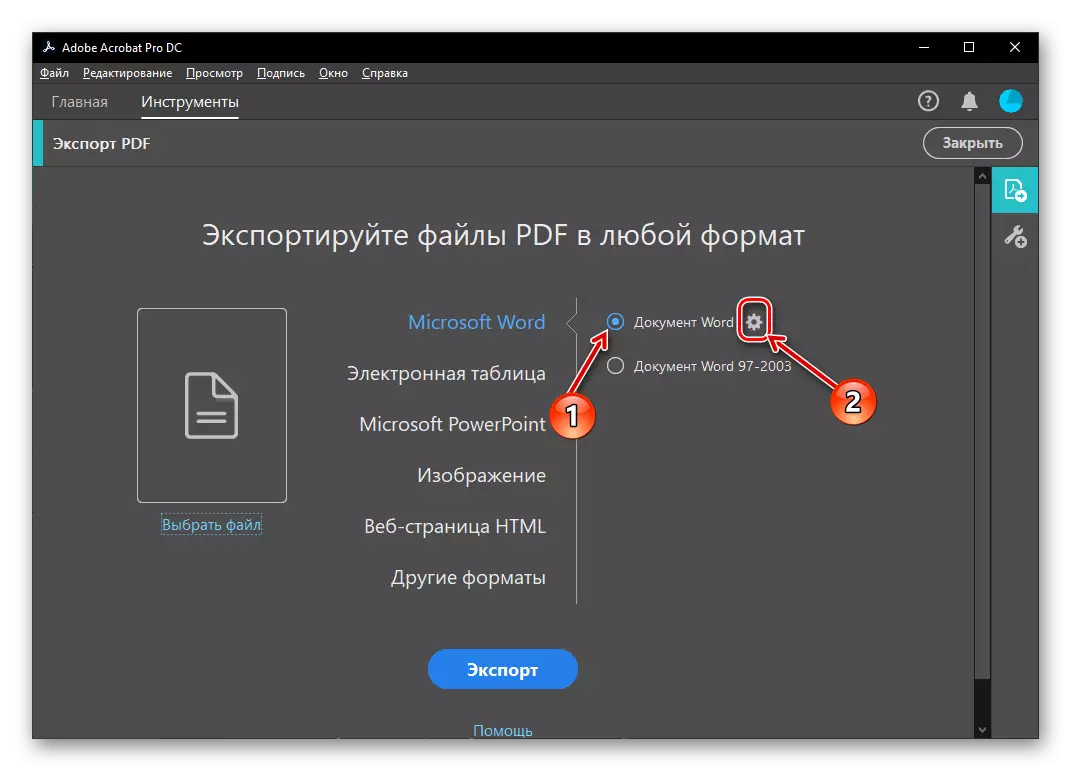
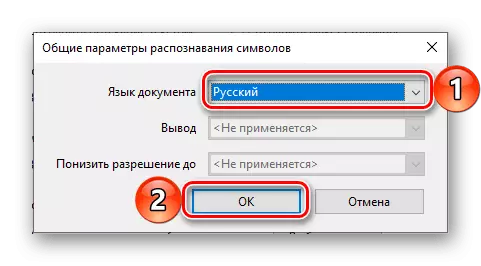
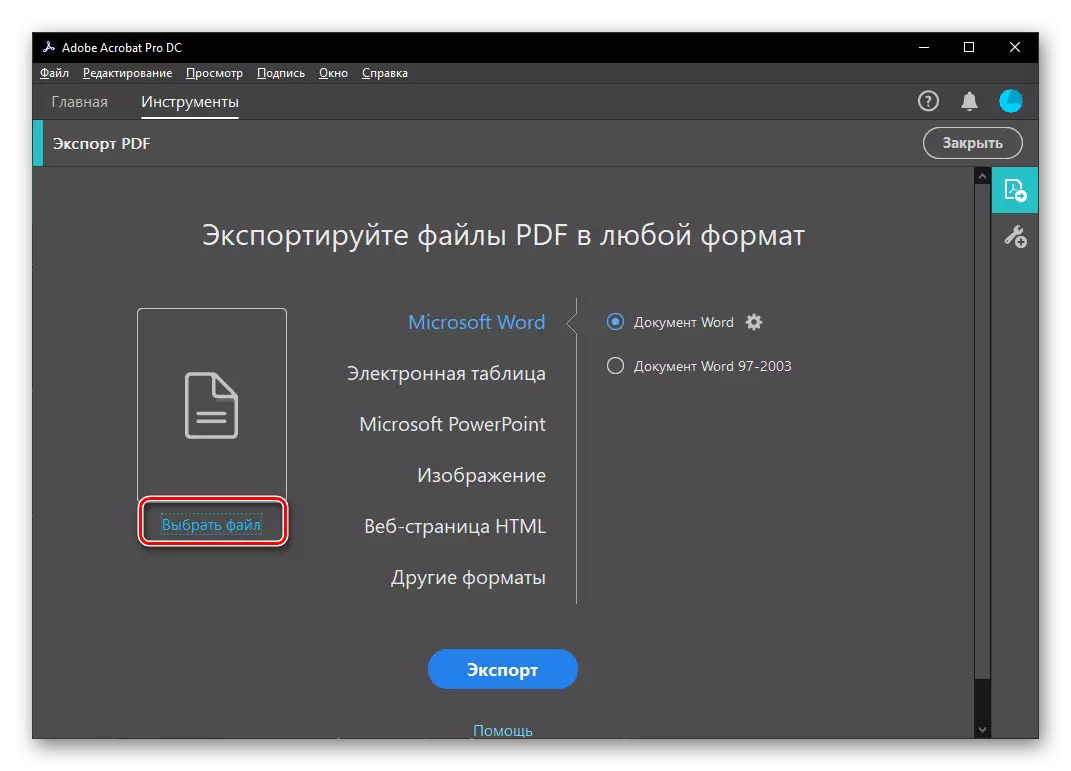

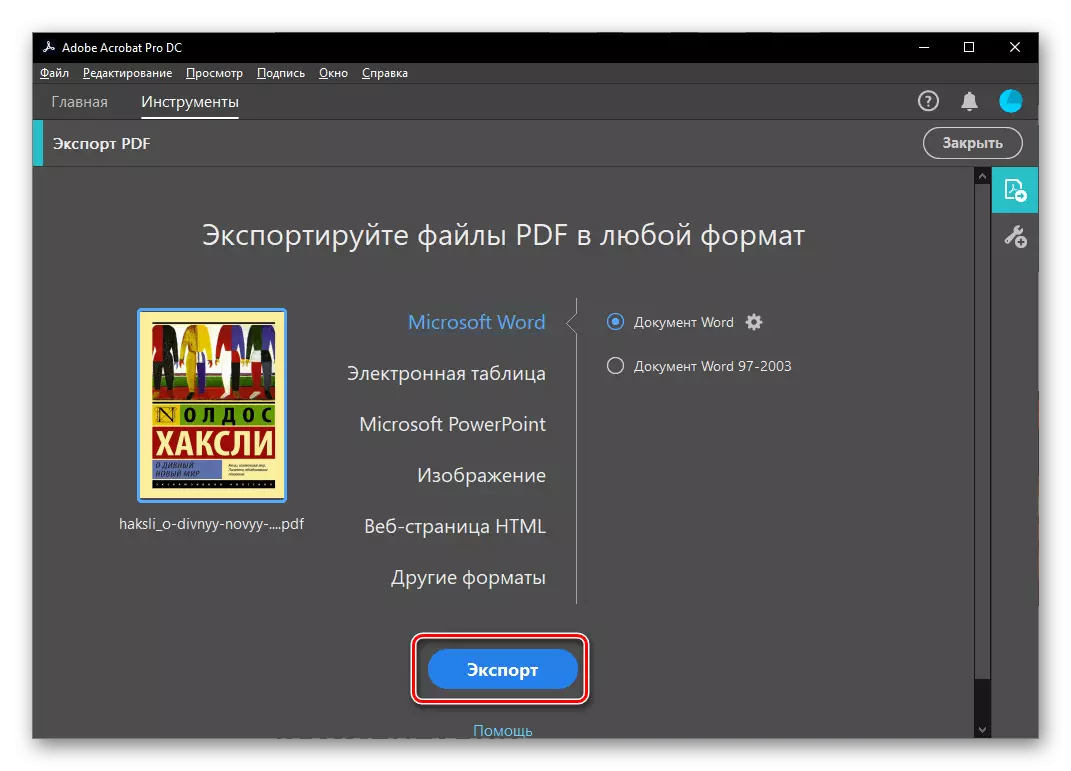
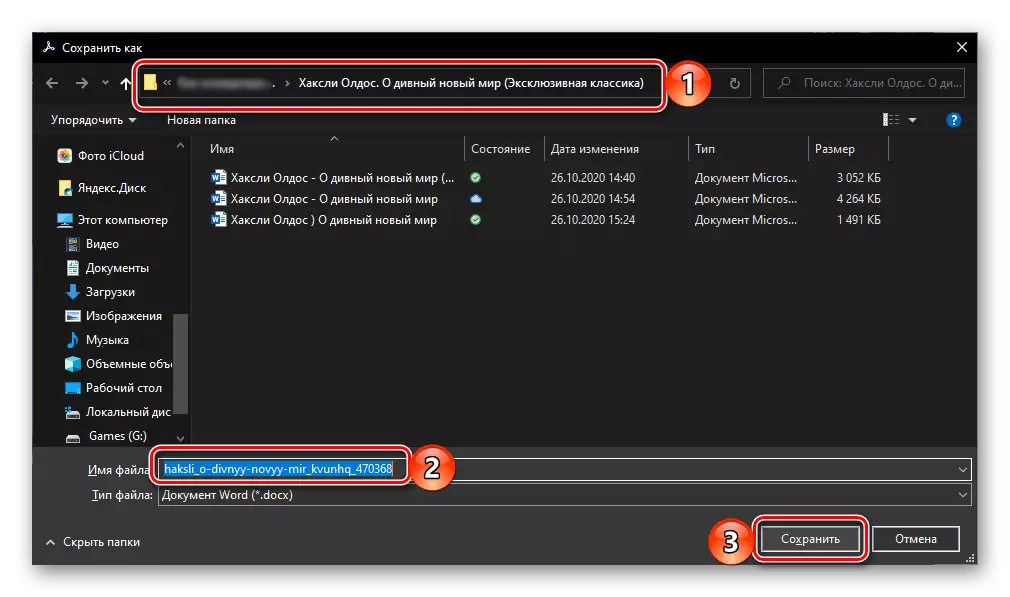

Siç mund ta shihni në screenshot mbi dhe më poshtë, Adobe Acrobat përballet më mirë me konvertimin PDF në DOCX se sa fjale: jo vetëm tekst, por edhe elemente grafike, përmbajtje dhe elemente të tjera të dizajnit ruhen në dokument. Vërtetë, font dhe parametrat e tjerë të formatimit janë rivendosur në vlerat standarde.

Gabimet në formën e fjalëve të njohura gabimisht, hapësira të panevojshme ose të humbura në të. Një disavantazh jo më pak e rëndësishme është se ne kemi identifikuar në fillim të kësaj metode: Programi paguhet dhe aplikohet me abonim, por mos harroni se paketa e Microsoft Office është siguruar në të njëjtën bazë.
Metoda 3: PDF-Xchange Editor
Në përfundim, shqyrtoni një metodë tjetër për zgjidhjen e problemit nga header i artikullit, që nënkupton përdorimin e një programi të palës së tretë. Me të, ju lehtë mund të konvertojë PDF në Docx, pas së cilës, për fat të keq, ju do të duhet të heqin dorë me dorë nga kufizimet e vendosura nga versioni i lirë.
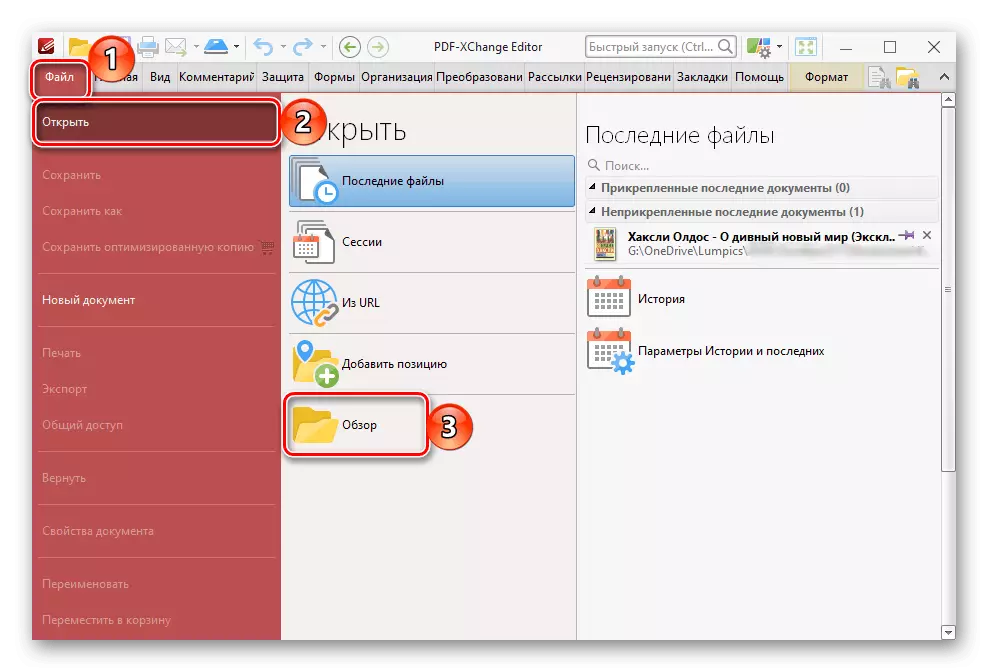
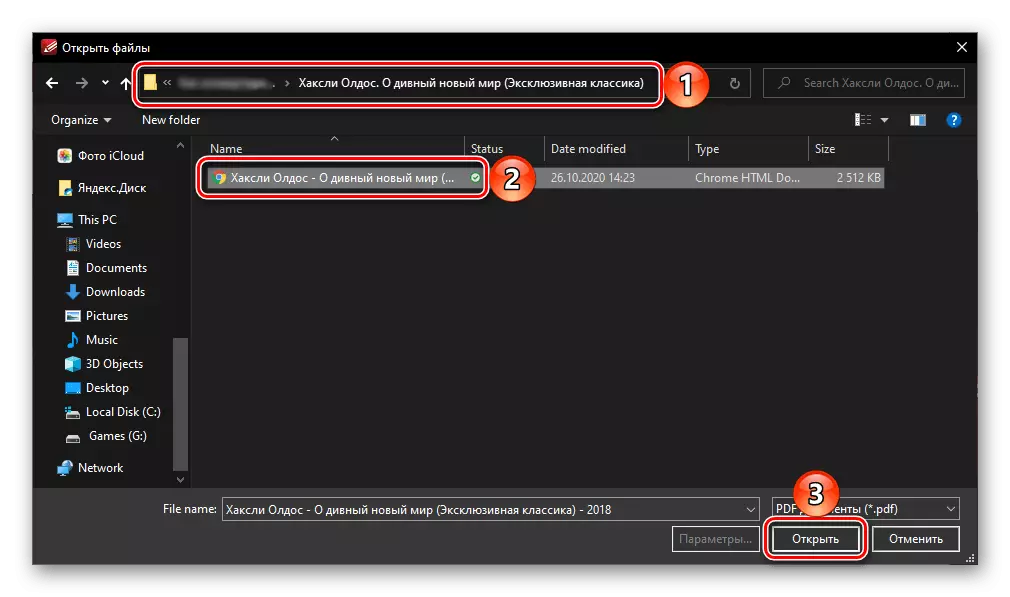


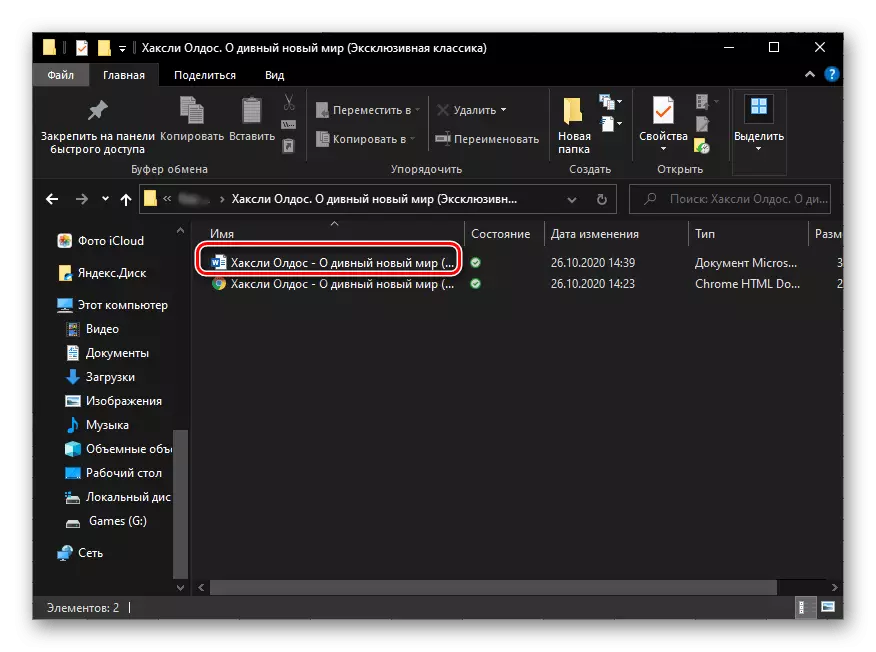
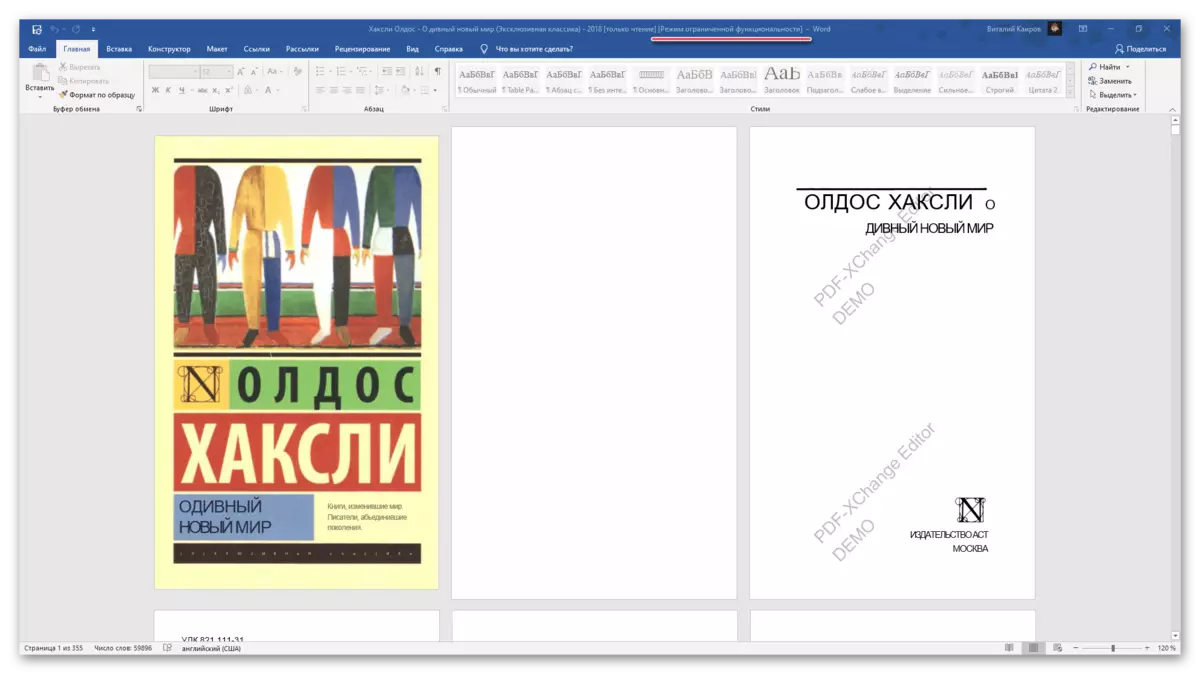

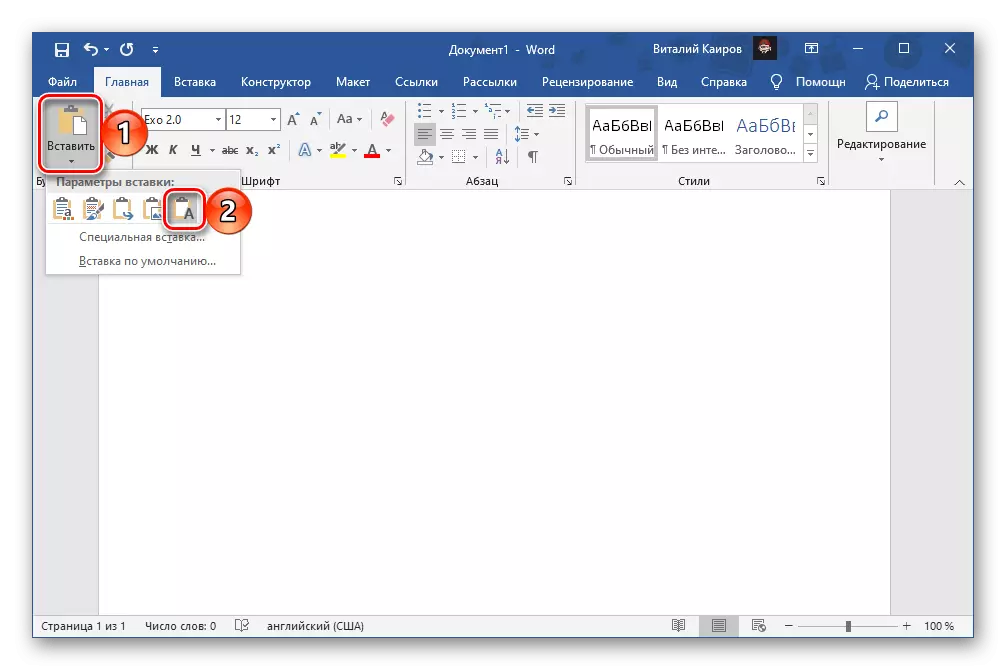
Ruaj skedarin përsëri - tani është i përshtatshëm për redaktim dhe nuk përmban filigranë.

Për fat të keq, gabimet karakteristike të metodave të diskutuara më sipër nuk po shkojnë kudo.

Shih gjithashtu: Si të hiqni një ujëra në fjalë
Ju mund të zgjidhni detyrën e shprehur në titullin e titullit jo vetëm me ndihmën e Microsoft Word dhe / ose programeve për të punuar me formatin PDF, por edhe përmes shërbimeve të specializuara të uebit. Ne më parë i thamë për ta në një udhëzim të veçantë.
Lexo më shumë:
Si të konvertohet PDF në Doc online
Si të konvertohet pdf në docx online
