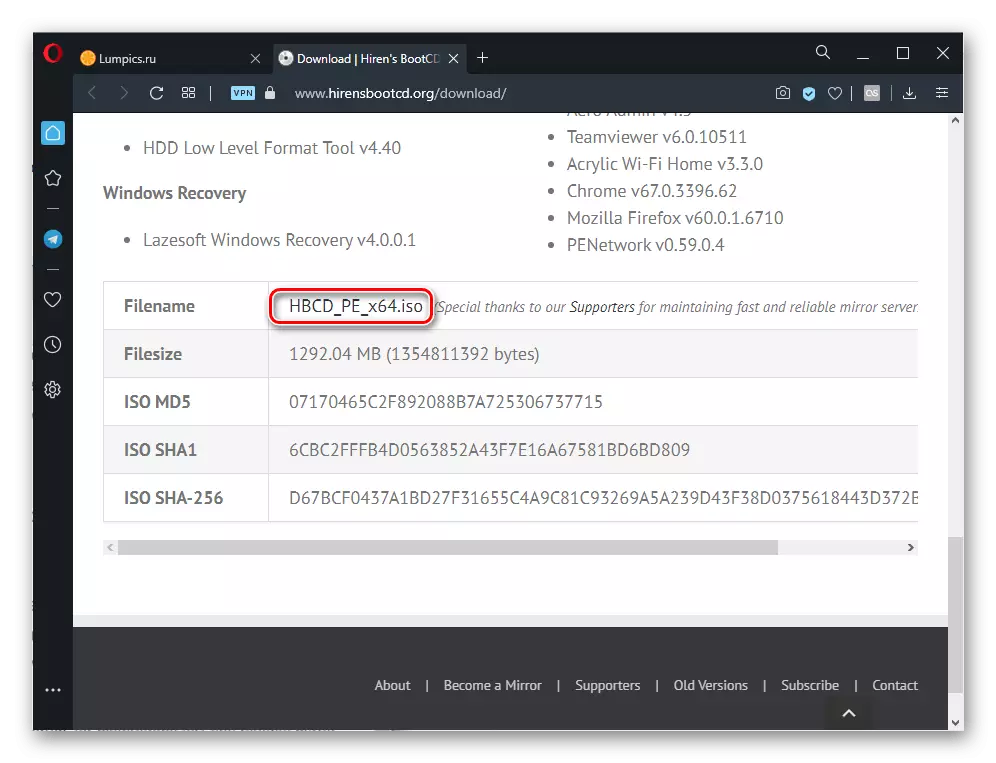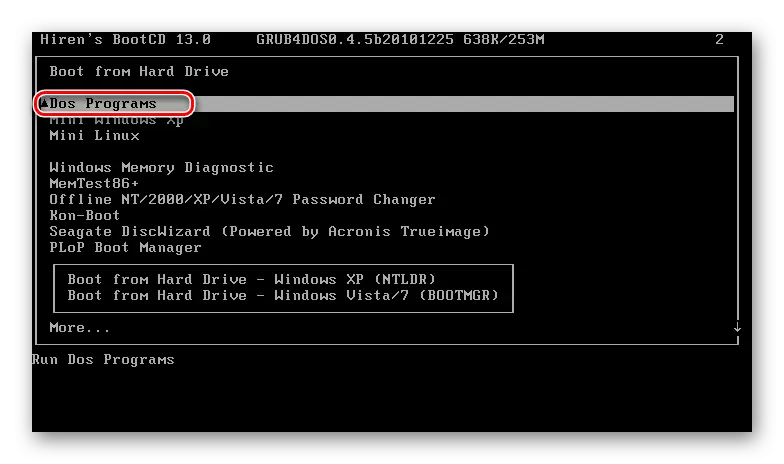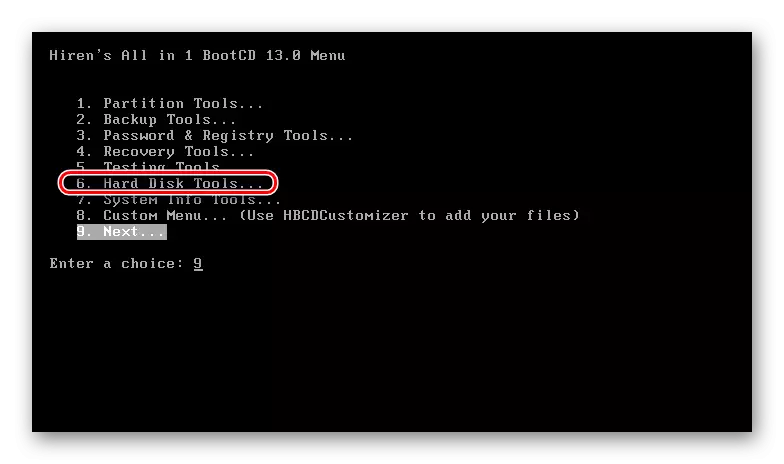Sistemi operativ nuk u gjet gabime që dalin në kompjuterë dhe laptopë nënkupton pamundësinë për të nisur për shkak të faktit se kompjuteri nuk "e sheh" sistemin operativ. Burimet e këtij problemi janë të ndryshme, dhe jo të gjithë ata do të thotë praninë e një problemi serioz. Prandaj, ne do të vazhdojmë sipas mundësive të mundshme, duke filluar me ekzekutimin më të thjeshtë dhe ne ju këshillojmë, në mungesë të supozimeve në lidhje me shkakun rrënjësor, kërkojnë vendimin vazhdimisht.
Opsioni 1: Ndryshimi i prioritetit të shkarkimit
Shumë shpesh, kompjuteri refuzon të ngarkesës për shkak të prioritetit të ndryshuar në BIOS midis pajisjeve të nisjes. Me fjalë të tjera, PC nuk e kupton pse ai ka nevojë për të drejtuar sistemin operativ, dhe nëse hard disk ose SSD fluturoi statusin e boot, përdoruesi do të duhet të specifikojë atë në mënyrë të pavarur. Zakonisht ndodh pas ngarkimit, për shembull, nga një flash drive ose një hard disk të jashtëm, dhe nganjëherë vendosja për disa arsye është rivendosur pa ndërhyrje nga personi.
Në disa situata, në të kundërtën, pasi lidh një makinë specifike USB, kompjuteri mund të fillojë të përpiqet të boot nga ajo, dhe jo nga ai disk në të cilin është instaluar OS, dhe nëse nuk ka sistem në pajisjen e jashtme, Përdoruesi, sistemi operativ nuk u gjet gabimi do të shfaqet. Pastaj është e mjaftueshme vetëm për të shkëputur pajisjen nga një kompjuter portativ ose PC, prisni për fillimin e saj normal, dhe tashmë lidhni pajisjen e jashtme përsëri.
- Shkoni në BIOS duke përdorur çelësin përkatës ose kombinimin e tyre. Motherboards të ndryshme janë përgjegjës për këto çelësa të ndryshëm, dhe ju mund të mësoni se si të hyni, ju ose mund të gjeni këtë informacion në ekran me screensaver të prodhuesit të nënës, ose me një nga artikujt tonë më poshtë.
- Duke përdorur revole në tastierë, kaloni në skedën "Boot" dhe merrni në opsionin "Pajisja e parë e nisjes" / "Pajisja e parë e nisjes" / "1st Drive" / "Sekuenca e nisjes primare" / "Master IDE primare".
- Shtypni Enter për të ndryshuar vlerën, dhe instaloni hard drive kryesor. Kjo zakonisht mund të bëhet në të njëjtën mënyrë, shigjetat dhe çelësin e hyrjes, por në disa BIOS do t'ju duhet për të rritur vargun lart, duke e theksuar atë dhe duke shtypur + në tastierë. Në varësi të modelit të BIOS, një varg me një disk të ngurtë ose SSD mund të quhet gjithashtu "hard drive" ose "Windows Boot Manager", dhe mund të përmbajë emrin e pajisjes. Në një situatë të tillë, nëse shihni disa sende, duhet të përqendroheni në praninë e fjalës "SATA" në titull, që do të thotë ndërfaqja në të cilën është e lidhur me makinë në motherboard, ose "HDD", SSD, duke treguar llojin e pajisjes.
- Në fund, klikoni F10 për të aplikuar ndryshime ose për të kaluar në skedën "Exit" dhe zgjidhni artikullin "Ruaj ndryshimet dhe daljen" ose vlerën sa më afër dhe nënkupton kursimin e cilësimeve me prodhimin e mëvonshëm.
Lexo më shumë:
Si të shkoj në BIOS në kompjuter
Si të shkosh në BIOS në HP / Lenovo / Acer / Samsung / Asus / Acer / Samsung / Asus / Sony Vaio laptop
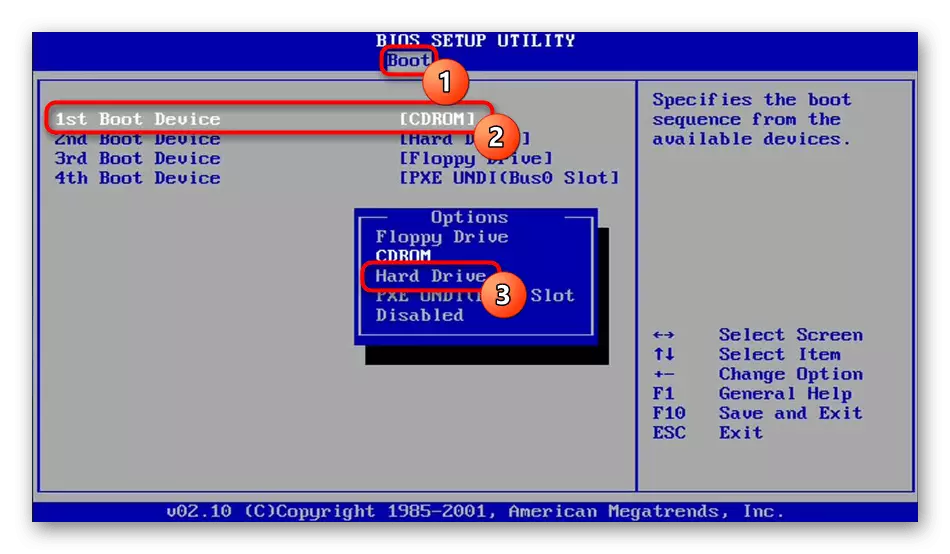
Nëse nuk ka një fjalë të tillë, vazhdoni me metodën e përjashtimit: për shembull, sendet e tjera duhet të kenë emra të dallueshëm dhe të përmbajnë diçka si "DVD-RW", "floppy", etj, të cilat natyrisht nuk vlejnë për hard diskun. Përveç kësaj, duke e ditur prodhuesin e diskut (Toshiba, Samsung, WD, etj), nuk do të jetë e vështirë për të përcaktuar rreshtin e nevojshëm për të zgjedhur.

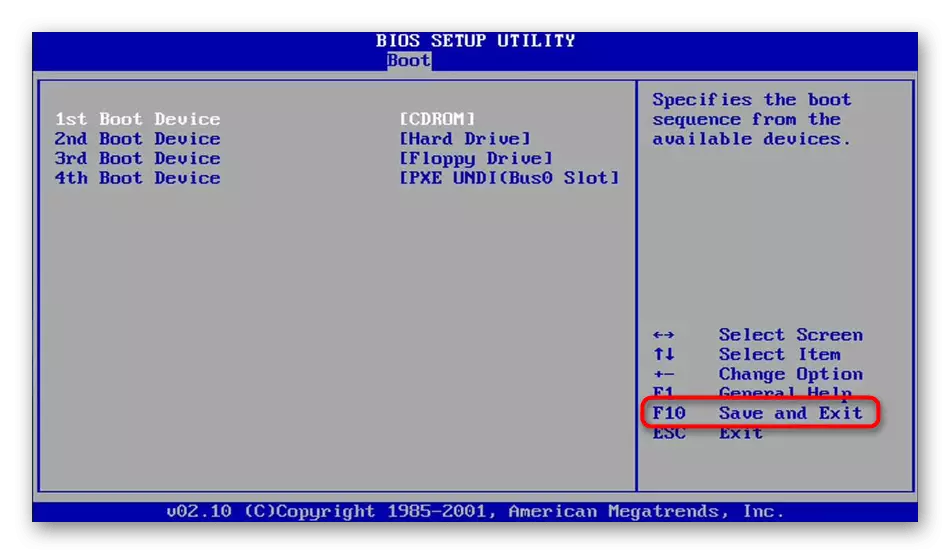
Nëse BIOS nuk "shih" një hard disk, shkoni në versionin 5 të këtij neni.
Opsioni 2: Kontrolloni Cilësimet e BIOS
Ndonjëherë një fillim normal i OS ndërhyn me një prioritet jo të modifikuar dhe parametrat e tjerë të BIOS të vendosura gabimisht nga përdoruesi ose si rezultat i një gabimi ose rivendosjen e cilësimeve të këtij firmware. Prandaj, ju duhet të kontrolloni artikujt e mëposhtëm duke hyrë në skedën "Boot" ose "Startup":
- Opsioni "CSM" / "Launch CSM" duhet të jetë në vlerën "me aftësi të kufizuara" / "kurrë". Megjithatë, nëse keni instaluar vetë sistemin operativ, domethënë, nuk është fabrika, vlera, përkundrazi, është e nevojshme për të vënë në statusin "Enabled" / "Gjithmonë".
- Opsioni "Boot Mode" duhet të jetë në vlerën "UEFI" nëse OS është një nga të fundit, ose "trashëgimi" nëse është i vjetëruar.
- Opsioni i shpejtë i nisjes kalon në "çaktivizuar" (rrallë ndihmon, kështu që në të ardhmen për një ngarkesë më të shpejtë të laptopëve mund të përpiqet të kalojë opsionin mbrapa).
Përveç kësaj, ka një probabilitet të vogël që modaliteti SATA është ndryshuar, prandaj kaloni në skedën e avancuar (nëse nuk ka asgjë të lidhur me SATA, skeda polite të tjera) dhe gjeni opsionin "SATA" / "Konfiguro SATA si". Kur një pajisje është vendosur, vlera duhet të jetë "AHCI", shumë më rrallë, nëse ka SSD të avullit, të kombinuara në bastisje, mënyra është e nevojshme, si tashmë e kuptueshme, bastisje. Modaliteti IDE në laptopë nuk është përdorur për një kohë të gjatë, dhe relevante ekskluzivisht për PC të vjetër desktop.

Shtypni butonin F10 për të ruajtur cilësimet dhe për të rifilluar laptopin.
Opsioni 3: Cilësimet e Rivendosjes së BIOS
Nëse, pas ekzekutimit të parë, rekomandimi i vendosjes u ngrit përsëri kur kompjuteri ose laptop është i ndezur, ose gjithçka është vendosur në BIOS, por sistemi operativ nuk është i ngarkuar, ka kuptim që të përpiqet të rivendosë cilësimet e firmuerit. Menjëherë vlen të njoftohet se e ndihmon atë rrallë, pasi mundësia që kompjuteri nuk mund të ndizet plotësisht për shkak të dështimit të bios, të vogël. Megjithatë, bëhet shpejt dhe lehtë, duke përjashtuar gjithashtu një shans të vogël, por ende të vërtetë për një gabim software. Mësoni si të bëni një rivendosje, jashtë materialit më tej. Pronarët e shumicës së laptopëve do të përshtaten vetëm me metodën 5, pasi që të gjithë të tjerët sugjerojnë disponueshmërinë e qasjes në motherboard. Por nëse keni një kompjuter stacionar ose një kompjuter portativ, i cili mund të jetë lehtësisht i disassembled tani, zgjidhni ndonjë metodë të përshtatshme.Lexo më shumë: Reset Bios Settings
Ne do të specifikojmë se nëse nuk keni "defaults rivendosni" në BIOS, shikoni për skeda të ngjashme të ngjashme, për shembull, "ngarkoni defaults optimizuar", "Parazgjedhjet e instalimit të ngarkesës", "ngarkoni defaults fail-sigurt".
Opsioni 4: Rimëkëmbja e bootloader
Pas ngjarjeve të ndryshme që lidhen me veprimet e përdoruesit ose faktorët e jashtëm, të tilla si një largim i papritur i energjisë elektrike në hard disk, mund të ndodhë rekordi i nisjes. Ky shënim është përgjegjës për fillimin e një sistemi operativ specifik, dhe në rast të dështimeve në këtë pjesë të HDD, ju mund të merrni një gabim "Sistemi operativ që nuk u gjet". Zgjidhja bëhet restaurimi i bootloader, por kjo mund të bëhet vetëm duke pasur një flash të bootable. Nëse nuk është e mjaftueshme, kërkoni një flash drive (ose CD, nëse ka një makinë në PC) nga të njohurit, ose krijoni vetë, duke përdorur një kompjuter tjetër. Lista e artikujve më poshtë do t'ju ndihmojë të zbatoni të gjitha detyrat.
Lexo më shumë:
Krijimi i një flash drive bootable ose dritaret disk
Duke krijuar një disk boot / boot flash drive me Windows 7
Konfiguro BIOS për të shkarkuar nga një flash drive
Rivendosja e Windows 10 Bootloader përmes "Linjës së Komandës"
Metodat e Windows 10 / Windows 7 Bootload
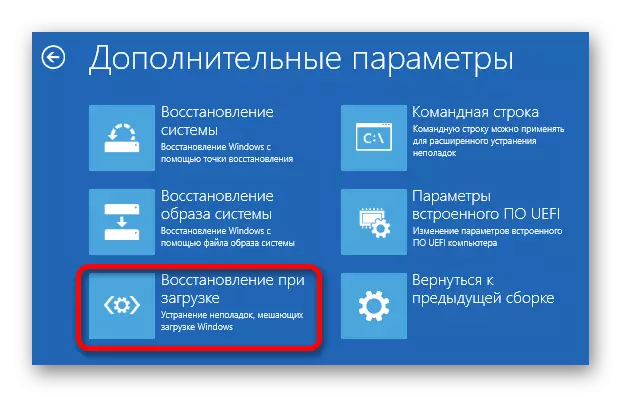
Opsioni 5: Kontrollimi i statusit të hard disku dhe kabllor
Ky artikull është projektuar për pronarët e laptopëve që mund të disassembled lehtë, si dhe në kompjuterët e zakonshëm. Modelet moderne të laptopëve çmontojnë veten shumë më të vështirë, dhe nëse është nën garanci, nuk është e nevojshme të bëhet kjo. Resort në fatkeqësi me vështirësi në dispozicion ka kuptim vetëm kur keni provuar të gjitha mënyrat, duke përfshirë të fundit të këtij neni, dhe është mirë të besoni këtë biznes në një profesionist në qendrën e shërbimit.Metoda 2: Flash Drive i plotë
Shërbimi i sistemit nuk është gjithmonë i mundur për të korrigjuar gabimet në dispozicion në HDD, prandaj rekomandohet të përdoren zgjidhjet e palëve të treta, shpesh të dhëna për më efikase. Përveç kësaj, përdorimi i tyre është më i lehtë - nuk ka nevojë të shkarkoni një imazh të Windows, duke peshuar shumë gigabajt, shkruani atë në një pajisje të jashtme.
Më shpesh, përdoruesit përdorin aplikacione të tilla si MHDD, Victoria, grupe më të avancuara të koleksioneve të dobishme të softuerëve të llojit të bootcd të Hiren, ku programet tashmë janë listuar, si dhe mjete të tjera për të punuar me HDD dhe jo vetëm dhe është ajo Ne do të shikojmë. Ju mund të zgjidhni një përvojë të ngjashme të përshtatshme dhe të provuar të programit, nëse ky opsion nuk është i përshtatshëm për ju.
Për të regjistruar programin dhe për të krijuar një flash drive boot, aplikacioni duhet të jetë në formatin ISO, ngjashëm me imazhin e sistemit operativ të regjistruar! Me skedarin exe, ju nuk do të krijoni një pajisje boot.
Shkoni në faqen zyrtare të Bootcd Hiren
- Shkarkoni koleksionin nga faqja zyrtare ose zgjidhni një program të veçantë që do të përdorni, gjeni në ISO dhe shkarkoni.
- Tani ju do të duhet të krijoni një pajisje boot, dhe për përdoruesit pa përvojë në këtë çështje ne ofrojmë për të lexuar udhëzimet e hollësishme tematike.
Lexo më shumë: Hyde në imazhin ISO në flash drive
- Ngritja nga një flash drive, konfigurimi për të nisur një bios ose duke e quajtur çelësin e menysë së nisjes F2 ose F8 dhe duke specifikuar makinën e duhur.
- Shigjeta në tastierë, zgjidhni "Programet DOS" dhe shtypni Enter.
- Këtu keni nevojë për artikullin "Hard Disk Tools", pas të cilit do të shfaqen njoftimet - përgjigjuni të gjithë atyre pozitivisht.
- Do të shfaqet një listë e shërbimeve - ju doni të përfitoni nga dikush. Ne do të analizojmë opsionin e parë - HDAT2.
Shënim: Ndonjëherë pas një rregullimi të tillë fluturon bootloader, i cili do të kërkohet për të rivendosur. Për mënyrën e bërë këtë, ne folëm në versionin 4.
Metoda 3: Laptopi i vetë-testimit të hard disku
Në disa laptopë, të tilla si HP, Dell ka shërbime për vetë-diagnozën e një hard disk. Ju mund të drejtuar ato ndryshe, dhe kjo varet nga markë specifike. Pra, le të themi, në HP, ju duhet të hapni BIOS (më shpesh kyç F10), zgjidhni skedën Tools dhe sendin e vetë-testit të hard drive. Shërbimi mund të kryejë shpejt ("të shpejtë"), komplekse ("gjithëpërfshirës") dhe intelektuale ("s.m.a.r.") skanimi.
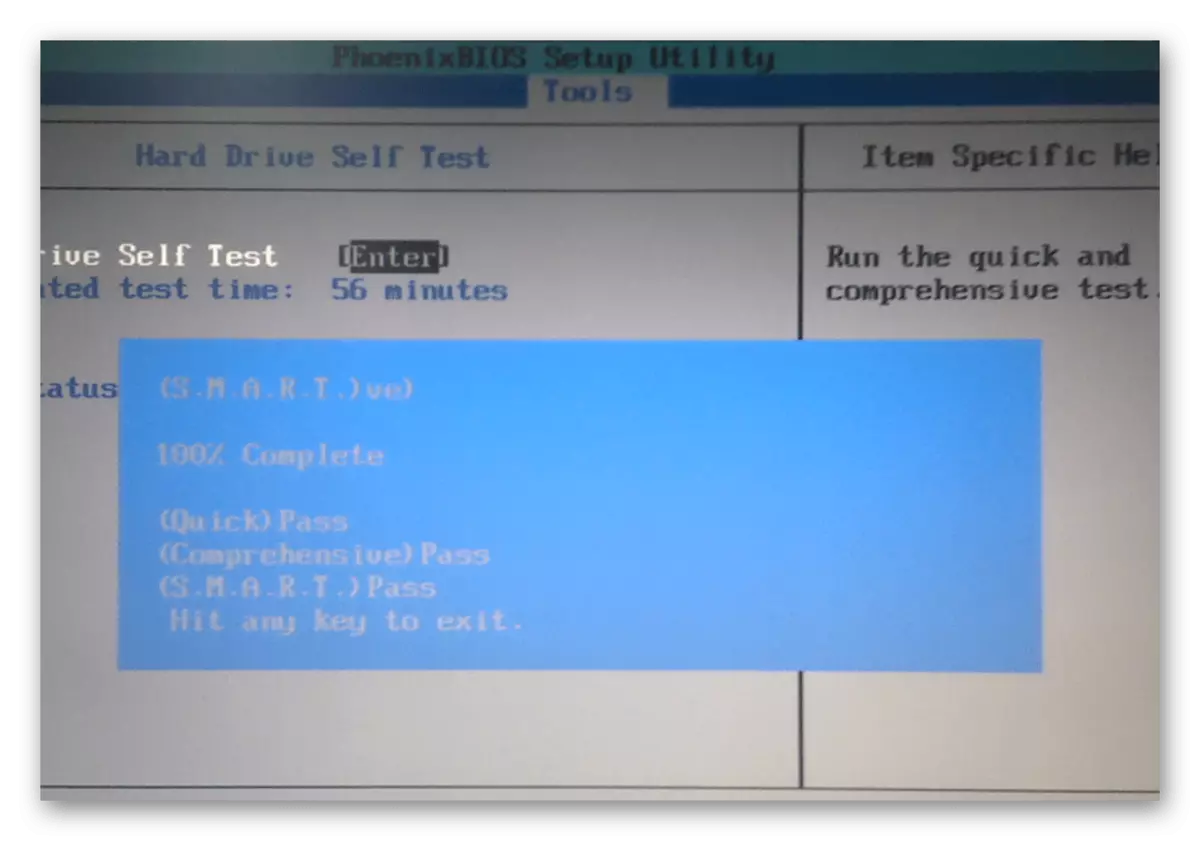
Në Dell, kyç F12 aktivizohet për të filluar "Menaxheri i Boot", atëherë "Diagnostics"> Hard Drive është zgjedhur nga menyja.
Rezultatet e inspektimit do të ndihmojnë për të kuptuar nëse ka një problem në vetë Winchester ose nuk ka të bëjë fare me të. Si rregull, pas një skanimi të pasuksesshëm, ekrani shfaq informacione të mëtejshme që duhet të merret përdoruesi për të eliminuar problemin.
Duhet të kihet parasysh se shërbimet e tilla janë larg çdo pajisje, dhe mund të mësoni për këtë nëpërmjet internetit ose të kontaktoni përfaqësuesin e kompanisë në vendin tuaj. Por është më mirë të mos kaloni kohë në këtë kohë, por thjesht të përfitoni nga dy alternativat e diskutuara më sipër.
Opsioni 7: Reinstalimi i sistemit operativ
Metoda radikale - Reinstalimi i sistemit operativ. Kjo ndihmon nëse problemi me të vërtetë qëndron në dëmtimin e dosjeve të OS, dhe jo në gabimet e harduerit ose në sages të tjera. Me fjalë të tjera, nëse BIOS zbulohet lehtësisht nga pajisja, ndërmarrja e korrigjimit të baterisë normalisht ndërvepron me të, por sistemi ende refuzon të boot, duhet të provoni ta instaloni atë me ruajtjen e dosjeve personale.Lexo më shumë:
Udhëzuesi i instalimit të Windows 10 me USB flash drive ose disk
Instalimi i Windows 7 nga Disk / Flip
informacion shtese
Informacioni i mëposhtëm është një shtesë e varianteve të 1-3 të këtij neni dhe relevante vetëm kur ndryshimet e bëra nga përdoruesi nuk janë të ruajtura. Më shumë gjasa, kjo është për shkak të faktit se në motherboard, paneli i baterisë është përgjegjës për kujtesën CMOS. Është falë asaj se të gjitha cilësimet e BIOS ruhen pas fikjes së kompjuterit dhe de-energization. Nëse ju tashmë vëzhgoni një herë pas jush, pas kthimit në laptop, koha e sistemit rrëzohet ose cilësimet e bëra në BIOS janë rivendosur kur pajisja është e ndezur pasi është e papunë, me një pjesë më të madhe të probabilitetit, është të jetë e mundur për të gjykuar pikërisht baterinë divergjente.
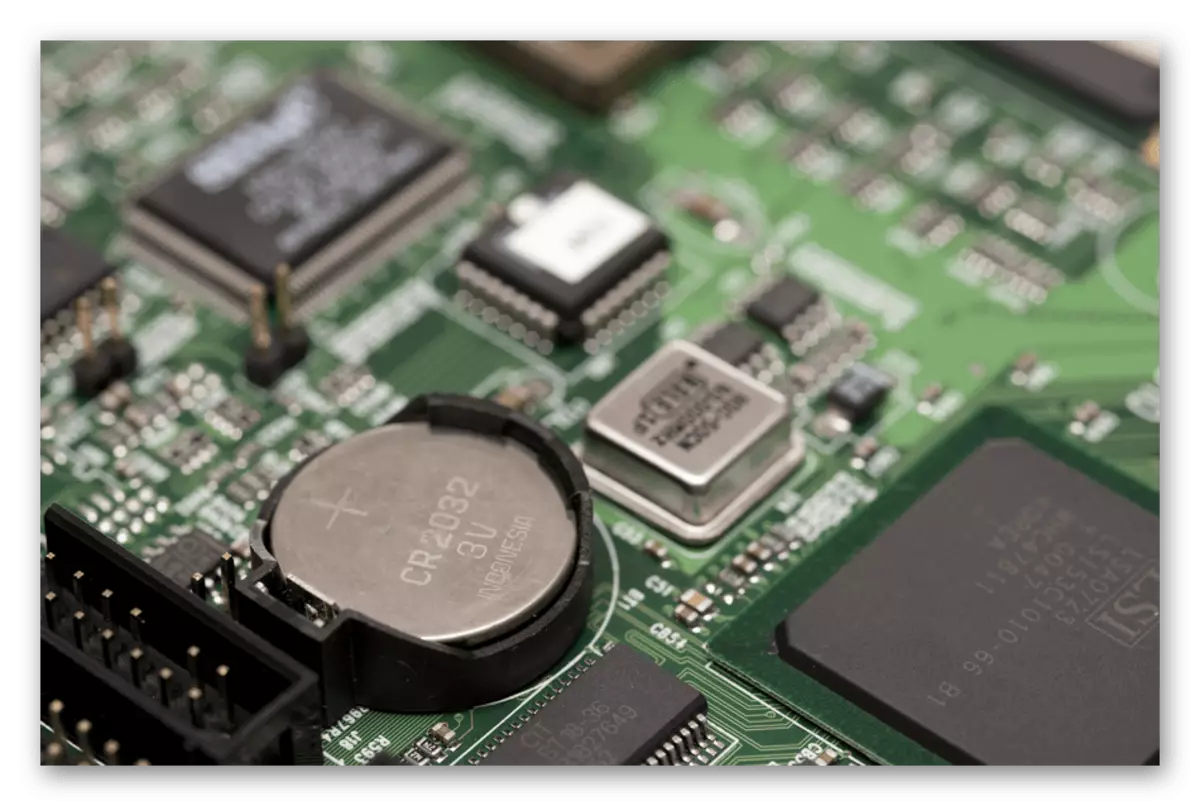
Kjo ndodh, si rregull, disa vjet më vonë, të paktën në 3-4 vjet. Për fat të keq, pavarësisht nga të gjitha thjeshtësia e zëvendësimit të baterisë (tableti i zakonshëm "CR2032 është i nevojshëm), është në një kompjuter portativ që nuk është gjithmonë i lehtë për t'u bërë, sepse kërkohet të çmontoni pothuajse plotësisht - vetëm disa modele të vjetra ju lejojnë të Hiq një nga mbulesat në rastin e pasme për zëvendësim të shpejtë. Megjithatë, jo të gjitha modelet e lëshuara, duke përfshirë disa vite më parë, kanë komoditet të analizimit, në lidhje me të cilën përdoruesit në mungesë të përvojës dhe mjeteve të veçanta besojnë më mirë zëvendësimin e Qendrës së Shërbimit.
Shih gjithashtu: shenjat kryesore të baterisë seksi në motherboard
Të gjithë ata që mund të hyjnë në motherboard të laptopit, ose ta lexojnë atë për një kompjuter stacionar, - të shkojnë në artikullin në lidhjen më poshtë për të marrë udhëzime të vendosura. Ajo është e fokusuar në përdoruesit e kompjuterëve të zakonshëm, mbajtësit e laptopëve duhet të anashkalohen disa pika specifike.
Lexo më shumë: Zëvendësimi i baterisë në motherboard