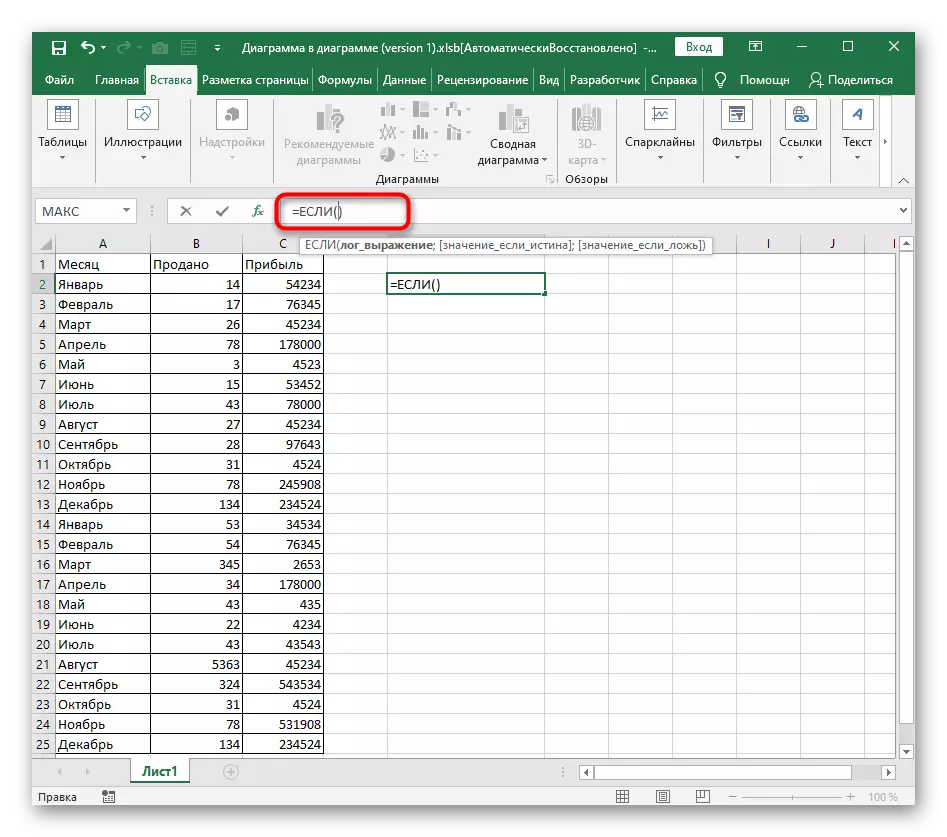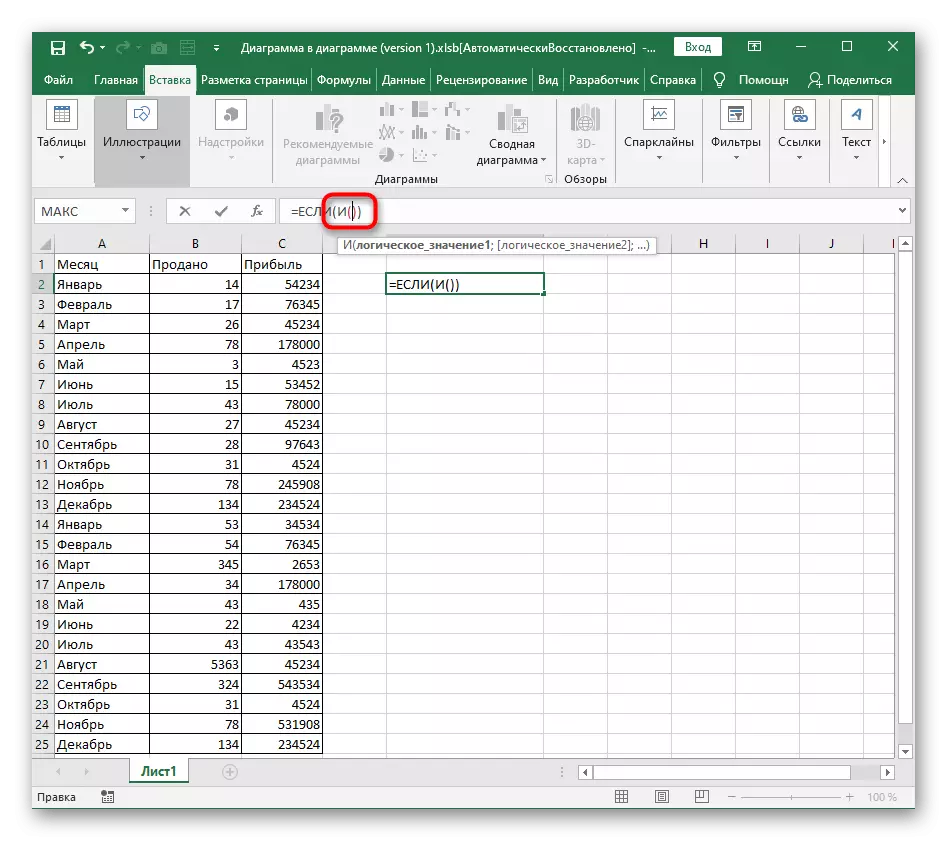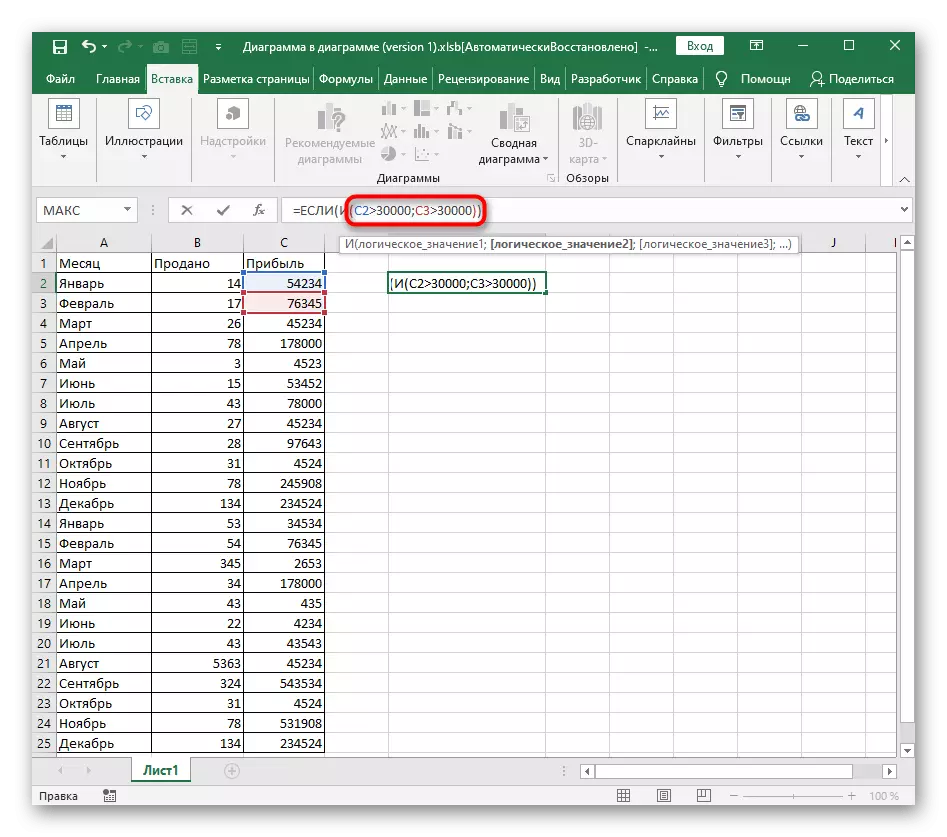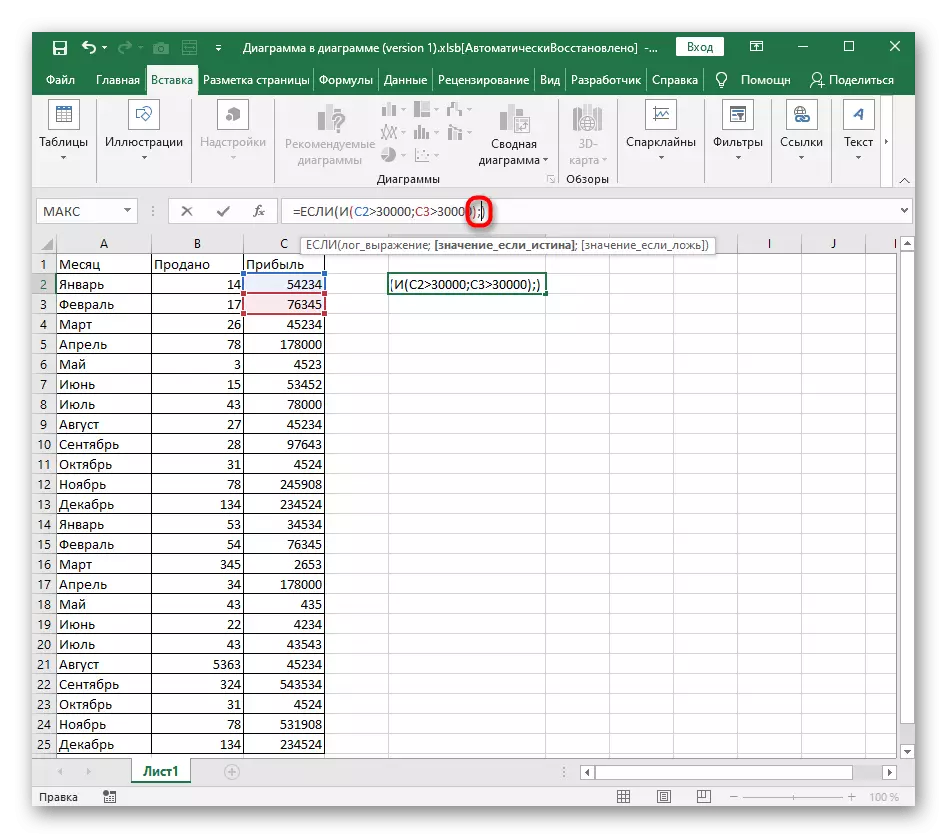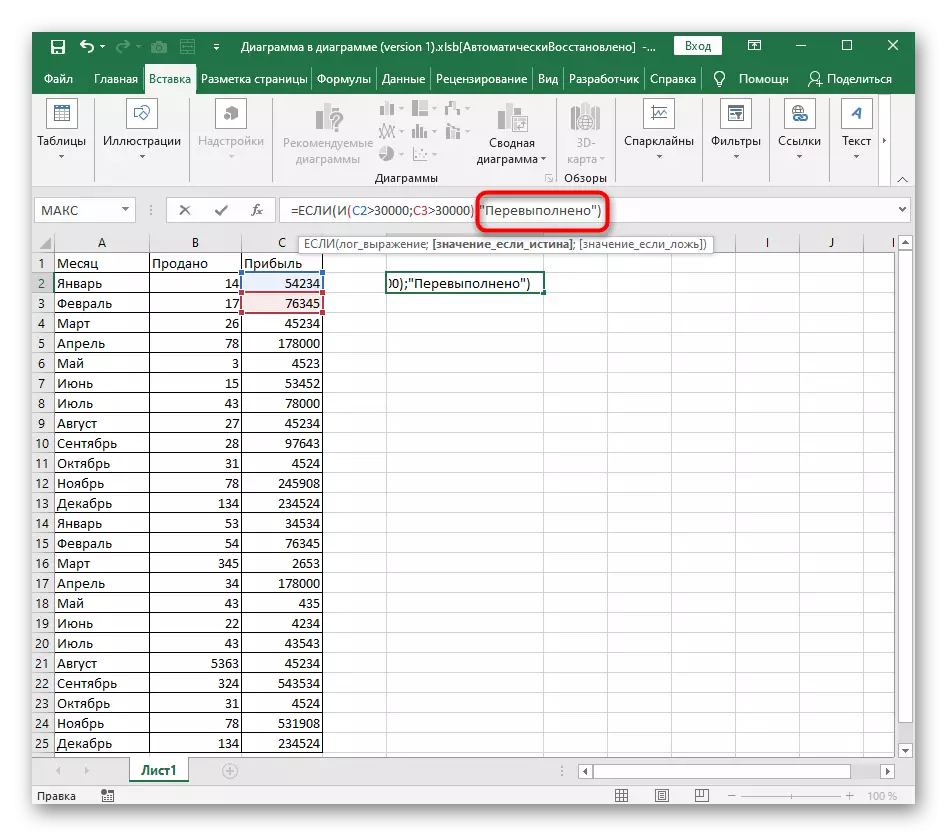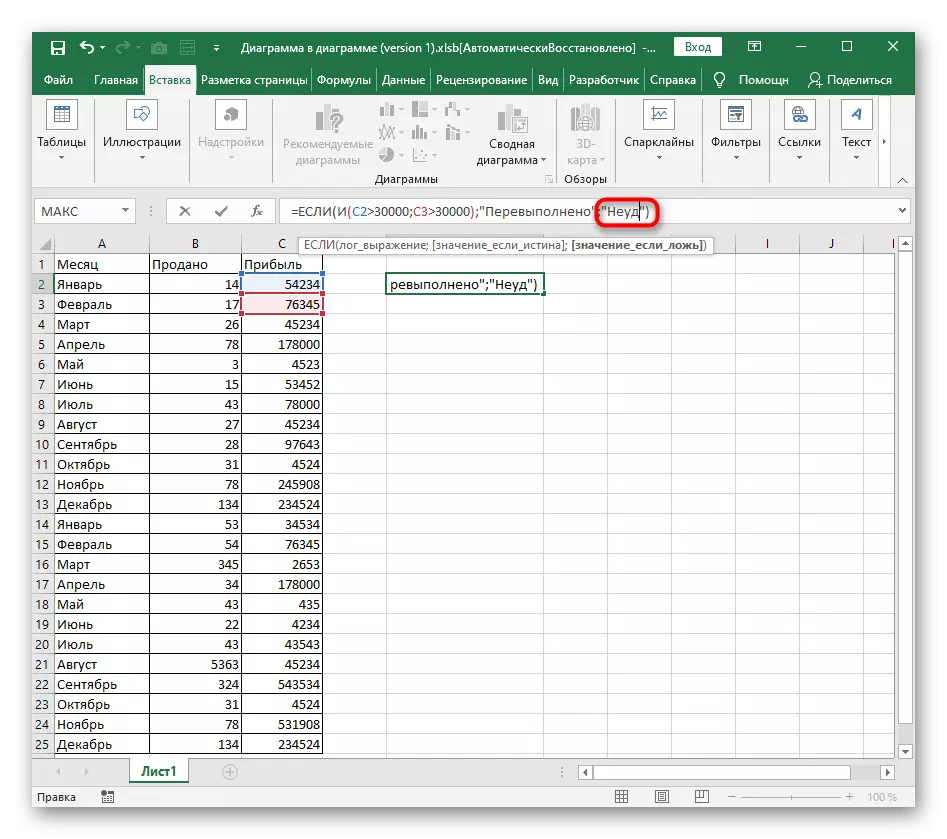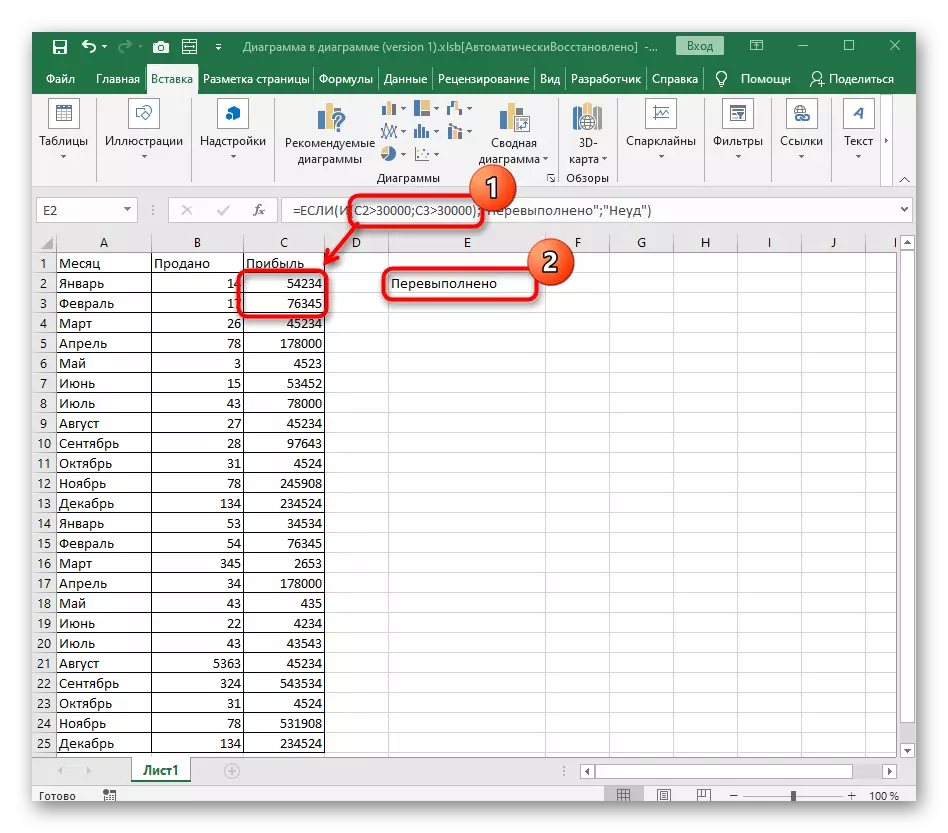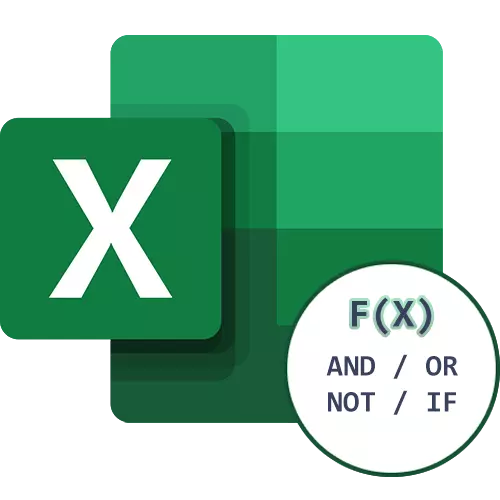
Shembull Funksioni I.
Le të fillojmë duke analizuar një funksion logjik në Excel, i cili ka përcaktimin më të thjeshtë - I. Është përdorur për të krijuar një formulë të kushtëzuar, ku shprehjet logjike në lidhje me një ose më shumë qeliza kontrollohen për pajtueshmëri. Nëse i plotësojnë të gjitha këto kritere, duke rezultuar në të vërtetën.
- Si zakonisht, që nga fillimi kërkohet të deklarojë një funksion duke hyrë = dhe.
- Mos harroni të furnizoni kllapa të hapura dhe mbyllëse të rrumbullakët në mënyrë që të ketë probleme të mëtejshme me korrektësinë e shkrimit të funksionit.
- Për funksionin e kushtëzuar dhe duhet të specifikoni vlerën logjike të lidhur me qelizën. Ju mund ta bëni këtë thjesht duke klikuar mbi vlerën e kërkuar pas deklarimit të funksionit.
- Next vendosni një vlerë logjike: për shembull, qeliza C3 duhet të jetë më pak se 424, e cila është shkruar si C3
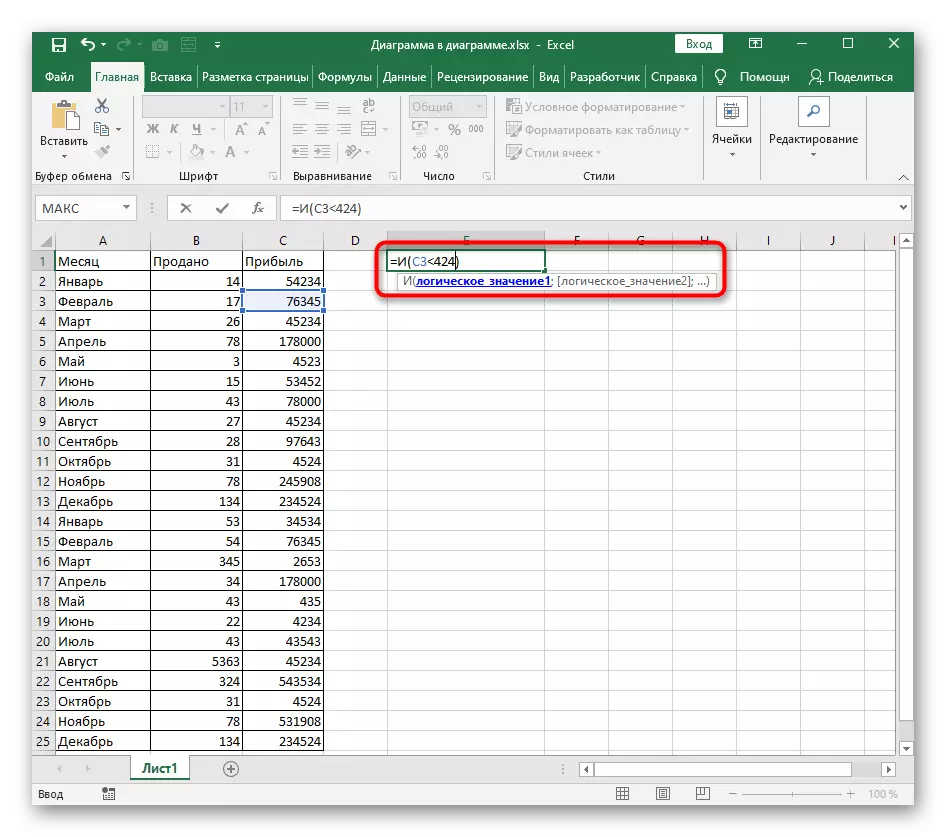
- Vendosni shenjën ";", duke ndarë argumentet, pastaj futni të njëjtën vlerë logjike, por me një kusht tjetër. Vazhdoni të specifikoni argumentet saktësisht në të njëjtën mënyrë, duke mos harruar për ndarjen e specifikuar. Pasi të regjistrohen të gjitha kushtet logjike, shtypni Enter për të konfirmuar funksionin.
- Nëse vlera e qelizës së specifikuar përputhet me të gjitha vlerat e specifikuara, "e vërteta" shfaqet në tavolinë.
- Ne paraqesim rregullime të vogla në vetë formulën për të marrë "gënjeshtra". Ky rezultat shfaqet nëse të paktën një nga këto shprehje nuk korrespondon me realitetin.
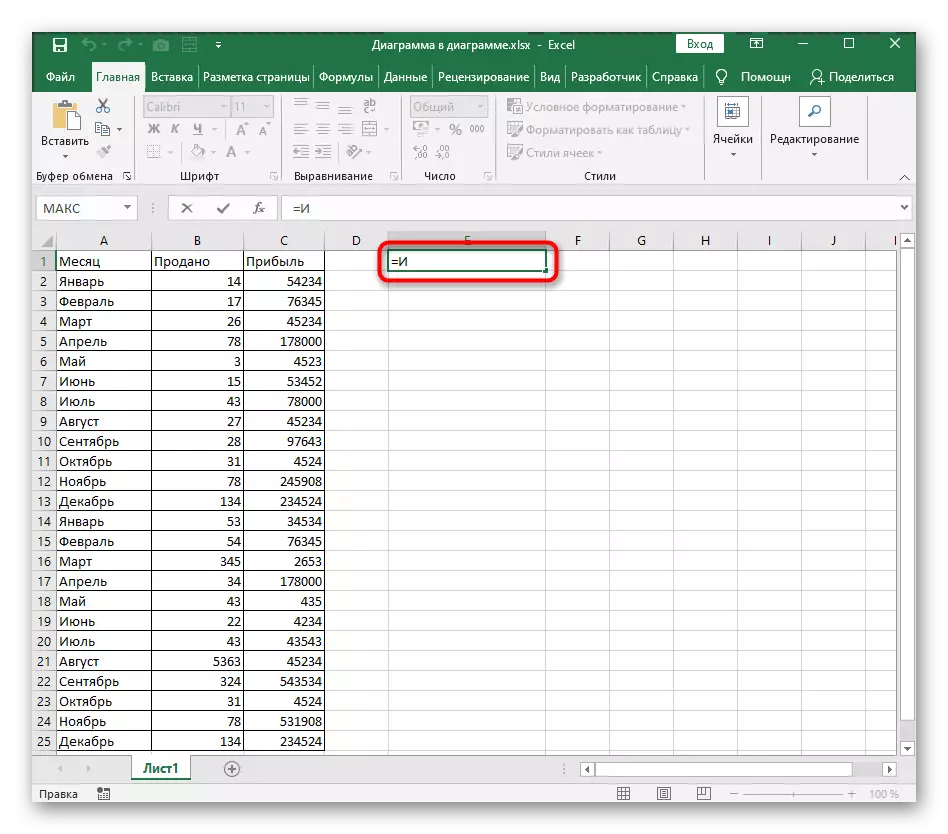
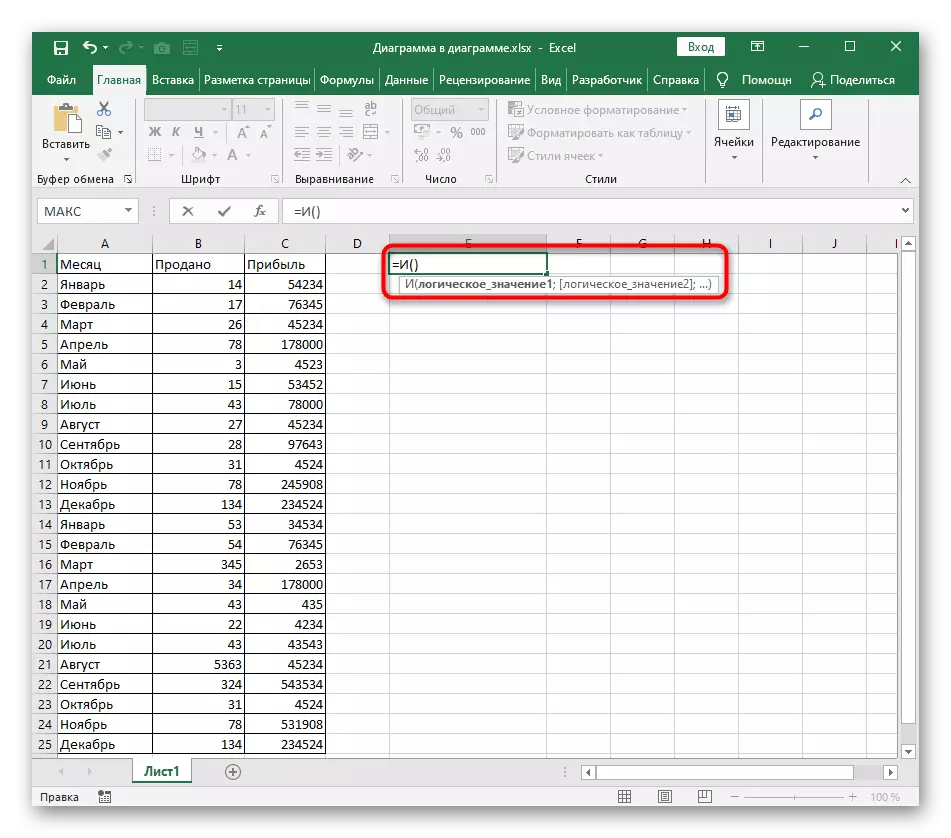
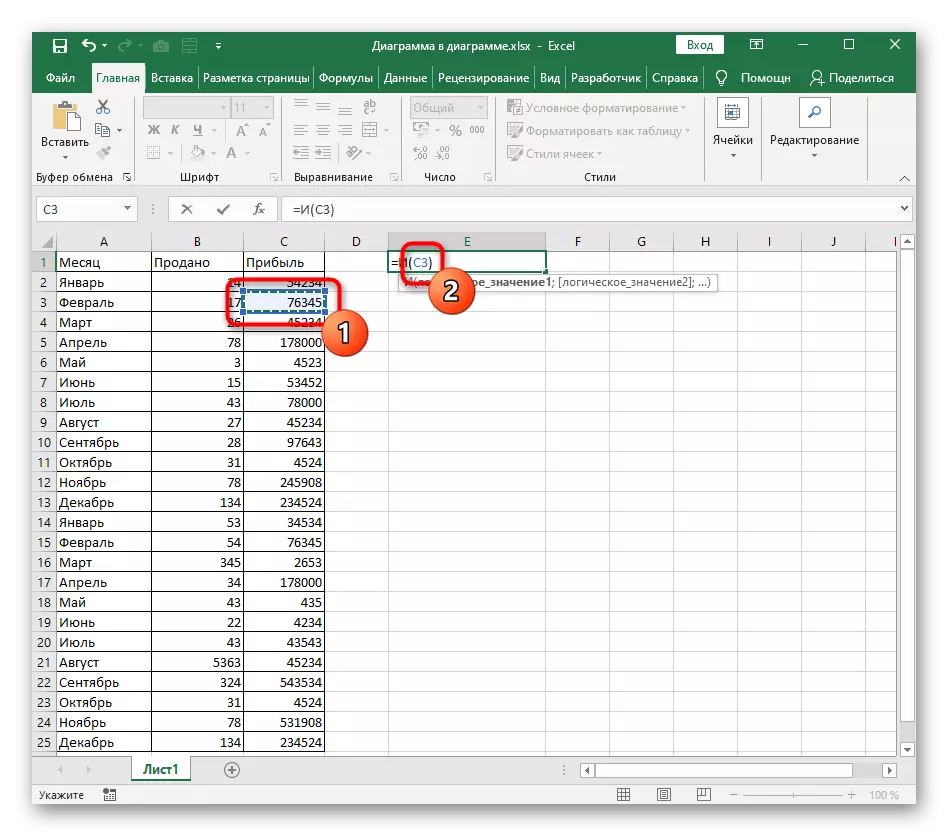
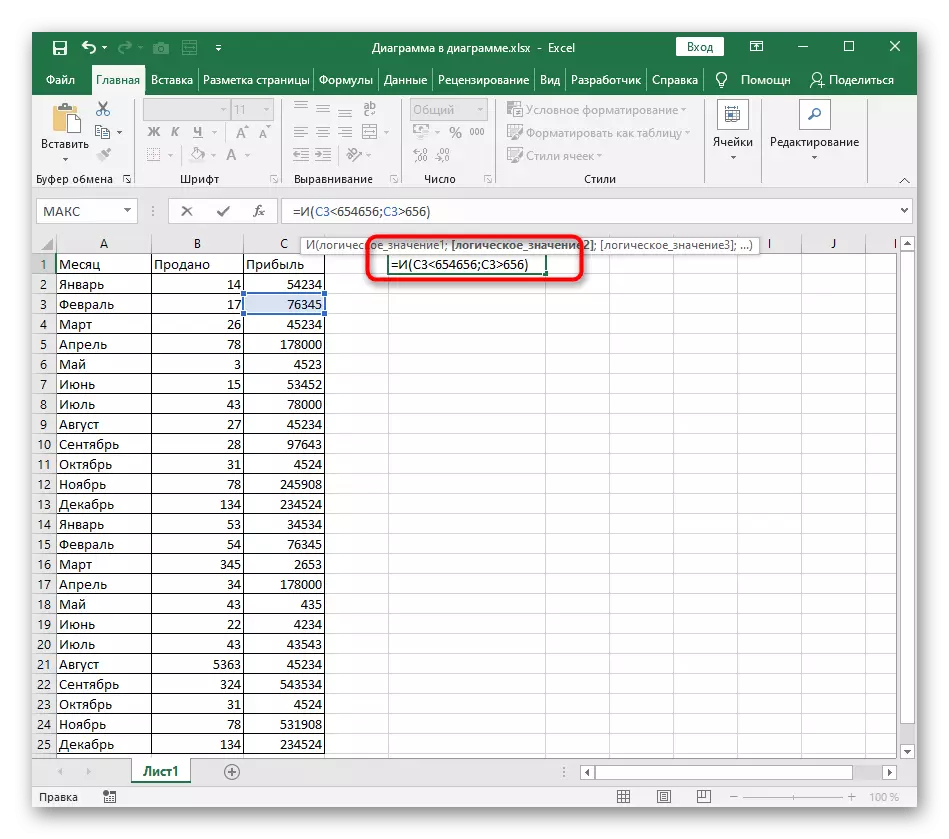
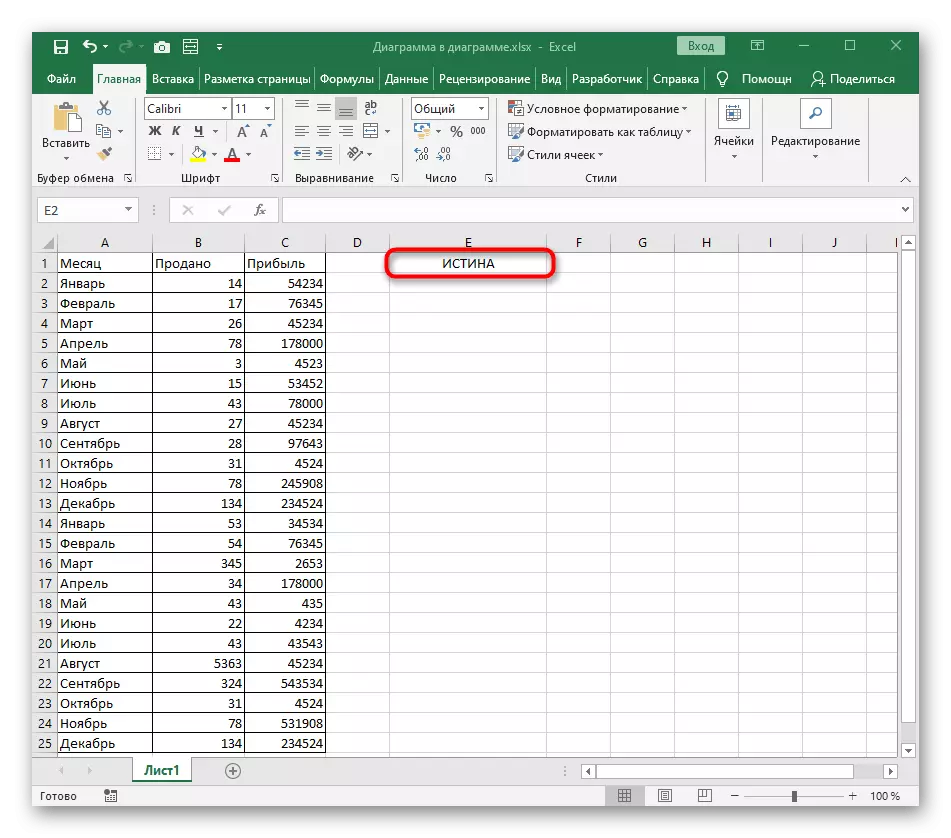
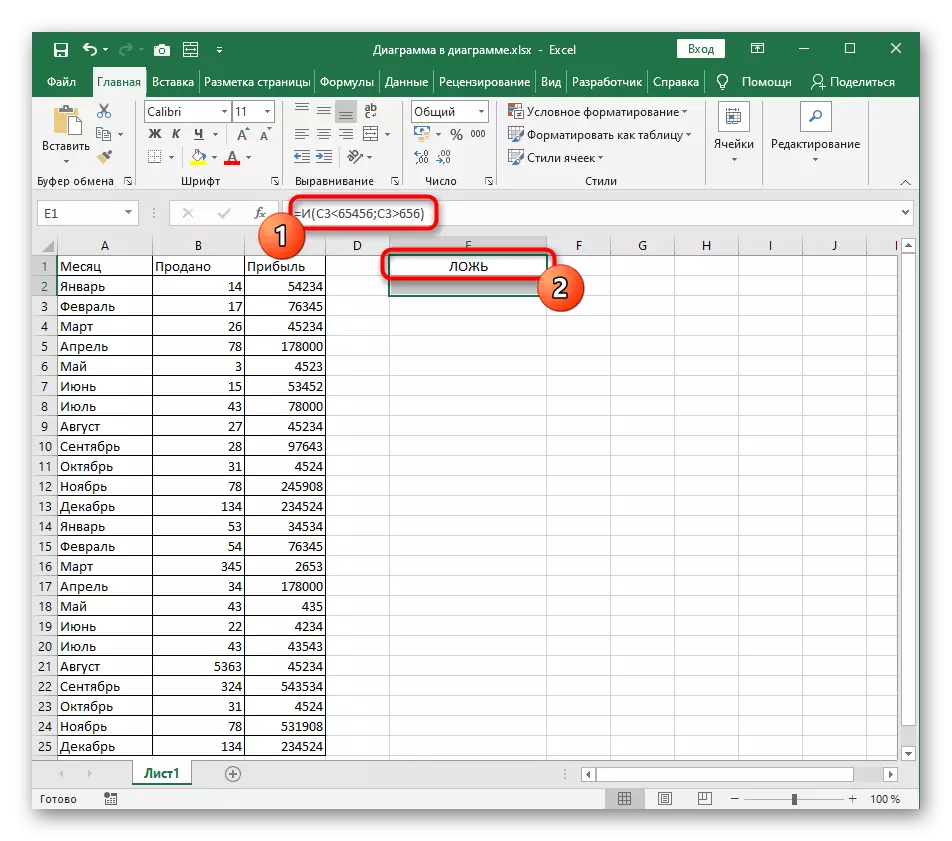
Për t'u marrë me mënyrën se si do të ketë nevojë për funksion dhe nuk do të jetë e vështirë edhe një të sapoardhur që krijon tabelën e saj në Excel për herë të parë. Me shkrimin e argumenteve, nuk duhet të ketë probleme, pasi ato përsëriten dhe nuk kanë asnjë risi në procesverbal.
Funksioni shembull ose
Nëse formula e kushtëzuar e kushtëzuar ka krijuar vetëm me një funksion logjik dhe ka nënkuptuar korrespondencën e të gjitha këtyre argumenteve, është e qartë se ose e vërteta do të tërhiqet në praninë e të paktën një. Krijimi i një formule të tillë mund të jetë i dobishëm në ato situata ku ka disa kritere vlerësimi për vlera të caktuara, disa prej të cilave janë të kënaqshme. Duke shkruar formulën me një funksion ose ndodh ashtu siç ishte me opsionin e mëparshëm.
- Njoftoni = ose () dhe lëvizni kursorin në kllapa të rrumbullakëta.
- Shkruani manualisht qelizën për një shprehje logjike ose klikoni mbi të në tryezë.
- Vendosni vlerën e parë logjike dhe dorëzoni ndarjen e argumentit.
- Bëni të njëjtën gjë me vlerat e dyta dhe të ardhshme logjike, duke mos harruar të ndani çdo argument.
- Në screenshot në vijim, mund të shihet se vlera e qelizës së zgjedhur kënaq vetëm një argument, që do të thotë se e vërteta do të shfaqet në ekran.
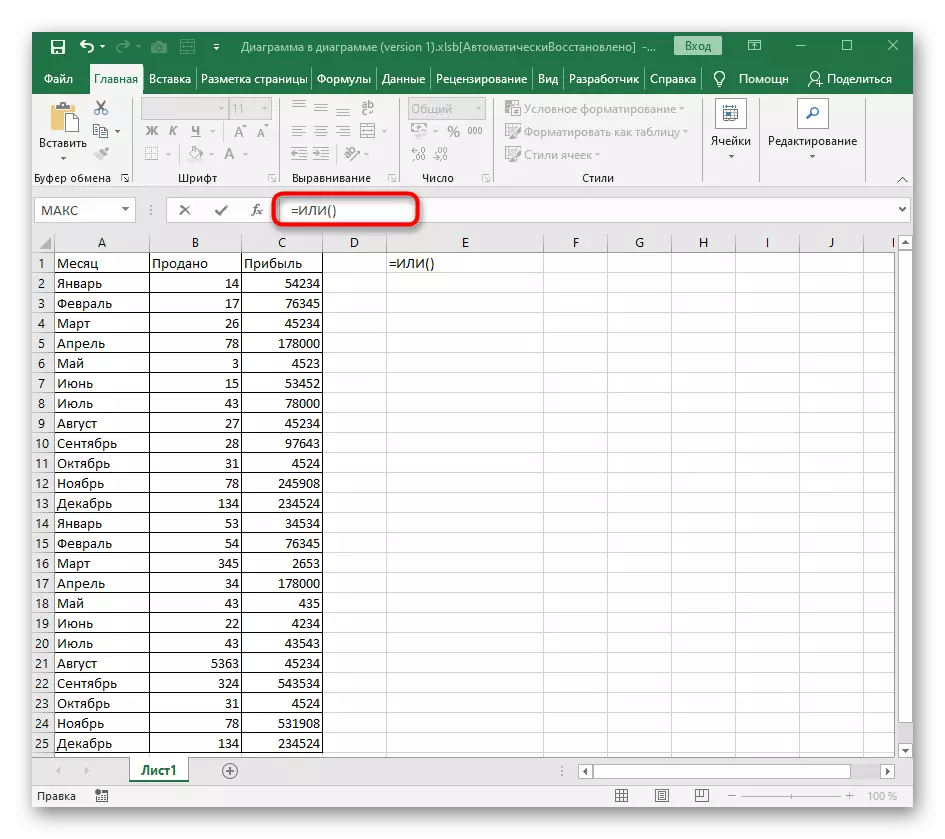
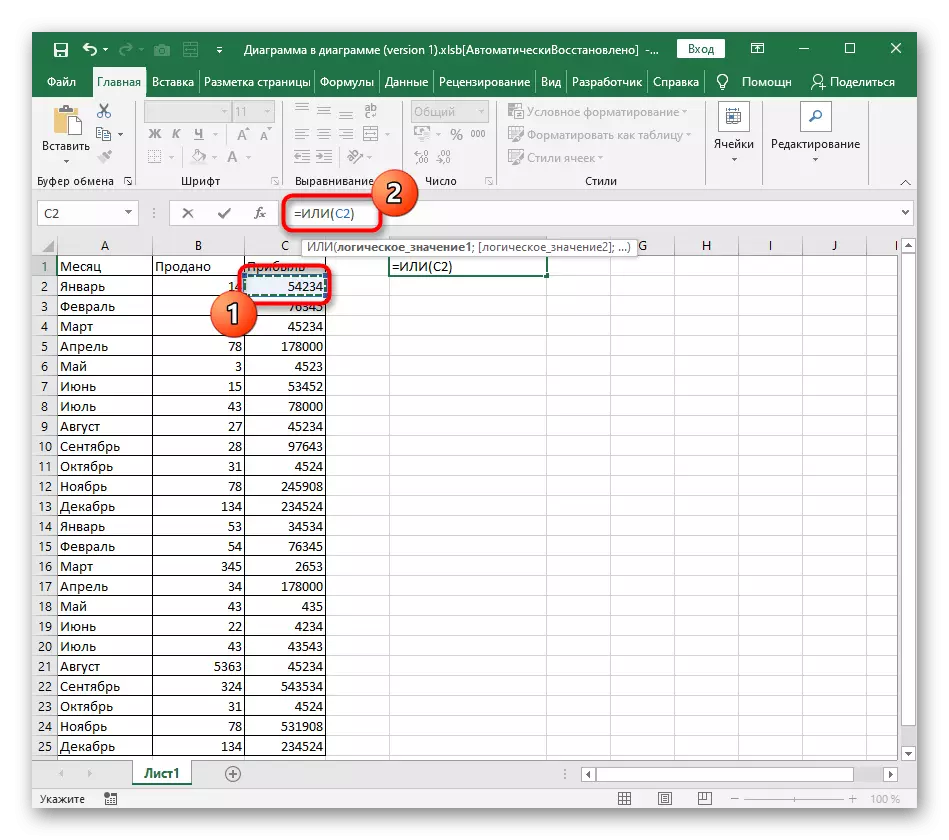
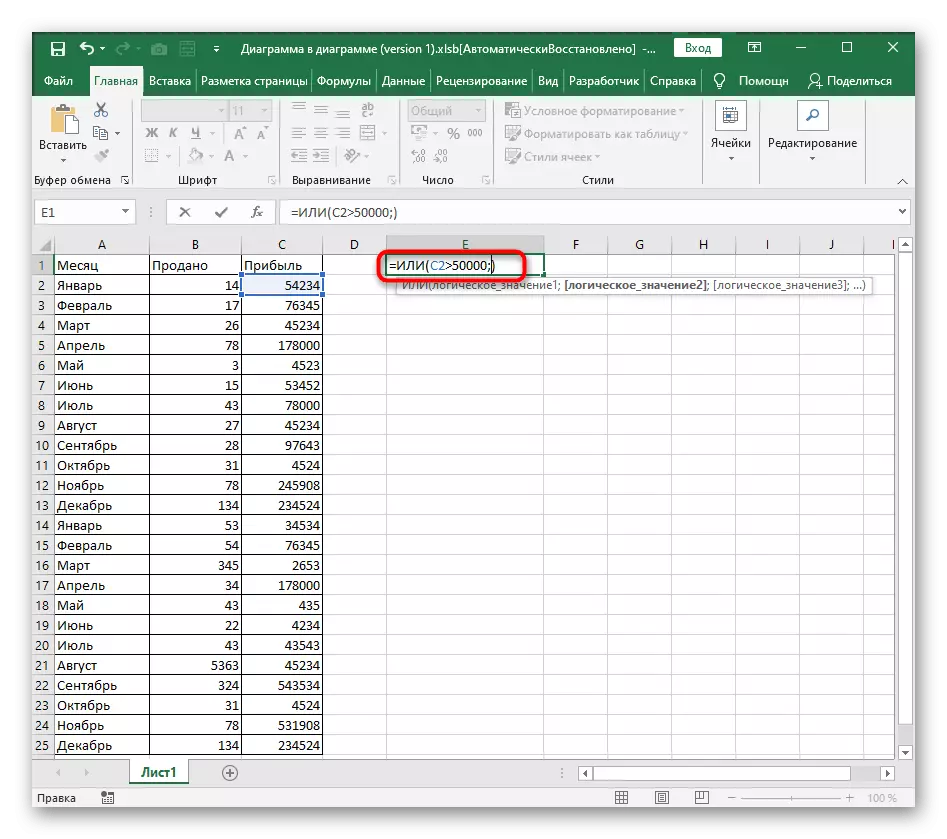
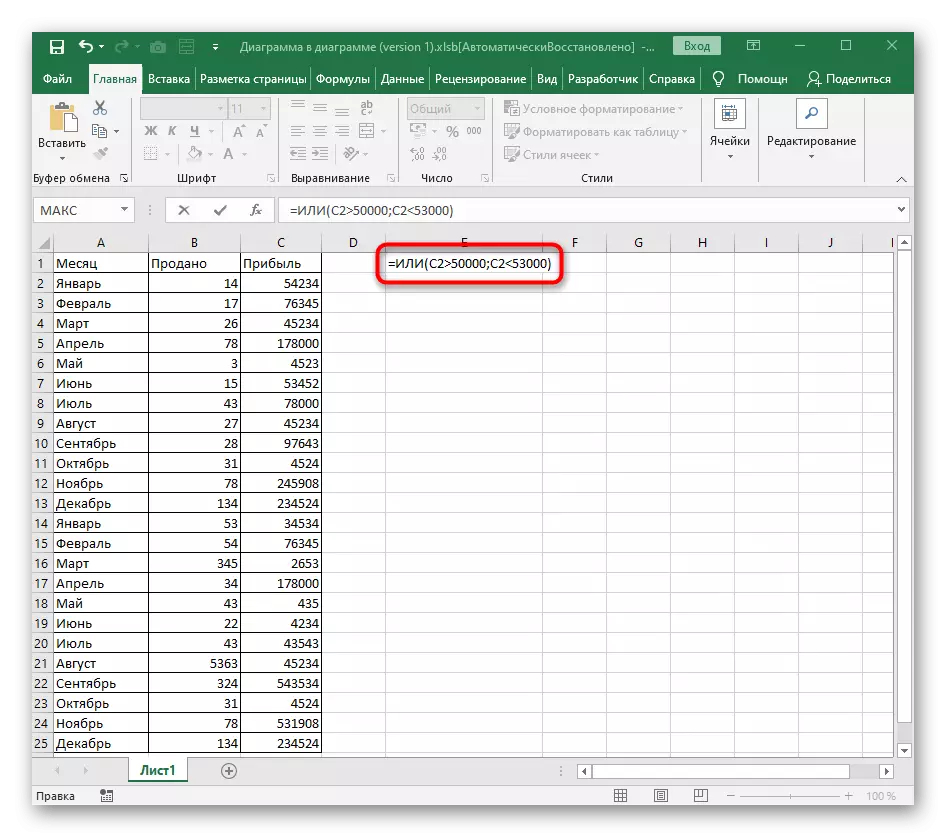
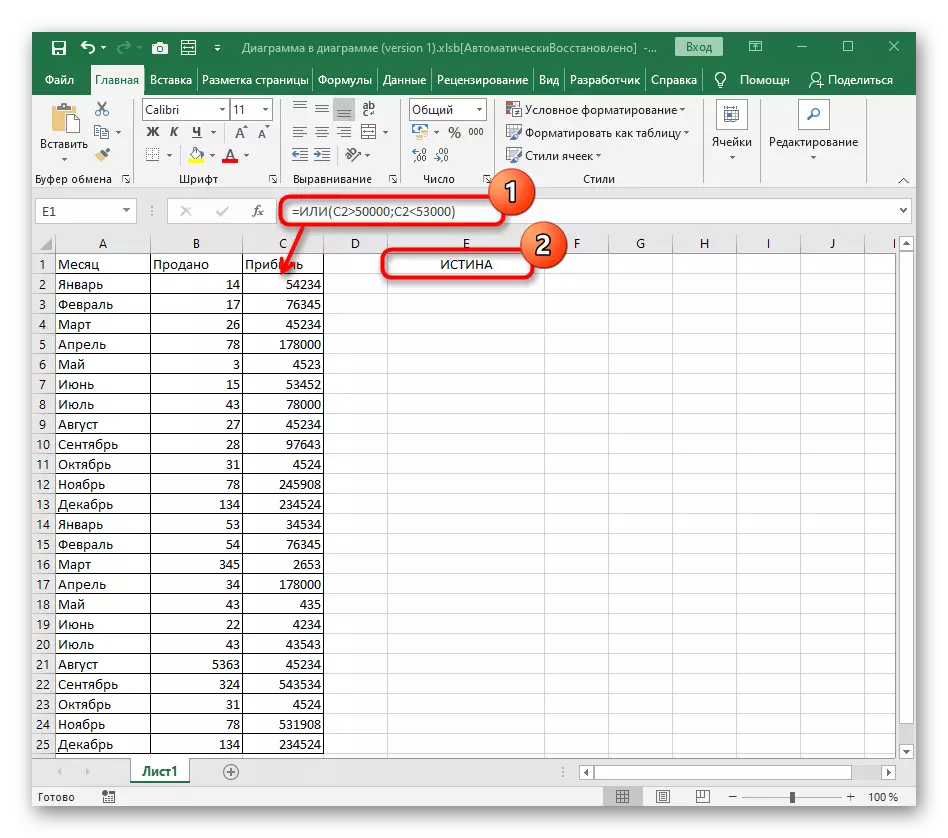
Vlera e gënjeshtrës shfaqet vetëm në ato situata kur asnjë nga këto shprehje logjike nuk korrespondon me numrin ose tekstin në qelizë.
Shembull Funksioni NE.
Funksioni i fundit nuk është - shkakton të vërtetën vetëm në rastet kur vlera logjike e specifikuar nuk korrespondon me qelizën, e cila është e kuptueshme nga vetë emri i funksionit.
- Regjistrimi i saj gjithashtu fillon me = jo (), siç ndodh me të gjitha funksionet.
- Tjetra, futni një vlerë logjike duke përdorur ndonjë operacion matematik që është i nevojshëm në llogaritjet.
- Pas konfirmimit, i kushtoni vëmendje rezultatit. Është logjike që shuma e marrë nga ne saktësisht nuk korrespondon me 100,000, prandaj, formula do të udhëheqë të vërtetën.
- Nëse specifikojmë shumën e saktë, shprehja logjike do të jetë e saktë. Prandaj, nuk është e përshtatshme për jo dhe një gënjeshtër do të shfaqet.
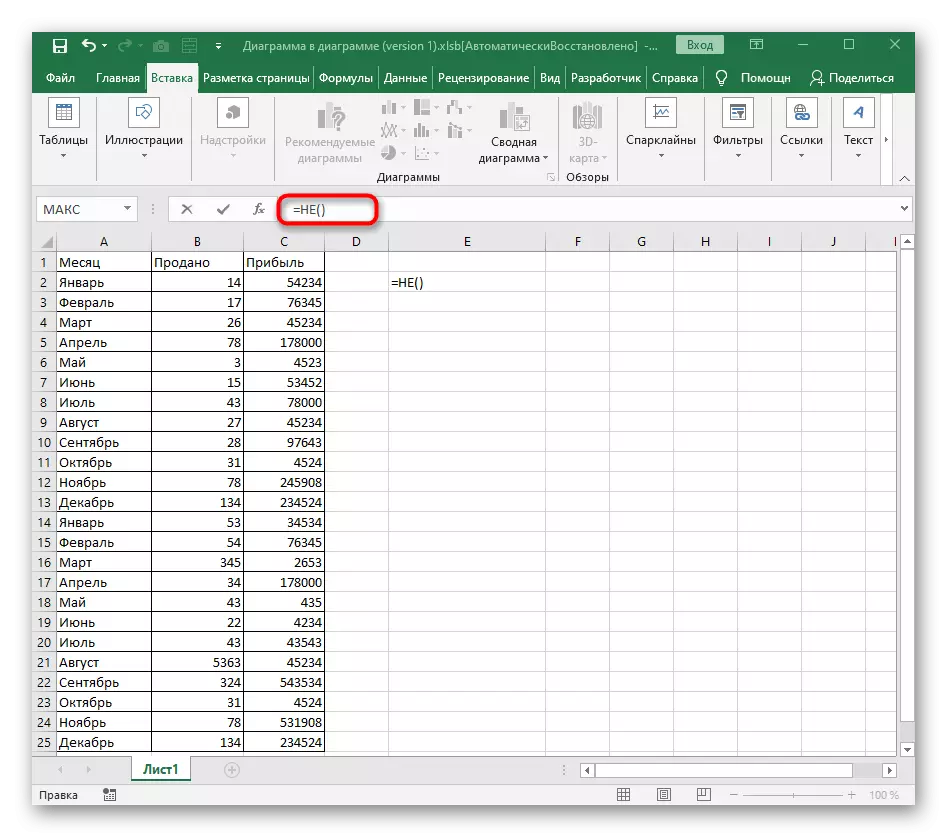
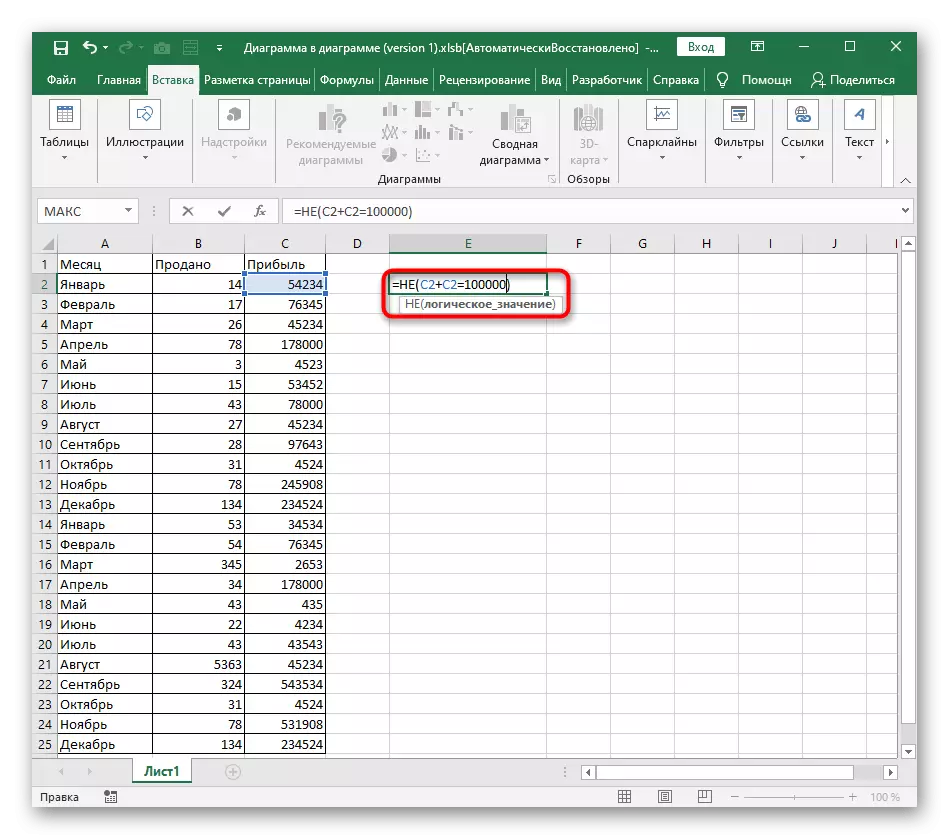
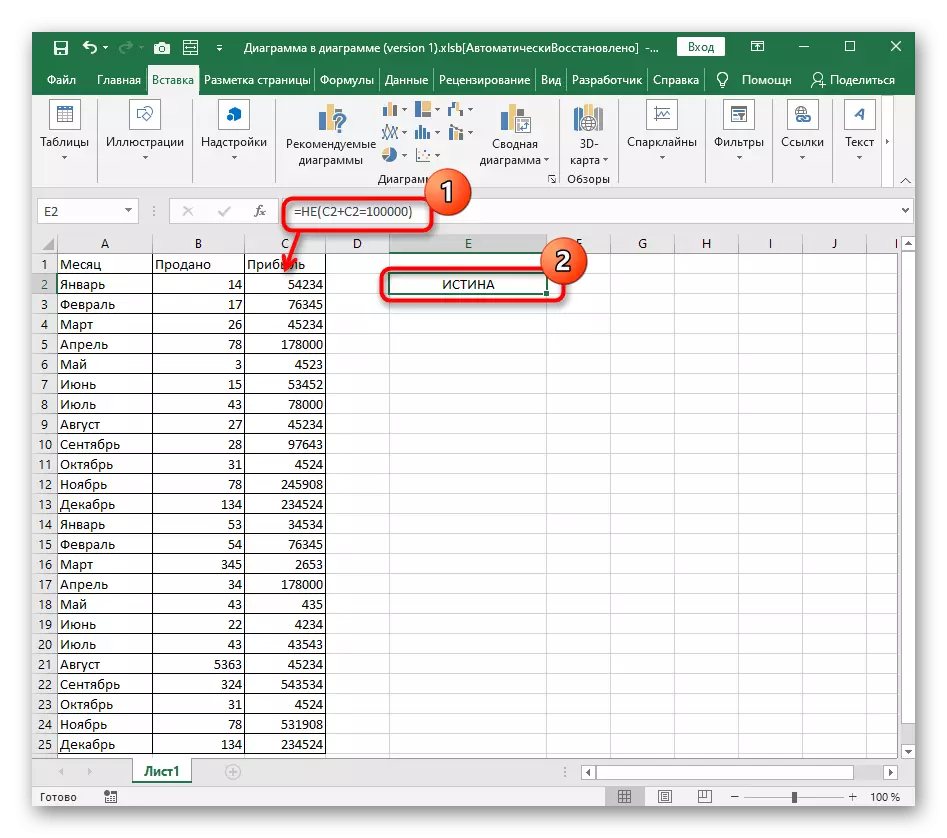
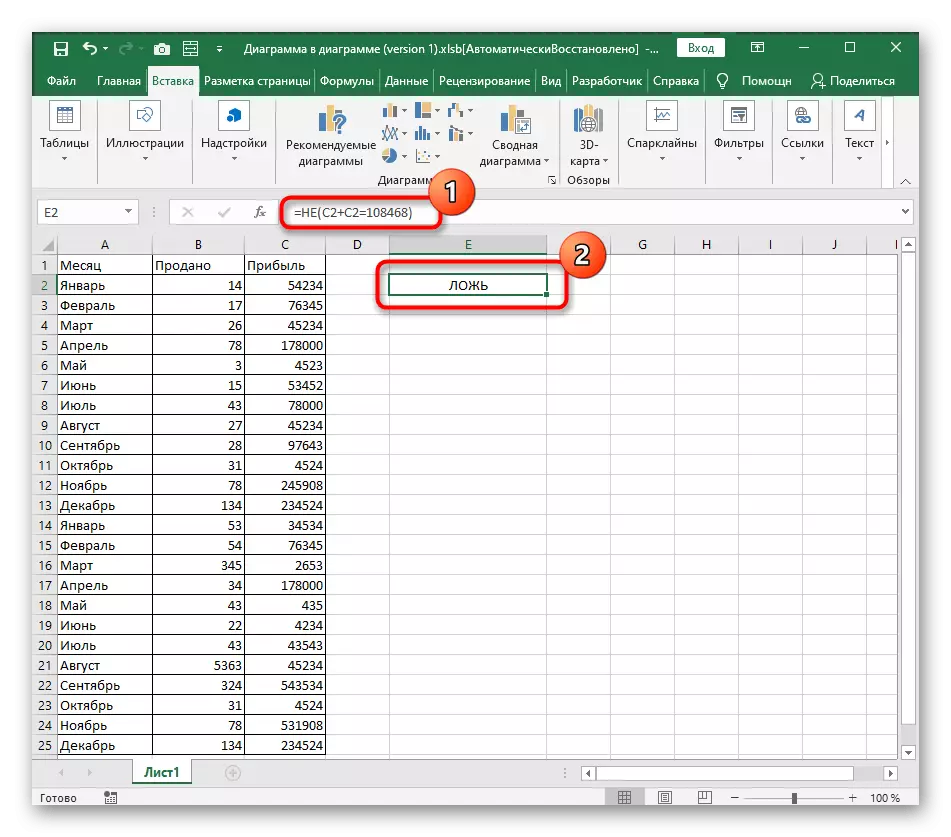
Përdorimi i formulave të kushtëzuara kur punoni me tekst
Shembujt e përshkruar më sipër ishin vetëm në mesin e numrave, por asgjë nuk i lëndon t'i përdorë ato dhe kur krahasohej tekstin. Është e qartë se vetëm "=" është e përshtatshme këtu, sepse një mbishkrim nuk mund të jetë më shumë ose më pak se tjetri, nëse bëhet fjalë për numrin e karaktereve.
- Le të fillojmë me funksionin tashmë të njohur dhe, hyrjen e tekstit në të cilin duket afërsisht si = dhe (A2 = "janar"). Mos harroni se teksti duhet të merret gjithmonë në kuotat e dyfishta.
- Për këtë funksion, duhet të paktën dy vlera logjike, prandaj shtoni argumentin e dytë me saktësisht të njëjtin rekord, duke mos harruar të vendosni ndarës para saj.
- Ne shohim se dy mbishkrimet e treguara korrespondojnë me ato të specifikuara në qeliza, kështu që shfaqet e vërteta. Nëse të paktën një prej tyre është e rreme, rezultati do të ndryshojë.
- Çfarë të mos thoni ose, sepse këtu, siç e dini, e vërteta shfaqet edhe me një që korrespondon nga disa, dhe regjistrimi i një formule të tillë ka formën = ose (a2 = "tetor"; A3 = "Shkurt") . Ju vetëm duhet të shkëmbeni qelizat dhe tekstin.
- Në screenshot tjetër, ju shihni me sy se vetëm një mbishkrim është i përshtatshëm nga formula, por ende shfaqet një rezultat i kënaqshëm.
- Më vete, duhet të përmendni dhe jo, sepse këtu mund të specifikoni vetëm një shprehje logjike, kështu që kur përpiqeni të vendosni më shumë argumente, një gabim do të shfaqet në ekran.
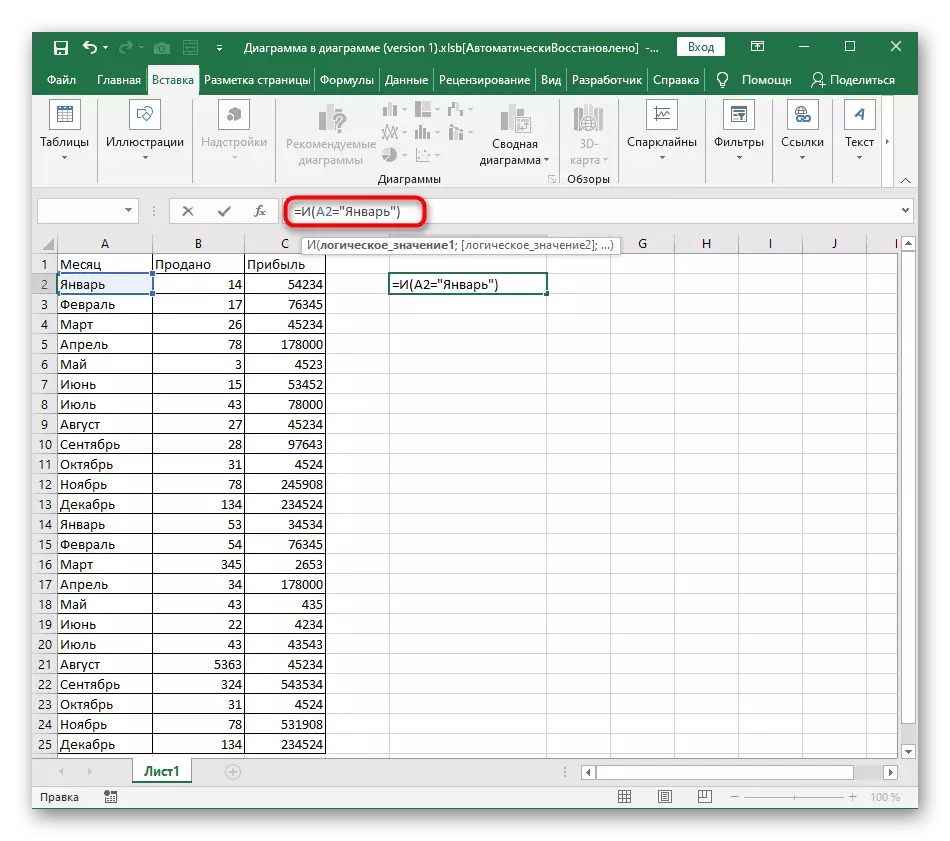
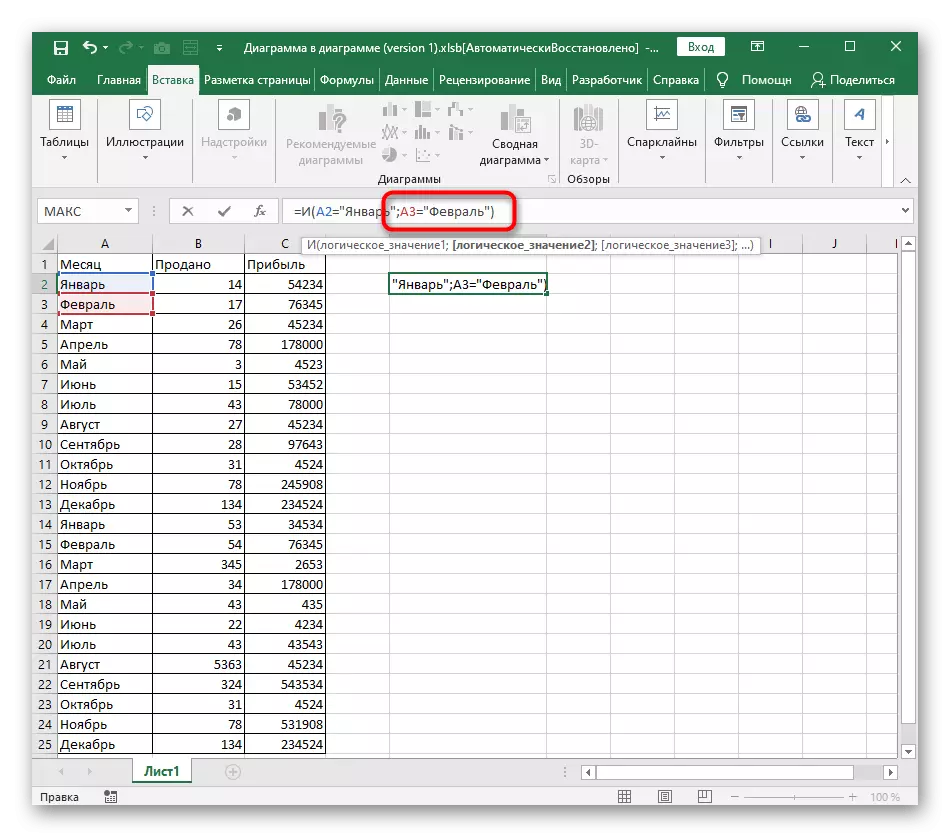
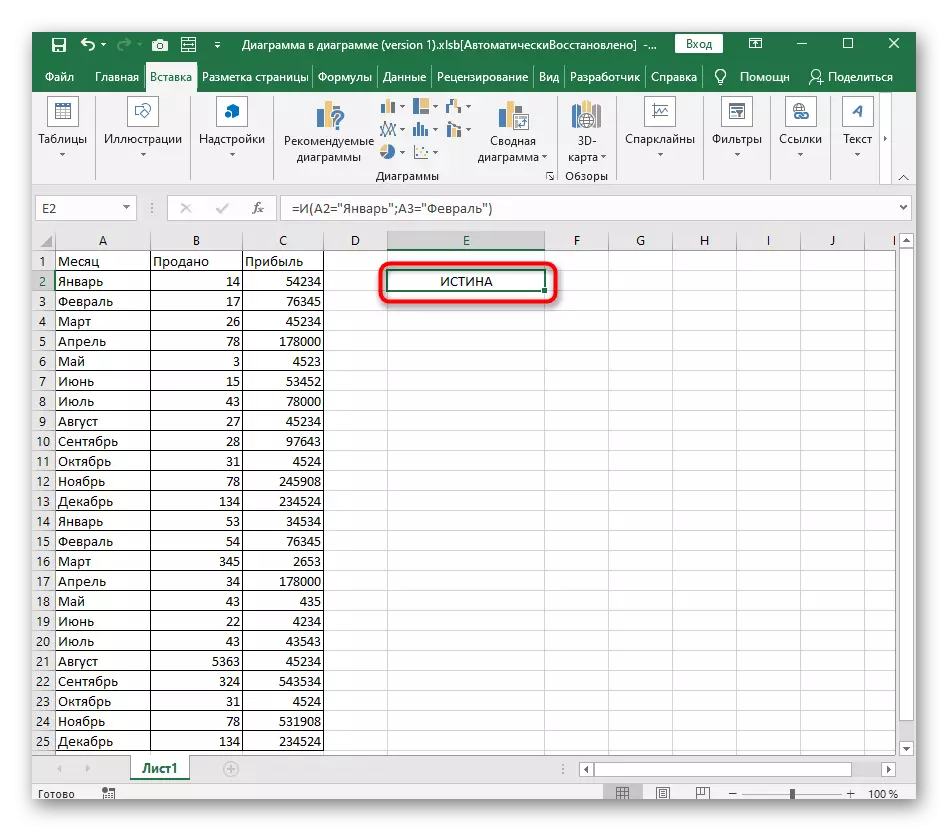
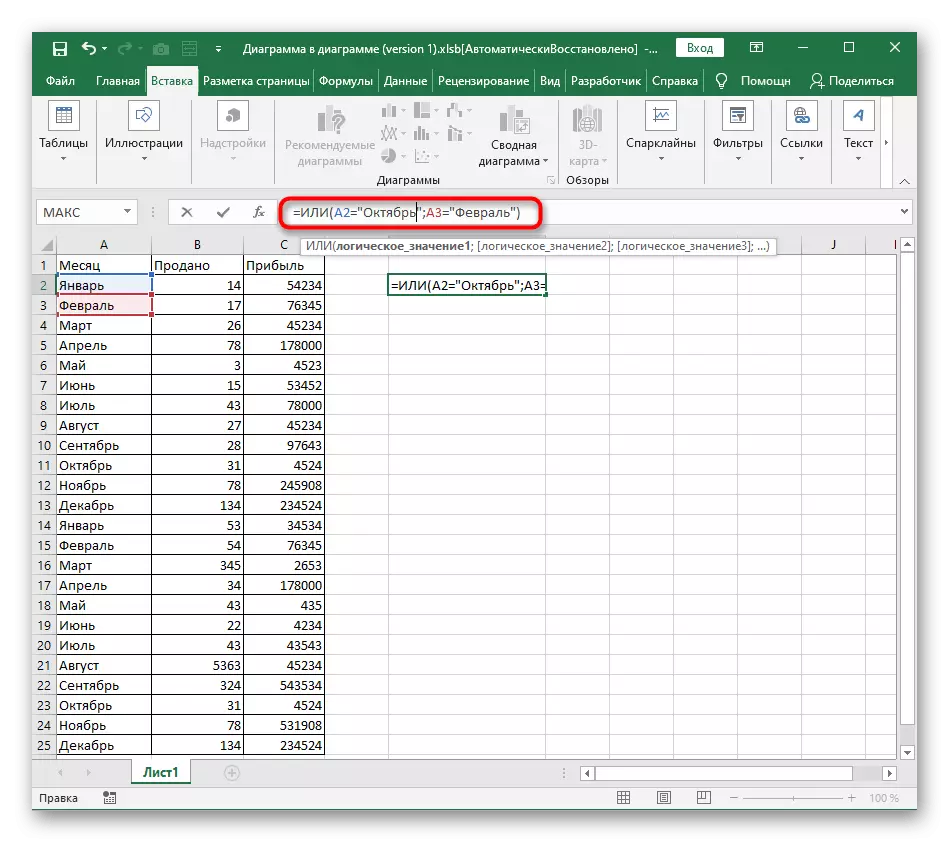
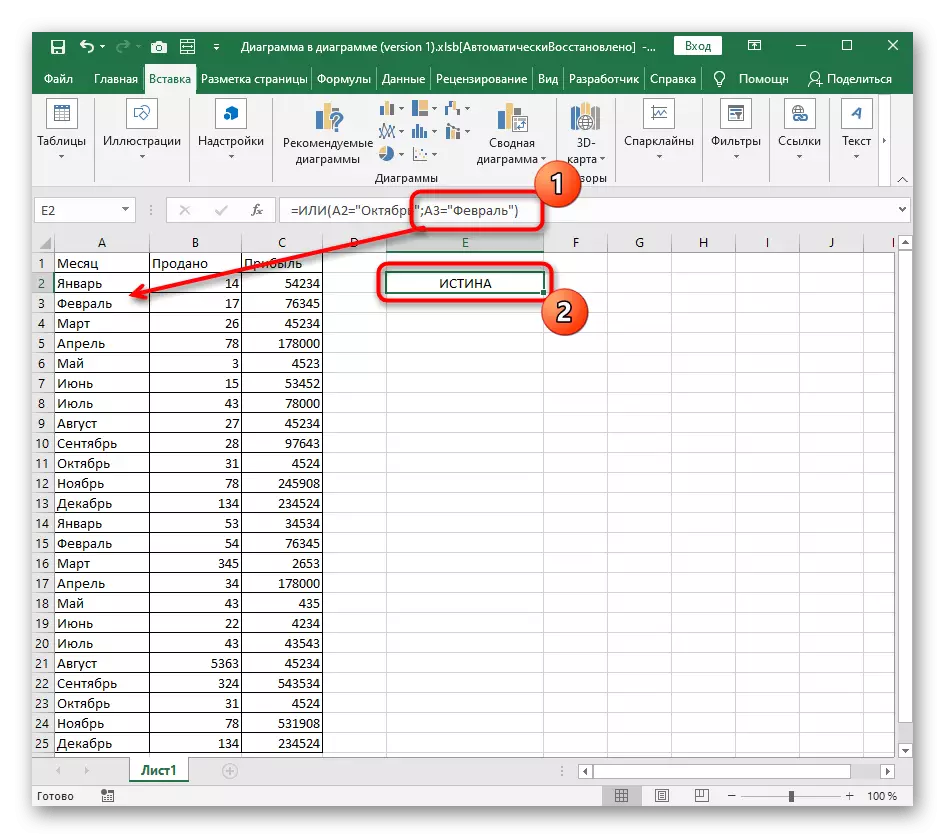
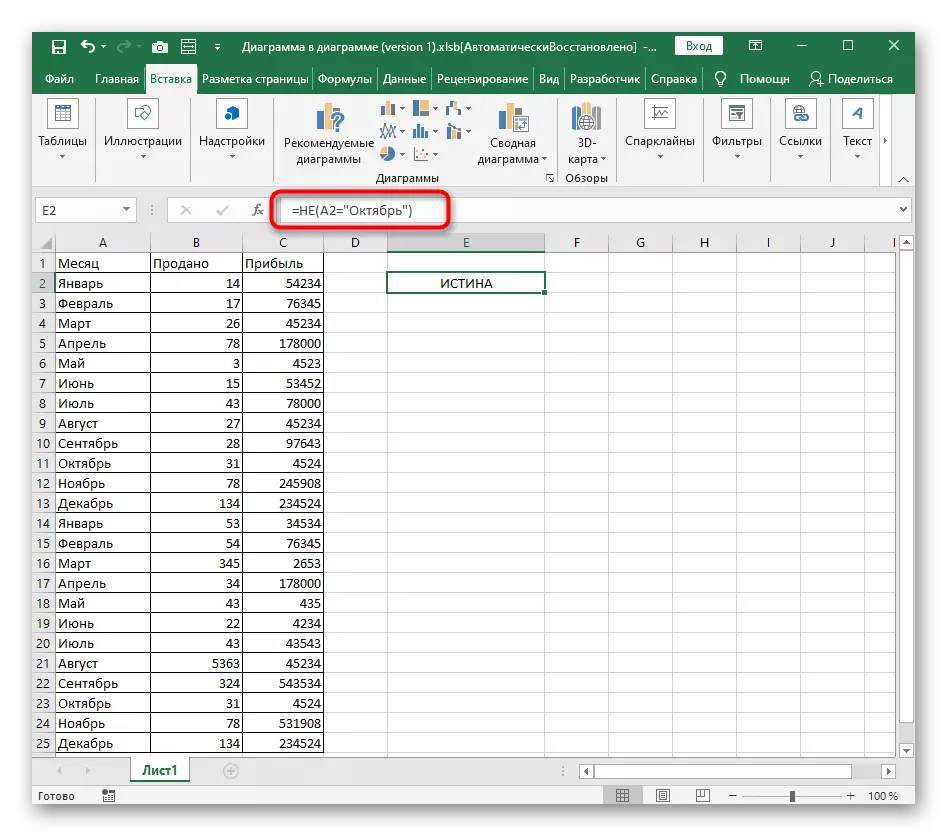
Kombinuar dhe / ose jo nëse
Nga të gjitha formulat e kushtëzuara që janë në Excel, ne nuk e çmonim vetëm nëse. Ky funksion përshkruan një autor tjetër në udhëzime të plota në lidhjen më poshtë.
Lexo më shumë: Përdorimi i operatorit "Nëse" në Microsoft Excel
Më shpesh, ose, ose nuk përdoret në një pako nëse do të marrin vlerat e rreme dhe të vërteta të specifikuara nga përdoruesi. Konsideroni një shembull vetëm në dhe, pasi që regjistrimi i funksioneve të tjera tashmë është i njohur për ju dhe me shpalljen e tyre brenda nëse nuk ka vështirësi.
- Për të filluar, deklaroni = nëse () dhe aktivizoni kursorin brenda kllapave.
- Menjëherë shkruani dhe () dhe mos harroni për këto kllapa shumë, atëherë jo për t'i mbyllur të gjitha pasi formula është përpiluar.
- Për dhe të caktojë disa argumente që duhet të kënaqin të vërtetën.
- Pas kllapave dhe të vënë ";", që do të thotë mbylljen e argumentit të parë.
- Shkruani një vlerë që duhet të shfaqet në të vërtetën, dhe nëse është tekst, sigurohuni që të hyni në kuotat.
- Përsëriteni përsëri ndarjen e argumentit dhe specifikoni vlerën e gënjeshtrave.
- Pas klikimit në çelësin e hyrjes, formula menjëherë tregon rezultatin. Në screenshot në vijim, mund të shihet se të gjitha shprehjet janë të kënaqshme dhe, prandaj, nëse shfaqet vlera e specifikuar e së vërtetës.