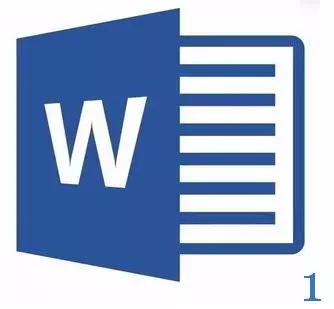
Microsoft Word është një procesor i popullarizuar i tekstit, një nga komponentët kryesorë të paketës MS Office njohur nga standardi i pranuar përgjithësisht i produkteve të zyrës. Ky është një program multifunksional, pa të cilin është e pamundur të sigurohet punë me tekstin, të gjitha tiparet dhe funksionet e të cilave nuk mund të konfigurohen në një artikull, megjithatë, pyetjet më të ngutshme nuk mund të lihen pa përgjigje.
Pra, një nga detyrat e përbashkëta me të cilat mund të hasen përdoruesit është nevoja për fjalën për të vënë numërimin e faqeve. Në të vërtetë, çfarëdo që bëni në këtë program, nëse shkruani një ese, kurs ose tezë, raport, libra ose vëllim të zakonshëm, të madh të tekstit, pothuajse gjithmonë duhet të numërohen faqet. Për më tepër, edhe në rastet kur nuk është veçanërisht e nevojshme për ju dhe askush nuk ka nevojë për të, do të jetë shumë e vështirë për të punuar me këto fletë.
Imagjinoni që ju vendosni të printoni këtë dokument në printer - nëse menjëherë nuk e mbyllni ose mos e kurseni, si do të kërkoni për faqen e duhur? Nëse faqet e tilla janë një maksimum prej 10, është, natyrisht, nuk është problem, por çka nëse ka disa duzina, qindra? Sa kohë do të shpenzoni për këtë në rastin e rendit të cilit? Më poshtë do të tregojmë se si të numërohen faqet në fjalë në shembullin e versionit të vitit 2016, por në faqet e numëruara në Word 2010, si në ndonjë version tjetër të produktit, ju gjithashtu mund të shihni hapat vizualisht, por jo tematikisht.
Si në MS Word numëruar të gjitha faqet?
1. Hapja e dokumentit që dëshironi të numëroni (ose bosh me të cilin po planifikoni të punoni), shkoni në skedën "Fut".
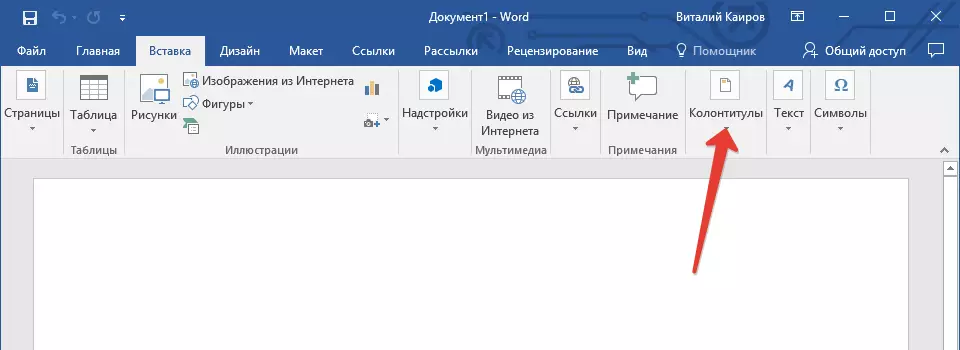
2. Në submenu "PERSONA" Gjej "Numri i Faqes".
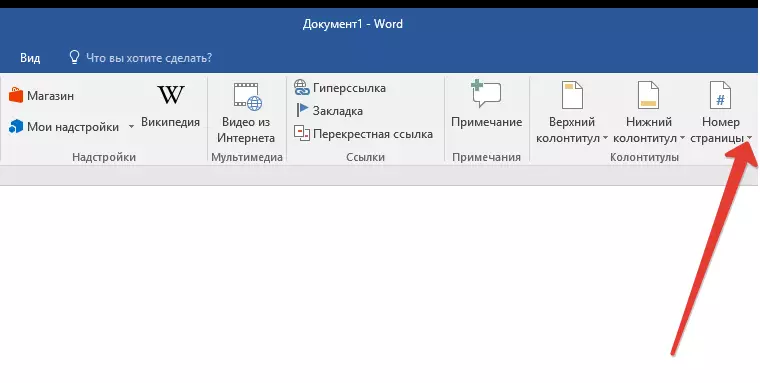
3. Duke klikuar mbi të, ju mund të zgjidhni llojin e numërimit (vendndodhjen e numrave në faqe).
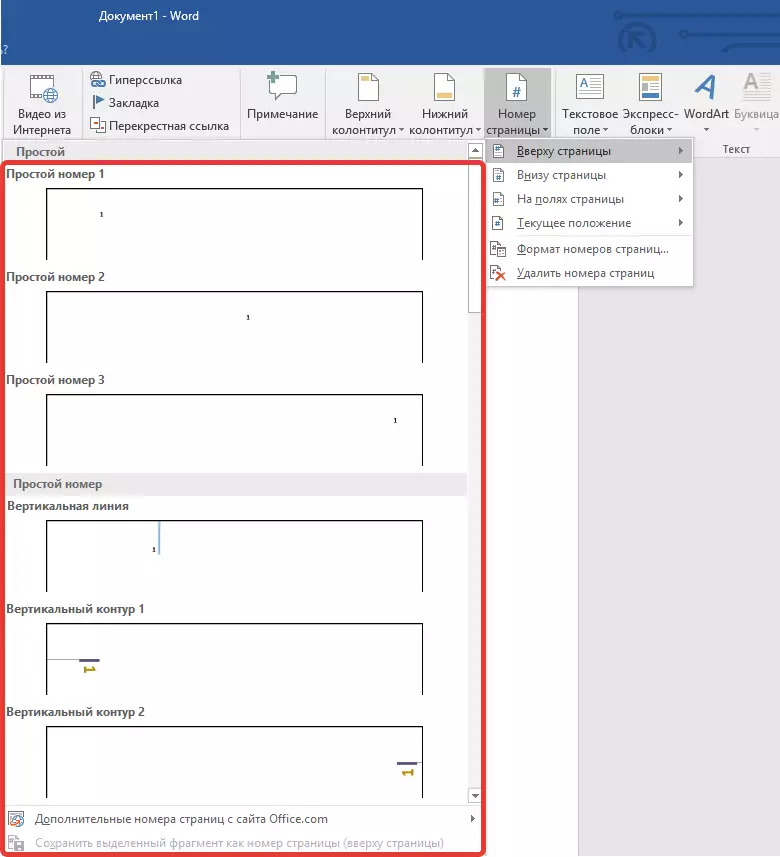
4. Duke përzgjedhur llojin e duhur të numërimit, duhet të miratohet - për këtë ju duhet të klikoni "Mbyll dritaren e footer".
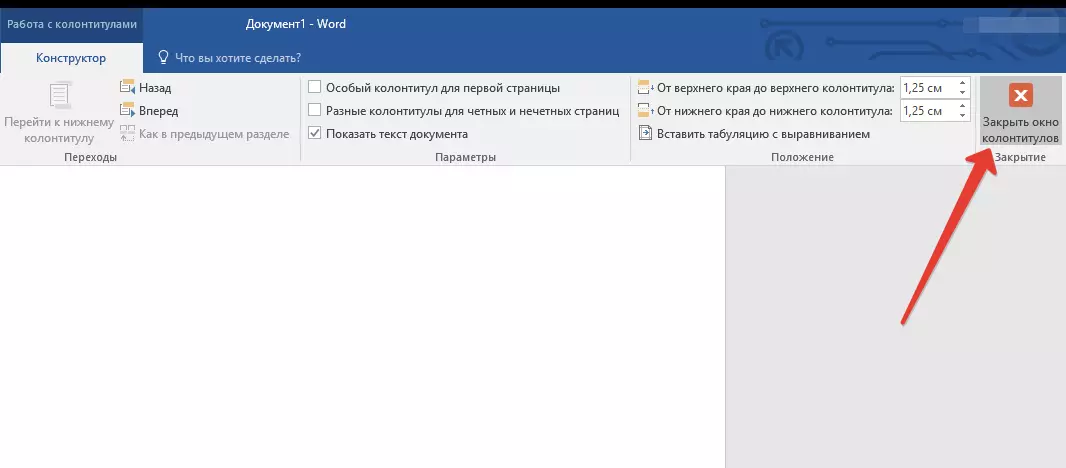
5. Tani faqet janë të numëruara, dhe shifra është në vendin që korrespondon me llojin që keni zgjedhur.
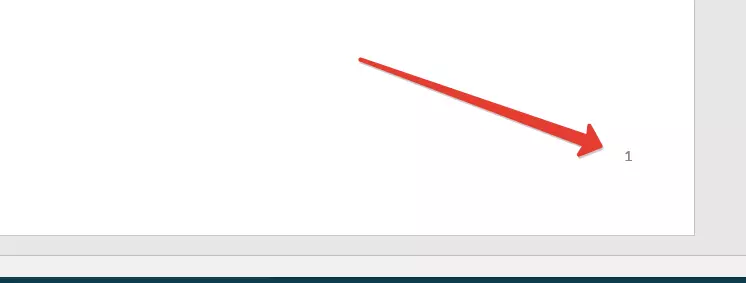
Si të numëroni të gjitha faqet në fjalë, përveç faqes së titullit?
Shumica e dokumenteve të tekstit në të cilat mund të kenë nevojë për faqe të numëruara kanë një listë të titullit. Kjo ndodh në abstraktet, diplomat, raportet, etj. Faqja e parë në këtë rast vepron një lloj mbulimi, i cili tregon emrin e autorit, emrin, emrin e shefit ose të mësuesit. Rrjedhimisht, faqja e titullit nuk është e nevojshme vetëm, por nuk rekomandohet. Nga rruga, shumë përdorime për këtë korrektor, vetëm duke e bërë shifrën, por kjo nuk është aspak metoda jonë.
Pra, për të përjashtuar numrin e faqes së titullit, klikoni butonin e majtë të miut dy herë në numrin e kësaj faqeje (duhet të jetë e para).
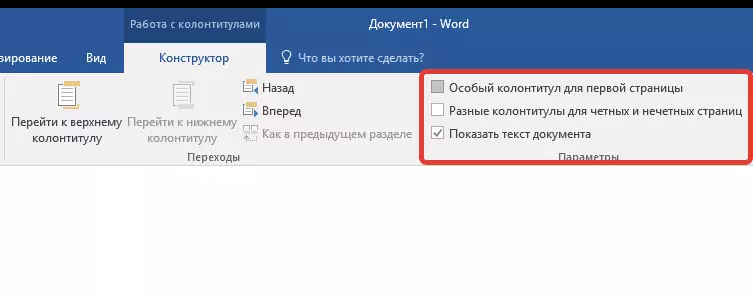
Në menunë e mësipërme, gjeni seksionin "Parametrat" , dhe në të, kontrolloni artikullin e kundërt të kutisë "Footer specifik për këtë faqe".
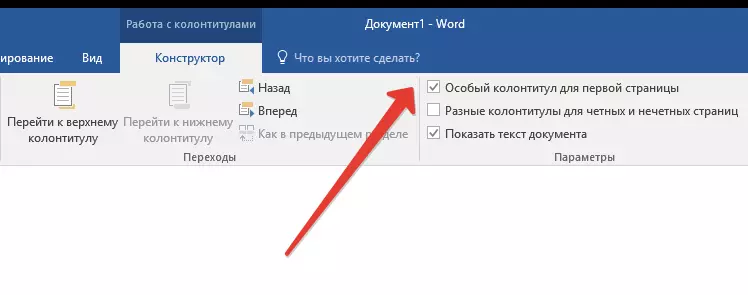
Numri nga faqja e parë do të zhduket, dhe numri i faqes 2 tani do të jetë 1. Tani mund të punoni faqen e titullit si mendoni se është e nevojshme, siç është e nevojshme ose në përputhje me atë që ju kërkoni nga ju.
Si të shtoni llojin e numërimit "X nga Y"?
Ndonjëherë pranë numrit të faqes aktuale ju duhet të specifikoni numrin e përgjithshëm të atyre në dokument. Për ta bërë këtë në fjalë, ndiqni udhëzimet e përshkruara më poshtë:
1. Klikoni butonin "Numri i faqes" që ndodhet në skedën "Fut".
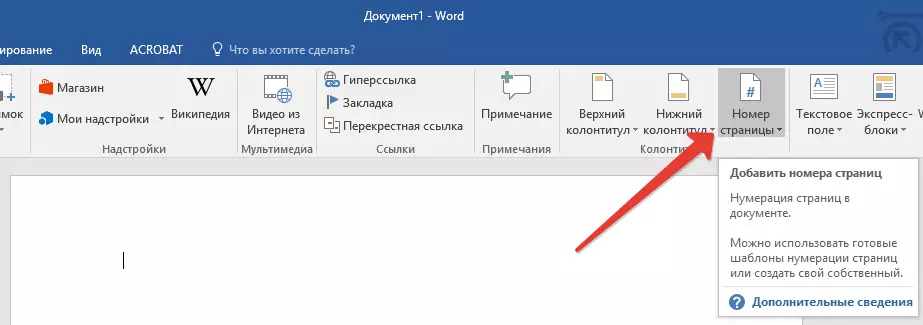
2. Në menunë e shpalosur, zgjidhni vendndodhjen në të cilën ky numër duhet të vendoset në secilën faqe.
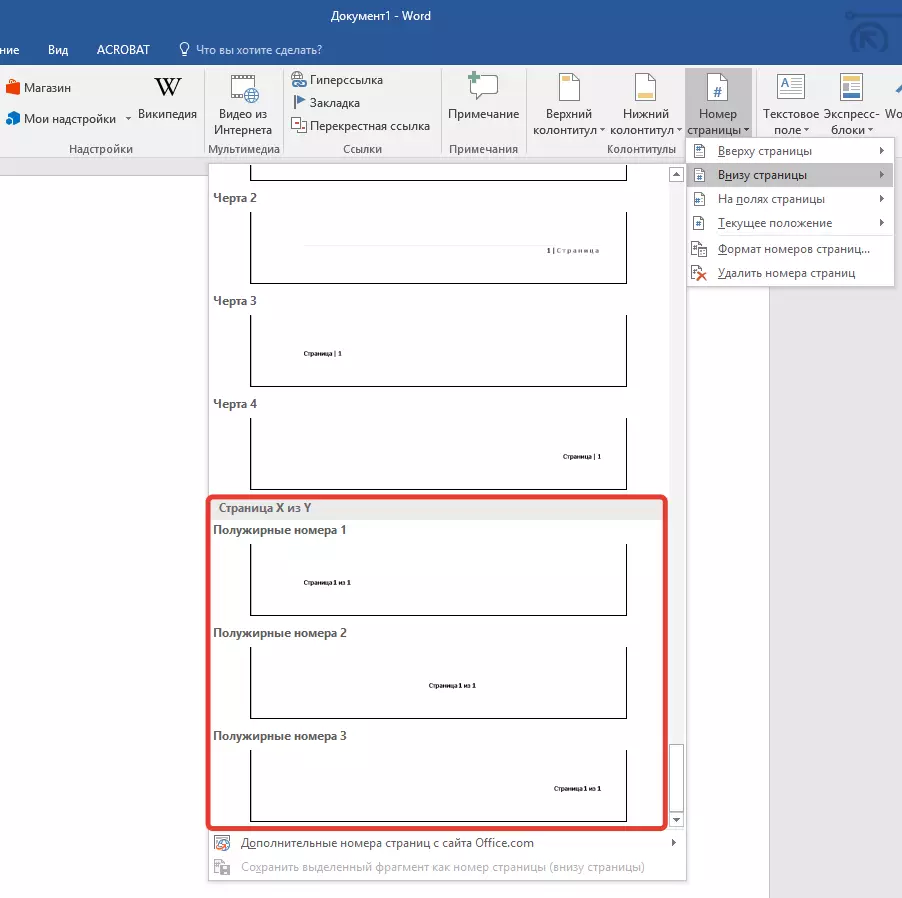
Shënim: Kur zgjedhni artikullin "Vendndodhja aktuale" Numri i faqes do të vendoset në vendin ku kursori është i vendosur në dokument.
3. Në nënmenu të artikullit tuaj të zgjedhur, gjeni artikullin "Faqe x nga y" Zgjidhni opsionin e dëshiruar të numërimit.
4. Për të ndryshuar stilin e numërimit, në skedën "Ndërtues" E vendosur në skedën kryesore "Puna me footers" , gjeni dhe klikoni "Numri i Faqes" ku në menunë e shpalosur duhet të zgjidhni "Numri i faqeve të faqeve".
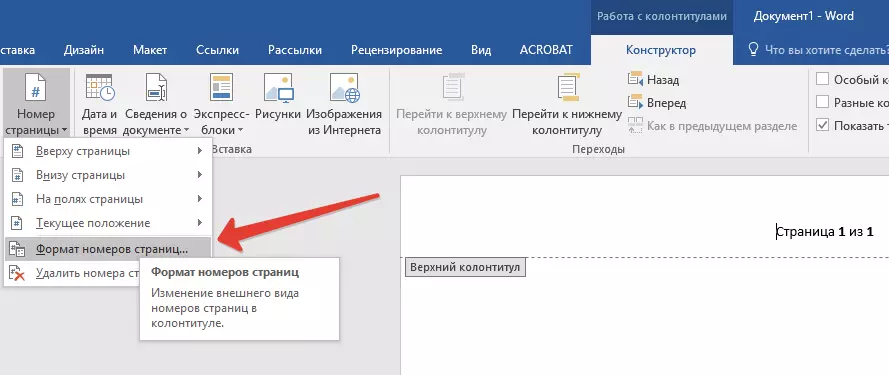
5. Zgjidhni stilin e dëshiruar, klikoni "NE RREGULL".

6. Mbyllni dritaren e futbollit duke shtypur butonin EDGE në panelin e kontrollit.
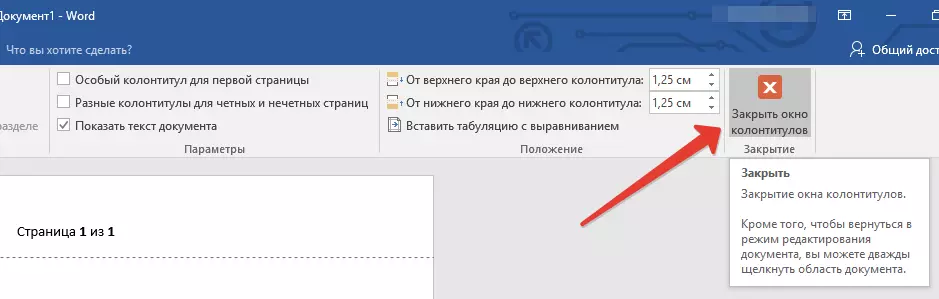
7. Faqja do të numërohet në formatin dhe stilin tuaj të zgjedhur.
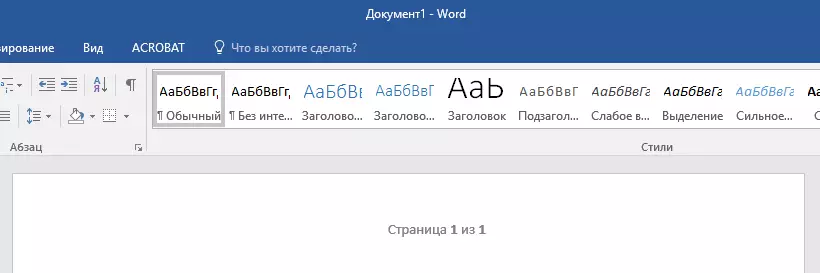
Si të shtoni edhe numrat e faqeve dhe të çuditshme?
Numrat e faqeve të çuditshme mund të shtohen në footer të drejtë, madje edhe në të majtë më poshtë. Për ta bërë këtë, në fjalën që ju duhet të bëni sa më poshtë:
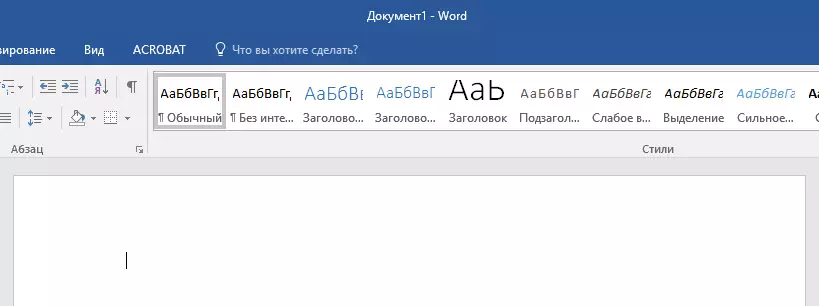
1. Klikoni në një faqe të çuditshme. Mund të jetë faqja e parë e dokumentit që dëshironi të numëroni.
2. Në grup "PERSONA" e cila është e vendosur në skedën "Ndërtues" Klikoni mbi butonin "Footer".
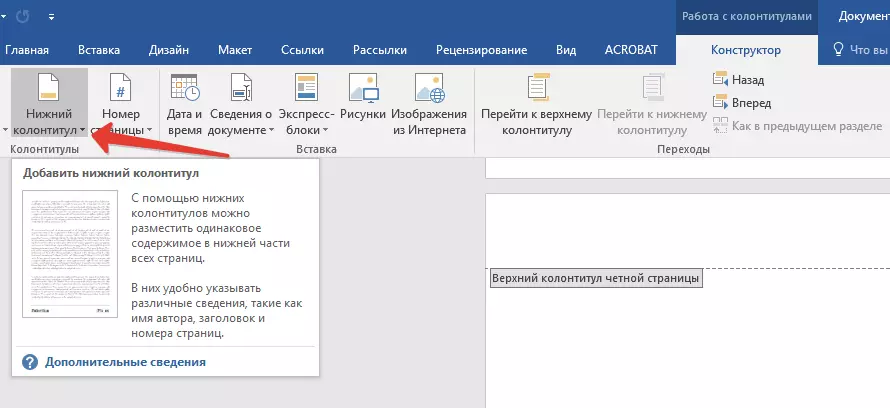
3. Në menunë e vendosur me listat e opsioneve të formatimit, gjeni "Ndërtuar" dhe pastaj zgjidhni "Aspekti (faqja e çuditshme)".
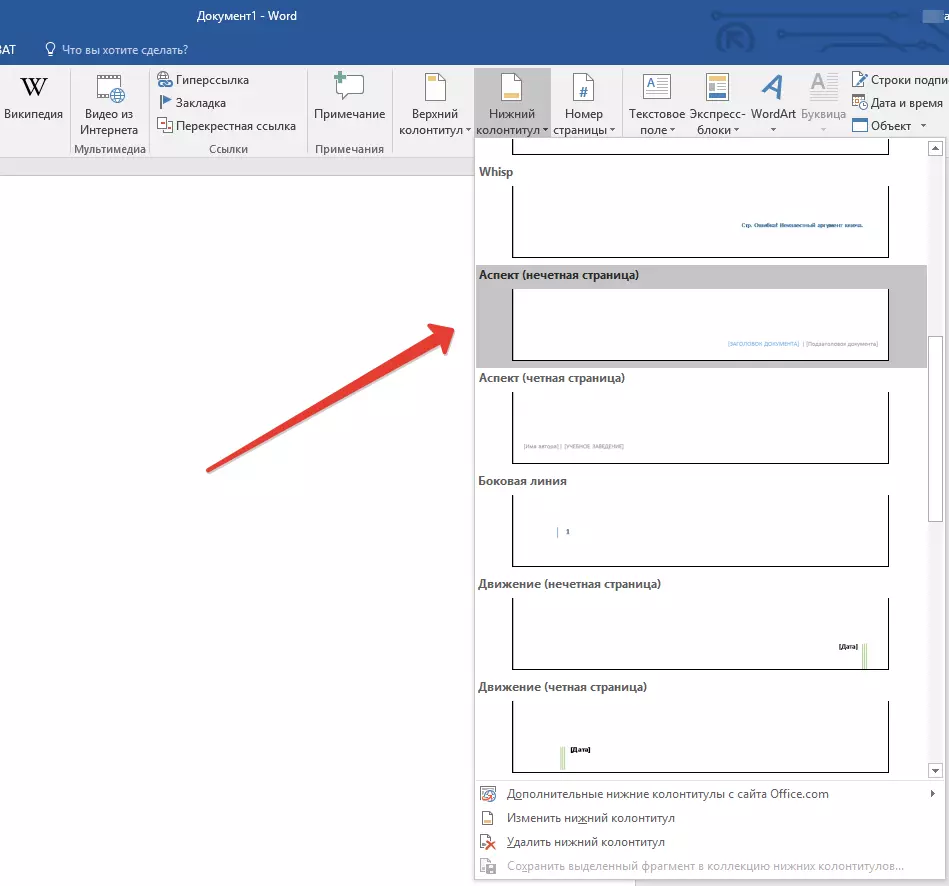
4. Në skedën "Ndërtues" ("Puna me footers" ) Instaloni kutinë e zgjedhjes përballë artikullit "Kolona të ndryshme për faqe madje dhe të çuditshme".
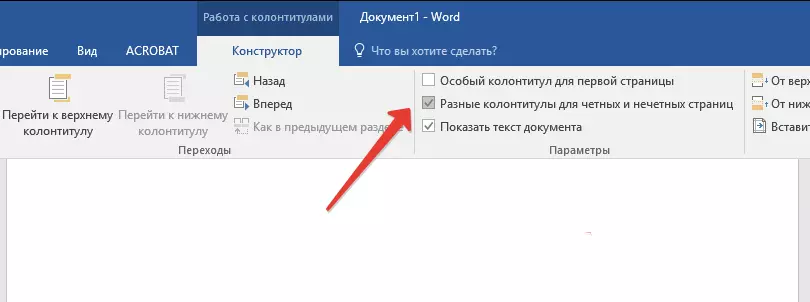
Këshilla: Nëse dëshironi të përjashtoni numrin e faqes së parë (titulli), në skedën "Designer", duhet të instaloni një shenjë pranë "Footer Special për faqen e parë".
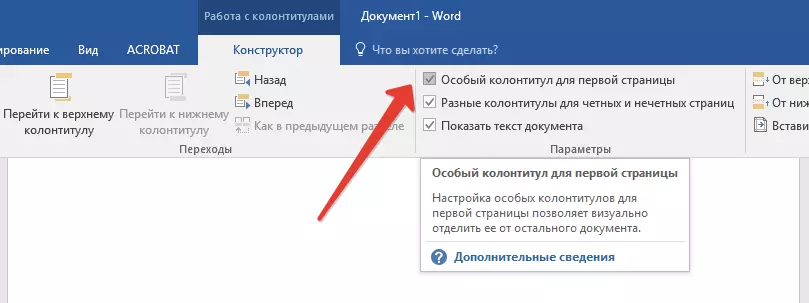
5. Në skedën "Ndërtues" Shtyp butonin "Përpara" - Kjo lëviz treguesin e kursorit në footer për edhe faqet.
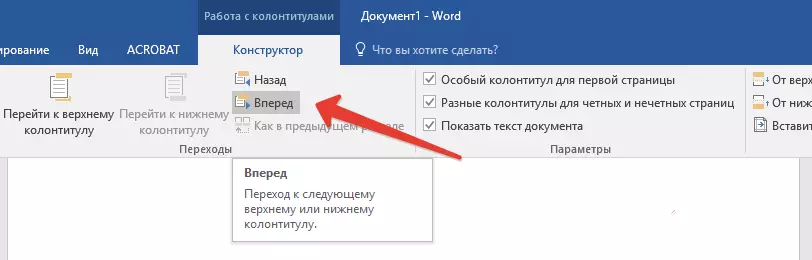
6. Prekni "Footer" E vendosur në të njëjtën tab "Ndërtues".
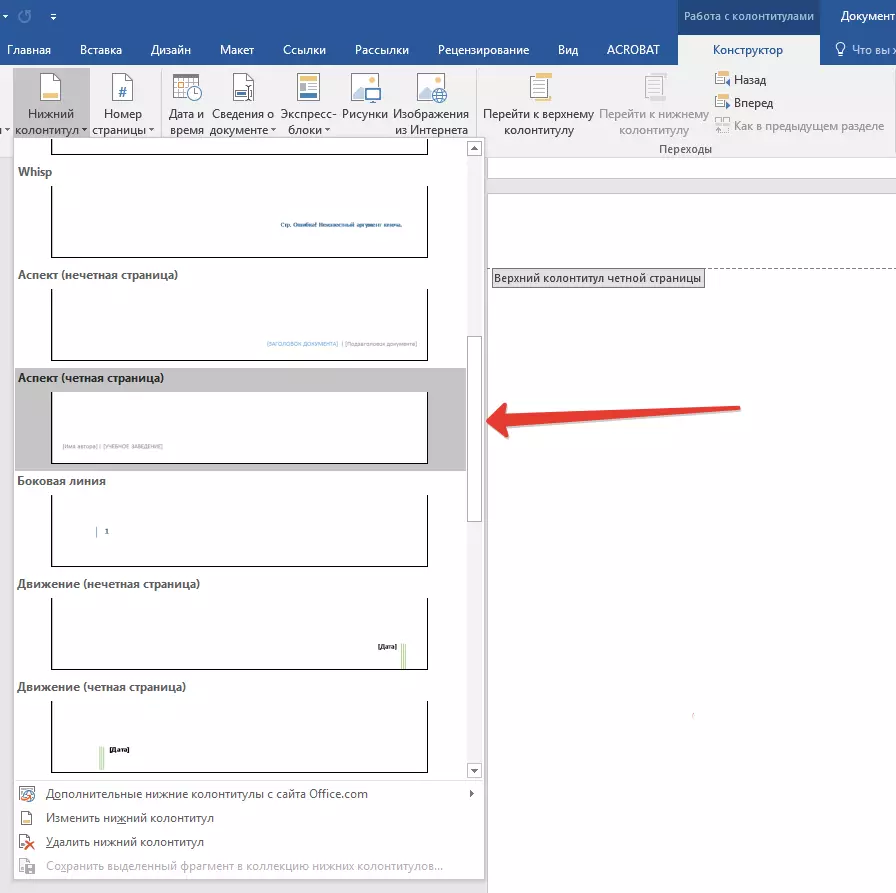
7. Në listën e shpalosur, gjeni dhe zgjidhni "Aspekti (madje edhe faqja)".
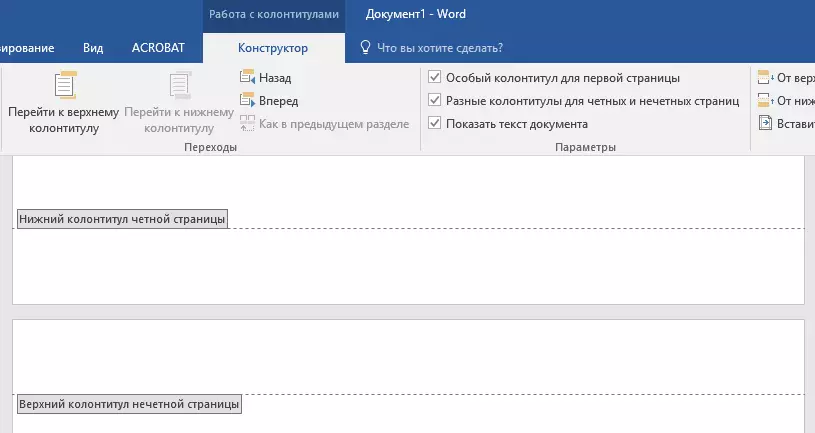
Si të bëni numërimin e seksioneve të ndryshme?
Në dokumente të mëdha, shpesh është e nevojshme për të krijuar numërim të ndryshëm për faqe nga seksione të ndryshme. Për shembull, në faqen e parë (e parë) e dhomës nuk duhet të jetë, faqet me tabelën e përmbajtjes duhet të numërohen nga numrat romak ( I, ii, iii ... ), dhe teksti kryesor i dokumentit duhet të numërohet nga numrat arabë ( 1, 2, 3 ... ). Si për të bërë numërimin e formateve të ndryshme në faqet e llojeve të ndryshme në fjalë, ne do të themi më poshtë.
1. Së pari ju duhet të shfaqni karaktere të fshehura për ta bërë këtë, ju duhet të shtypni butonin përkatës në panelin e kontrollit në skedën "Kryesor" . Falë kësaj, ju mund të shihni ndarjet e seksioneve, por në këtë fazë mund t'i shtojmë ato vetëm.
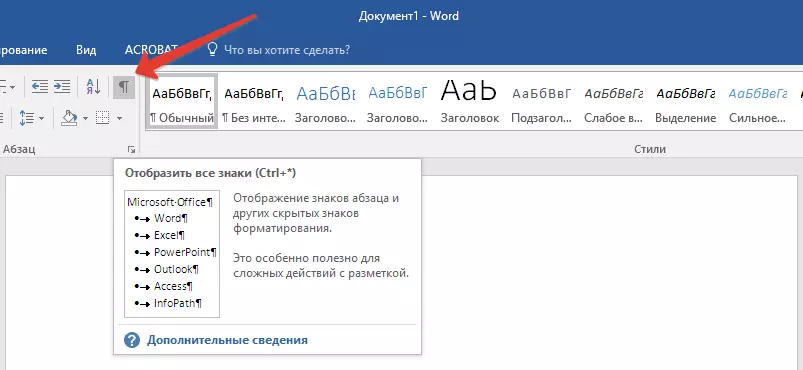
2. Shkoni rrotën e miut ose duke përdorur slider në anën e djathtë të dritares së programit, shkoni poshtë faqes së parë (titullare).
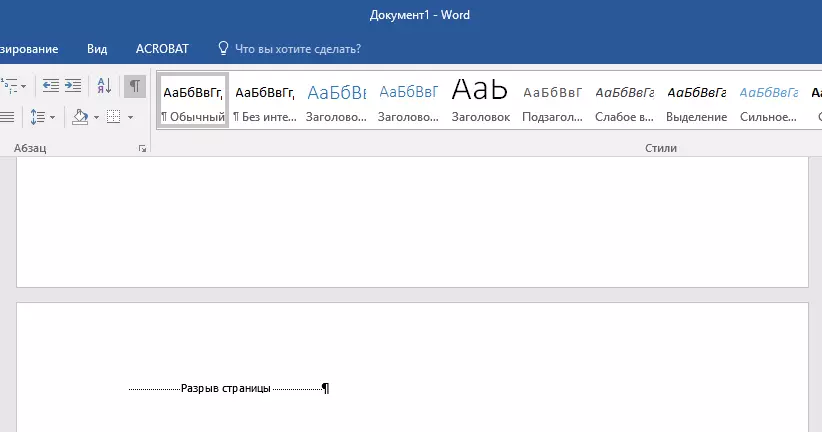
3. Në skedën "Layout" Klikoni mbi butonin "Rasteners" , të shkojnë në artikull "Ndarja e ndarjes" dhe zgjidhni "Faqja tjetër".
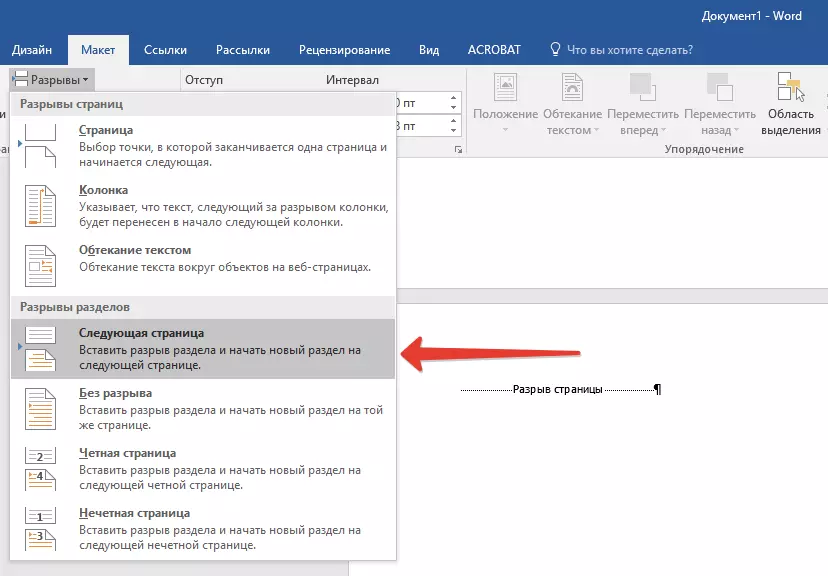
4. Kjo do të bëjë faqen e titullit nga ndarja e parë, pjesa tjetër e dokumentit do të bëhet Seksioni 2.
5. Tani zbrisni deri në fund të faqes së parë të seksionit 2 (në rastin tonë, do të përdoret për tabelën e përmbajtjes). Klikoni dy herë në pjesën e poshtme të faqes për të hapur modalitetin e footer. Lidhja do të shfaqë lidhjen. "Si në seksionin e mëparshëm" - Kjo është marrëdhënia që ne duhet të hiqet.
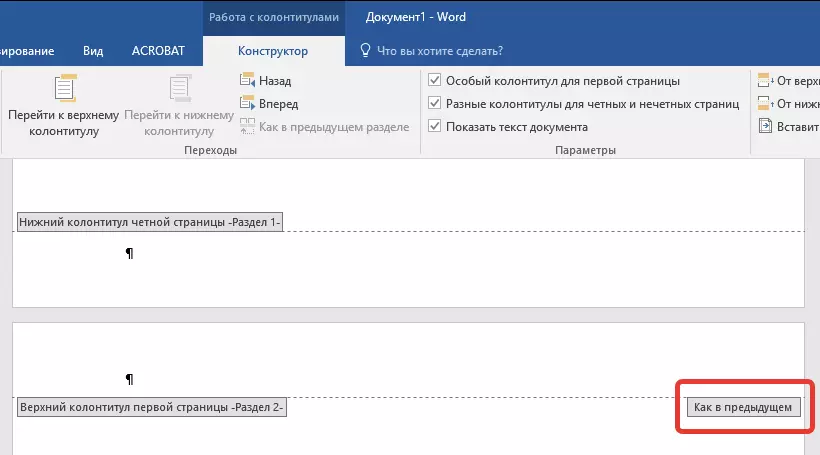
6. Më parë, duke u siguruar që kursori i miut është i vendosur në footer, në skedën "Ndërtues" (kapitulli "Puna me footers" ) Ku dëshiron të zgjedhësh "Si në seksionin e mëparshëm" . Ky veprim do të thyejë lidhjen midis seksionit titullar (1) dhe tabelës së përmbajtjes (2).
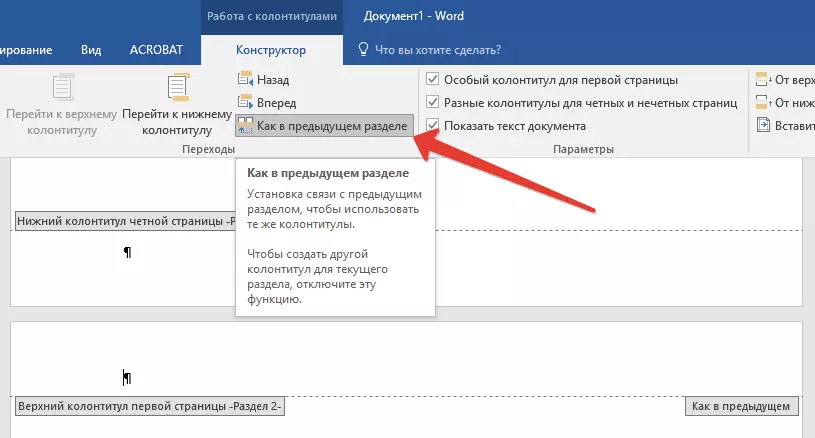
7. Ulni faqen e fundit të tabelës së përmbajtjes (seksioni 2).
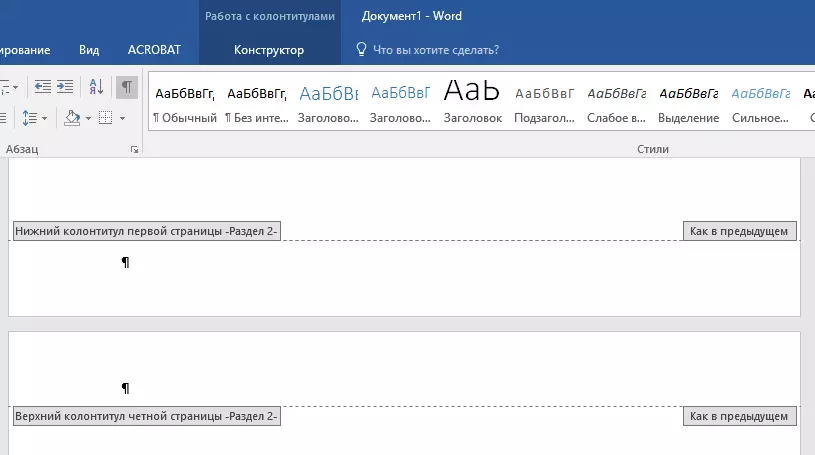
8. Klikoni mbi butonin "Rasteners" E vendosur në skedën "Layout" Dhe nën artikullin "Ndarja e ndarjes" Zgjedh "Faqja tjetër" . Seksioni 3 do të shfaqet në dokument.
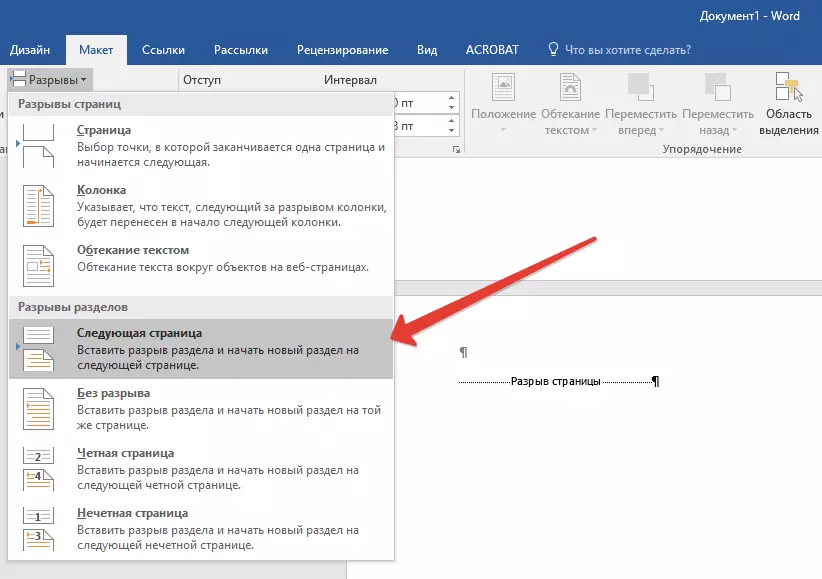
9. Duke instaluar kursorin e miut në footer të ulët, shkoni në skedën "Ndërtues" ku ju duhet të zgjidhni "Si në seksionin e mëparshëm" . Ky veprim do të thyejë lidhjen midis seksioneve 2 dhe 3.
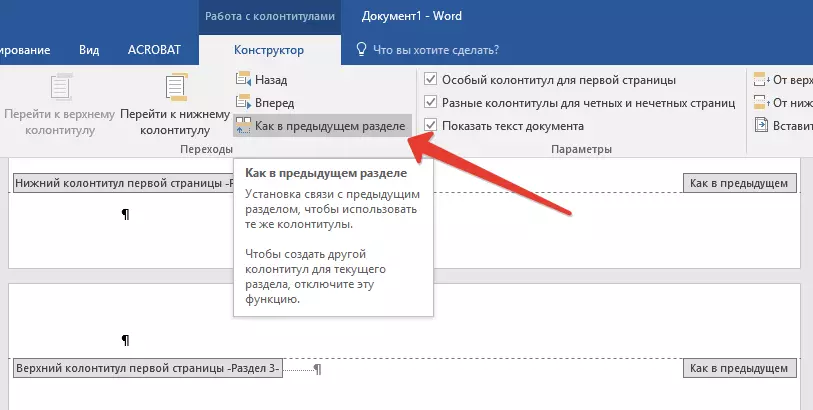
10. Klikoni kudo në seksionin 2 (tabela e përmbajtjes) për të mbyllur mënyrën e punës me footers (ose klikoni butonin në panelin e kontrollit në fjalë), shkoni në skedën "Fut" , pastaj gjeni atë dhe klikoni "Numri i Faqes" ku në menunë e shpalosur zgjidhni "Në fund të faqes" . Në listën e shpalosur, zgjidhni artikullin "Numri i thjeshtë 2".
11. Hapni tab "Ndërtues" , kliko "Numri i Faqes" Pas kësaj, në menunë e shpalosur, zgjidhni "Numri i faqeve të faqeve".
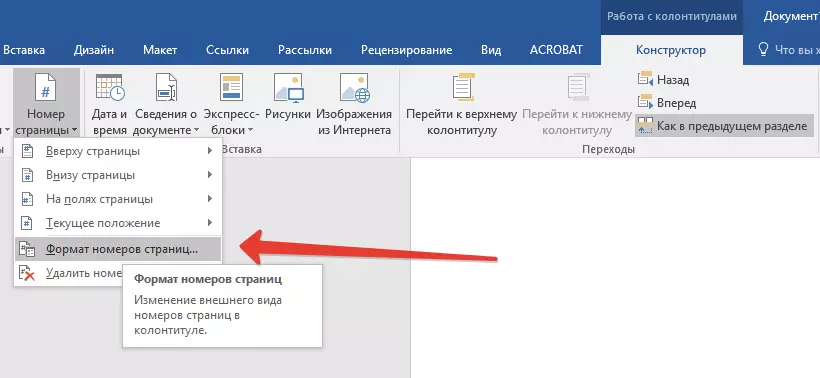
12. Në paragrafin "Formati i numrit" Zgjidhni figurat romake ( I, ii, iii ), pastaj kliko "NE RREGULL".

13. Ulët në fund të faqes së poshtme të faqes së parë të dokumentit të mbetur (Seksioni 3).
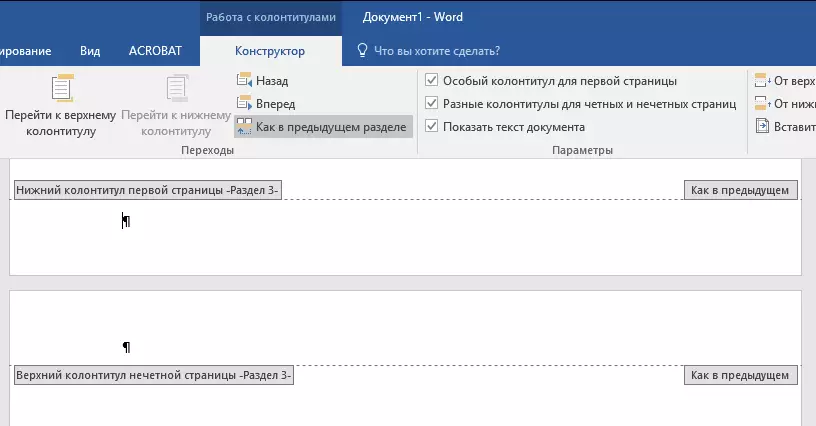
14. Hapni tab "Fut" , Zgjidhni "Numri i Faqes" , atëherë "Në fund të faqes" dhe "Numri i thjeshtë 2".
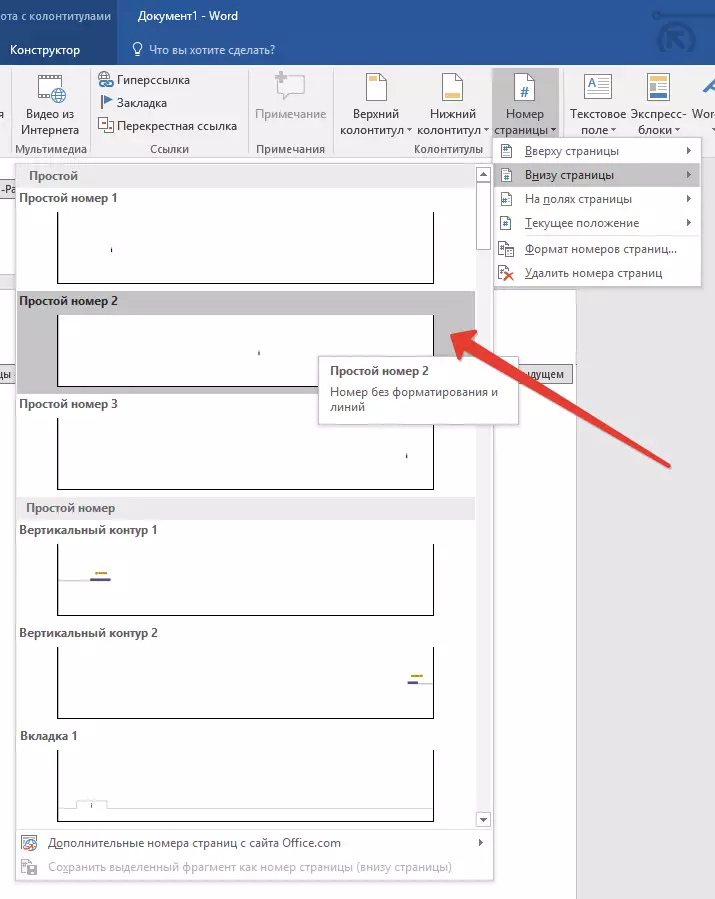
Shënim: Më shumë gjasa, numri i shfaqur do të jetë i ndryshëm nga figura 1 për të ndryshuar atë për të qenë e nevojshme për të bërë hapat e përshkruar më poshtë.
- Kliko "numrin e faqes" në skedën "Ndërtues" dhe zgjidhni në menunë e zgjeruar "Numri i faqeve të faqeve".
- Në dritaren e hapjes së kundërt "Filloni me" E vendosur në grup "Pagination" Futni numrin "1" dhe shtypni "NE RREGULL".
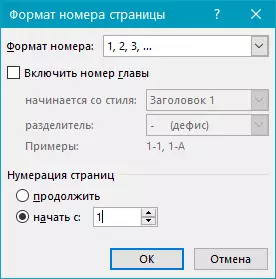
15. Numërimi i faqeve të dokumentit do të ndryshohet dhe të modernizohet në përputhje me kërkesat e nevojshme.
Siç mund ta shihni, numëroni faqet në Microsoft Word (të gjitha, të gjitha, por titullin, si dhe faqet e seksioneve të ndryshme në formate të ndryshme) nuk është aq e vështirë, siç mund të shihte së pari. Tani e dini pak më shumë. Ju urojmë një studim produktiv dhe punë produktive.
