
Në këtë manual, si të fshehni rrjetin Wi-Fi në ASUS, D-LINK, TP-LINK dhe Routers Zyxel dhe të lidheni me të në Windows 10 - Windows 7, Android, iOS dhe MacOS. Shih gjithashtu: Si të fshehni rrjetet e tjera Wi-Fi nga një listë e lidhjeve në Windows.
Si të krijoni një rrjet Wi-Fi të fshehur
Më tej në manual, unë do të vazhdoj nga fakti që ju tashmë keni një router Wi-Fi, dhe funksionet e rrjetit pa tel dhe mund të lidheni me të duke zgjedhur emrin e rrjetit nga lista dhe futni fjalëkalimin.Hapi i parë është i nevojshëm për të fshehur rrjetin Wi-Fi (SSID) do të hyjë në cilësimet e routerit. Nuk është e vështirë, me kusht që ju të konfiguroni vetë routerin tuaj pa tel. Nëse nuk është kështu, ju mund të përballeni me disa nuanca. Sidoqoftë, rruga standarde e identifikimit në cilësimet e routerit do të jetë si më poshtë.
- Në pajisjen që është e lidhur me routerin ose kabllin Wi-Fi, të nisë shfletuesin dhe të hyjë në adresën e ndërfaqes së cilësimeve të routerit në shiritin e adresës. Kjo është zakonisht 192.168.0.1 ose 192.168.1.1. Të dhënat për prerjet, duke përfshirë adresën, identifikimin dhe fjalëkalimin, zakonisht tregohen në afishe më poshtë ose prapa routerit.
- Ju do të shihni një kërkesë për hyrje dhe fjalëkalim. Zakonisht, identifikimi standard dhe fjalëkalimi janë admin dhe admin dhe, siç u përmend, tregohen në afishe. Nëse fjalëkalimi nuk përshtatet - shih shpjegimin menjëherë pas pikës së tretë.
- Pasi të keni hyrë në cilësimet e routerit, mund të shkoni për të fshehur rrjetin.
Nëse më parë keni akorduar këtë router (ose dikush tjetër e bëri atë), me një probabilitet të lartë të fjalëkalimit admin standarde nuk është i përshtatshëm (zakonisht, kur ju së pari të futni ndërfaqen e cilësimeve të routerit, atyre u kërkohet të ndryshojnë fjalëkalimin standard). Në të njëjtën kohë në disa routers, ju do të shihni një mesazh për një fjalëkalim të pasaktë, dhe për disa të tjerë do të duket si "largim" nga cilësimet ose një përditësim të thjeshtë të faqes dhe pamjen e një forme të zbrazët të hyrjes.
Nëse e dini fjalëkalimin për hyrjen - të shkëlqyera. Nëse nuk e dini (për shembull, router krijoi dikë tjetër) - shkoni në cilësimet vetëm do të hedhin jashtë routerit në cilësimet e fabrikës për të shkuar me një fjalëkalim standard.
Nëse jeni gati për ta bërë këtë, atëherë rivendosja kryhet gjatë (15-30 sekondash) duke mbajtur butonin e rivendosjes, e cila zakonisht gjendet në pjesën e prapme të routerit. Pas rivendosjes, ju do të duhet jo vetëm të bëni një rrjet pa tel të fshehur, por gjithashtu konfiguroni lidhjen e ofruesit në router. Ju mund të gjeni udhëzimet e nevojshme në seksionin e konfigurimit të Routherit në këtë faqe.
Shënim: Kur fshehni një lidhje SSID në pajisjet që lidhen me Wi-Fi do të thyejnë dhe do t'ju duhet të rivendosni rrjetin wireless tashmë të fshehur. Një tjetër pikë e rëndësishme është në faqen e cilësimeve të routerit, ku do të bëhen hapat e mëposhtëm, sigurohuni që të mbani mend ose shkruani vlerën e fushës SSID (emri i rrjetit) - është e nevojshme të lidheni me rrjetin e fshehur.
Si të fshihni rrjetin Wi-Fi në D-Link
Hide SSID në të gjitha routers të zakonshme D-Link - Dir-300, Dir-320, Dir-615 dhe të tjerët ndodh pothuajse të njëjtën gjë, pavarësisht nga fakti se në varësinë e versionit të firmuerit, ndërfaqet janë paksa të ndryshme.
- Pas hyrjes në cilësimet e routerit, hapni seksionin Wi-Fi, dhe pastaj "Cilësimet bazë" (në firmware të mëparshëm - klikoni "Cilësimet e zgjeruara" më poshtë, atëherë - "Cilësimet bazë" në seksionin "Wi-Fi", në Më parë - "Konfiguro manualisht", dhe pastaj gjeni parametrat bazë të rrjetit wireless).
- Shënoni artikullin "Fshih Pikën e Qasjes".
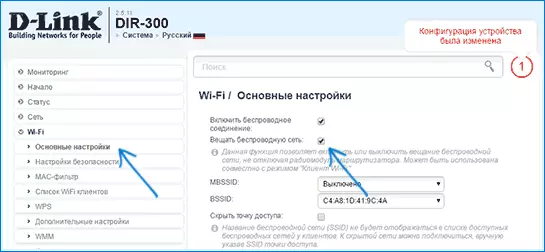
- Ruaj cilësimet. Në të njëjtën kohë, konsideroni se në lidhjen e D-së pas shtypjes së butonit "Ndrysho", duhet të klikoni edhe "Save" duke klikuar në njoftimin në krye të faqes së Cilësimeve në mënyrë që ndryshimet të jenë ruajtur më në fund.
Shënim: Kur vendosni shenjën "Hide Access Point" Mark dhe shtypni butonin Ndryshim, ju mund të shkyçni nga rrjeti aktual Wi-Fi. Nëse kjo ndodhi, atëherë me sy mund të duket sikur faqja "varet". Ju duhet të lidheni me rrjetin dhe më në fund të ruani cilësimet.
Hide SSID në TP-Link
Në routers TP-Link WR740N, 741nd, TL-WR841N dhe ND dhe të ngjashme për të fshehur rrjetin Wi-Fi në seksionin "Settings Wireless" Settings - "Settings Wireless Mode".
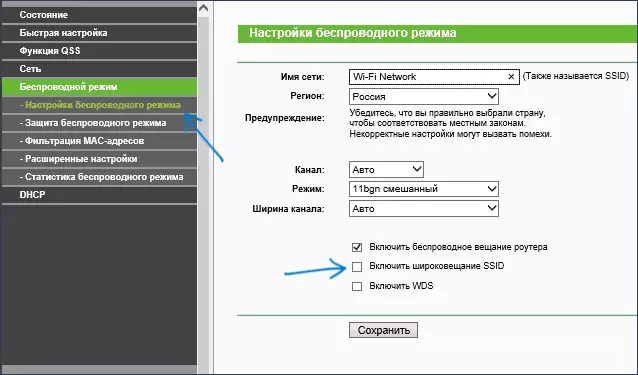
Për të fshehur SSID, ju do të duhet të hiqni "Enable SSID transmetuar" shënoni dhe ruani cilësimet. Kur ruani cilësimet, rrjeti Wi-Fi do të fshihet, dhe ju mund të shkëputeni nga ajo - në dritaren e shfletuesit mund të duket si një faqe e varur ose e ngarkuar e TP-LINK WEB Interface. Vetëm ri-lidheni me rrjetin tashmë të fshehur.
Asus
Në mënyrë që të bëjë një rrjet Wi-Fi të fshehur në rtutë RT-N12, RT-N10, RT-N11P dhe shumë pajisje të tjera nga ky prodhues, të shkojnë në cilësimet, zgjidhni "Wireless Network" në menunë e majtë.
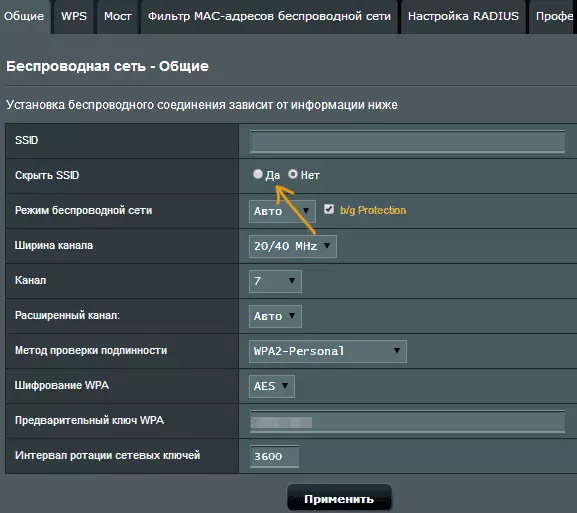
Pastaj, në skedën e përgjithshme në artikullin "Hide SSID", vendosni "Po" dhe ruani cilësimet. Nëse, kur kurseni cilësimet, faqja do të "varet" ose do të nisë me një gabim, pastaj thjesht lidheni përsëri në rrjetin Wi-Fi të fshehur tashmë.
Zyxel.
Në mënyrë që të fshehin SSID në routers zyxel keenetic lite dhe të tjerët, në faqen e Settings, klikoni në ikonën e rrjetit pa tel në pjesën e poshtme.
Pas kësaj, kontrolloni artikullin "Hide SSID" ose "Çaktivizoni SSID Broadcasting" dhe klikoni butonin Aplikoni.
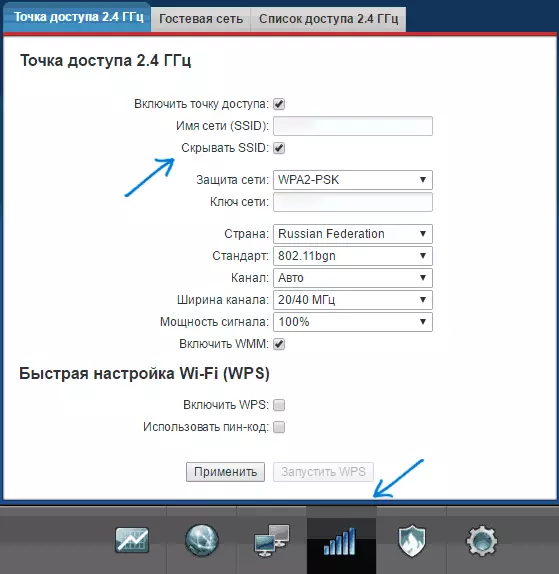
Pas ruajtjes së cilësimeve, lidhja me rrjetin do të thyhet (sepse rrjeti i fshehur, madje edhe me të njëjtin emër, nuk është më i njëjti rrjet) dhe do të duhet të rivendosë rrjetin Wi-Fi, tashmë të fshehur.
Si të lidheni me rrjetin Wi-Fi të fshehur
Lidhja me një rrjet Wi-Fi të fshehur kërkon që ju të dini shkrimin e saktë të SSID (emri i rrjetit, ju mund ta shihni atë në faqen e cilësimeve të routerit, ku rrjeti ishte i fshehur) dhe fjalëkalimi nga rrjeti pa tel.Lidhu me rrjetin Wi-Fi të fshehur në Windows 10 dhe versionet e mëparshme
Në mënyrë që të lidheni me rrjetin Wi-Fi të fshehur në Windows 10, do t'ju duhet të kryeni hapat e mëposhtëm:
- Në listën e rrjeteve pa tel në dispozicion, zgjidhni "Rrjetin e fshehur" (zakonisht, në fund të listës).

- Shkruani emrin e rrjetit (SSID)

- Shkruani fjalëkalimin Wi-Fi (çelësi i sigurisë së rrjetit).
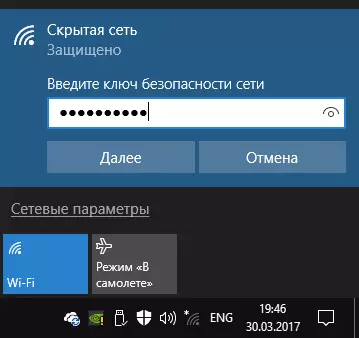
Nëse gjithçka futet në mënyrë korrekte, pas një kohe të shkurtër ju do të jeni të lidhur me rrjetin pa tel. Metoda e mëposhtme e lidhjes është gjithashtu e përshtatshme për Windows 10.
Në Windows 7 dhe Windows 8 për t'u lidhur me një rrjet të fshehur, hapat do të duken ndryshe:
- Shkoni në qendrën e menaxhimit të rrjetit dhe qasja e përbashkët (ju mund të përdorni menunë e duhur të klikimeve në ikonën e lidhjes).
- Kliko "Krijo dhe konfiguroni lidhjen ose rrjetin e ri".

- Zgjidhni "Lidhu me një rrjet pa tel manualisht. Lidhja me një rrjet të fshehur ose krijoni një profil të ri të rrjetit. "
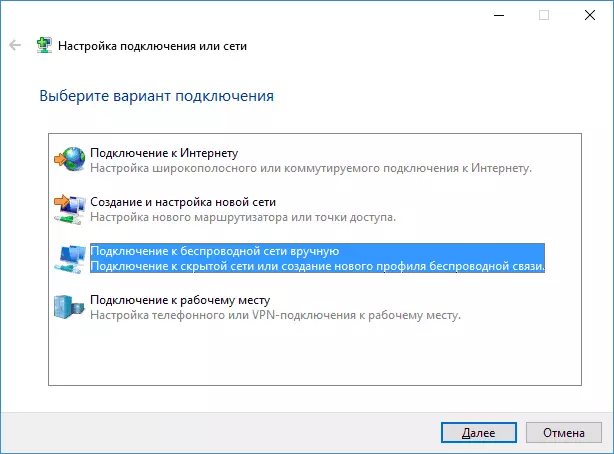
- Shkruani emrin e rrjetit (SSID), llojin e sigurisë (zakonisht WPA2-personale) dhe çelësin e sigurisë (fjalëkalimi nga rrjeti). Kontrolloni "Connect, edhe nëse rrjeti nuk prodhon transmetim" dhe kliko "Next".

- Pas krijimit të një lidhjeje, lidhja me rrjetin e fshehur duhet të instalohet automatikisht.
Shënim: Nëse nuk mund ta instaloni lidhjen, kështu dështoni, fshini rrjetin Wi-Fi të ruajtur me të njëjtin emër (ai që është ruajtur në një kompjuter portativ ose në kompjuter para se ta fshehte). Si ta bëjmë këtë mund të shihet në udhëzimet: parametrat e rrjetit të ruajtura në këtë kompjuter nuk plotësojnë kërkesat e këtij rrjeti.
Si të lidheni me rrjetin e fshehur në Android
Për t'u lidhur me një rrjet pa tel me një SSID të fshehur në Android, bëni sa më poshtë:
- Shko te Settings - Wi-Fi.
- Klikoni butonin "Menu" dhe zgjidhni "Add Network".
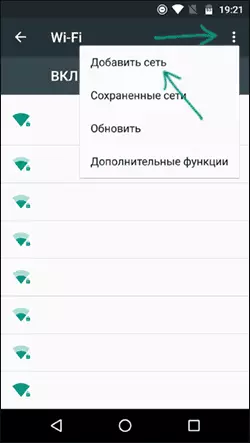
- Specifikoni emrin e rrjetit (SSID), në fushën e mbrojtjes, specifikoni llojin e autentifikimit (zakonisht - WPA / WPA2 PSK).
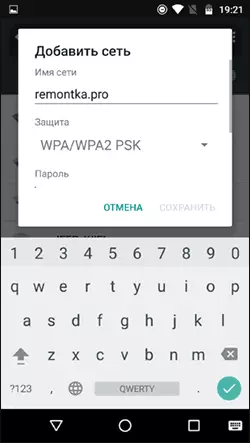
- Specifikoni fjalëkalimin dhe klikoni "Save".
Pas ruajtjes së parametrave, telefoni ose tableta juaj në Android duhet të lidheni me rrjetin e fshehur nëse është në zonën e qasjes dhe parametrat futen në mënyrë korrekte.
Lidhja me rrjetin Wi-Fi të fshehur me iPhone dhe iPad
Procedura për iOS (iPhone dhe iPad):
- Shko te Settings - Wi-Fi.
- Në seksionin e rrjetit të zgjedhur, klikoni "Tjetër".
- Specifikoni emrin e emrit (SSID), në fushën e sigurisë, zgjidhni llojin e autentifikimit (zakonisht - WPA2), specifikoni një fjalëkalim të rrjetit pa tel.
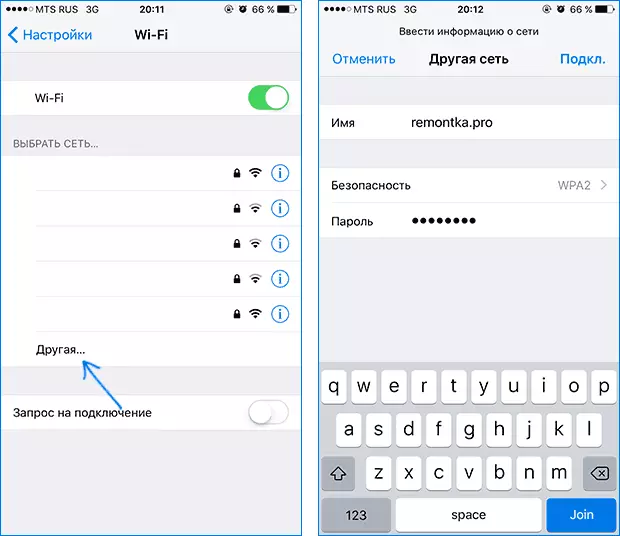
Për t'u lidhur me rrjetin, klikoni "Pilot" Menjëherë. Në të ardhmen, lidhja me rrjetin e fshehur do të kryhet automatikisht kur të paraqitet në zonën e qasjes.
Macos.
Për t'u lidhur me një rrjet të fshehur me MacBook ose IMAC:
- Klikoni në ikonën Wireless dhe zgjidhni menunë "Lidhu me një rrjet tjetër" në pjesën e poshtme.
- Shkruani emrin e rrjetit, në fushën e sigurisë, specifikoni llojin e autorizimit (zakonisht WPA / WPA2 personale), futni fjalëkalimin dhe klikoni Connect.
Në të ardhmen, rrjeti do të shpëtohet dhe lidhja me të do të kryhet automatikisht, pavarësisht mungesës së transmetimit SSID.
Unë shpresoj se materiali doli mjaft i plotë. Nëse disa pyetje mbetën, të gatshëm për t'u përgjigjur atyre në komentet.
