
Metoda 1: Adobe Photoshop
Krijimi i një sfondi transparent në një foto ose ndonjë imazh tjetër është në dispozicion në Adobe Photoshop, duke përdorur funksione krejtësisht të ndryshme të ngulitura. Njëri prej tyre ju lejon të heqni me lehtësi planin e pasmë ku është e nevojshme, dhe e dyta punon në një algoritëm automatik, duke lexuar konturet e elementeve dhe prerjen e panevojshme. Ju ende mund të nxjerrë në pah manualisht objektin, dhe gjithçka rreth tij të kthehet në një sfond transparent. E gjithë kjo është shkruar në më shumë detaje në një artikull tjetër në faqen tonë të internetit me referencë më poshtë.
Lexo më shumë: Hiq sfondin me imazhe në Photoshop

Nëse sfondi është fillimisht i bardhë, dhe jo me shumëllojshmëri me elemente të ndryshme, është akoma më e thjeshtë, pasi që mjeti i përmendur për heqjen automatike të sfondit do të funksionojë edhe më mirë dhe përkryer kujdeset e tepërt. Kjo është përshkruar edhe në udhëzime të veçanta nga një tjetër i autorit tonë.
Lexo më shumë: fshini një sfond të bardhë në Photoshop
Metoda 2: Gimp
Gimp është një analog i lirë i programit të përshkruar më sipër, i cili ka të njëjtin grup të mjeteve bazë. Mbështet krijimin e një sfondi transparent me gomë të veçantë ose përzgjedhje automatike. Parimi i veprimeve praktikisht nuk ndryshon, por vendndodhja e elementeve në ndërfaqen në këto dy redaktorë është e ndryshme, dhe disa mund të kenë vështirësi në gjetjen e mjetit të nevojshëm. Ne sugjerojmë leximin e udhëzimeve të mëposhtme për të marrë një shpjegim se si sfondi fshihet në foto në GIMP.
Lexo më shumë: Krijimi i një sfondi transparent në programin GIMP

Metoda 3: Paint.net
Jo të gjithë përdoruesit kanë nevojë për programe komplekse dhe multifunksionale. Ndonjëherë redaktori grafik kërkohet vetëm për të kryer një detyrë, pas së cilës do të fillojë jashtëzakonisht rrallë. Në situata të tilla, ju mund të përdorni zgjidhjen më të lartë të mundshme për numrin e të cilave përfshin Paint.net. Ky është një version i avancuar i redaktorit grafik standard para instaluar në Windows. Ka një vegël të zgjeruar dhe ju lejon të hiqni sfondin duke e bërë atë transparente.
Lexo më shumë: Krijimi i një sfondi transparent në Paint.net

Metoda 4: Paint 3D
Paint 3D është një nga aplikacionet standarde në Windows 10, i cili ju lejon të punoni me dy grafikë dy-dimensionale dhe 3D. Opsioni i dytë nuk është i interesuar për ne tani, pasi fotot janë paraqitur gjithmonë si imazhe dy-dimensionale. Paint 3D ofron një sfond shumë të përshtatshëm për të hequr sfondin që punon automatikisht - përdoruesi ka nevojë vetëm për ta rregulluar atë.
- Hapni "Start", gjeni aplikacionin 3D të bojës përmes kërkimit dhe ta drejtuar atë.
- Kur shfaqet ekrani i mirëpritur, klikoni në tjegullën "e hapur".
- Në menynë e shfaqur në ekran, keni nevojë për një tjegull "rishikim të skedarit".
- Në "Explore", gjeni imazhin e imazhit dhe klikoni mbi të dy herë për hapje.
- Në panelin e sipërm është vegla "përzgjedhja magjike", e cila kërkohet për të aktivizuar për të kryer detyrën.
- Mbështetni zonën e ndarjes në mënyrë që vetëm objekti i nevojshëm bie në të. Mos u shqetësoni, atëherë mund të shtohen detaje.
- Pas kalimit në hapin tjetër, anuloni sfondin e sfondit.
- Nëse doni të shtoni zona për të kapur përzgjedhjen, pirg butonin e majtë të miut dhe rrethoni me kujdes atë.
- Pas përfundimit, shifrat do të ndajë shtresën e pavarur në dispozicion për të lëvizur veçmas nga plani i pasmë.
- Klikoni butonin "Brushes".
- Përdorni "Eraser" dhe rregulloni gjerësinë e saj në mënyrë që të fshini shpejt sfondin e tërë.
- Para-lëvizni figurën për kanavacë në mënyrë që të mos e fshini atë.
- Rrëshqitni të gjithë kanavacën dhe objektet e kthimit të prerë.
- Pas kësaj, shkoni në skedën "Canvas".
- Aktivizoni mënyrën transparente të kanavacës.
- Shikoni rezultatin dhe sigurohuni që t'ju përshtatet.
- Hapni "menunë" për ruajtjen e mëtejshme të skedarit.
- Zgjidhni opsionin për të kursyer.
- Në dritaren e Cilësimeve, vendosni formatin PNG për të ruajtur sfondin transparent.

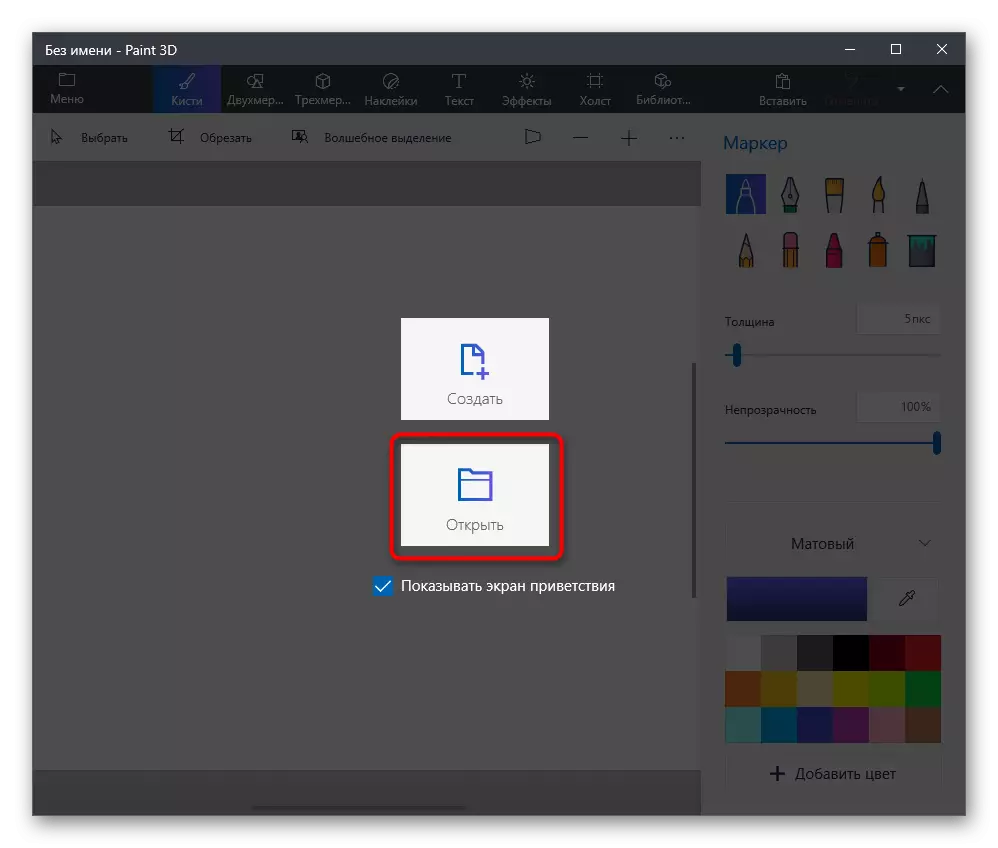
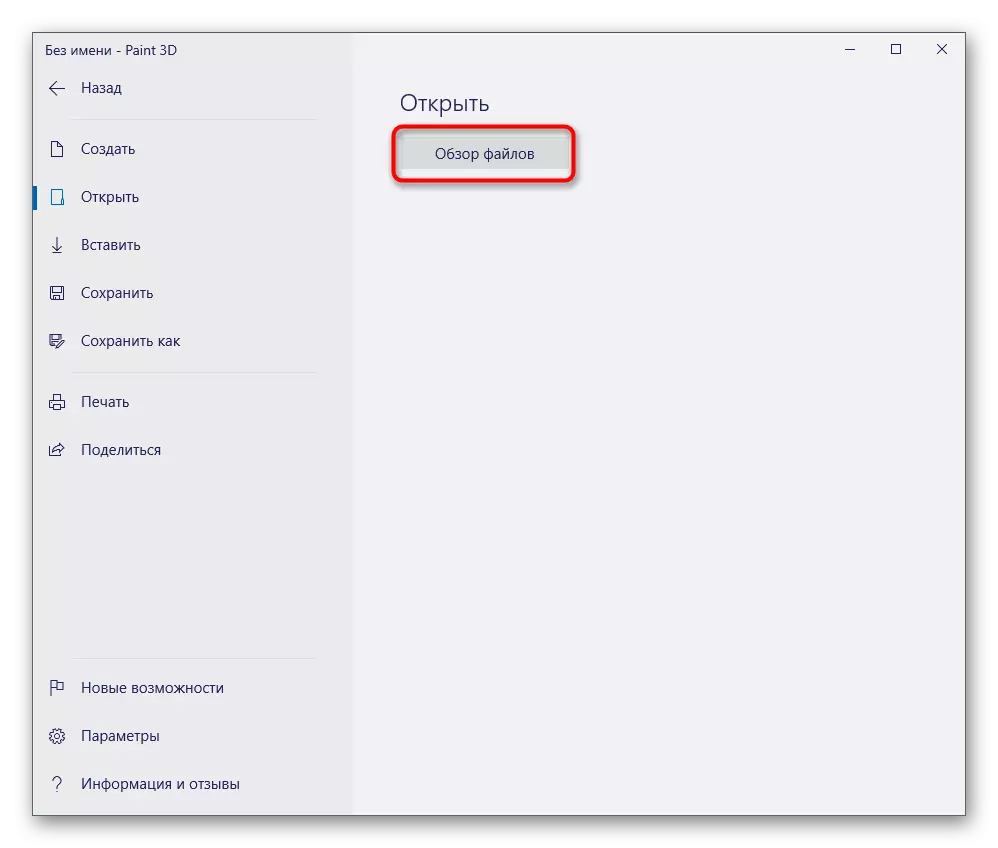
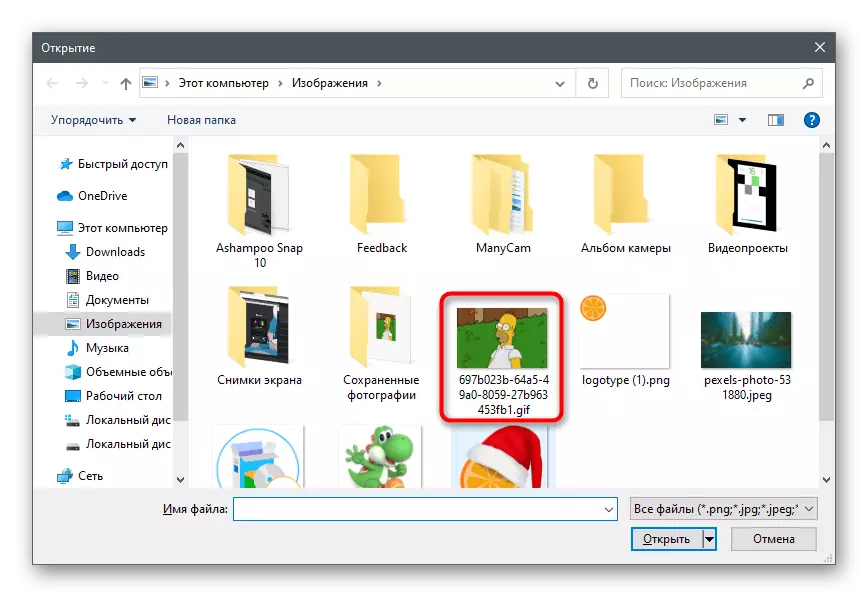


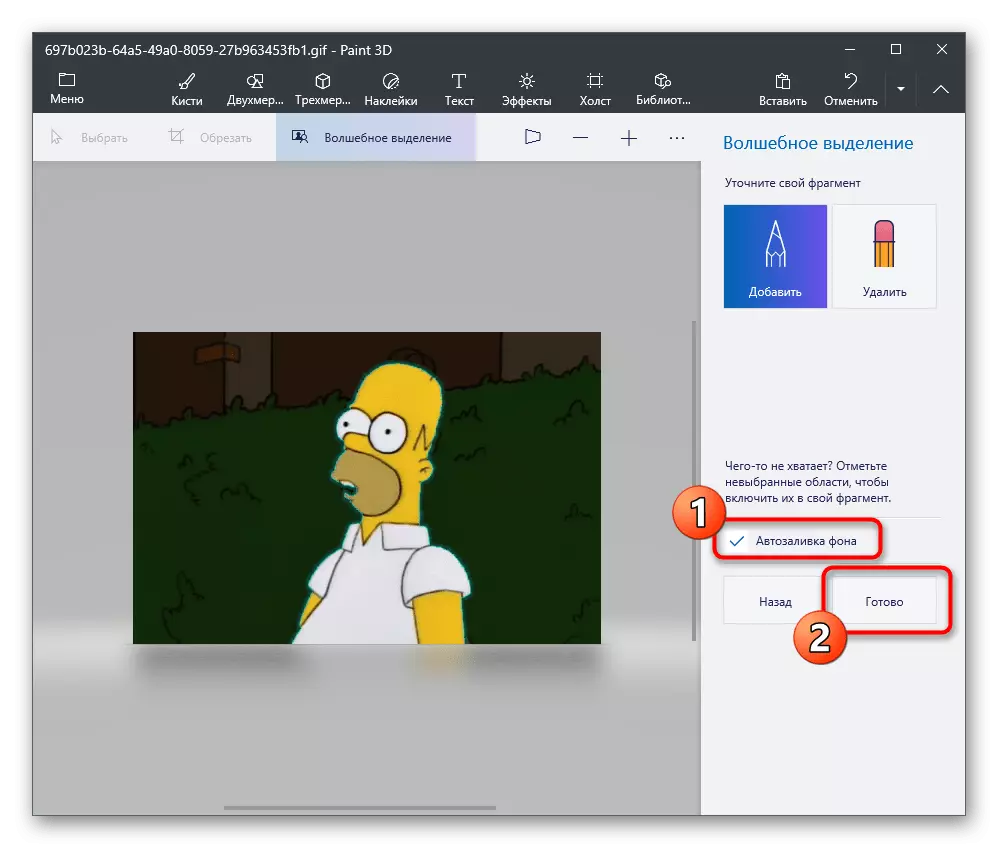
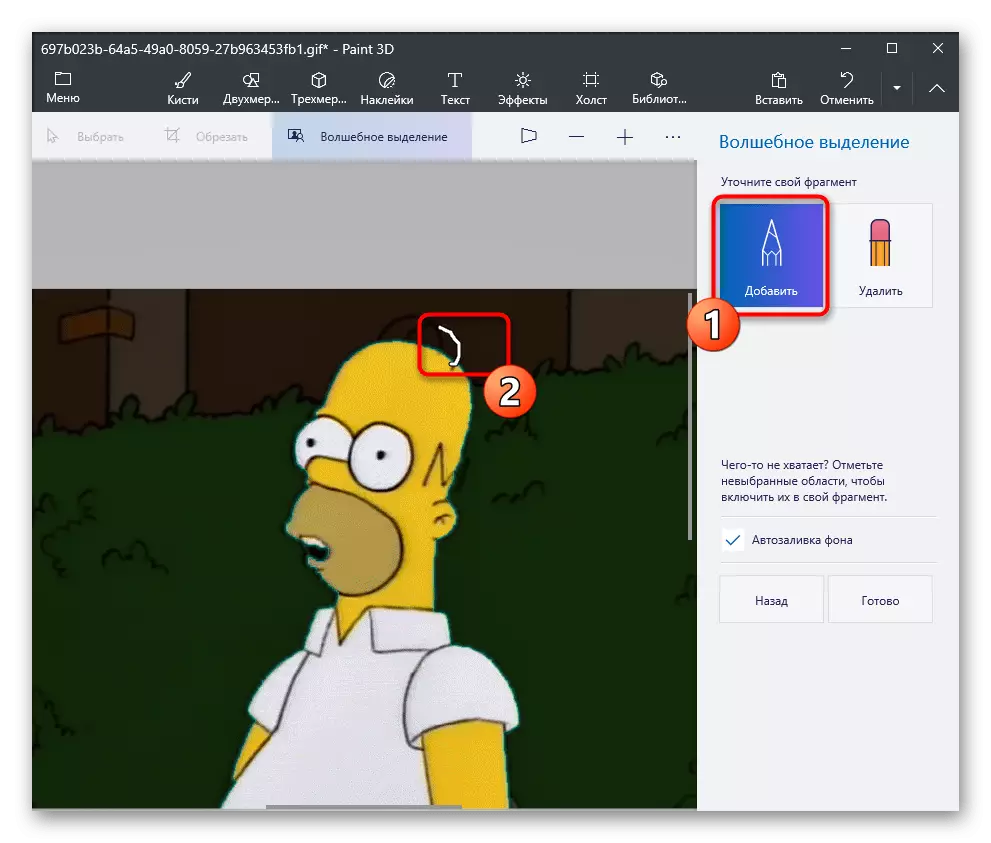
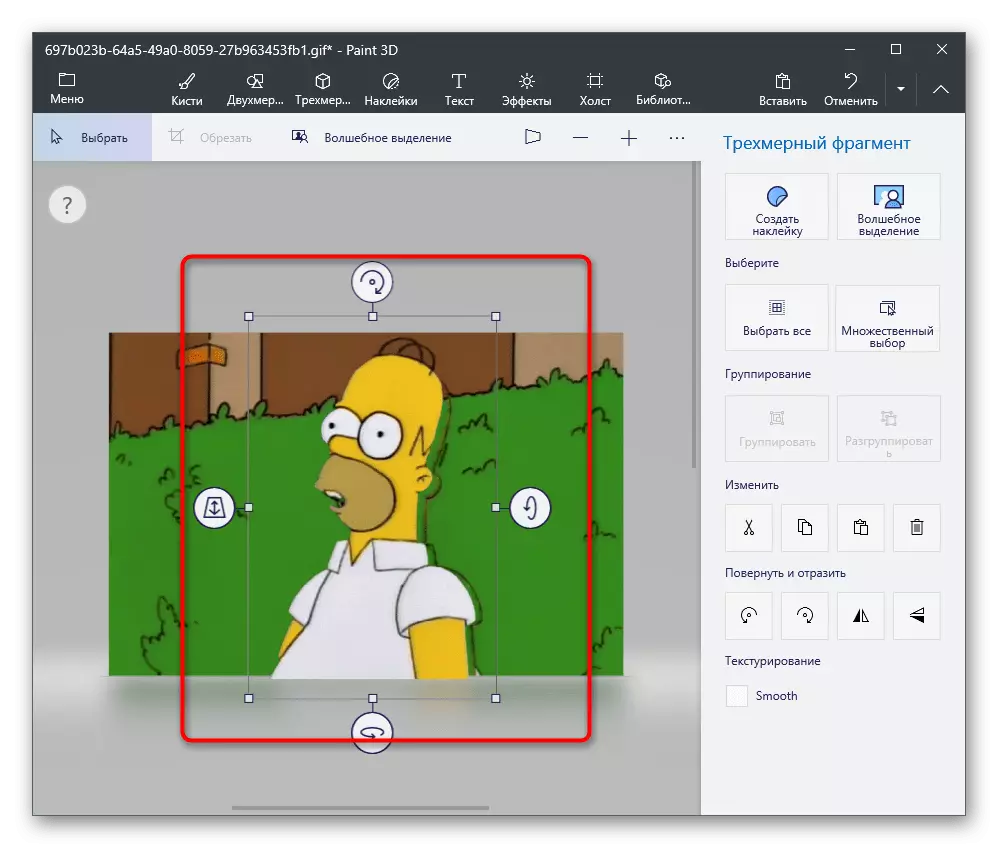

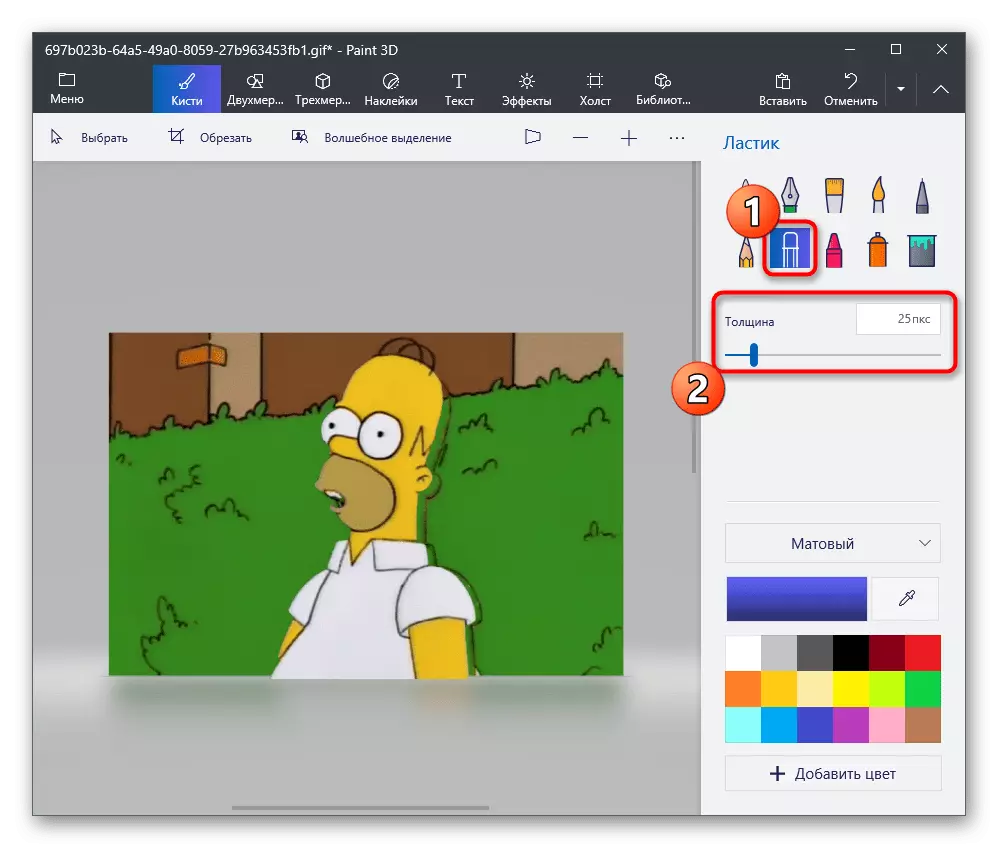








Përdorni karakteristika të tjera të redaktimit të imazhit përpara kursimit nëse kërkohet. Mos harroni të mbani transparencën dhe të fshini me kujdes sfondin e pasme në mënyrë që të mos ketë pixel uniforme.
Metoda 5: Paint
Nëse aftësia për të përdorur bojë 3D nuk është ose mendoni se kjo nuk është e nevojshme, konsideroni si një alternativë ndaj bojës standarde. Ajo ka një funksion trim, megjithatë, sfondi transparent është ruajtur vetëm nëse e kopjoni objektin e prerë dhe futni atë në një imazh tjetër, si dhe të hapur në një dritare të veçantë të programit. Nëse planifikoni të ruani një imazh me një sfond transparent, kjo nuk do të funksionojë, do të zëvendësohet me të bardhë dhe do të ketë nevojë për redaktim shtesë. Me vendosjen e të njëjtit funksionalitet, bojëja do të ndihmojë për të përballuar pa nevojën për të apeluar në programe të tjera. Përgatitni dy imazhe paraprakisht për mbulesë dhe ndiqni këto veprime:
- Hapni menunë Start, gjeni "Paint" atje dhe ekzekutoni këtë aplikacion.
- Zgjero menunë e skedarit dhe përzgjidhni opsionin e hapur.
- Hapni foton që duhet të jetë në anën tjetër, të zgjeroni mjetin "Zgjidh" dhe të përdorni të gjitha funksionet e ndarjes. Në vend të kësaj, ju mund të pirg një çelës të nxehtë Ctrl + A.
- Përdorni kombinimin CTRL + C për të kopjuar të zgjedhurit.
- Run bojë në një dritare të re, ku për të hapur imazhin për të mbivendosur pamjen e përgatitur me një sfond transparent. Zgjero bllokun me mjete "Zgjidh" dhe aktivizoni një shenjë në afërsi të artikullit "Përzgjedhja transparente".
- Kliko "Paste" ose aplikoni Key Standard Hot Ctrl + V.
- Lëvizni imazhin e futur me një sfond transparent në çdo vend të përshtatshëm në imazh, pas të cilit shkoni në ruajtjen e tij.
- Hapni përsëri menunë "File", rri pezull mbi "Save As" dhe zgjidhni opsionin "Format PNG".
- Zgjidhni emrin për skedarin dhe ruani atë në një vend të përshtatshëm në kompjuterin tuaj.

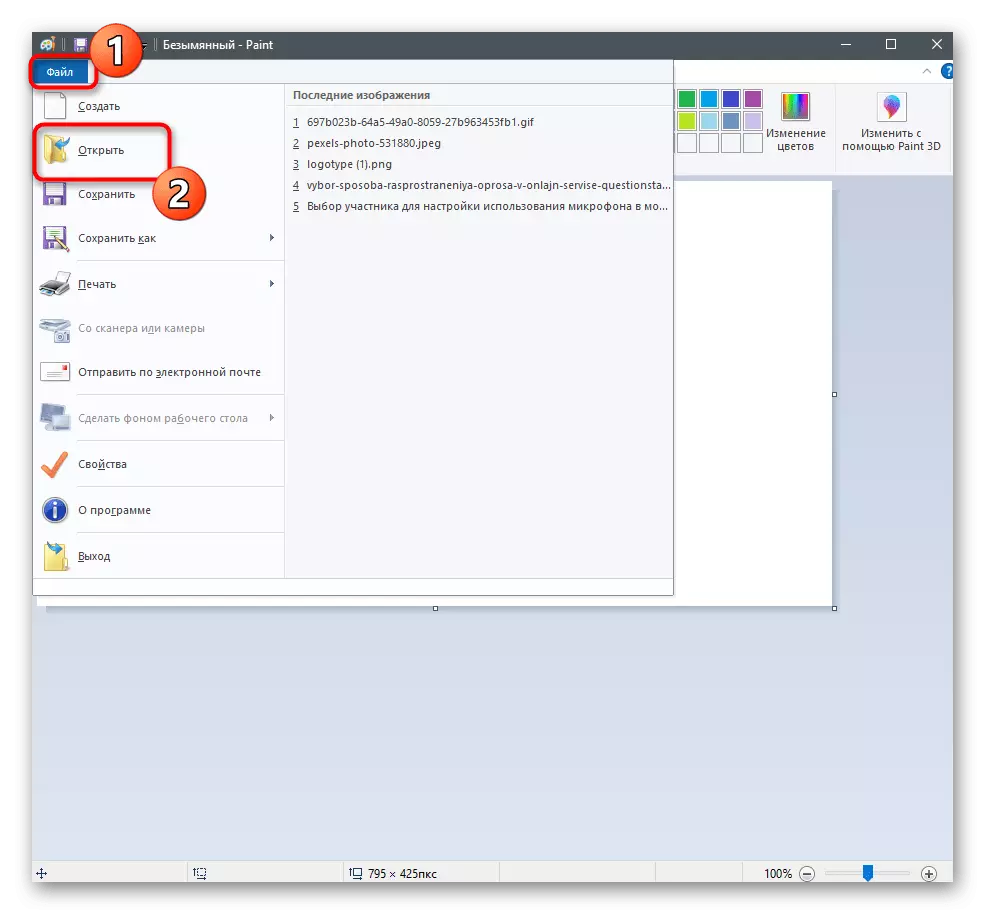



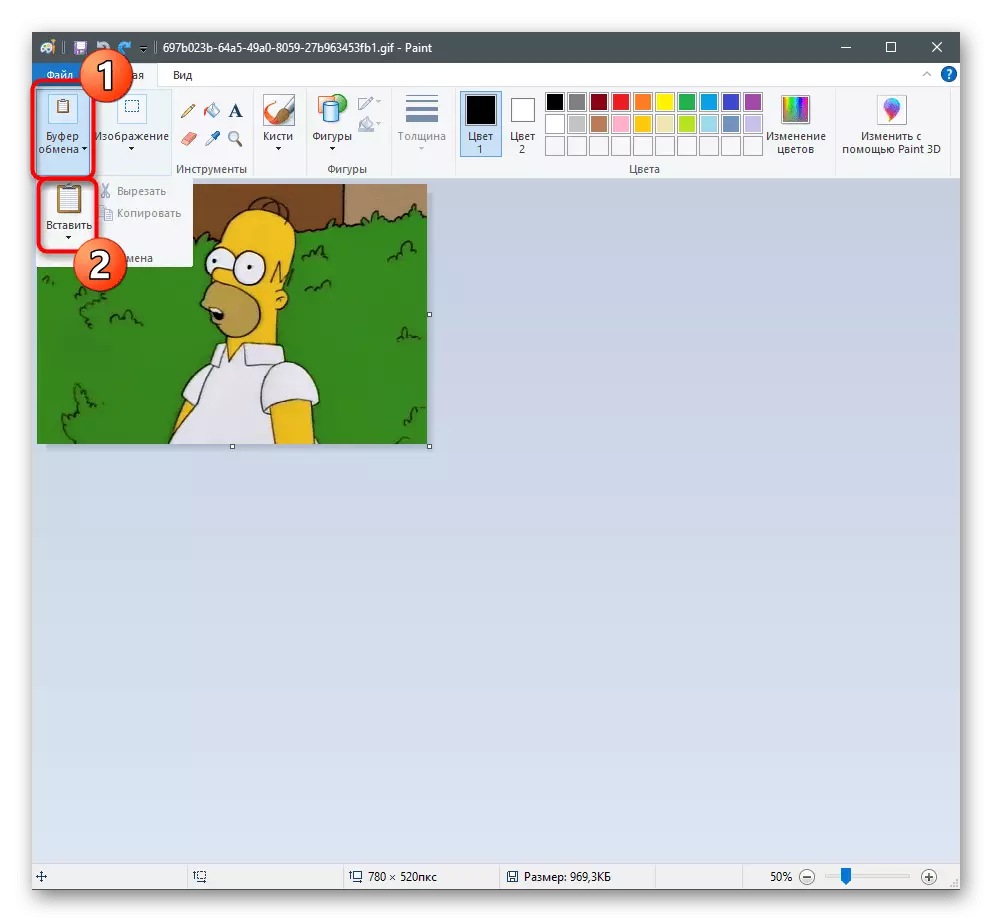



Nëse asnjë nga opsionet e propozuara nuk është rregulluar për ju, ne sugjerojmë të përdorim ndihmën e shërbimeve online të paraqitura në formën e redaktorëve grafikë. Avantazhi i tyre është se asnjë program nuk do të duhet të shkarkojë në PC, dhe menjëherë mund të redaktohet dhe të ruhet imazhi.
Lexo më shumë: Krijimi i një sfondi transparent për fotot online
