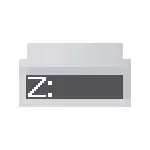
Në disa situata mund të jetë e nevojshme për të ndryshuar letrën e flash drive, ose të caktojë një letër për atë që nuk do të ndryshojë me kalimin e kohës (kjo mund të jetë e nevojshme për disa programe që rrjedhin nga një makinë USB, duke përshkruar cilësimet duke përdorur rrugët absolute), Kjo do të diskutohet në këto udhëzime. Shih gjithashtu: Si të ndryshoni letrën 10 Disk Letra 10 Si të ndryshoni ikonën flash drive ose hard disk.
Qëllimi i një letre flash drive duke përdorur dritaret e dritareve
Çdo program i palës së tretë në mënyrë që të caktojë një letër në flash drive nuk është e nevojshme - kjo mund të bëhet duke përdorur Utility Disk Management, i cili është i pranishëm në Windows 10, Windows 7, 8 dhe XP.
Procedura për ndryshimin e letrës së flash drive (ose një tjetër makinë USB, për shembull, një hard disk të jashtëm) do të jetë në vijim (USB flash drive duhet të jetë i lidhur me një kompjuter ose laptop)
- Shtypni butonat Win + R në tastierë dhe futni DiskMGMT.MSC në dritaren "Run", shtypni Enter.
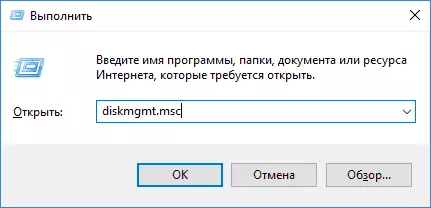
- Pas shkarkimit të shërbimeve të menaxhimit të diskut, do të shihni të gjitha disqet e lidhura në listë. Djathtas-klikoni në flash drive ose disk të dëshiruar dhe zgjidhni artikullin e menusë "ndryshoni letrën ose rrugën e diskut".
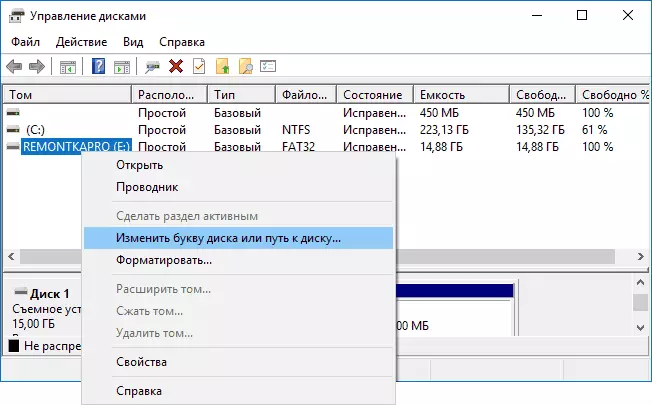
- Zgjidhni letrën aktuale të flash drive dhe klikoni Edit.
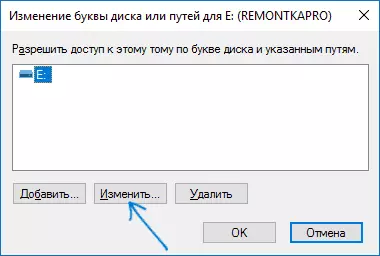
- Në dritaren tjetër, specifikoni letrën e dëshiruar të flash drive dhe klikoni OK.

- Ju do të shihni një paralajmërim se disa programe që përdorin këtë letër të diskut mund të ndalojnë punën. Nëse nuk keni programe që dëshironi që flash drive të ketë një letër "të vjetër", konfirmoni ndryshimin në letrën e flash drive.
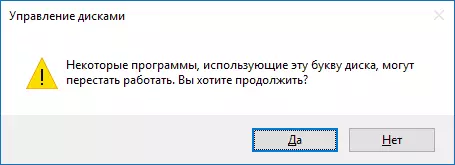
Në këtë caktim të letrës në flash drive, ju do të shihni atë në eksplorues dhe vende të tjera tashmë me një letër të re.
Si të caktoni një letër të përhershme për banesë
Nëse keni nevojë për ta bërë atë në mënyrë që letra e një flash drive të veçantë është konstante, është e lehtë për të bërë atë: të gjitha hapat do të jenë të njëjta siç përshkruhet më sipër, por një nuancë është e rëndësishme: përdorni letrën më afër mesit ose Fundi i alfabetit (dmth., të tilla që ndodh ajo nuk do të caktohet në disqet e tjera të lidhura).Nëse, për shembull, caktoni letrën X për një flash drive, si në shembullin tim, në të ardhmen, sa herë që është e lidhur me të njëjtën makinë në të njëjtin kompjuter ose laptop (dhe në ndonjë nga portet e saj USB) do të caktohet një letër të caktuar.
Si të ndryshoni letrën e flash drive në vijën e komandës
Përveç shërbimeve të menaxhimit të diskut, ju mund të caktoni një letër flash drive ose ndonjë disk tjetër duke përdorur linjën e komandës Windows:
- Drejtoni vijën e komandës në emër të administratorit (si ta bëni) dhe futni komandat e mëposhtme në rregull
- Diskpart.
- Vëllimi i listës (këtu i kushtoj vëmendje të volumit të volumit të flash drive ose disk për të cilin veprimi do të kryhet).
- Zgjidhni Vëllimin n (ku n është numri nga paragrafi 3).
- Cakto shkronjën = z (ku z është letra e dëshiruar e diskut).
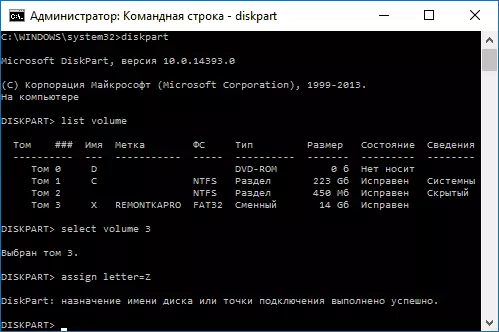
- Dalje
Pas kësaj, ju mund të mbyllni rreshtin e komandës: Disku juaj do të caktohet letra e dëshiruar dhe më vonë kur është e lidhur dritare do të përdorë edhe këtë letër.
Unë përfundoj dhe shpresoj që çdo gjë të funksionojë siç pritet. Nëse diçka nuk funksionon papritmas, përshkruani situatën në komentet, unë do të përpiqem të ndihmoj. Ndoshta do të jetë e dobishme: çfarë të bëni nëse kompjuteri nuk sheh një flash drive.
