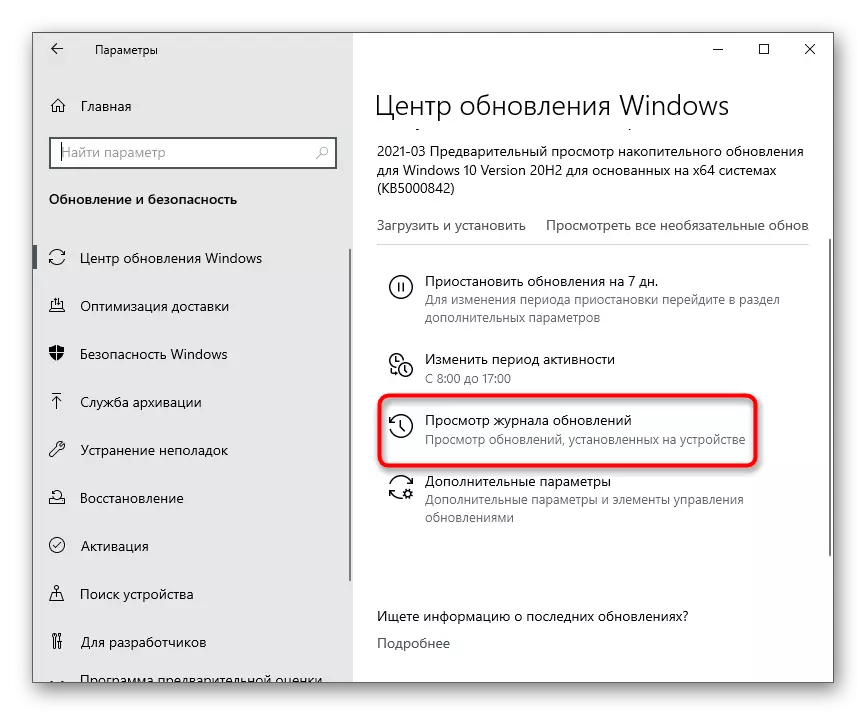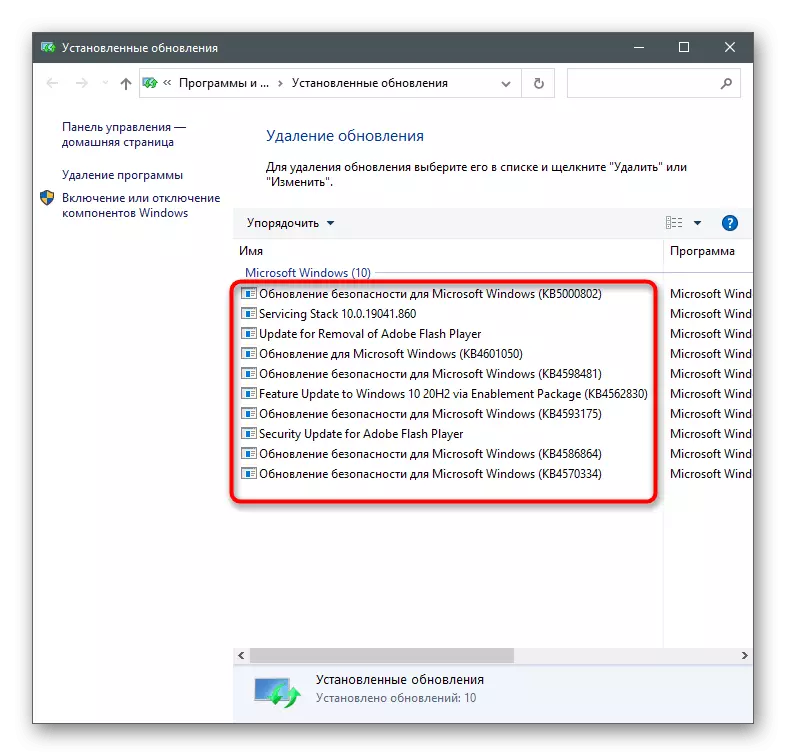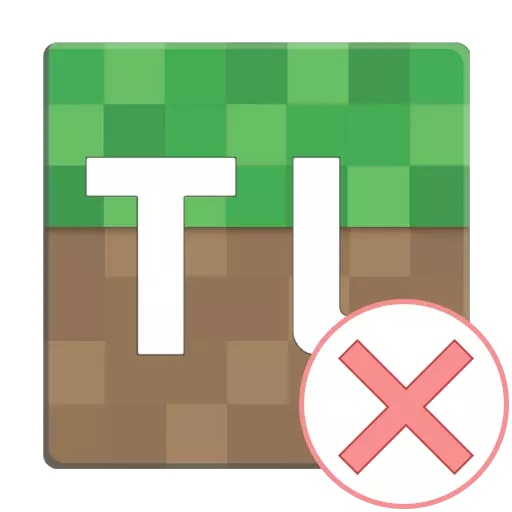
Metoda 1: Instalimi i versionit më të fundit të Java
Programi Tlauncher është i lidhur drejtpërdrejt me komponentin e quajtur Java, kështu që rekomandohet të kontrolloni atë së pari. Zhvilluesit sugjerojnë se kur lindin probleme me drejtimin e Java, është më mirë të hiqni plotësisht nga kompjuteri, pastaj shkarkoni versionin më të fundit nga faqja zyrtare. Për të kuptuar çinstalimin e softuerit do të ndihmojë një udhëzim tjetër në lidhjen më poshtë.
Lexo më shumë: Si të hiqni krejtësisht Java

Tjetra, kryeni një sekuencë edhe më të thjeshtë të veprimeve - gjeni instaluesin në faqen zyrtare të internetit, shkarkoni, drejtoni dhe ndiqni udhëzimet në ekran. Nëse nuk jeni të sigurt për aftësitë tuaja, përdorni këshilla nga artikulli vijues.
Lexo më shumë: Si të instaloni Java në PC

Metoda 2: Mundësimi i mbështetjes UTF-8
Problemet e shkronjave janë një nga arsyet kryesore për zgjidhjen e problemeve të Tlauncher, e cila varet nga algoritmet e përdorura në kodin e programit. Le të shqyrtojmë një metodë tjetër të lidhur me korrigjimin e shkronjave, por për tani ne ju këshillojmë që të aktivizoni mbështetjen UTF-8 duke përdorur cilësimet e OS.
- Hapni "Start" dhe gjeni "parametrat rajonalë" duke përdorur përmes kërkimit.
- Në një dritare të re, rënie në bllokun "Cilësimet e lidhura" dhe klikoni në vargun "Data e Advanced, Time, Rajoni".
- Nën mbishkrimin "Standardet rajonale", gjejnë formatet e ndryshimit të vargut "Data, ora dhe numrat" dhe klikoni mbi të.
- Dritarja "Rajoni" do të shfaqet, ku të shkosh në tab "Advanced" dhe kliko në "Ndrysho Gjuhën e Sistemit".
- Shënoni kutinë e zgjedhjes "Versioni beta: Përdorni Unicode (UTF-8) për të mbështetur gjuhën në mbarë botën", pastaj klikoni "OK" dhe mbyllni dritaren me cilësimet.
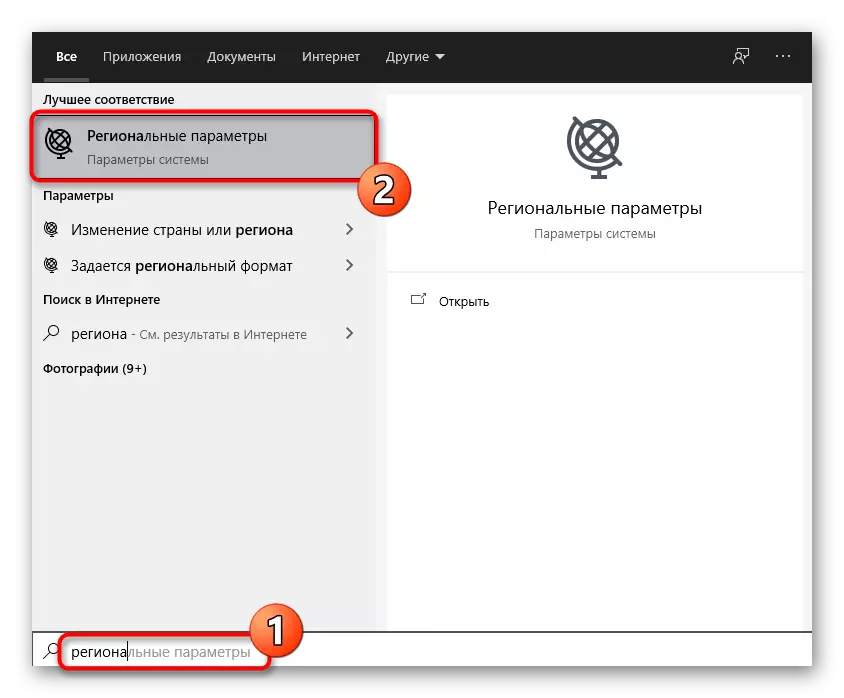

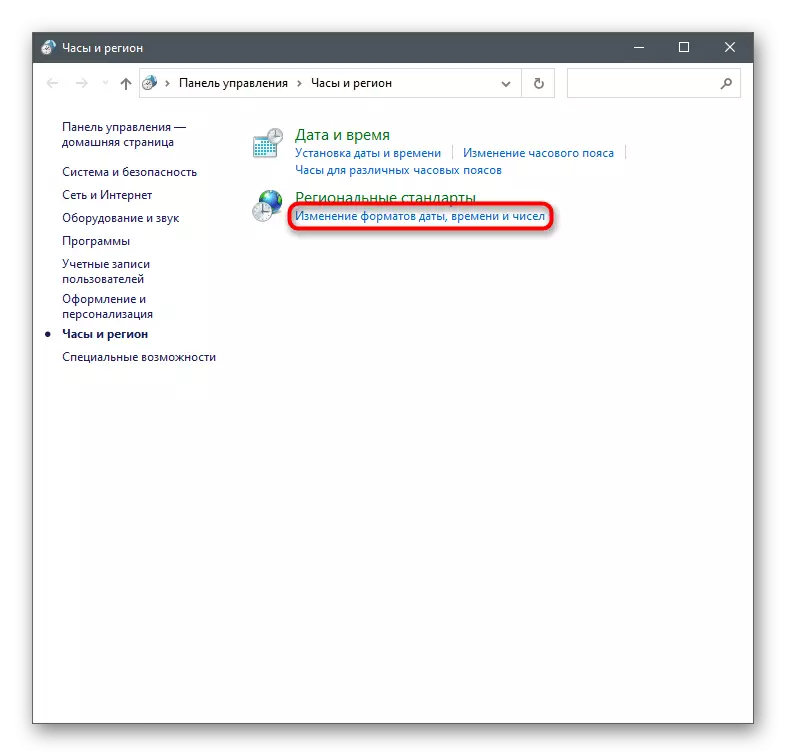


Tani është e këshillueshme që të rifilloni kompjuterin në mënyrë që ndryshimet të hyjnë në fuqi, atëherë pastaj mund të ri-drejtuar Tlauncher dhe të kontrolloni se si cilësimet e reja do të ndikojnë në lëshuesin.
Metoda 3: Instalimi i përditësimeve më të fundit të Windows
Mungesa e përditësimeve të rëndësishme të sistemit është një tjetër arsye pse lindin probleme me lëshuesin e lëshuesit. Kontrolloni nëse programi nuk është me të vërtetë i hapur për shkak të kësaj, është e mundur duke kryer veprime të thjeshta.
- Hapni "Start" dhe shkoni në aplikacionin "Parametrat".
- Në listë, zgjidhni bllokun "përditësim dhe sigurisë".
- Ju menjëherë do të gjeni veten në seksionin e kërkuar ku klikoni "Kontrolloni disponueshmërinë e përditësimeve".
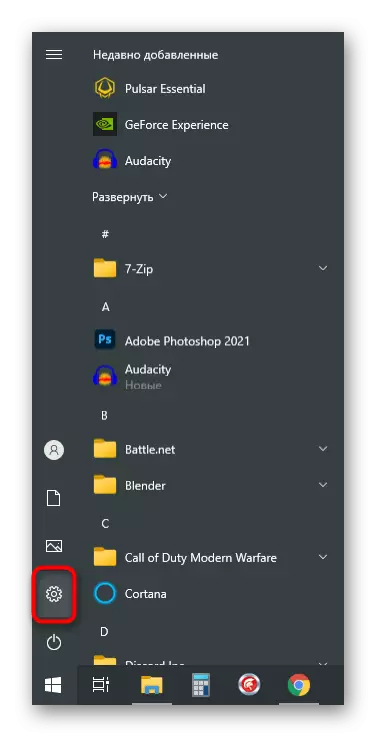
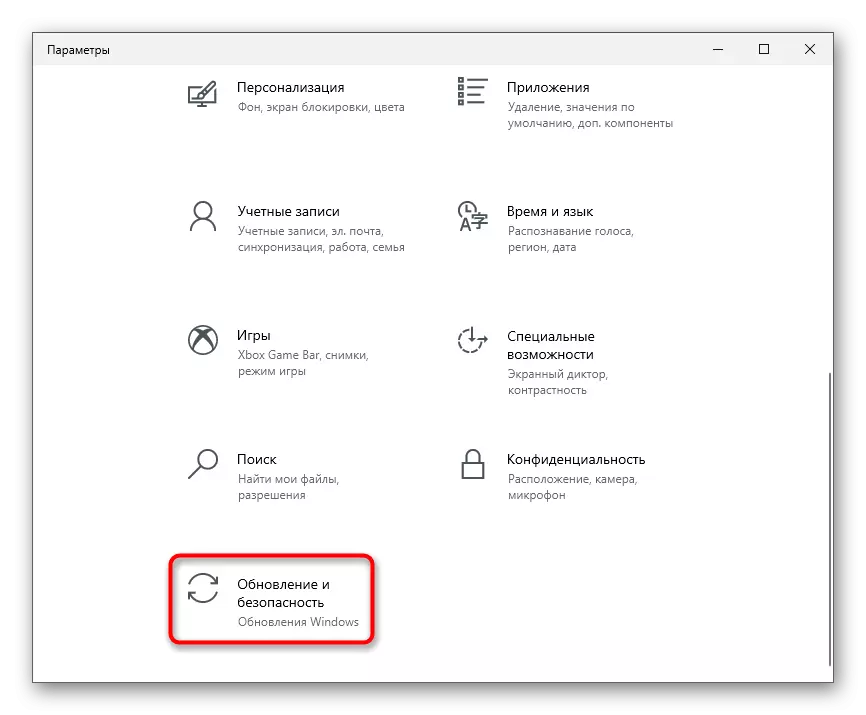
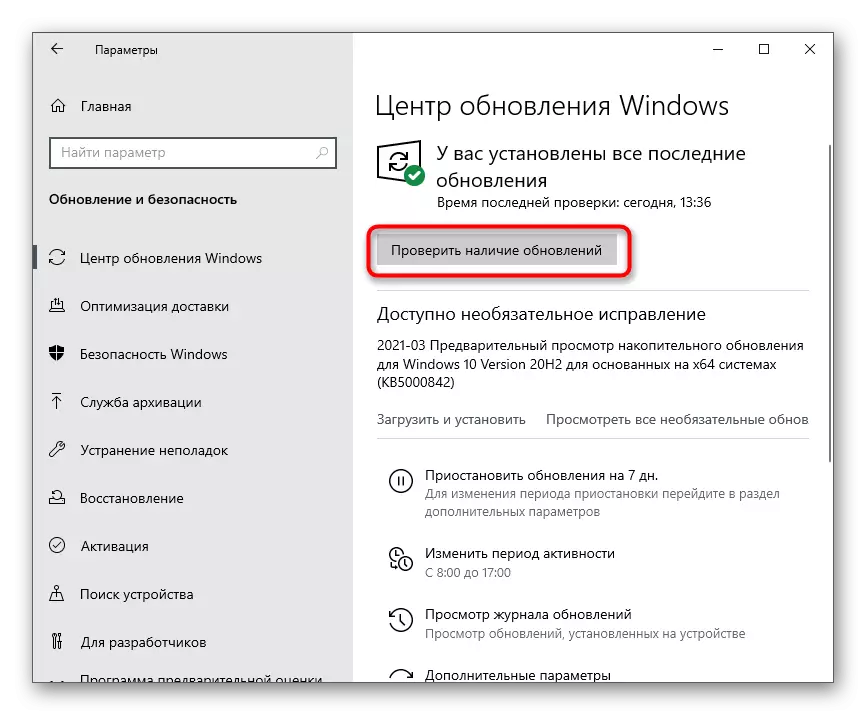
Udhëzime më të hollësishme se si të instaloni përditësime për Windows 10 dhe të zgjidhni problemet me këtë proces, do të gjeni në artikuj të tjerë në faqen tonë të internetit. Përdorni ato nëse instalimi ka dështuar për shkak të shfaqjes së gabimeve të ndryshme.
Lexo më shumë:
Instalimi i përditësimeve të Windows 10
Zgjidhja e problemeve me performancën e Qendrës për Update Windows 10
Instaloni përditësimet për Windows 10 me dorë
Metoda 4: Delete Update KB4515384
Përditësimi i sistemit sipas emrit të kodit KB4515384 ka për qëllim korrigjimin e problemeve të vogla në funksionimin e sistemit operativ dhe shton përmirësime për komponentët e ngulitur. Zhvilluesit e Tlauncher vunë re se ishte se si ndonjëherë ndikon në vështirësitë kur nisnin programin e tyre, kështu që ata ofrojnë për të hequr atë.
- Në të njëjtën seksion me parametrat e përditësimit të Windows, shkoni te "Shikoni Update Log".
- Klikoni "Delete Update" rresht.
- Vendoseni në listën me emrin e kodit KB4515384, klikoni dy herë mbi të dhe në dritaren e re konfirmoni fshirjen.
- Ju mundeni, për një kohë ose të çaktivizoni përgjithmonë instalimin e përditësimeve të Windows nëse shtohet KB4515384 përsëri në OS dhe gabimi me lëshuesin është i kundërt.
Metoda 5: Përditësimi i shoferit të kartës video
Versione specifike të shoferit të përshtatësit të grafikës ndikojnë negativisht në operacionin e Tlauncher, duke shkaktuar gabime me fillimin e vetë Minecraft ose menunë kryesore të lëshuesit. Të gjitha versionet e problemit të vëzhguara tashmë konsiderohen të vjetruara, prandaj situata po zgjidhet duke përditësuar shoferin, i cili është shkruar në një artikull tjetër në faqen tonë të internetit.
Lexo më shumë: Mënyrat për të përditësuar shoferët e kartave video në Windows 10
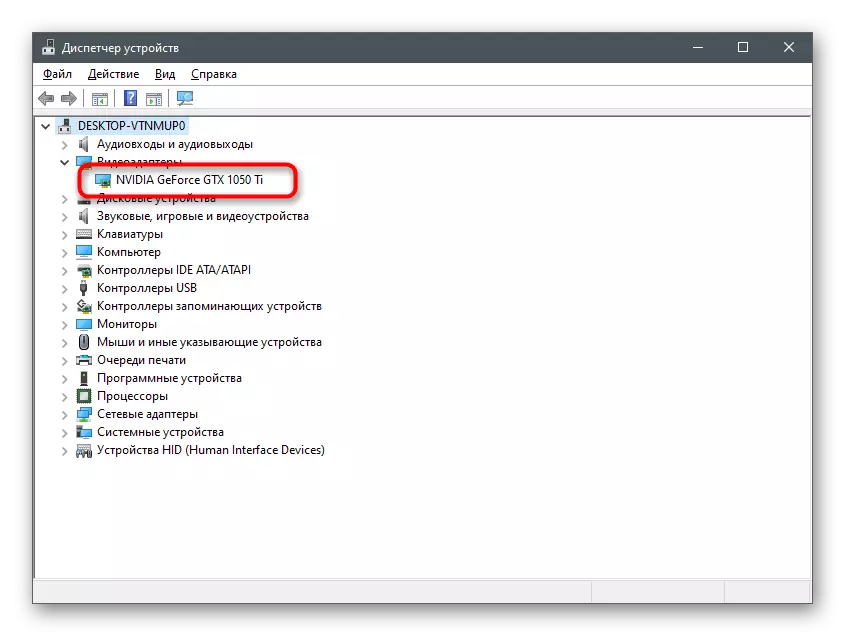
Metoda 6: Mundësimi i funksionit të ClearType
Tlauncher ka konflikte me fonts, prandaj programi nuk fillon. Një nga metodat për zgjidhjen e problemeve të tilla tashmë është konsideruar në metodën 2, pasi është më efikas. E njëjta gjë ndihmon një përqindje të vogël të përdoruesve dhe është e lidhur me vendosjen e funksionit ClearType.
- Hapni "Start" dhe gjeni "vendosjen e tekstit ClearAlType".
- Pas fillimit të mjetit të konfigurimit, kontrolloni kutinë e zgjedhjes "Enable ClearAltipe" dhe shkoni në hapin tjetër.
- Lexoni mesazhin e parë dhe lëvizni më tej.
- Kryeni të gjitha udhëzimet duke treguar ekranin më të mirë të tekstit, pastaj plotësoni cilësimin dhe rinisni kompjuterin.
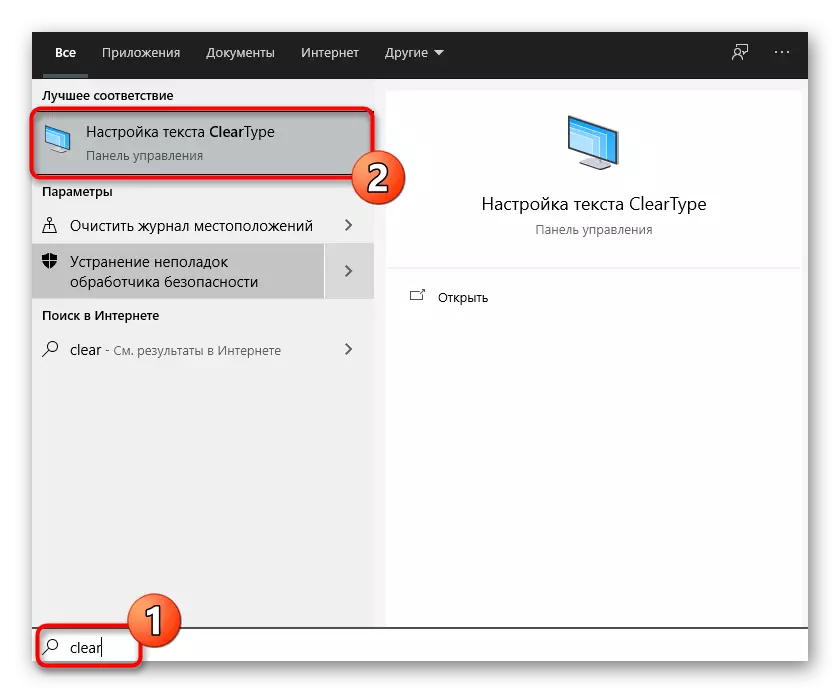
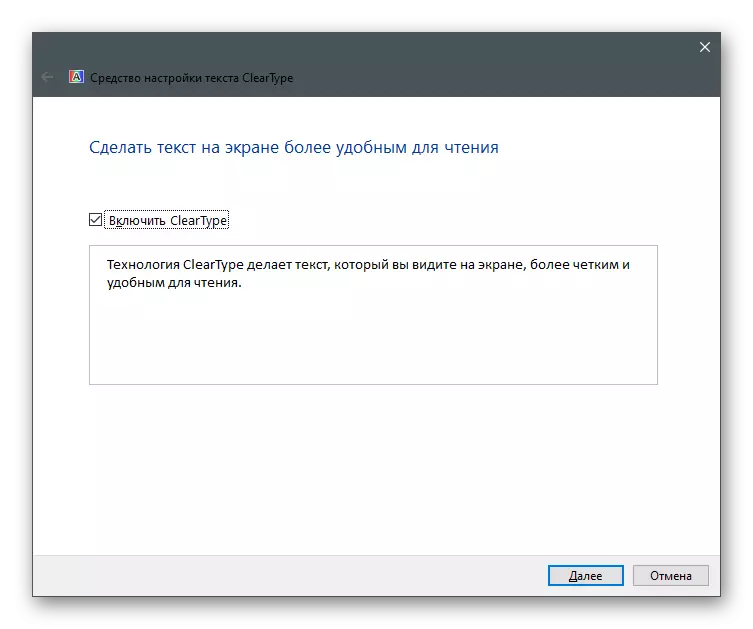
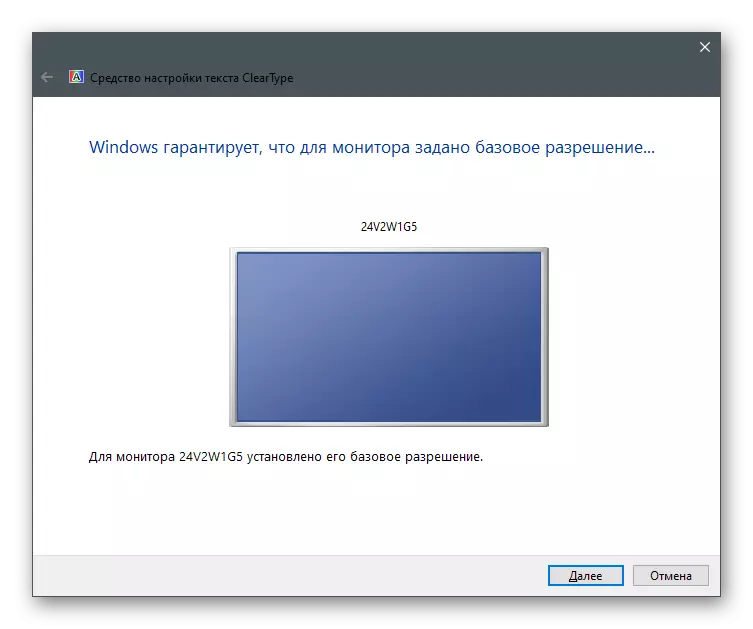
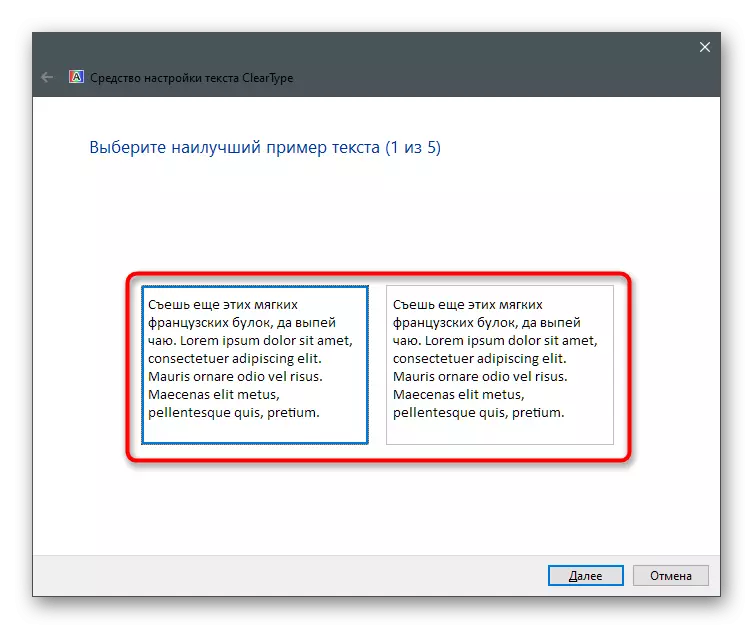
Metoda 7: Çaktivizo anti-virusin
Nëse antivirusi i palës së tretë është instaluar në kompjuterin tuaj, mund të bllokojë lidhjet hyrëse kur përpiqeni të provoni skedarët e lëshuesve, prandaj nuk fillon. Pastaj është e nevojshme të ndaloni mbrojtjen dhe të kontrolloni nëse programi do të shfaqet pas kësaj.
Lexo më shumë: Çaktivizo antivirus
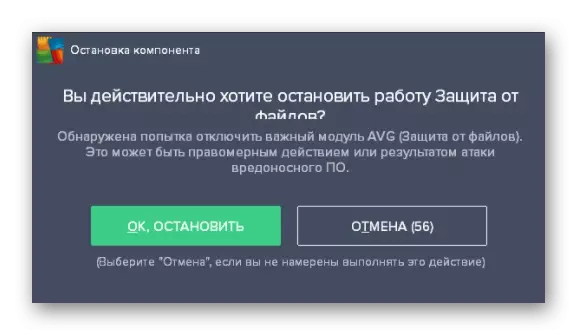
Në rastin kur problemi me të vërtetë ndodhi për shkak të antivirus të instaluar, nuk ka kuptim ta mbani atë vazhdimisht të shkyçur, sepse kështu që ju të zvogëloni efikasitetin e punës në nr. Është më mirë të shtoni Tlauncher për të përjashtuar në mënyrë që mbrojtja të injorojë të gjitha ngjarjet e krijuara nga ky program.
Lexo më shumë: Si të shtoni një program për të përjashtuar antivirus
Metoda 8: Çaktivizo firewall
Përafërsisht e njëjta vlen edhe për firewall standard të Windows. Ajo mund të kufizojë lidhjet kur përpiqen të shkarkojnë skedarë të humbur ose të kontaktoni serverin për të filluar lojën. Për të kontrolluar këtë metodë, përkohësisht shkëputni firewall, pastaj hapni lëshuesin përsëri.
Lexo më shumë: Si ta fikni firewall në Windows 10
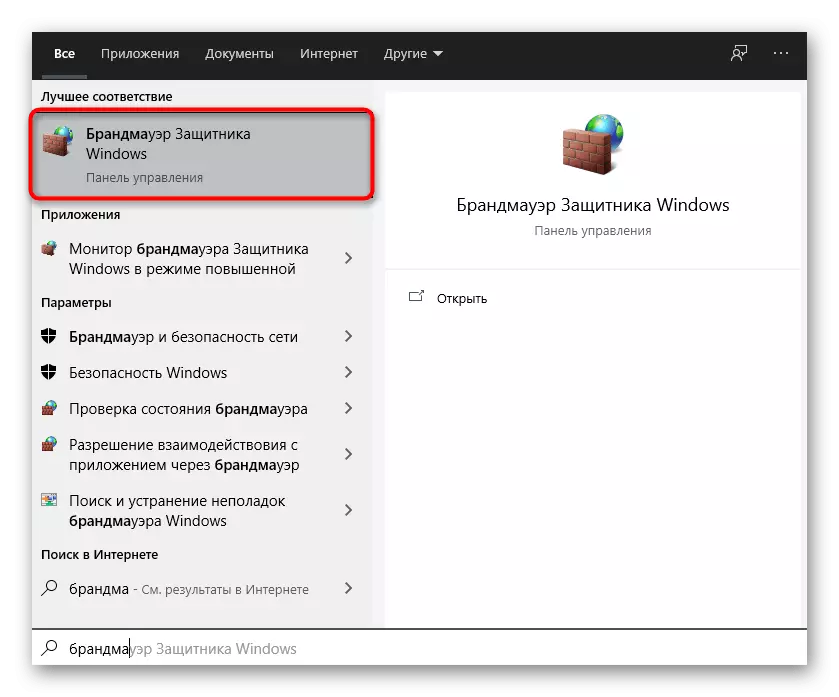
Nëse, pas çaktivizimit të firewall, programi fillon në mënyrë korrekte, kjo do të thotë se problemi me të vërtetë ishte në flokë nga ana e saj. Në këtë rast, bëni të njëjtën gjë si me antivirus - të sjellë Tlauncher për të përjashtuar një firewall.
Lexo më shumë: Si të shtoni një program në përjashtime të Windows 10 firewall
Metoda 9: Çaktivizo ose hequr MSI
Nga titulli i metodës, tashmë është e qartë se ajo vlen vetëm për ata përdorues që kanë instaluar MSI pas dore në kompjuterin e tyre. Është vërejtur se ky softuer për monitorimin e gjendjes së PC-së konflikt me lëshuesin dhe parandalon nisjen e tij. Për një fillim, provoni mbylljen e MSI pas dore, duke gjetur ikonën në taskbar. Nëse kjo nuk ndihmon, fshini programin nga kompjuteri juaj një nga mënyrat standarde.
Lexo më shumë: Instalimi dhe heqja e programeve në Windows 10
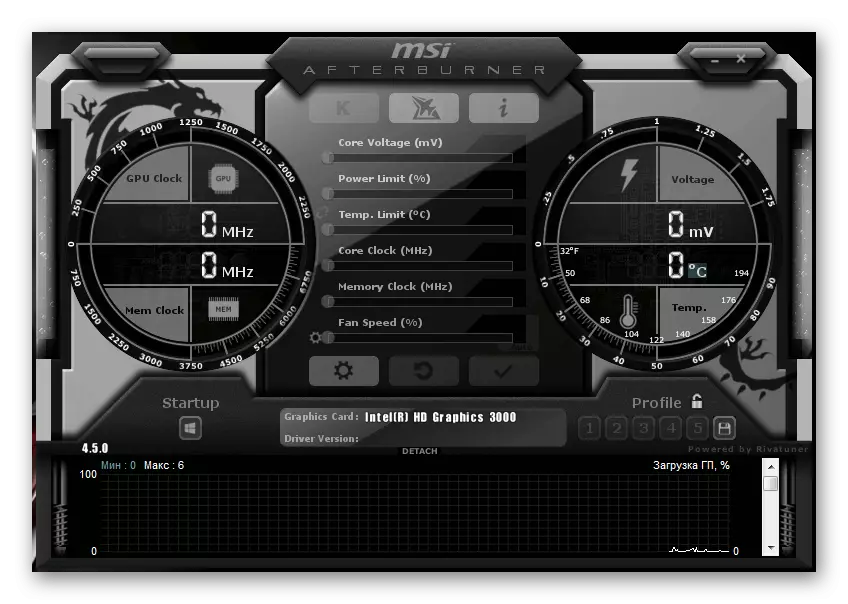
Metoda 10: Shkarkimi i versionit më të fundit të Tlauncher
Metoda përfundimtare nënkupton fshirjen e versionit aktual të Tlauncher (për këtë përdorim udhëzimin nga metoda e mëparshme) dhe duke zëvendësuar të riun e ri të shkarkuar nga faqja zyrtare. Ju duhet të ndiqni lidhjen më poshtë, shkarkoni skedarin e ekzekutueshëm dhe vendosni duke ndjekur udhëzimet në dritaren që shfaqet.
Shkarko Tlauncher nga faqja zyrtare

Zhvilluesit Tlauncher ka grupin e vet të Vkontakte, ku ata janë të përgjegjshëm për të gjitha pyetjet e përdoruesit. Pyesni atje një pyetje që lidhet me temën e vështirësive me nisjen, nëse ekzekutimi i udhëzimeve nga ky artikull nuk ndihmoi kurrë në zgjidhjen e problemit.