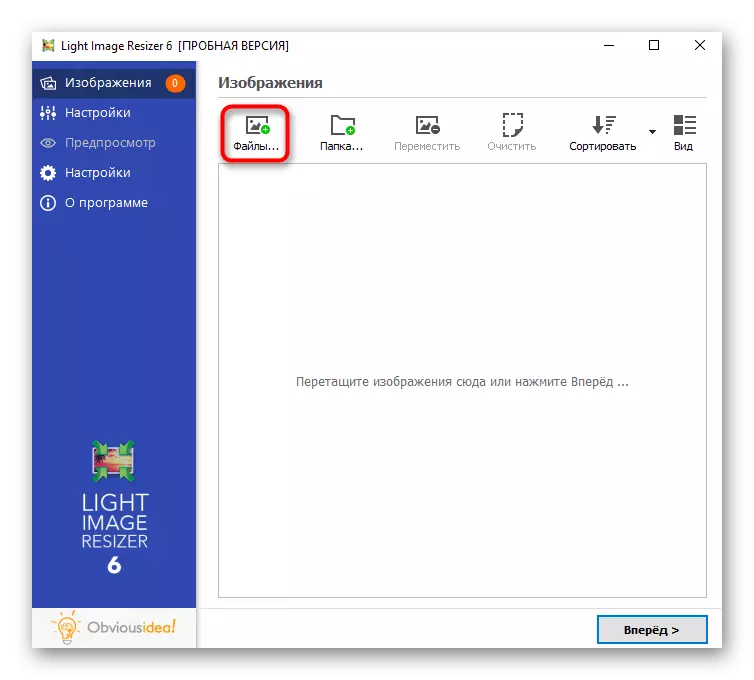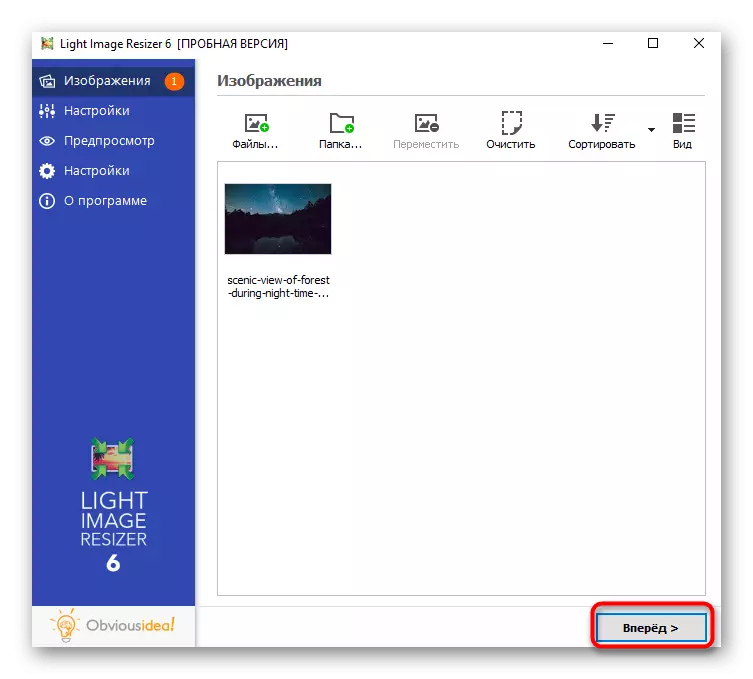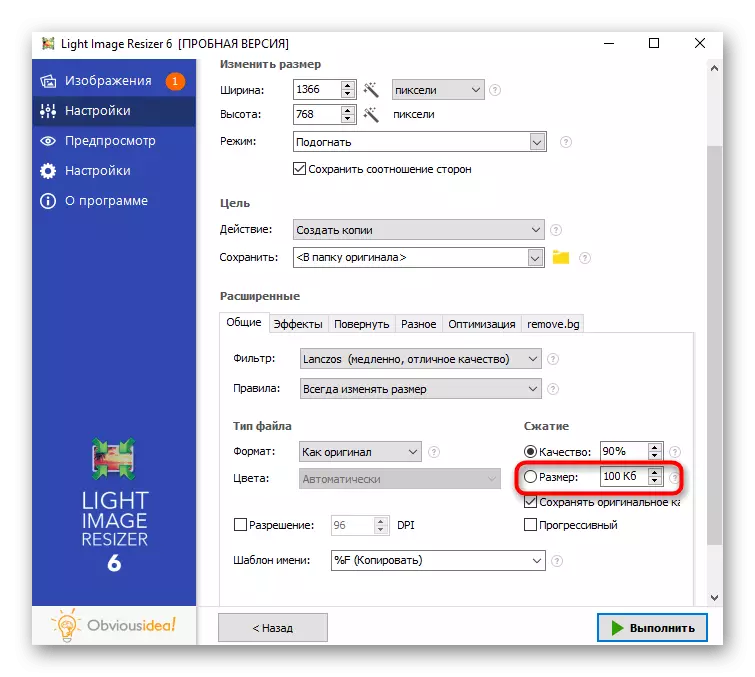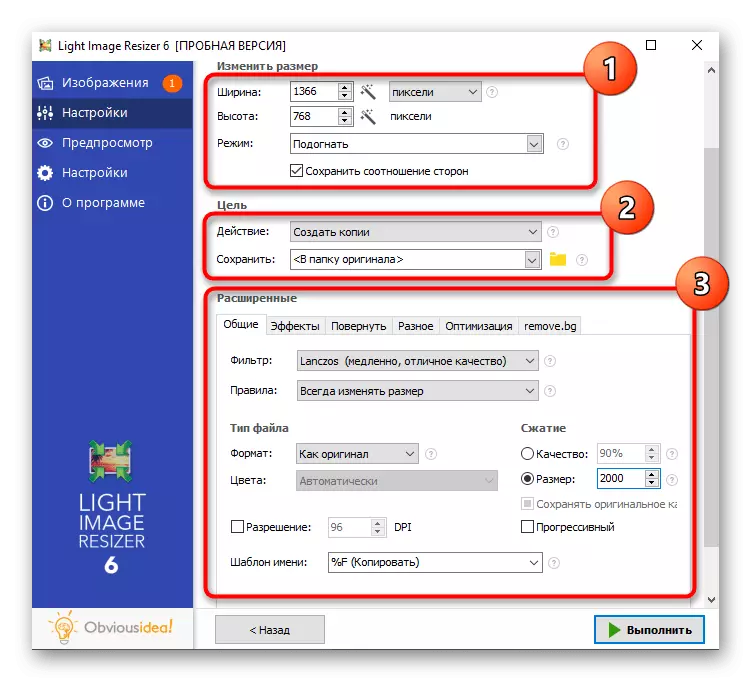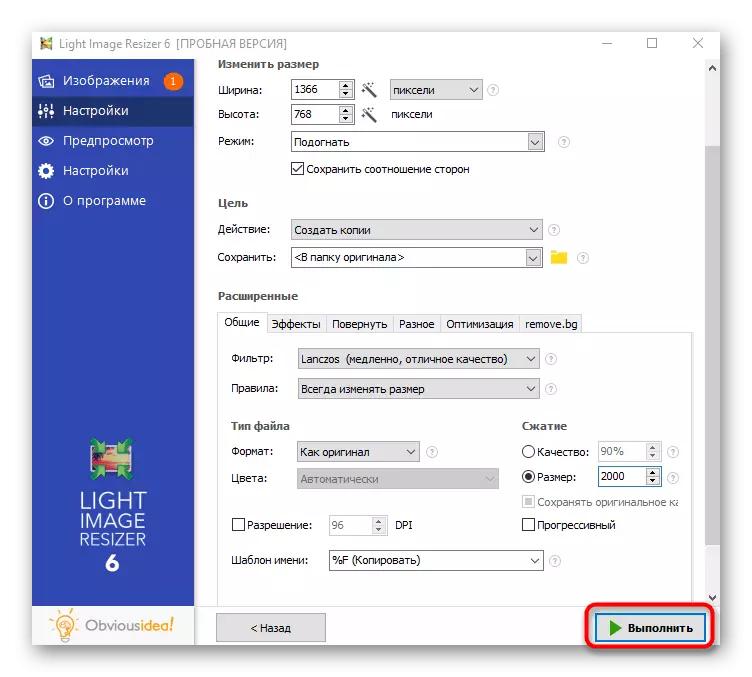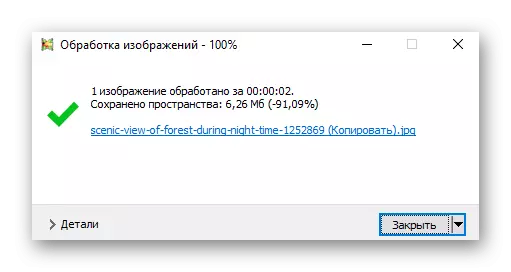Në këtë artikull, ne do të merremi me të dyja lejet në rënie dhe madhësinë e fotos. Në çdo metodë, dy lloje të redaktimit janë përshkruar në të njëjtën kohë, kështu që ju lexoni plotësisht udhëzimet për programin e zgjedhur.
Metoda 1: Adobe Photoshop
Redaktori i popullarizuar i Adobe Photoshop është ideal për reduktimin e fotos. Ka disa funksione në program në të njëjtën kohë, të dizajnuara për të ndryshuar lejen dhe ngjeshjen në mënyrë që objekti të peshonte më pak se tani. Në një artikull tjetër, tre metoda në dispozicion ju mund të përfitoni nga faqja jonë e internetit në faqen tonë të internetit.
Lexo më shumë: Zvogëloni imazhin në Photoshop

Metoda 2: Gimp
Vlen të përmendet analogu i lirë i Photoshop - GIMP, i cili ka të njëjtin grup mjetesh. Në të, ju mund të ndryshoni rezolutën e fotografisë dhe të zvogëloni cilësinë e tij duke bërë madhësinë e skedarit përfundimtar disa herë më pak se ai origjinal.
- Drejtoni programin, hapni menunë e skedarit dhe zgjidhni Open. Në vend të kësaj, ju mund të përdorni çelësin e nxehtë standard Ctrl + O.
- Një dritare e re do të shfaqet në ekran, ku duhet të shkoni në vendndodhjen e fotografisë dhe të klikoni mbi të dy herë për hapje.
- Për të filluar, konsideroni se si të zvogëloni zgjidhjen e figurës së shtuar. Për ta bërë këtë, telefononi menunë "Image" dhe gjeni "madhësinë e imazhit" funksion atje.
- Në një dritare të vogël ju duhet të ndryshoni gjerësinë dhe lartësinë, në varësi të kërkesave personale. Ju lutem vini re se ndryshimi proporcional i parazgjedhur është aktivizuar. Për ta fikur, duhet të klikoni në çelësin në të djathtë të fushave me madhësi. E njëjta dritare përmban një bllok "cilësi" me disa opsione të përpunimit. Ata nuk vlejnë për kompresimin e figurës, pasi që ky algoritëm ka për qëllim të kompensojë pikselët me rezolucion të imazhit në rritje, gjë që rrit cilësinë e tij.
- Reduktimi i elementit të peshës me një foto ndodh me compression gjatë kursimit. Në këtë rast, së pari duhet të telefononi "eksportin si" funksion nga menyja e skedarit.
- Zgjero "llojin e skedarit të zgjedhur (me zgjerim".
- Nëse keni nevojë për të marrë një skedar format PNG, ju mund të konvertohet në të. PNG peshon më shumë se JPEG, por GIMP ju lejon të zgjidhni një raport compression për të, duke mbajtur kështu formën e nevojshme dhe duke reduktuar peshën e saj.
- Pas zgjedhjes së PNG, redaktimi i parametrave shtesë do të hapet. Shprehni raportin e compression në përputhje me atë se sa pak duhet të jetë madhësia e re e skedarit. Për fat të keq, ju mund ta kontrolloni atë vetëm pas eksportit. Artikujt e mbetur përveç "kurseni lejen" është më mirë të mos prekni.
- Kur kurseni në formatin JPEG, cilësia e imazhit është zgjedhur në vend të compression. Natyrisht, funksioni "Përdorimi i karakteristikave të cilësisë së imazhit origjinal" duhet të çaktivizohet, dhe rregullatori "Cilësia" është instaluar në një pozitë të pranueshme për ju.
- Nëse hapni parametra shtesë, funksioni nën-profesional do të shfaqet me një vlerë të disponueshme për ruajtjen maksimale të peshës. Zbutja është më e mirë për t'u larguar në vlerë zero.



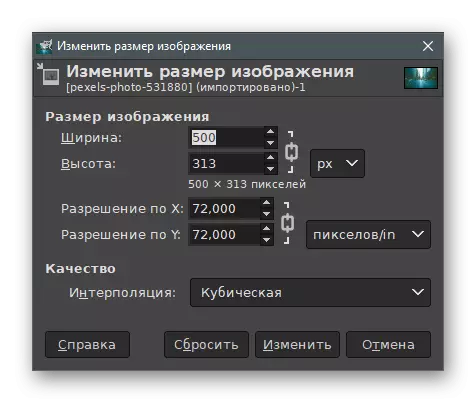
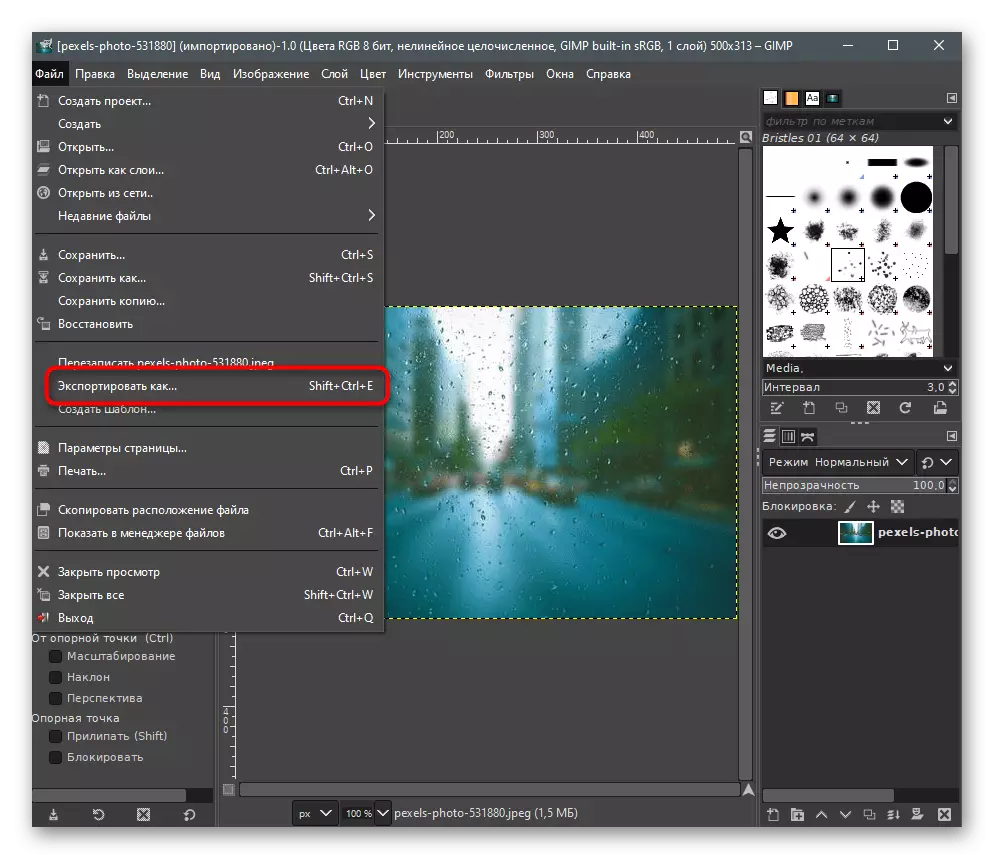
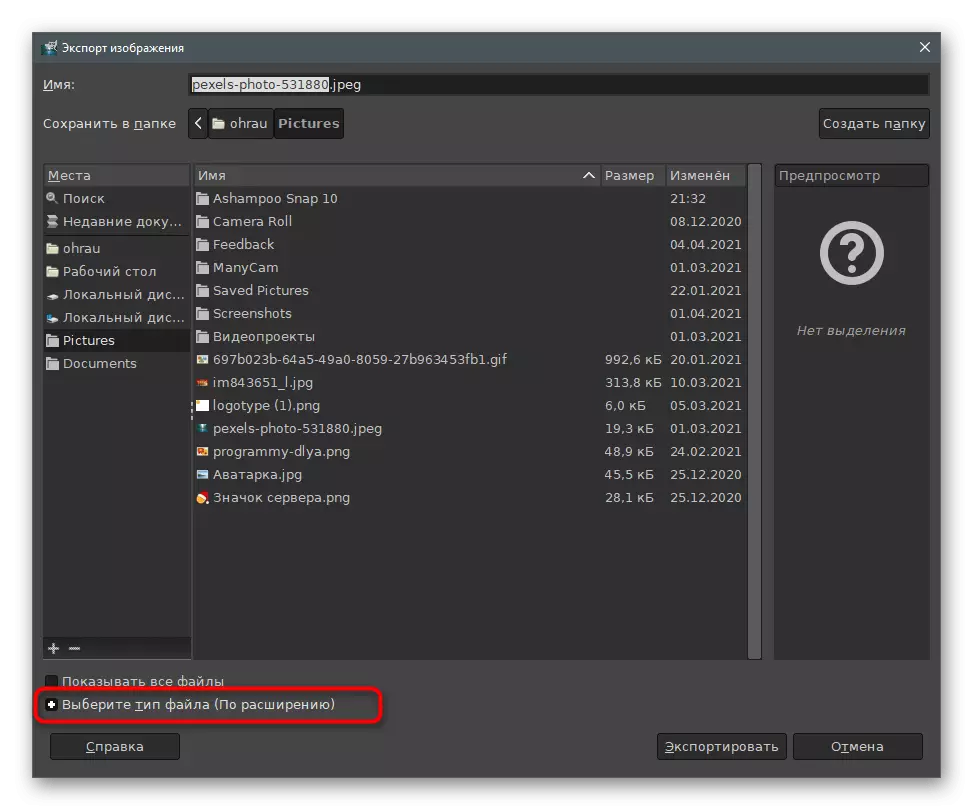

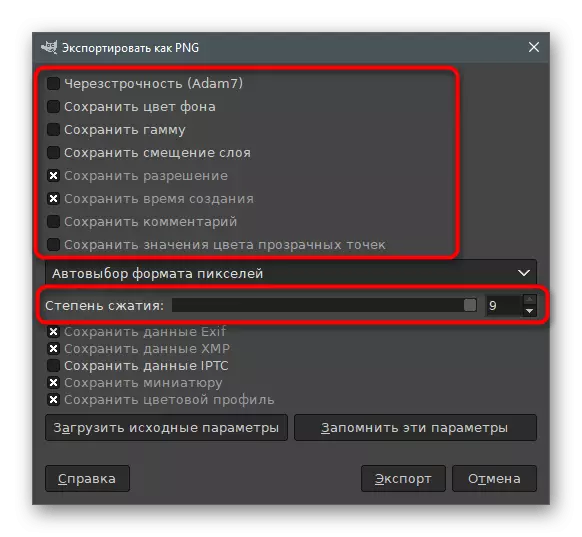
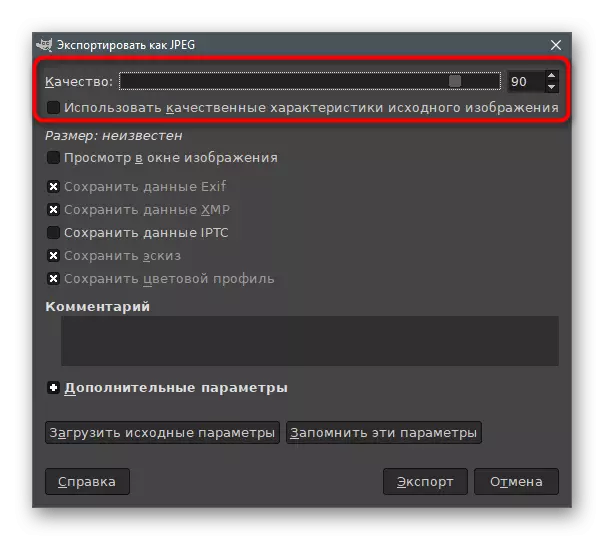

Metoda 3: Riot
Le të lëvizim nga redaktorët grafikë në programe të veçanta të dizajnuara për të ndryshuar dhe cilësinë e imazhit. Ata janë të mirë, sepse ju lejojnë të kontaktoni menjëherë parametrat e kërkuar dhe të njiheni me rezultatin përpara kursimit. Vendimi i parë quhet Riot dhe ndërveprimi ndodh me të si kjo:
- Shtypni butonin e mësipërm dhe shkarkoni versionin më të fundit të trazirave në kompjuterin tuaj. Pas fillimit, shkoni në skedën me emrin e formatit të skedarit në të cilin imazhi i kërkuar është ruajtur për redaktim dhe klikoni në Open për të hapur foton.
- Në dritaren e hapjes që shfaqet, gjeni objektin dhe klikoni mbi të dy herë.
- Një propozim menjëherë do të ndryshojë madhësinë e imazhit, me të cilën ju duhet të pajtoheni.
- Në një dritare të vogël "resample" ju duhet të zvogëloni rezolucionin e imazhit, redaktimin e fushave në bllokun e madh të madhësisë.
- Pas konfirmimit të veprimeve, do të hapet dritarja kryesore e programit. Në të shihni peshën e imazhit pas optimizimit. Rregulloni sliderin "Cilësia" nëse doni të merrni një skedar më të ngjeshur. Në të majtë tregon pamjen origjinale të figurës, dhe në të djathtë - pas përpunimit.
- Në tab Metadata, ju mund të hiqni foton e imazhit, pasi ato përdoren jashtëzakonisht rrallë, por rrit madhësinë e skedarit.
- Më poshtë është "rregullimet e imazhit" me rrëshqitësit për ndryshimin e ndriçimit, kontrastit dhe gamës së imazhit. Ajo praktikisht nuk ndikon në madhësinë e elementit, por vetëm ndihmon paksa të përmirësojë pamjen e figurës.
- Nëse dëshironi të compress një foto automatikisht në një madhësi të caktuar, përdorni butonin "compress në madhësi".
- Në fushën e re, futni rezultatin e dëshiruar në Kilobytes.
- Pas përfundimit, klikoni butonin "Save" për të ruajtur skedarin e ri me të shtrydhur ose modifikuar në madhësinë e imazhit.
- Specifikoni emrin për të dhe zgjidhni zgjatjen optimale.
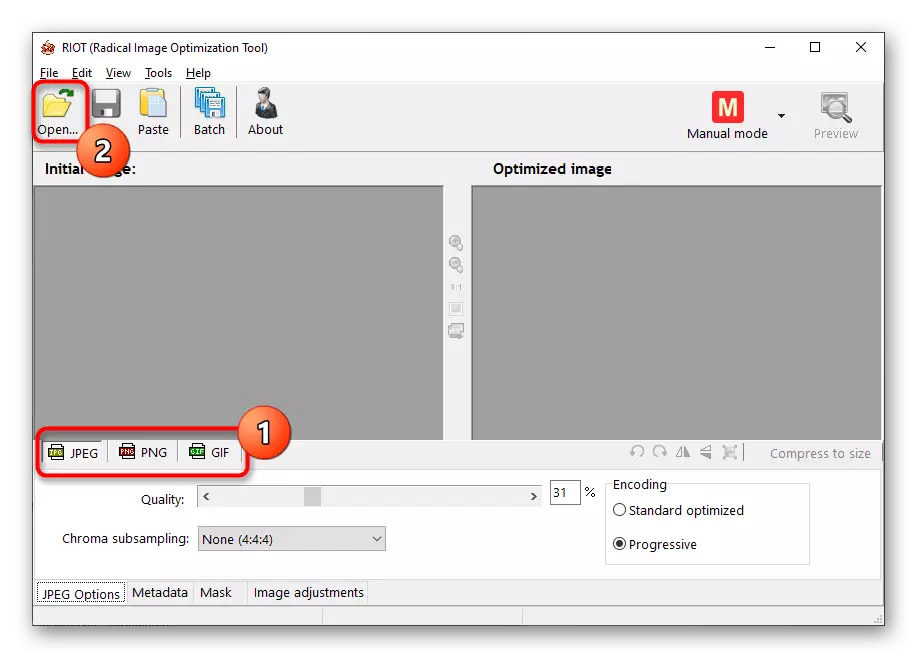


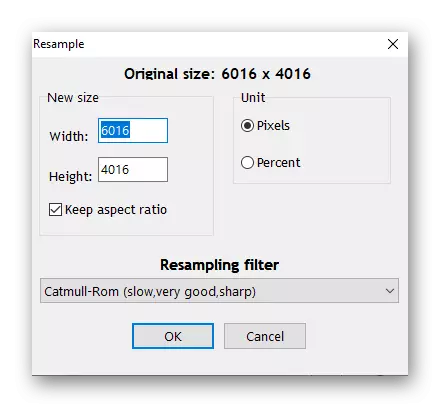

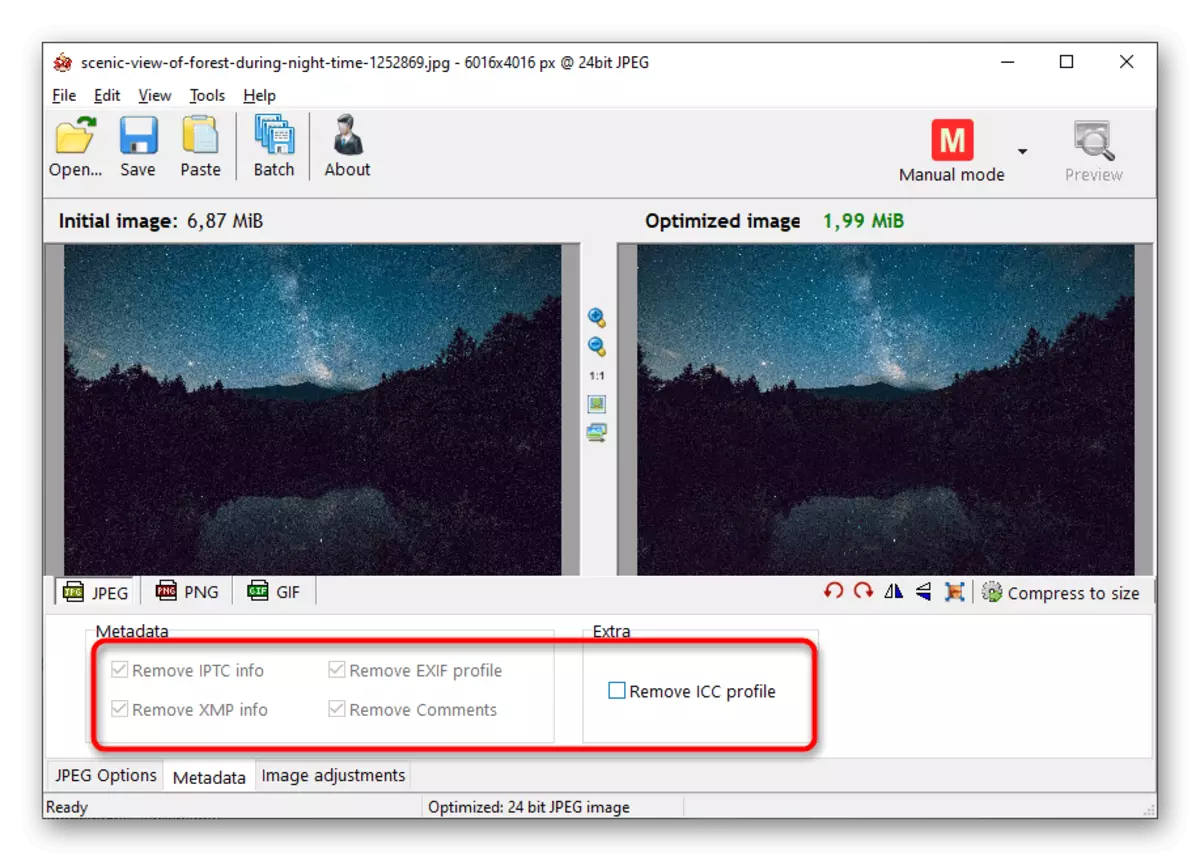
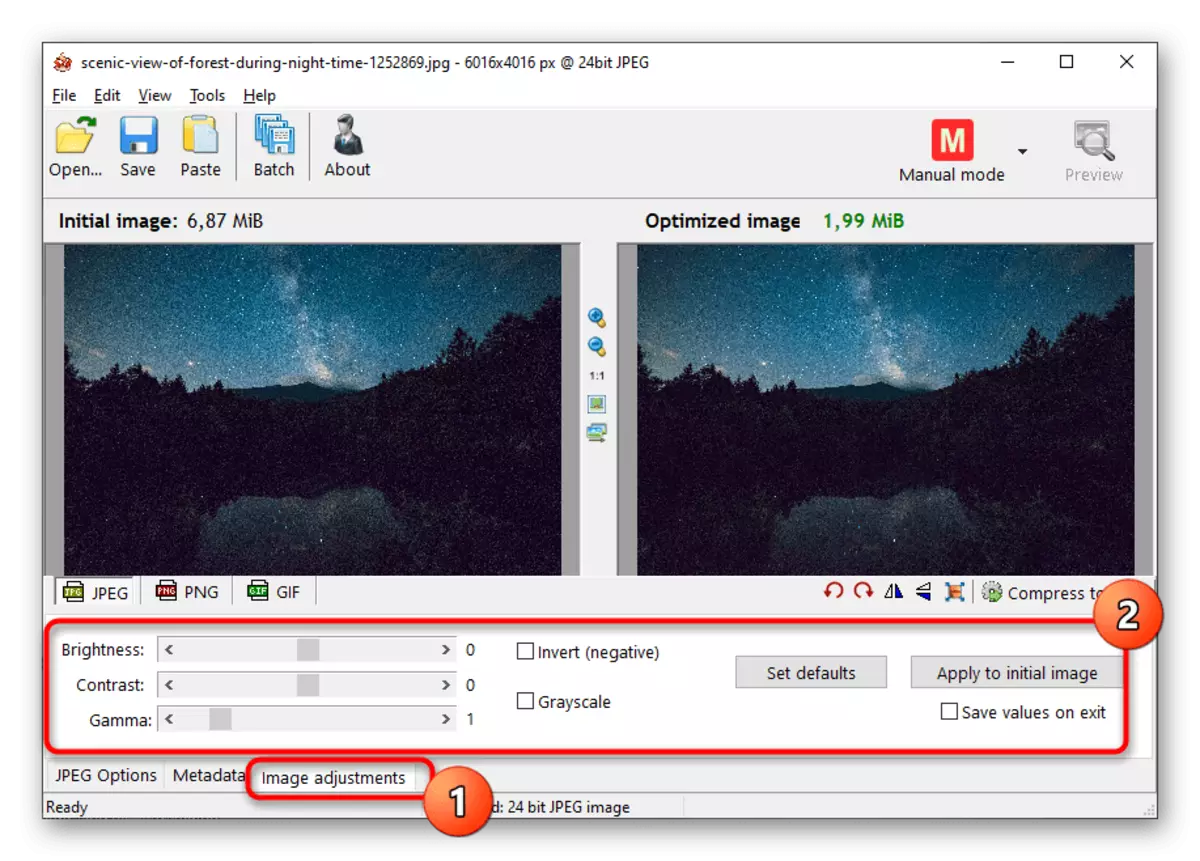

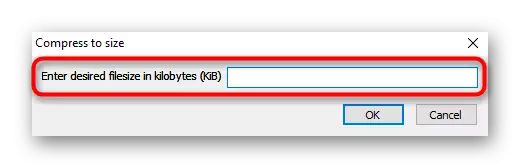
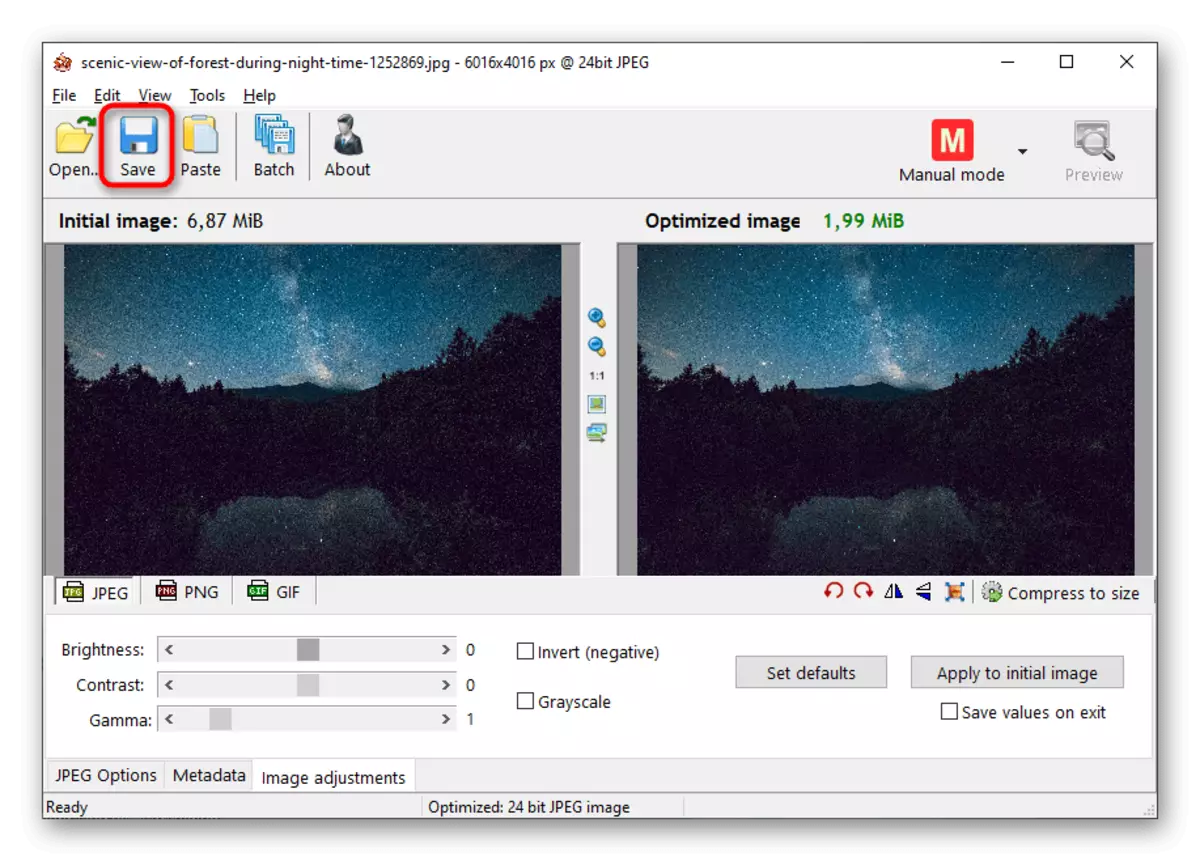

Metoda 4: Cezium
Ceziumi i ofron përdoruesit një sërë mjetesh për kompresimin e fotografive si në aspektin e cilësisë dhe lejes. Funksionale, ky program është i ngjashëm me atë të mëparshëm, por puna në të është disi e ndryshme.
- Pas fillimit, shtypni butonin për të shkuar në dritaren e skedarit të hapur.
- Në "Explorer", gjeni figurën dhe konfirmoni shtimin e tij në program.
- Blloku "Parametrat e kompresimit" paraqet një rrëshqitës të reduktimit të cilësisë dhe një listë me formatet e konvertimit në dispozicion. Nëse keni shtuar disa fotografi në të njëjtën kohë, aktivizoni parametrin "Aplikoni për të gjithë".
- Vendosni kutinë pranë "madhësisë së imazhit" kur ju duhet të redaktoni lejen e tij, dhe jo madhësinë e vetë skedarit. Në fushat "gjerësi" dhe "lartësi", vendosni vlerat e kërkuara në pixels.
- Mbetet vetëm për të specifikuar dosjen për të nxjerrë objektet e përpunuara.
- Kontrolloni përsëri korrektësinë e parametrave të zgjedhur dhe klikoni "kryeni compression".
- Procesi merr një kohë të caktuar, e cila varet nga numri dhe vëllimi i skedarëve të shtuar. Në fushën "Madhësia e re", ju shihni një vlerë në Kilobajt nëse nuk ju përshtatet, ndryshoni parametrat e cilësisë dhe rivpresni përsëri.

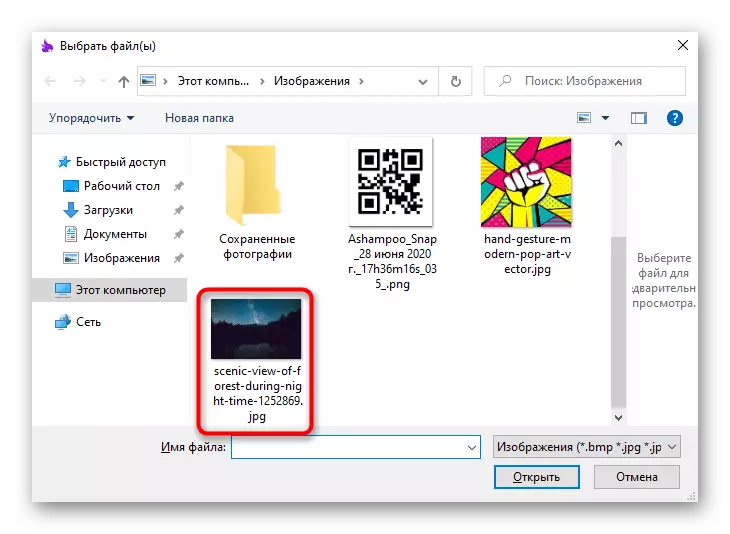
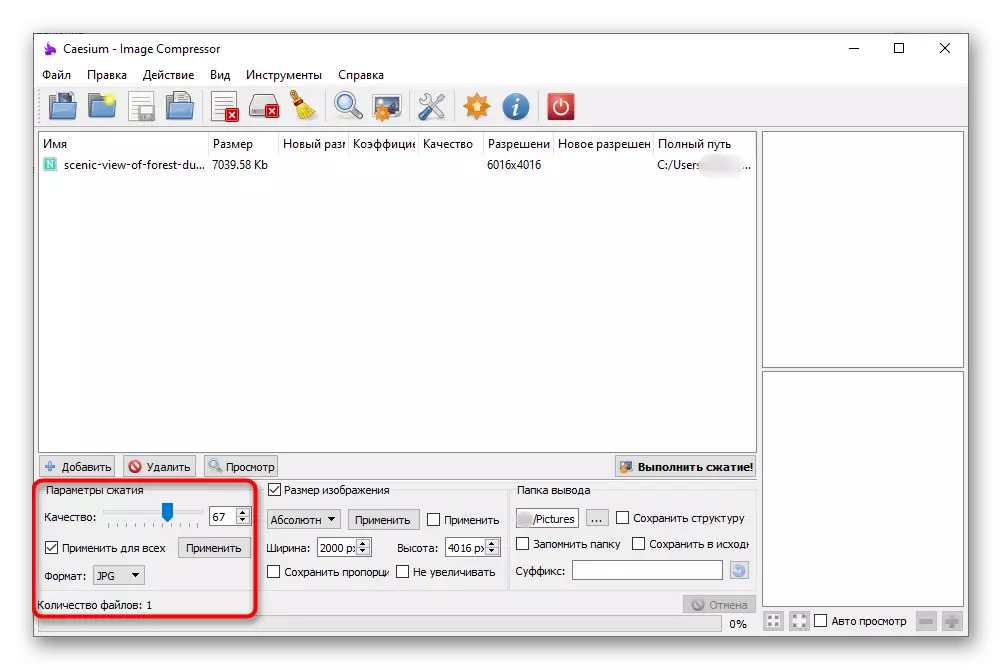
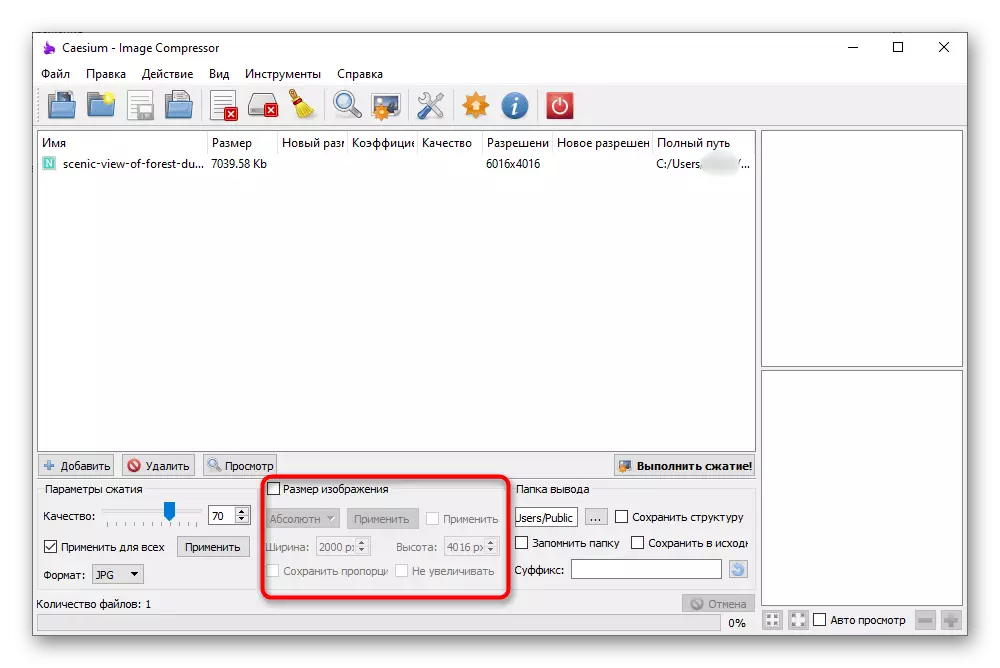

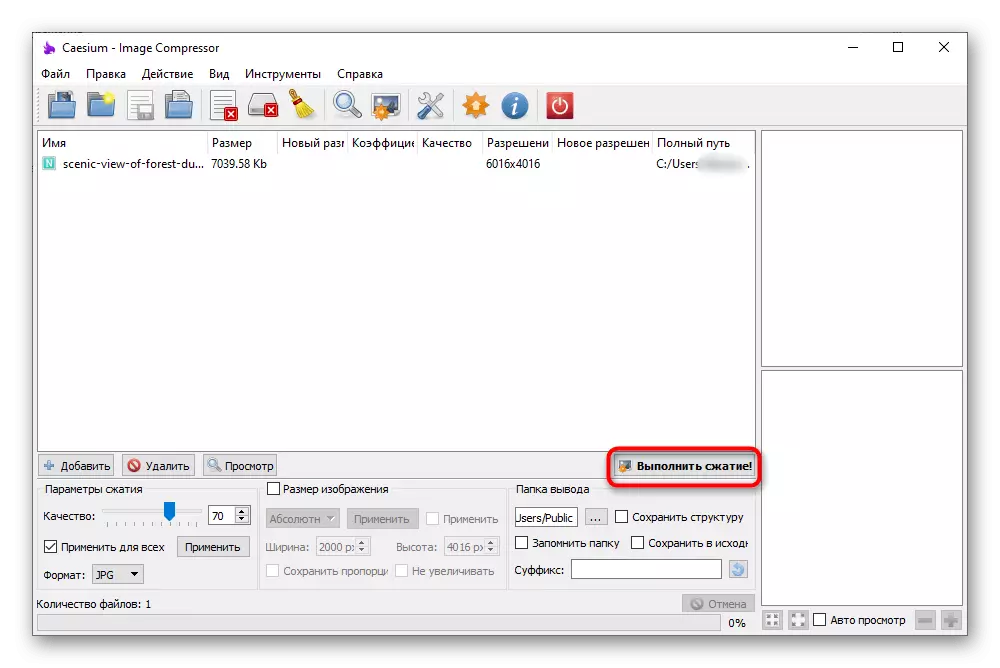

Metoda 5: Resizer i imazhit të lehtë
Resizer i imazhit të lehtë shpërndahet në një tarifë, por periudha e saj e gjykimit është e mjaftueshme për të zvogëluar madhësinë e disa imazheve. Ndërfaqja është bërë në një stil të përshtatshëm dhe puna e të gjitha funksioneve është e qartë edhe fillestar, kështu që nuk duhet të ketë probleme me përpunimin e fotografive.
- Pas drejtimit të suksesshëm të programit, klikoni butonin "Files".
- Në "Explorer", zgjidhni një fotografi për të zvogëluar madhësinë, kthehuni në menunë kryesore dhe klikoni mbi "përpara".
- Për të shtypur madhësinë e skedarit, aktivizoni parametrin "Madhësia" dhe vendosni numrin e dëshiruar të Kilobyte.
- Konsideroni funksione të tjera të dobishme kur redaktoni fotot. Në bllokun "Madhësia", ju mund të vendosni një rezolutë arbitrare dhe të çaktivizoni raportin e shpëtimit. Tjetra është "qëllimi", ku të zgjedhim nëse do të krijohen kopje të skedarëve ose të zëvendësojë origjinalet e tyre në të njëjtën dosje. Në "zgjeruar" ka shumë skeda të ndryshme, por ato nuk i përkasin kompresimit të figurës. Aplikoni ato për qëllime të tjera - për shembull, kur doni të shtoni filtra ose të ndryshoni orientimin e imazhit.
- Pas përfundimit, klikoni "Run", duke ecur kështu procesin e përpunimit.
- Ju do të njoftoheni për përfundimin e punës me foton dhe për të marrë informacion në lidhje me volumin e hapësirës së ruajtur.