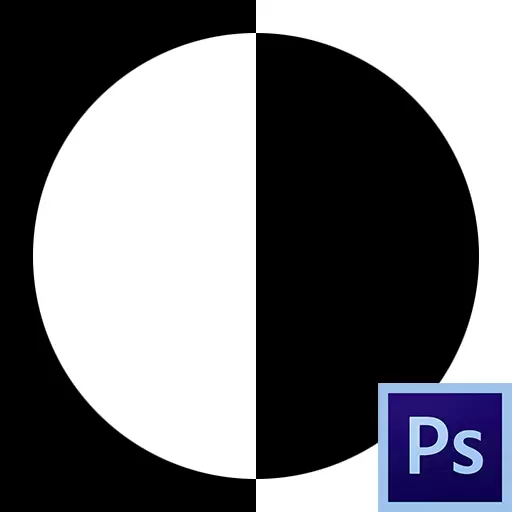
Maska është një nga mjetet më universale në Photoshop. Ato zbatohen për përpunimin jo-destruktiv të imazheve, duke alokuar objekte, duke krijuar tranzicion të qetë dhe përdorimin e efekteve të ndryshme në seksione të caktuara të imazhit.
Maskë
Maska mund të përfaqësohet si një shtresë e padukshme e vendosur në krye të kryesore në të cilën mund të punoni vetëm të bardhë, të zezë dhe gri, tani do të kuptoni pse.
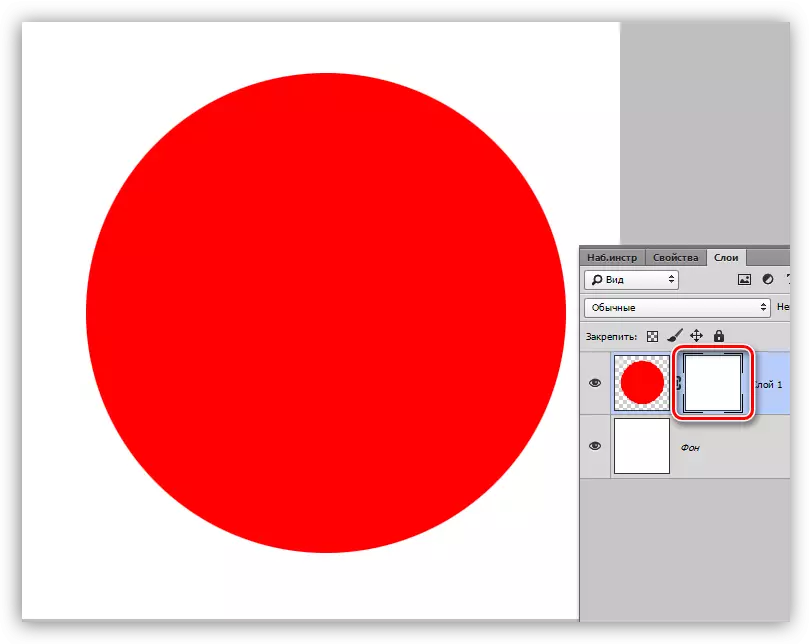
Në fakt, gjithçka është e thjeshtë: një maskë e zezë fsheh tërësisht atë që ndodhet në shtresën në të cilën është aplikuar, dhe të bardha hapet plotësisht. Ne do t'i përdorim këto veti në punën tonë.
Nëse ju merrni një furçë të zezë, dhe bojë një lloj komplot në një maskë të bardhë, ajo do të zhduket nga pamja.
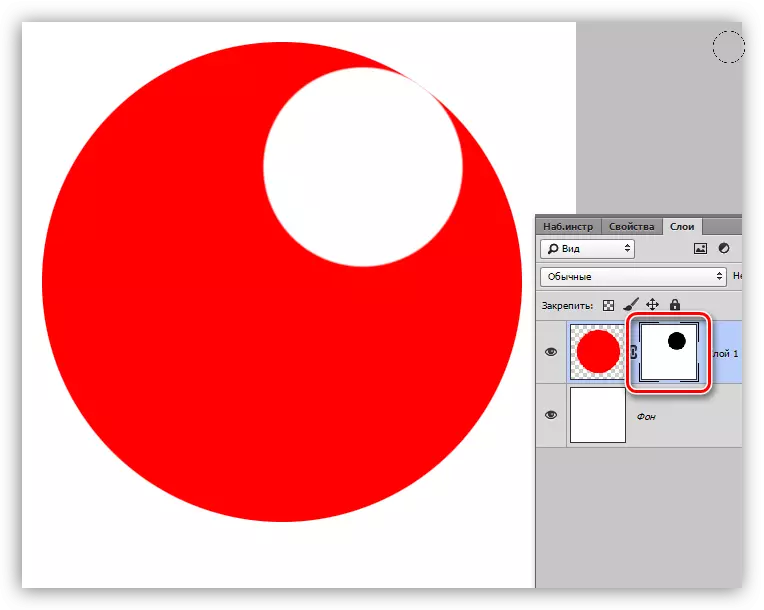
Nëse ju pikturoni një copë furçë të bardhë në një maskë të zezë, atëherë kjo zonë do të shfaqet.
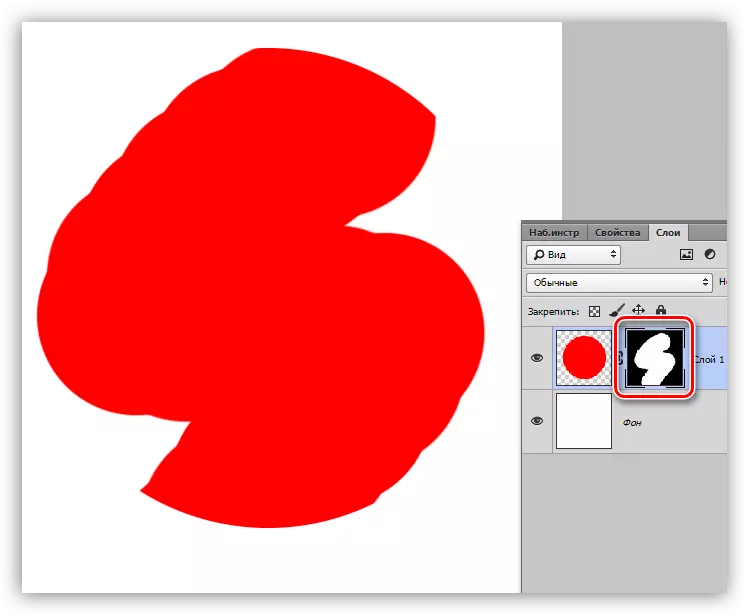
Ne kemi trajtuar parimet e maskave, tani kthehemi për të punuar.
Duke krijuar një maskë
Një maskë e bardhë është krijuar nga klikoni në ikonën e duhur në pjesën e poshtme të paletës së shtresave.
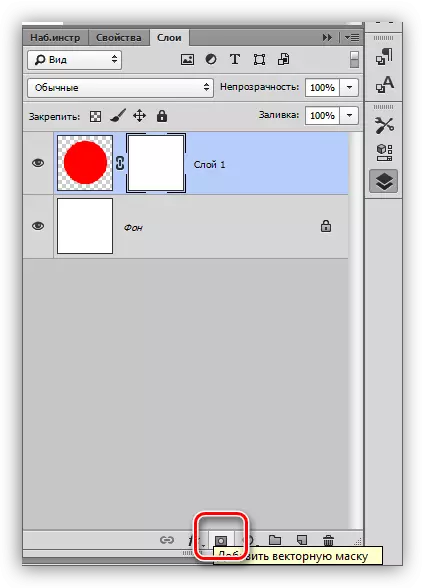
Maska e zezë është krijuar nga klikoni në të njëjtën ikonë me Alt Pinch.
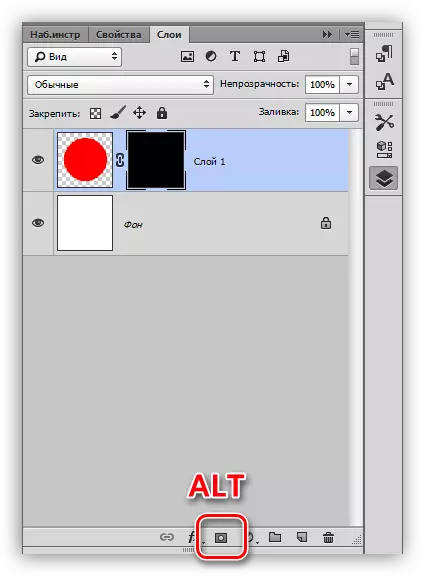
Derdh maska
Maska është e përmbytur në të njëjtën mënyrë si shtresa kryesore, që është, të gjitha mjetet e punës së derdhjes në maskë. Për shembull, mjeti "mbush".
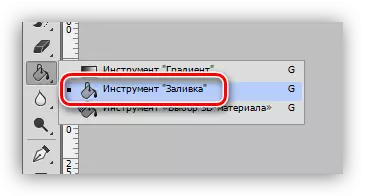
Duke pasur maskë të zezë,
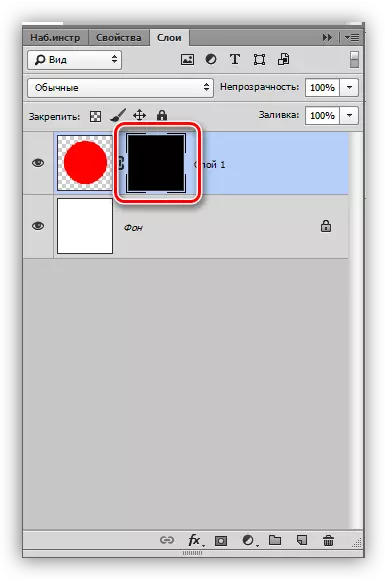
Ne mund ta derdhim plotësisht të bardhë.
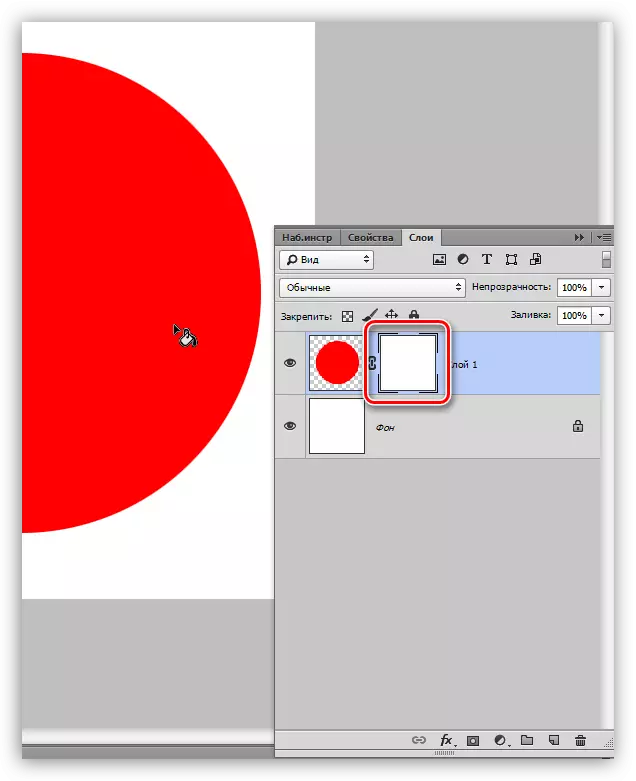
Për mbushjen e maskave, përdoren edhe çelësat e nxehtë alt + del dhe ctrl + del. Kombinimi i parë përmbyt maskën me ngjyrën kryesore, dhe e dyta - sfond.
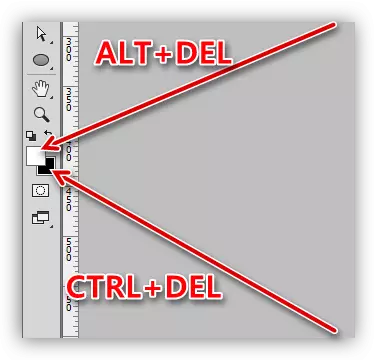
Plotësoni zonën e maskuar të zgjedhur
Duke qenë në maskë, ju mund të krijoni një përzgjedhje të çdo forme dhe derdhni atë. Ju mund të përdorni ndonjë mjet (zbutje, vendimtare, etj.).
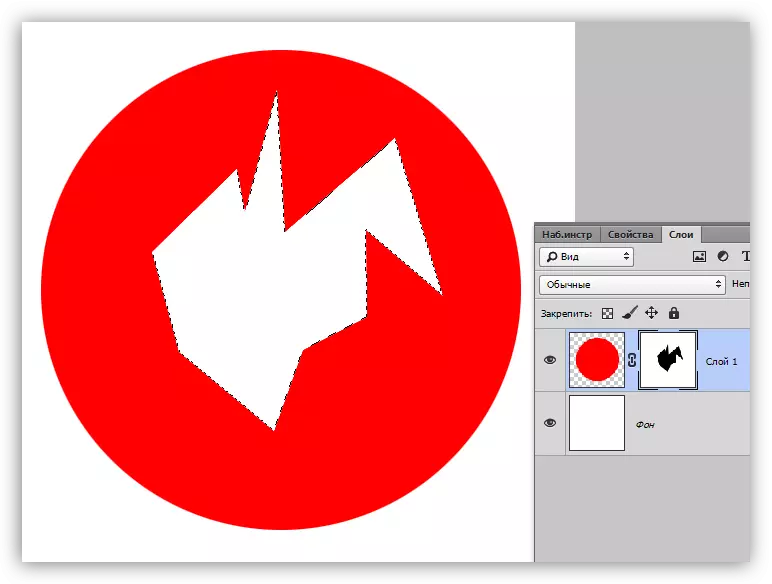
Kopjimi i maskave
Kopjimi i maskës është si vijon:
- Kliko Ctrl dhe klikoni në maskë duke e ngarkuar atë në zonën e zgjedhur.
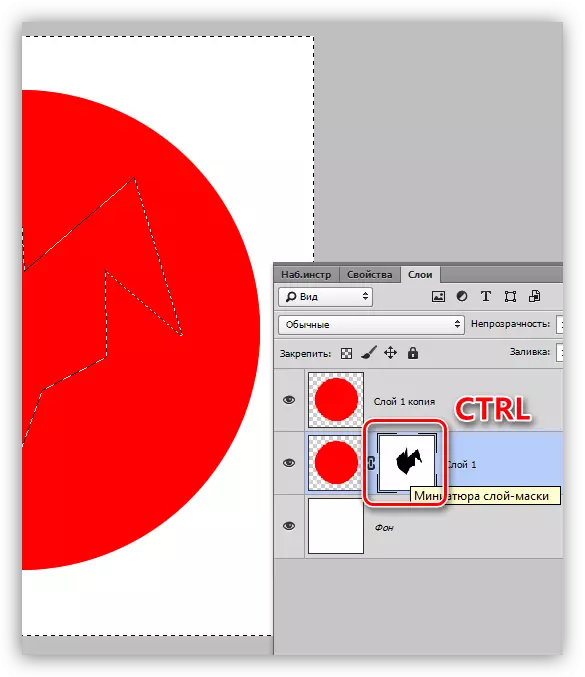
- Pastaj shkoni në shtresën në të cilën planifikoni të kopjoni dhe klikoni në ikonën e maskës.
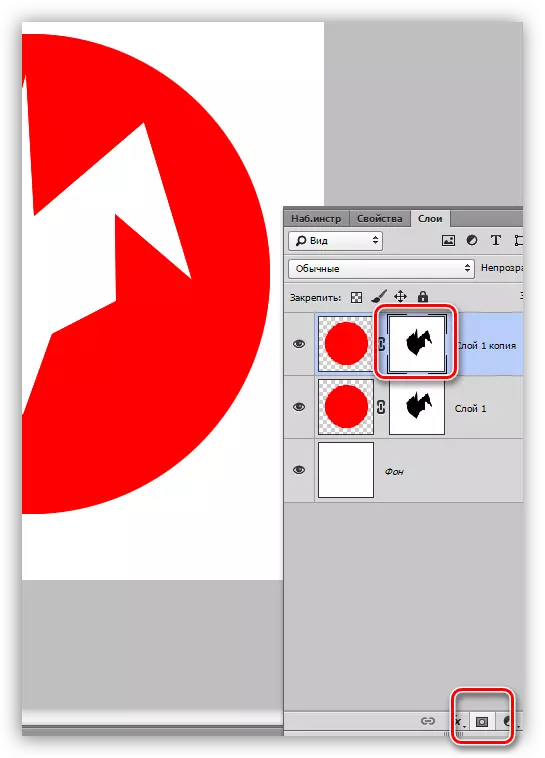
Maska inverting
Inversioni ndryshon ngjyrat e maskës në të kundërtën dhe kryhet duke kombinuar çelësat Ctrl +.
Mësimi: Aplikimi Praktik Inverting Maska në Photoshop
Ngjyrat e burimit:
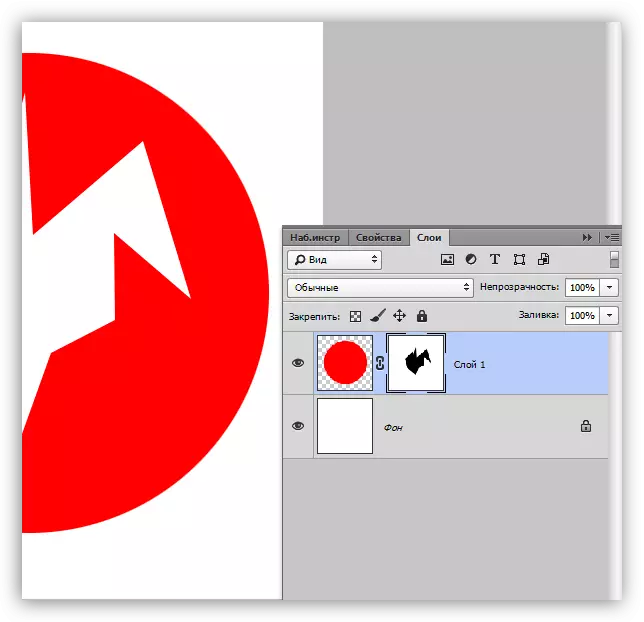
Ngjyrat e përmbysura:
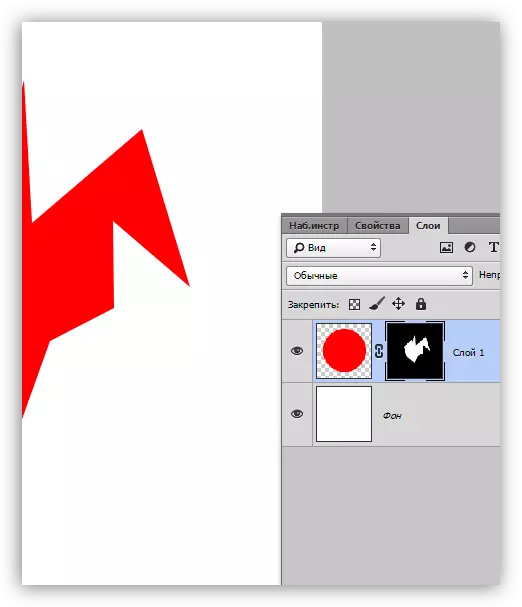
Maskë në një maskë
Grey në maska punon si një mjet transparencash. Grey errët, aq më transparente atë që është nën maskë. 50% e gri do të japin 100 për qind transparencë.
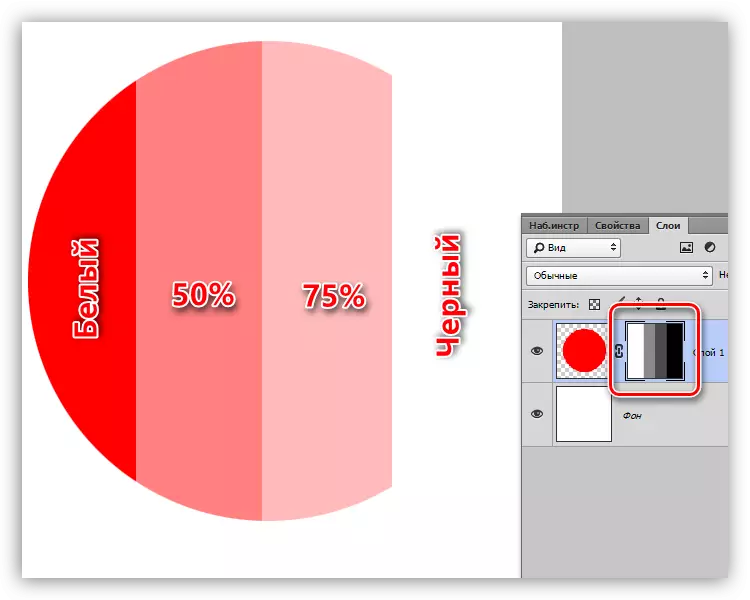
Gradient në maskë
Me ndihmën e mbushjes së gradientit, maska krijojnë tranzicion të qetë midis ngjyrave dhe imazheve.
- Zgjidhni mjetin e gradientit.

- Në krye të panelit, zgjidhni gradientin "e zezë, e bardhë" ose "nga kryesore në sfond".
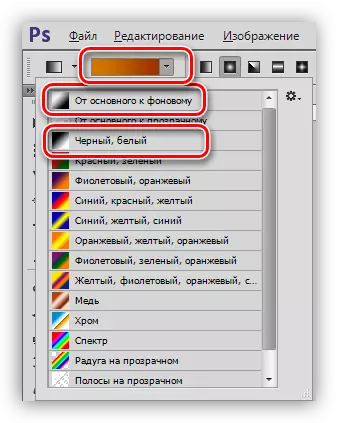
- Ne shtrijmë gradientin në maskë, dhe të gëzojmë rezultatin.
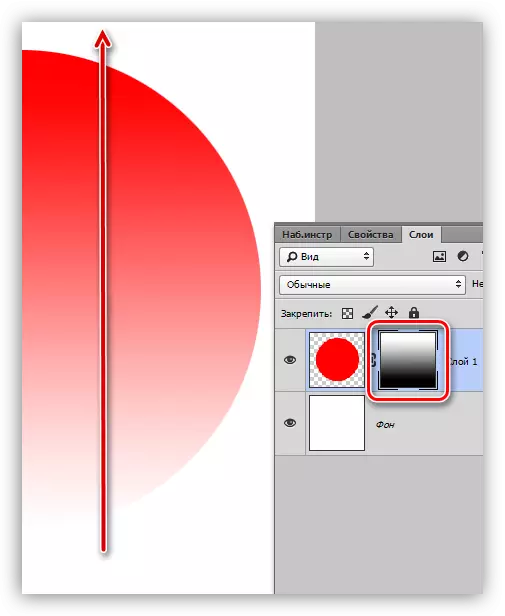
Çaktivizimi dhe heqja e maskës
Shkyçja, që është, fshehja e maskës kryhet duke klikuar në thumbnail të saj me çelësin e ndryshimit.
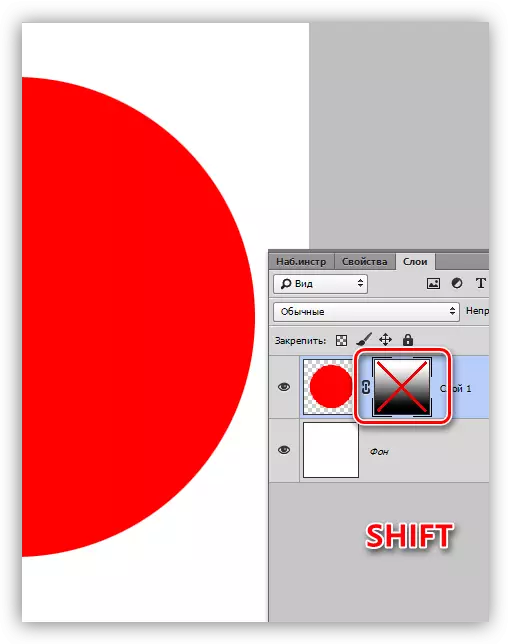
Fshirja e maskës është bërë duke shtypur butonin e djathtë të miut në tablo dhe përzgjidhni artikullin e menusë të kontekstit të kontekstit të kontekstit.
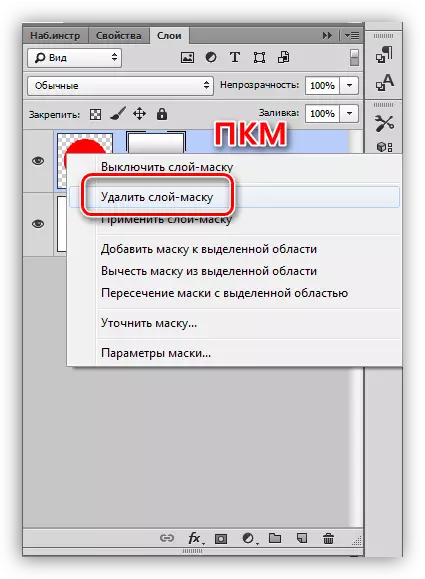
Kjo është e gjitha që mund të tregoni për maska. Praktikat në këtë artikull nuk do të jenë, pasi pothuajse të gjitha mësimet në faqen tonë përfshijnë punën me poppies. Pa maska në Photoshop, asnjë proces përpunimi i imazhit nuk është llogaritur.
