
Rritja e temperaturës së CPU në të dy PC dhe laptopë, luan një rol të madh në punën e tyre. Ngrohje e fortë e procesorit qendror mund të çojë në faktin se pajisja juaj thjesht dështon. Prandaj, është mjaft e rëndësishme që vazhdimisht të monitoroni temperaturën e saj dhe të merrni masat e nevojshme në kohë për ftohjen e saj.
Metodat për shikimin e temperaturës së procesorit në Windows 10
Windows 10, për keqardhje të madhe, përmban vetëm një komponent në përbërjen e tij, me të cilën mund të shihni temperaturën e procesorit. Por përkundër kësaj, ka edhe programe të veçanta që mund t'i ofrojnë përdoruesit këtë informacion. Konsideroni më të njohurit e tyre.Metoda 1: Aida64
Aida64 është një aplikim i fuqishëm me një ndërfaqe të thjeshtë dhe të lehtë për t'u përdorur që ju lejon të mësoni pothuajse të gjithë në lidhje me statusin e një kompjuteri personalisht. Pavarësisht nga licenca e paguar, ky program është një nga opsionet më optimale për mbledhjen e informacionit në lidhje me të gjitha komponentët e PC-ve.
Ju mund të gjeni temperaturën duke përdorur Aida64 duke kryer veprime të tilla.
- Shkarkoni dhe instaloni versionin e provës të produktit (ose e blini).
- Në menunë kryesore të programit, klikoni në elementin "kompjuter" dhe zgjidhni "Sensorë".
- Shikoni informacionin e temperaturës së procesorit.
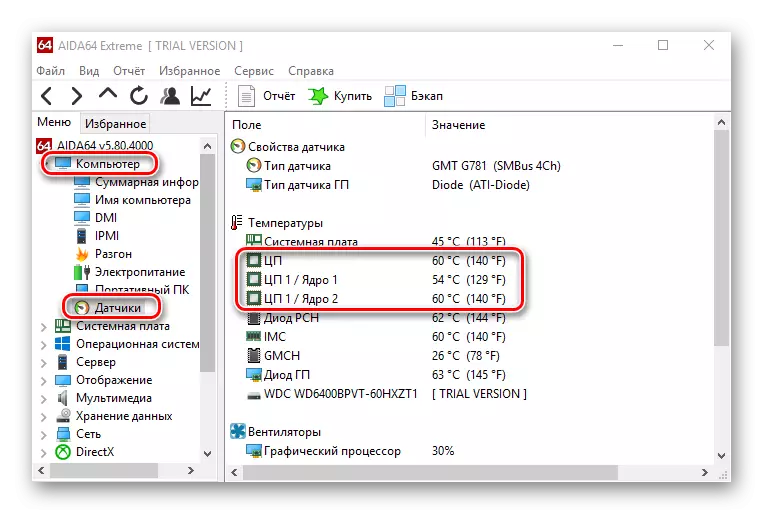
Metoda 2: Speccy
Speccy është një opsion i lirë i një programi të fuqishëm që ju lejon të gjeni temperaturën e procesorit në Windows 10 në vetëm disa klikime.
- Hapni programin.
- Shqyrtoni informacionin që ju nevojitet.
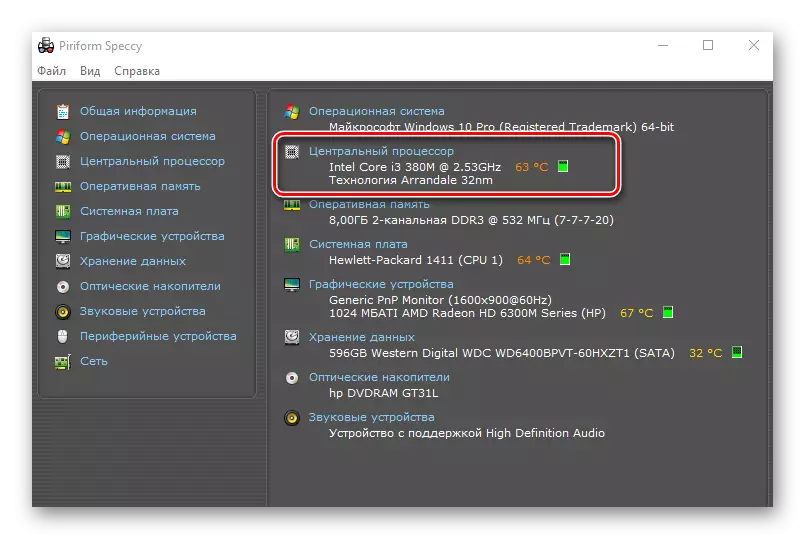
Metoda 3: Hwinfo
Hwinfo një tjetër aplikacion falas. Funksionaliteti kryesor është sigurimi i informacionit mbi karakteristikat e PC dhe gjendja e të gjitha komponentëve të saj hardware, duke përfshirë sensorët e temperaturës në CPU.
Shkarko Hwinfo
Për informacion në këtë mënyrë, ndiqni këto hapa.
- Shkarkoni dobi dhe të drejtuar atë.
- Në menunë kryesore, klikoni në ikonën "shqisore".
- Gjeni informacion në lidhje me temperaturën CPU.

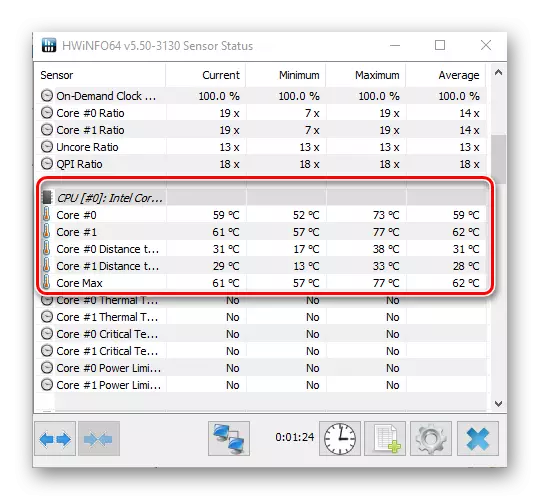
Vlen të përmendet se të gjitha programet lexojnë informacion nga sensorë hardware të PC dhe, nëse ato dështojnë fizikisht, të gjitha këto aplikacione nuk do të jenë në gjendje të shfaqin informacionin e nevojshëm.
Metoda 4: Shiko në BIOS
Informacion mbi gjendjen e procesorit, domethënë temperaturat e saj, gjithashtu mund të gjenden pa instaluar softuer shtesë. Për ta bërë këtë, është e mjaftueshme për të shkuar në BIOS. Por kjo metodë në krahasim me të tjerët nuk është më e përshtatshme dhe nuk tregon pamjen e plotë, pasi tregon temperaturën e CPU në kohën jo një ngarkesë të fortë në kompjuter.
- Në procesin e rifillimit të PC-së, shkoni në BIOS (duke mbajtur butonin DEL ose një nga çelësat e funksionit nga F2 në F12, në varësi të modelit të motherboard tuaj).
- Shikoni informacionin e temperaturës në kolonën e temperaturës së CPU në një nga ndarjet e BIOS (Statusi i Shëndetit të PC, Power, Status, Monitor, H / W Monitor, Monitor Hardware, emri i Seksionit të Kërkuar gjithashtu varet nga modeli i motherboard).
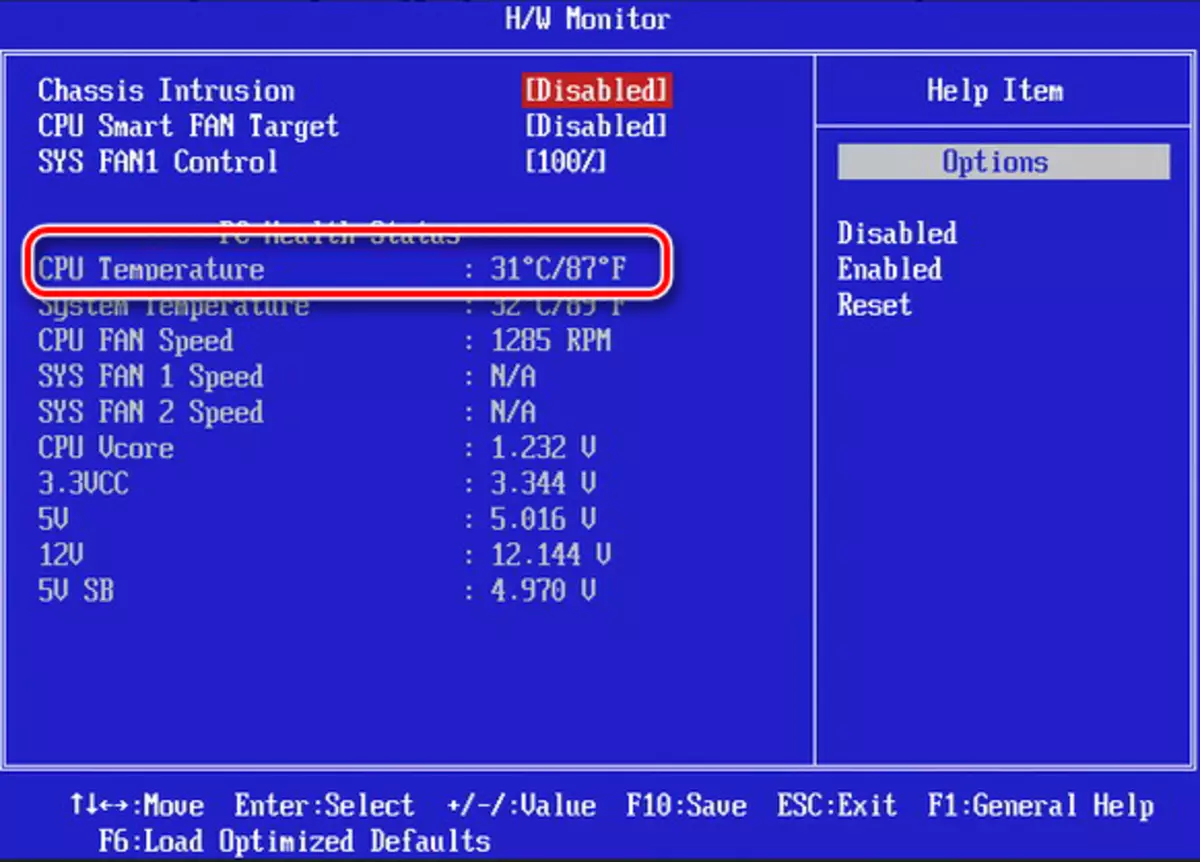
Metoda 5: Përdorimi i mjeteve standarde
PowerShell është e vetmja mënyrë për të mësuar rreth temperaturës së CPU duke përdorur mjetet e integruara të Windows OS 10 dhe jo të gjitha versionet e sistemit operativ janë të mbështetur.
- Të drejtuar PowerShell në emër të administratorit. Për ta bërë këtë, futni PowerShell në vargun e kërkimit, dhe pastaj në menunë e kontekstit, zgjidhni "Run në emër të administratorit".
- Shkruani komandën e mëposhtme:
Get-WMIOBJECT MSACPI_THERMALZONEtemperature -NAMEPACE "ROOT / WMI"
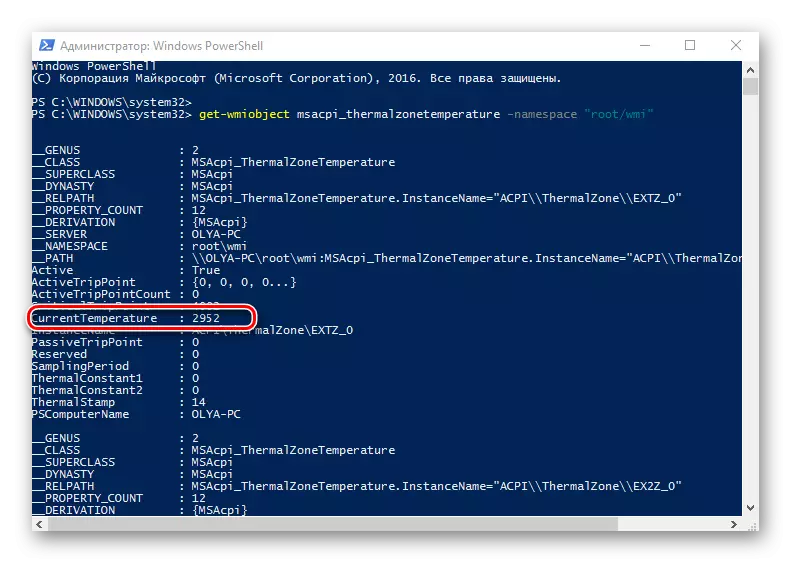
Dhe shikoni të dhënat e nevojshme.
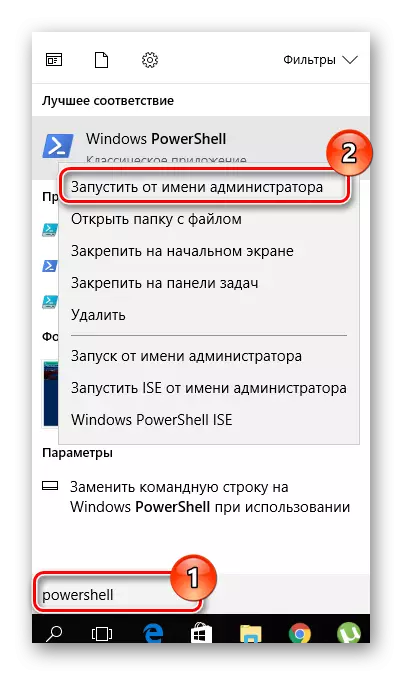
Vlen të përmendet se në Powershell, temperatura shfaqet në shkallën e Kelvin shumëzuar me 10.
Përdorimi i rregullt i ndonjë prej këtyre metodave të monitorimit të procesorit të PC-së do të shmangë ndarjet dhe, në përputhje me rrethanat, koston e blerjes së pajisjeve të reja.
