
DBF është një format popullor për ruajtjen dhe shkëmbimin e të dhënave ndërmjet programeve të ndryshme, dhe para së gjithash, midis aplikacioneve që i shërbejnë bazave të të dhënave dhe spreadsheets. Megjithëse ai filloi të errësojë, por vazhdon të kërkohet në fusha të ndryshme. Për shembull, programet e kontabilitetit vazhdojnë të punojnë me të, dhe kontrollin dhe agjencitë qeveritare marrin një pjesë të konsiderueshme të raporteve në këtë format.
Por, për fat të keq, Excel, duke filluar nga Excel 2007, ndaloi mbështetjen e plotë për formatin e specifikuar. Tani në këtë program ju mund të shihni vetëm përmbajtjen e skedarit DBF dhe të ruani të dhënat me zgjerimin e specifikuar të integruar mjetet e aplikimit nuk do të funksionojnë. Për fat të mirë, ka mundësi të tjera të konvertimit të të dhënave nga programi Excel në formatin që na nevojitet. Shqyrto se si mund të bëhet kjo.
Ruajtja e të dhënave DBF
Në Excel 2003 dhe në versionet e mëparshme të këtij programi, ju mund të ruani të dhënat në formatin e formatit të formatit DBF (DBASE). Për ta bërë këtë, ishte e nevojshme të klikoni në skedarin "Skedari" në menunë horizontale të aplikacionit, dhe pastaj në listën që hapet, zgjidhni pozicionin "Save As ...". Në dritaren e ruajtur të ruajtur, ju nevojitet për të zgjedhur emrin e formatit të dëshiruar dhe klikoni në butonin Save.Por, për fat të keq, duke filluar me versionin Excel 2007, zhvilluesit e Microsoft-it e konsideronin dbase të jenë të vjetëruara, dhe formatet moderne të Excel janë shumë komplekse për të kaluar kohë dhe mjete për të siguruar pajtueshmëri të plotë. Prandaj, Excel mbetet aftësia për të lexuar skedarët DBF, por mbështetja për të ruajtur të dhënat në këtë format të integruar të softuerit është ndërprerë. Megjithatë, ka disa mënyra për të kthyer të dhënat e ruajtura në Excel në DBF duke përdorur përdorimin e shtesave dhe softuerëve të tjerë.
Metoda 1: Programi i Converters Converters Converters
Ka një numër programesh që ju lejojnë të konvertojë të dhënat nga Excel në DBF. Një nga mënyrat më të lehta për të kthyer të dhënat nga Excel në DBF është që të përdorin paketën e shërbimeve për të kthyer objektet me zgjerim të ndryshme të Converters Converters.
Shkarko Converters Converters Converters
Megjithëse procedura për instalimin e këtij programi është e thjeshtë dhe intuitive, ende le të ndalemi në detaje mbi të, duke treguar disa nuanca.
- Pasi të keni shkarkuar dhe nisur instaluesin, hapet menjëherë dritarja e instalimit Wizard, në të cilën është propozuar për të zgjedhur një gjuhë për procedurën e mëtejshme të instalimit. By default, gjuha që është instaluar në shembullin tuaj të Windows duhet të shfaqet atje, por nëse dëshironi, mund të ndryshohet. Ne nuk do ta bëjmë këtë dhe thjesht klikoni në butonin "OK".
- Tjetra, fillon dritarja në të cilën përcaktohet vendndodhja në diskun e sistemit, ku do të instalohet ndërmarrja. By default, ky është dosja e skedarëve të programit në diskun "C". Është më mirë të mos ndryshosh asgjë dhe të shtypni butonin "Next".
- Pastaj hapet dritarja në të cilën mund të zgjidhni cilat drejtime të konvertimit që dëshironi të keni. Sipas parazgjedhjes, të gjitha komponentët e konvertimit në dispozicion janë përzgjedhur. Por ndoshta disa përdorues nuk do të duan t'i instalojnë të gjitha, pasi çdo ndërmarrje ndodh në hard disk. Në çdo rast, është për ne se është e rëndësishme që shenjën e kontrollit të jetë rreth artikullit "XLS (Excel) në DBF Converter". Instalimi i komponentëve të tjerë të paketës së shërbimeve, përdoruesi mund të zgjedhë në diskrecionin e saj. Pas vendosjes së vendosjes, mos harroni të klikoni në çelësin "Next".
- Pas kësaj, hapet një dritare në të cilën shtohet shkurtoria në dosjen e fillimit. By default, shkurtori quhet "Whitesown", por nëse dëshironi, ju mund të ndryshoni emrin e saj. Klikoni në çelësin "Next".
- Pastaj fillon dritarja në të cilën është pyetur nëse etiketa në desktop është krijuar. Nëse doni që ajo të shtohet, lini kutinë e zgjedhjes pranë parametrit përkatës nëse nuk doni ta hiqni atë. Pastaj, si gjithmonë, shtypni butonin "Next".
- Pas kësaj, hapet edhe një dritare. Ai përmban parametrat kryesore të instalimit. Nëse përdoruesi nuk i përshtatet diçka, dhe ai dëshiron të redaktojë parametrat, pastaj shtypni butonin "Back". Nëse gjithçka është në rregull, pastaj kliko në butonin "Install".
- Procedura e instalimit fillon, progresi i të cilave do të shfaqë treguesin dinamik.
- Pastaj hap një mesazh informativ në anglisht, i cili shpreh mirënjohje për instalimin e kësaj pakete. Klikoni në çelësin "Next".
- Në dritaren e fundit, instalimi Wizard raporton se programi i Converters Converters Converters është instaluar me sukses. Ne mund të klikojmë vetëm në butonin "Complete".
- Pas kësaj, një dosje e quajtur "Whitetown" do të shfaqet në desktop. Ai përmban shërbimet e etiketave në drejtime specifike të konvertimit. Hapni këtë dosje. Së pari ne shfaqim një numër të madh të shërbimeve të përfshira në paketën e bardhë në drejtime të ndryshme të konvertimit. Në këtë rast, çdo drejtim ka një shërbim të veçantë për një sistem operativ prej 32-bit dhe 64-bit Windows. Hapni aplikacionin me emrin "XLS në DBF Converter" që korrespondon me shkarkimin e OS tuaj.
- Është nisur XLS në DBF Converter. Siç e shohim, ndërfaqja angleze, por, megjithatë, është e kuptueshme në mënyrë intuitive.
Tabi "Input" është menjëherë i hapur. Është projektuar për të specifikuar objektin për të kthyer. Për ta bërë këtë, klikoni në butonin "Shto".
- Pas kësaj, hapet dritarja standarde e shtimit të një objekti. Duhet të shkojë në direktorinë ku libri Excel që ju nevojitet është postuar me zgjatjen XLS ose XLSX. Pas gjetjes së objektit, ndani emrin e saj dhe klikoni në butonin "Open".
- Siç mund ta shihni, atëherë rruga drejt objektit shfaqet në skedën "Input". Klikoni në çelësin "Next" ("Next").
- Pas kësaj, ne automatikisht lëvizim në skedën e dytë të prodhimit ("Output"). Këtu ju duhet të specifikoni se cila direktori do të shfaqet objekti i përfunduar me zgjatjen e DBF. Në mënyrë që të zgjidhni dosjen për të kursyer skedarin e përfunduar DBF, klikoni butonin "Shfleto ..." ("View". Hapet një listë e vogël e dy pikave të zgjedhura të skedarëve ("Zgjidh skedarin") dhe "Zgjidh dosjen" ("Zgjidh dosjen"). Në fakt, këto objekte vetëm nënkuptojnë zgjedhjen e llojeve të ndryshme të dritareve të navigimit për të specifikuar dosjen Save. Ne bëjmë një zgjedhje.
- Në rastin e parë, do të jetë dritarja e zakonshme "përveç si ...". Ajo do të shfaqë të dy dosjet dhe tashmë objektet ekzistuese të DBASE. Shkoni në direktorinë ku dëshirojmë të shpëtojmë. Tjetra, në fushën e "emrit të skedarit", ju specifikoni emrin nën të cilin ne dëshirojmë që ajo të jetë objekt pas konvertimit. Pas kësaj, klikoni në butonin "Save".

Nëse zgjidhni opsionin "Zgjidh dosjen", atëherë do të hapet një dritare e përzgjedhjes së drejtpërdrejtë të drejtorive. Do të shfaqet vetëm dosjet. Zgjidhni dosjen për të kursyer dhe shtypni butonin "OK".
- Siç mund ta shihni, pas ndonjë prej këtyre veprimeve, rruga drejt dosjes për të shpëtuar objektin do të shfaqet në skedën e prodhimit. Për të shkuar në skedën tjetër, klikoni në çelësin "Next" ("Next").
- Në skedën e fundit "Options" ("Parametrat"), ka shumë cilësime, por shumica e të gjithëve janë të interesuar për "llojin e fushave të memosë" ("Lloji i fushës së memosë"). Klikoni në fushën në të cilën parazgjedhja është vendosja "Auto" ("Auto"). Një listë e llojeve të DBASE është e hapur për të shpëtuar objektin. Ky parametër është shumë i rëndësishëm, pasi që jo të gjitha programet që konkurrojnë me DBASE janë në gjendje të përpunojnë të gjitha llojet e objekteve me këtë zgjerim. Prandaj, ju duhet të dini paraprakisht se çfarë lloj për të zgjedhur. Ekziston një zgjedhje e gjashtë llojeve të ndryshme:
- Dbase III;
- Foxpro;
- Dbase iv;
- Visual FoxPro;
- > SMT;
- DBASE Niveli 7.
Ne bëjmë zgjedhjen e një lloji që është e nevojshme për përdorim në një program të veçantë.
- Pasi zgjedhja është bërë, ju mund të lëvizin për procedurën e menjëhershëm konvertimit. Për ta bërë këtë, shtypni "Start" button ( "Start").
- Procedura e konvertimit është nisur. Nëse libri Excel ka disa fletë me të dhëna, atëherë një skedar të veçantë DBF do të krijohen për secilin prej tyre. Përfundimi i procesit të konvertimit do të dëshmohet nga një tregues i progresit të gjelbër. Pasi ajo vjen në fund të fushës, shtypni "Finish" button ( "Përfundo").


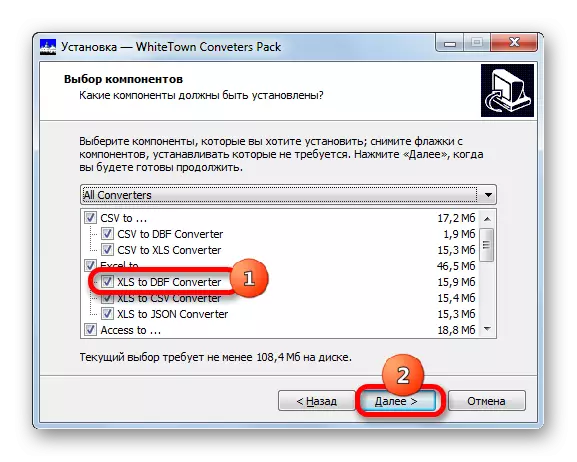


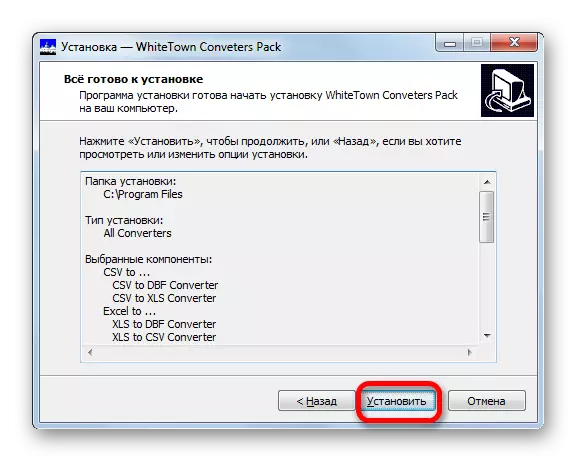








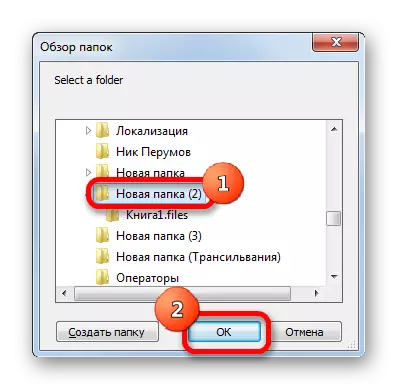
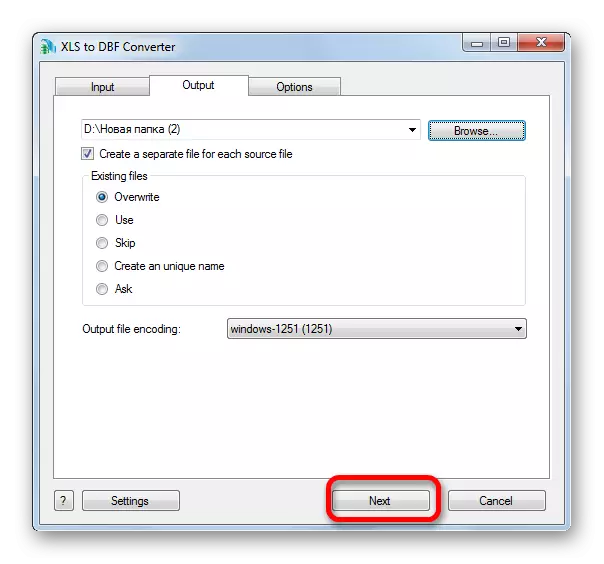



Dokumenti përfunduar do të vendoset në directory që ishte specifikuar në skedën e prodhimit.
Disavantazhi i vetëm i rëndësishëm i metodës së përdorur paketën e shërbimeve Whitetown Converters Pack është se vetëm 30 procedurat e konvertimit mund të mbahet për të lira, dhe atëherë ju keni për të blerë një licencë.
Metoda 2: XLSTODBF shtesë në
Convert Excel Book në dBase direkt përmes ndërfaqes aplikimit, ju mund të përdorni instalimin e palës së tretë shtesash. Një nga më të mirë dhe më i përshtatshëm prej tyre është një XLSTODBF add-në. Konsideroni algorithm e përdorimit të saj.
Download XLSTODBF add-në
- Pas arkivi i XLSTODBF.7Z shkarkohet me add-në, shpaketoj objektin quajtur xlstodbf.xla. Që nga arkivi ka një zgjatje të 7z, atëherë Unpacking mund të kryhet ose nga programi standard për këtë zgjatje 7-zip, ose me ndihmën e ndonjë Archiver tjetër që mbështet të punojnë me të.
- Pas kësaj, nisur programin Excel dhe të shkojnë në tab dokumentit. Tjetra, të shkojë në seksionin "Parametrat" nëpër menu në anën e majtë të dritares.
- Në dritaren e hapjes së parametrave duke klikuar në "superstrukturës". Të shkojë në anën e djathtë të dritares. Në fund të saj ka një fushë "Menaxhimi". Ne korrigjoj të kaluar në "Excel add-në" pozitë në të dhe klikoni në butonin "Shko ...".
- Një dritare e vogël e kontrollit superstrukturë hapet. Ne klikoni mbi të në "Vështrim ..." button.
- Dritarja hapjes objektin është nisur. Ne kemi nevojë për të shkuar në directory ku arkivi unpacked i XLSTODBF ndodhet. Ne do të shkojmë në dosje nën emrin me të njëjtin emër dhe të ndajë një objekt me emrin "xlstodbf.xla". Pas kësaj, klikoni në butonin "OK".
- Pastaj do të kthehemi në dritaren e kontrollit superstrukturë. Siç mund ta shikoni, emri "XLS -> DBF" u shfaq në listë. Kjo është superstrukturë ynë. Pranë saj duhet të jetë një tik-tak. Nëse nuk ka shenjë, atëherë ne kemi vënë atë, dhe pastaj shtypni "OK" button.
- Pra, shtojcat është instaluar. Tani hapni dokumentin Excel, të dhënat nga të cilat dëshironi të konvertoheni në DBase, ose thjesht shënoni ato në fletë nëse dokumenti nuk është krijuar ende.
- Tani do të duhet të bëjmë disa manipulime me të dhënat për t'i përgatitur ato për konvertim. Para së gjithash, shtoni dy linja mbi kapakun e tryezës. Ata duhet të jenë të parët në fletë dhe të kenë sende në panelin e koordinatave vertikale "1" dhe "2".
Në qelizën e sipërme të majtë, futni emrin që duam të caktojmë skedarin DBF të krijuar nga skedari DBF. Ai përbëhet nga dy pjesë: emrat e emrit dhe zgjerimit. Vetëm latinishtja është e lejuar. Një shembull i një emri të tillë është "uchastok.dbf".
- Në qelinë e parë në të djathtë të emrit ju duhet të specifikoni kodimin. Ekzistojnë dy opsione për kodim duke përdorur këtë superstrukturë: CP866 dhe CP1251. Nëse qeliza B2 është bosh ose përcakton ndonjë vlerë tjetër përveç "CP866", kodimi CP1251 do të përdoret nga default. Ne e vendosim kodimin që e konsiderojmë të nevojshme ose të largohet nga fusha bosh.
- Tjetra, shkoni në vijën tjetër. Fakti është se në strukturën e DBASE, çdo kolonë, e quajtur fusha, ka llojin e vet të të dhënave. Ka përcaktimet e tyre:
- N (numerik) - numerik;
- L (logjike) - logjike;
- D (data) - data;
- C (karakter) - varg.
Përveç kësaj, në vargun (CNNN) dhe tipin numerik (nnn) pas emrit në formën e letrës, specifikoni numrin maksimal të karaktereve në terren. Nëse shenjat dhjetore zbatohen në llojin numerik, atëherë numri i tyre gjithashtu duhet të specifikohet pas pikës (nnn.n).
Ka lloje të tjera të të dhënave në formatin DBASE (memo, gjeneral, etj.), Por ky superstrukturë nuk punon me ta. Megjithatë, Excel 2003 nuk dinte me ta, kur ajo gjithashtu mbështeti konvertimin në DBF.
Në rastin tonë të veçantë, fusha e parë do të jetë një gjerësi string e 100 shkronjave (C100), dhe fushat e mbetura do të jenë gjerësi numerike prej 10 karakteresh (N10).
- Linja e mëposhtme përmban emra në terren. Por fakti është se ata duhet të bëhen edhe në latinisht, dhe jo në cirilik, siç kemi. Gjithashtu në emër të fushave nuk janë të lejuara hapësira. Riemëroni ato sipas këtyre rregullave.
- Pas kësaj, përgatitja e të dhënave mund të konsiderohet. Ne theksojmë kursorin në fletë me butonin e majtë të majtë të miut në të gjithë gamën e tabelës. Pastaj shkoni në skedën "Zhvilluesi". By default, ajo është e çaktivizuar, kështu që para manipulimeve të mëtejshme ju duhet të aktivizoni dhe aktivizoni Macros. Tjetra, në fjongo në bllokun e cilësimeve "kod" duke klikuar në ikonën Macros.
Ju mund të bëni dhe pak më të lehtë duke shtypur kombinimin e nxehtë të nxehtë ALT + F8.
- Fillon dritarja makro. Në fushën "Macro Emri", ne hyjmë në emër të superstrukturës sonë "XLSTODBF" pa kuotat. Regjistri nuk është i rëndësishëm. Tjetra, klikoni në butonin "RUN".
- Makro në modalitetin e sfondit kryen përpunimin. Pas kësaj, në të njëjtën dosje ku ndodhet skedari origjinal i Excel, një objekt me zgjerimin e DBF do të formohet me emrin që është specifikuar në qelizën A1.
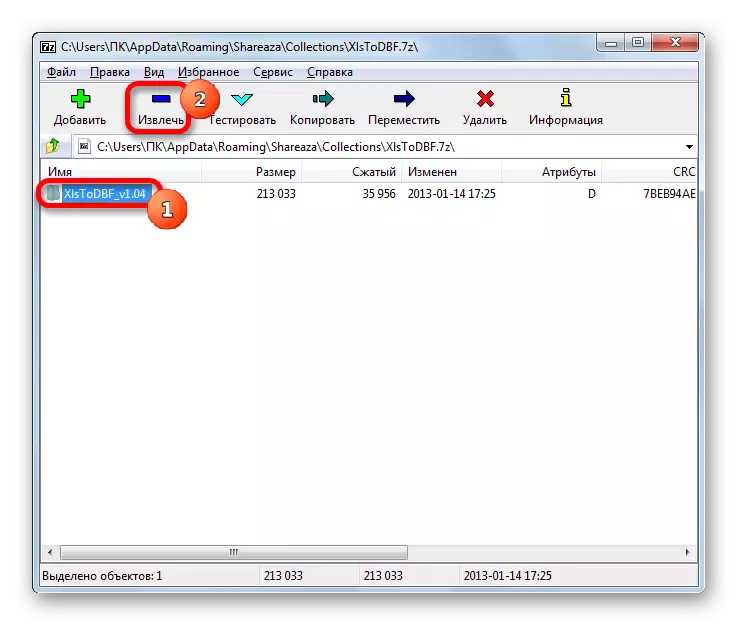
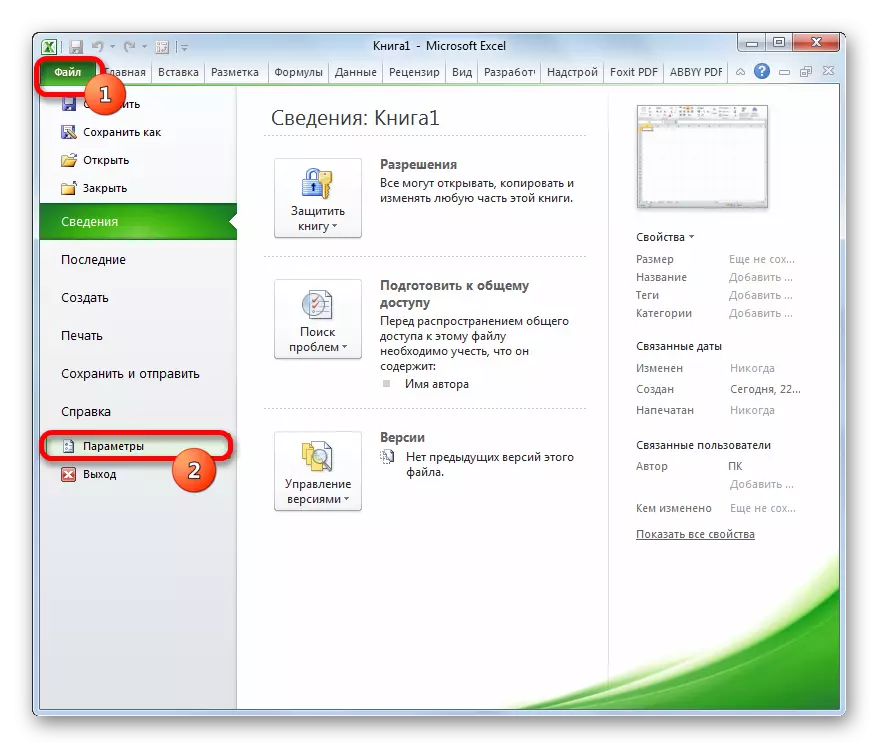
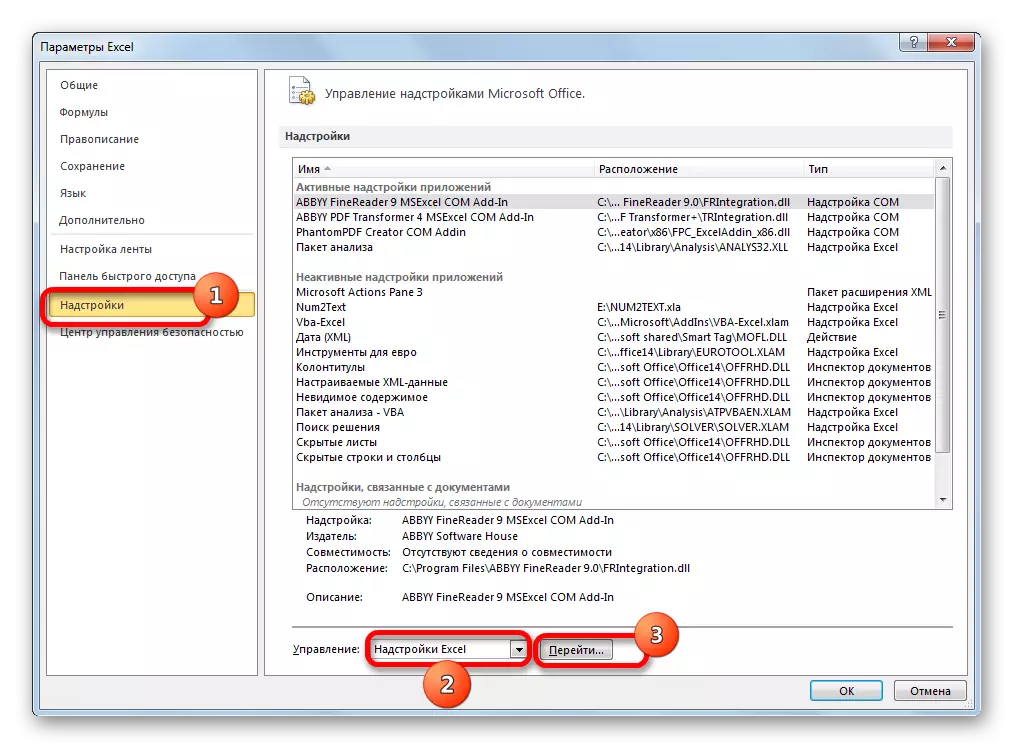

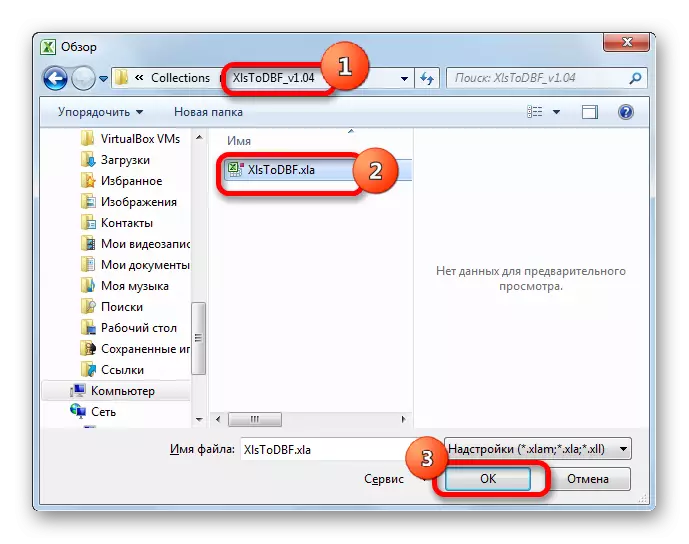

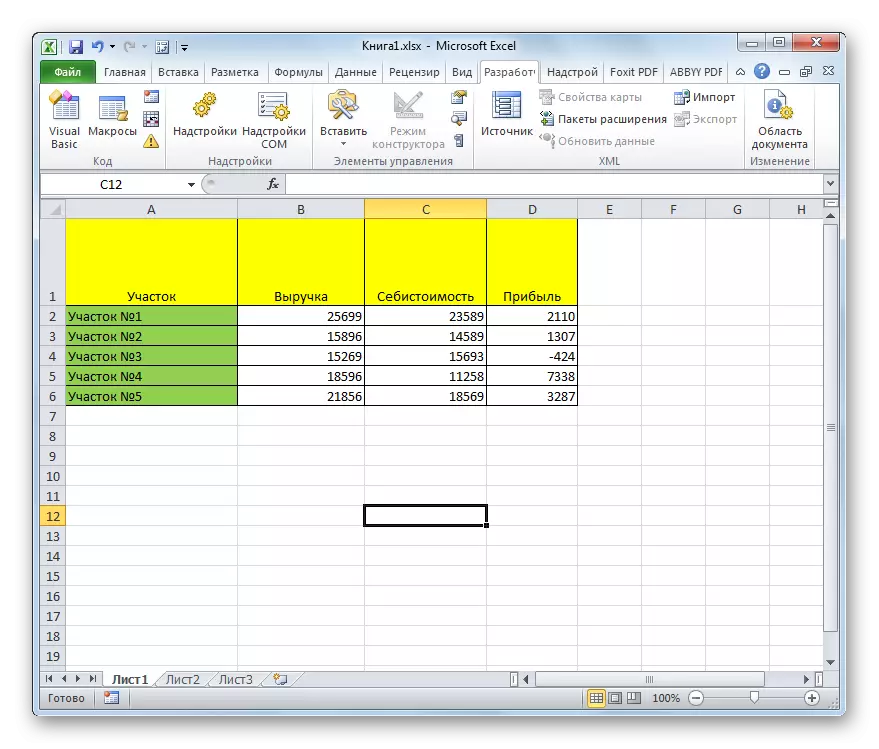
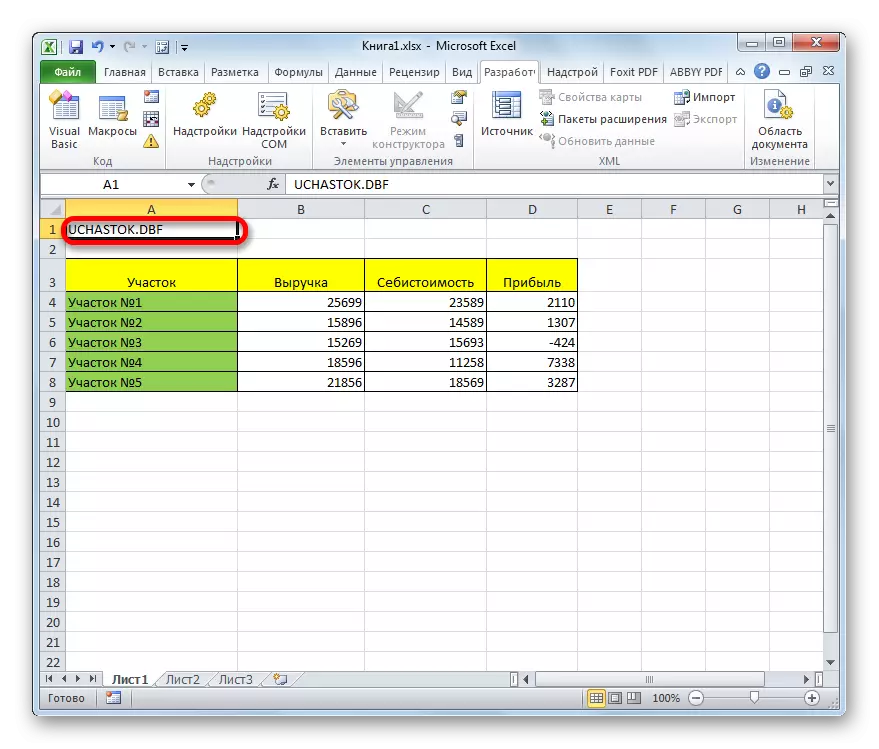
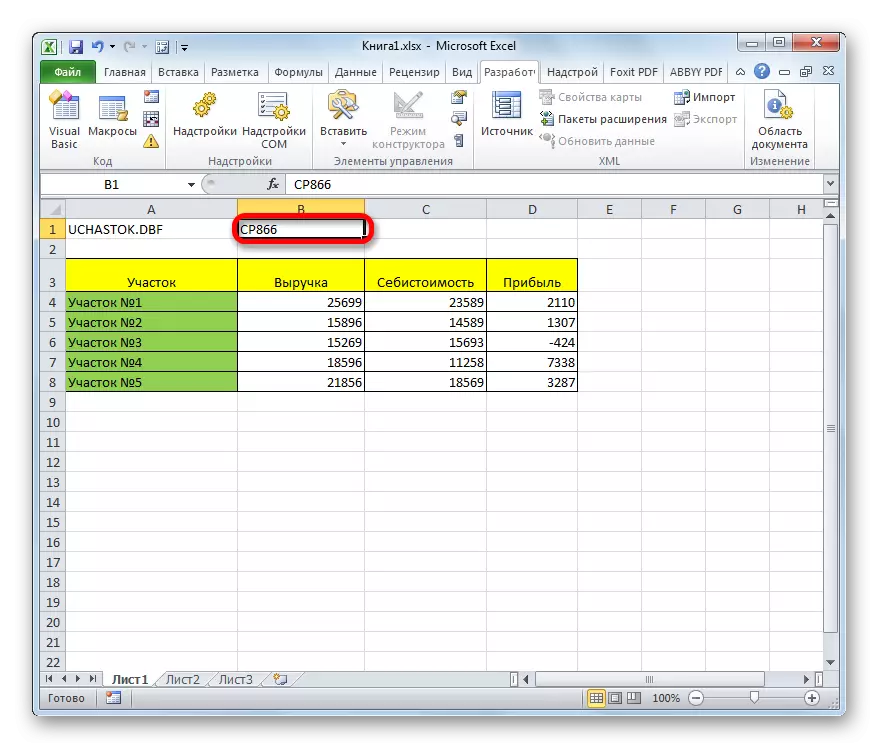
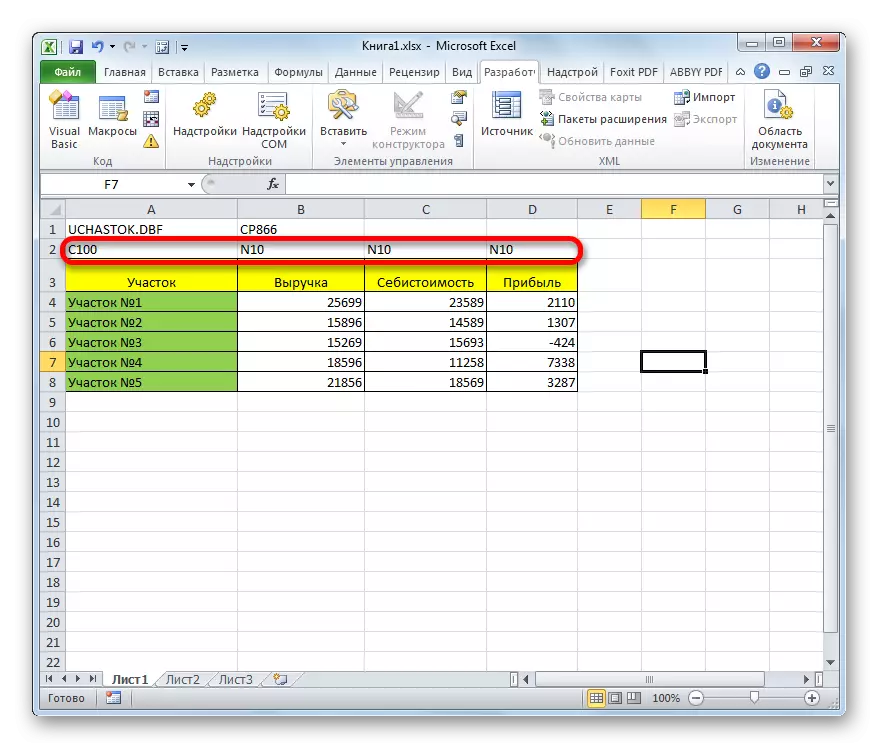

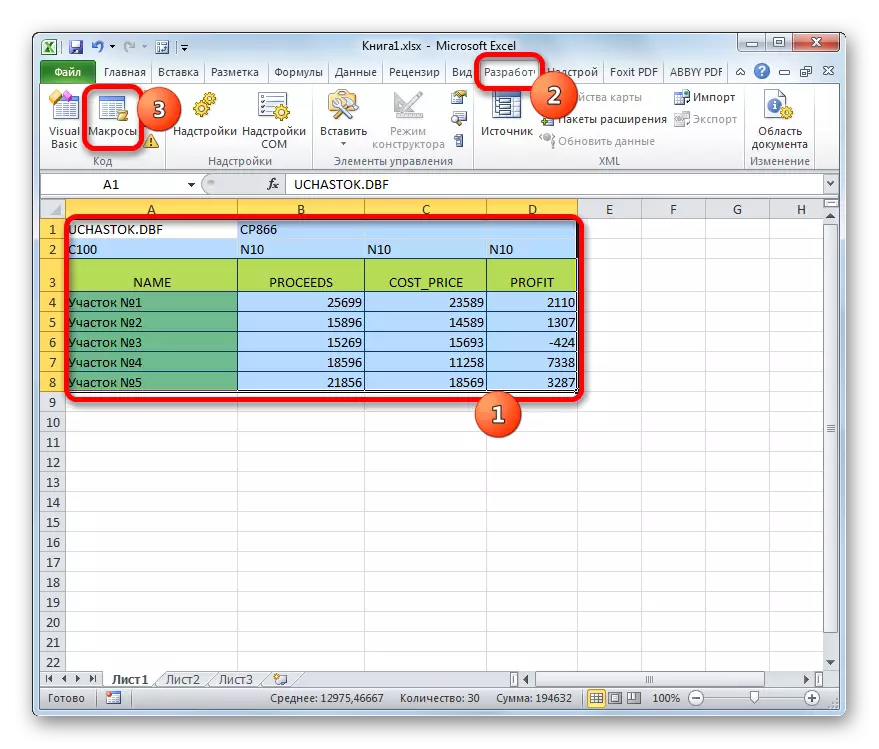

Siç mund ta shihni, kjo metodë është shumë më e komplikuar se ajo e mëparshme. Përveç kësaj, është shumë e kufizuar nga numri i llojeve të fushës të përdorura dhe të krijuara lloje të objekteve me zgjatjen e DBF. Një tjetër disavantazh është se dosja e krijimit të objektit DBEE mund të caktohet vetëm para procedurës së konvertimit, me lëvizje të drejtpërdrejtë në dosjen e destinacionit të skedarit të burimit Excel. Ndër përparësitë e kësaj metode, mund të vërehet se, për dallim nga versioni i mëparshëm, është absolutisht i lirë dhe pothuajse të gjitha manipulimet bëhen direkt përmes ndërfaqes së Exel.
Metoda 3: Programi i Microsoft Access
Megjithëse versionet e reja të Excel dhe nuk ka asnjë mënyrë për të ruajtur të dhënat në formatin DBF, por, megjithatë, opsioni duke përdorur aplikacionin Microsoft Access është më iu afruar për të thirrur atë standard. Fakti është se ky program është lëshuar nga i njëjti prodhues si Excel, dhe gjithashtu hyn në paketën e Microsoft Office. Përveç kësaj, kjo është opsioni më i sigurt, pasi nuk do të jetë e nevojshme për të kontaktuar softuerin e palës së tretë. Microsoft Access është projektuar posaçërisht për të punuar me bazat e të dhënave.
- Pas të gjitha të dhënave të nevojshme në fletë në Excel është futur, në mënyrë që t'i konvertohet në formatin DBF, duhet së pari të ruani në një nga formatet e Excel. Për ta bërë këtë, klikoni në ikonën në formën e një floppy në këndin e sipërm të majtë të dritares së programit.
- Hapet dritarja e Save. Shkoni në direktorinë ku dëshirojmë që skedari të shpëtohet. Është nga kjo dosje që do të jetë e nevojshme për ta hapur atë në qasjen e Microsoft. Formati i librit mund të lihet nga parazgjedhja XLSX, dhe mund të ndryshohet në XLS. Në këtë rast, kjo nuk është kritike, pasi gjithsesi, ne e ruajmë skedarin vetëm për ta kthyer atë në DBF. Pas të gjitha cilësimeve janë bërë, klikoni në butonin "Save" dhe mbyllni dritaren Excel.
- Launch Programin e Microsoft Access. Shkoni në skedën "Skedari" nëse hapet në një skedë tjetër. Klikoni në artikullin e hapur të menusë të vendosur në anën e majtë të dritares.
- Fillon dritarja e hapur e skedarit. Shkoni në direktorinë ku kemi ruajtur skedarin në një nga formatet e Excel. Për t'u shfaqur në dritare, riorganizoni kalimin e formatit të skedarit në "Librin e Excel (* .xlsx)" ose "Microsoft Excel (Excel (* .xls)", në varësi të të cilit një prej tyre është ruajtur. Pas emrit të skedarit që ju nevojitet është shfaqur, ndani atë dhe klikoni në butonin "Open".
- Hapet "komunikimi me spreadsheet". Kjo ju lejon të lëvizni më saktë të dhënat nga skedari Excel në Microsoft Access. Ne duhet të zgjedhim një fletë Excel, të dhënat nga të cilat ne do të importojmë. Fakti është se edhe nëse skedari Excel përmban informacion mbi disa fletë, është e mundur që të importohet në aksesin veçmas dhe, në përputhje me rrethanat, pastaj ta konvertohet në skedarë DBF.
Ekziston edhe mundësia e importimit të informacionit të shkallëve individuale në fletë. Por në rastin tonë nuk është e nevojshme. Ne krijojmë një kalim në pozicionin "Sheets", dhe pastaj të zgjedhin fletën ku ata do të marrin të dhëna. Korrektësia e shfaqjes së informacionit mund të shihet në pjesën e poshtme të dritares. Nëse gjithçka kënaq, shtypni butonin "Next".
- Në dritaren tjetër, nëse tabela juaj përmban headers, ju duhet të kontrolloni kutinë rreth artikullit "vija e parë përmban headers kolona". Pastaj shtypni butonin "Next".
- Në një dritare të re komunikimi, ju mund të ndryshoni emrin e elementit të lidhur nëse dëshironi. Pastaj shtypni butonin "Finish".
- Pas kësaj, një kuti dialogu do të hapet në të cilën do të ketë një mesazh që lidhja e tabelës me skedarin Excel është e plotë. Klikoni në butonin "OK".
- Në anën e majtë të ndërfaqes së programit, do të shfaqet emri i tabelës, të cilin e kemi caktuar në dritaren e fundit. Dy herë klikoni mbi të me butonin e majtë të miut.
- Pas kësaj, tabela do të shfaqet në dritare. Ne shkojmë në skedën "Të dhënat e jashtme".
- Në kasetë në bllokun e mjeteve të eksportit duke klikuar mbi mbishkrimin "opsional". Në listën që hapet, zgjidhni artikullin "DBASE file".
- Hapet dritarja e eksportit në formatin DBF. Në fushën "Emri i skedarit", ju mund të specifikoni vendndodhjen e ruajtjes së skedarit dhe emrin e tij, nëse ato që përcaktohen me parazgjedhje janë për ndonjë arsye që nuk jeni të përshtatshëm.
Në fushën e formatit të skedarit, zgjidhni një nga tre llojet e formatit DBF:
- Dbase III (default);
- Dbase iv;
- Dbase 5.
Është e nevojshme për të marrë parasysh se format më moderne (mbi numrin e rend), aq më shumë ka një mundësi për të përpunimit të të dhënave në të. Kjo është, mbi gjasat se dosja do të jetë në gjendje për të ruajtur të gjitha të dhënat tryezë. Por në të njëjtën kohë, nën gjasat që programi ku ju do të importit DBF në të ardhmen do të jetë në përputhje me këtë lloj.
Pas të gjitha cilësimet janë të ekspozuara, klikoni mbi butonin "OK".
- Nëse një mesazh gabimi u shfaq pas kësaj, do të përpiqen për të dhënat e eksportit duke përdorur një tjetër lloj lloj DBF. Nëse çdo gjë shkoi mirë, një dritare do të shfaqet, e cila raporton se eksportet janë të suksesshme. Klikoni në butonin "Mbyll".
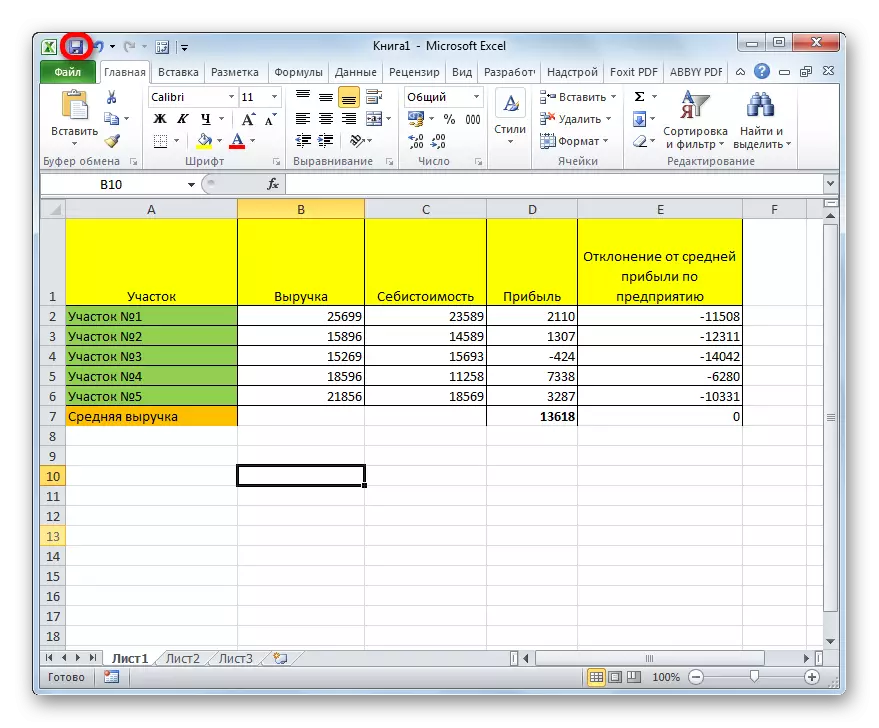

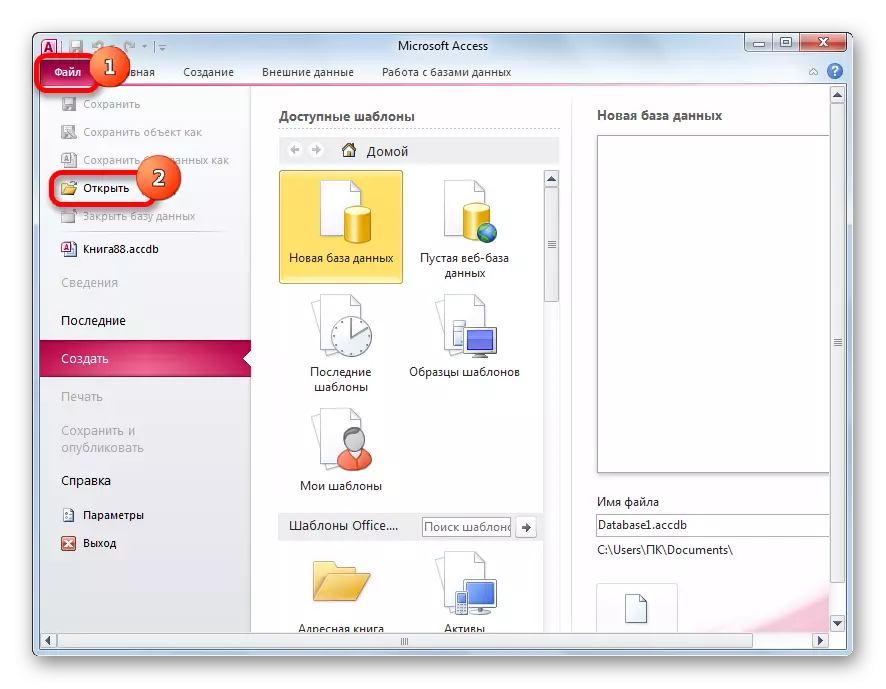
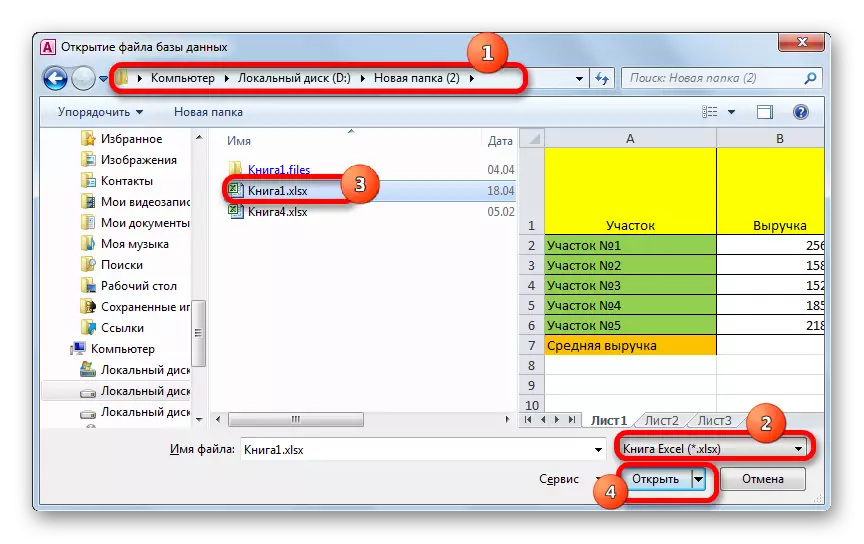
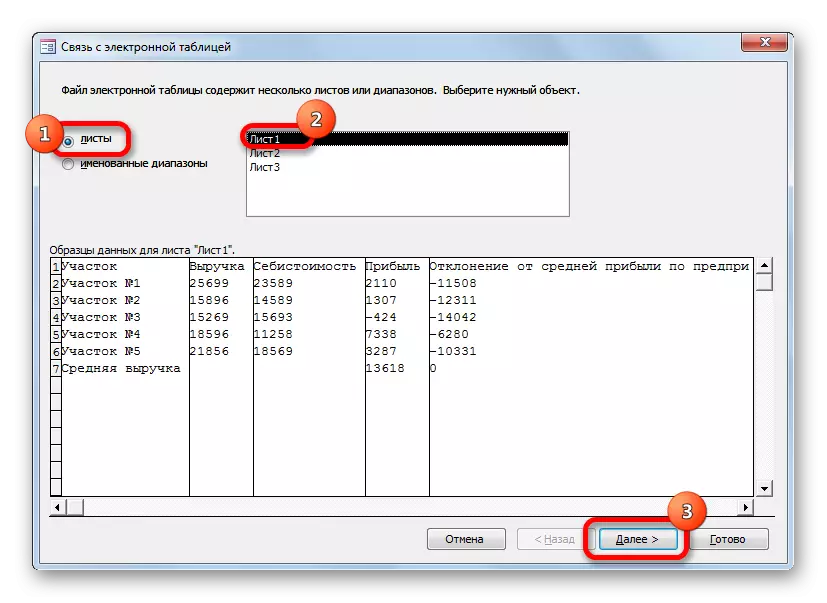
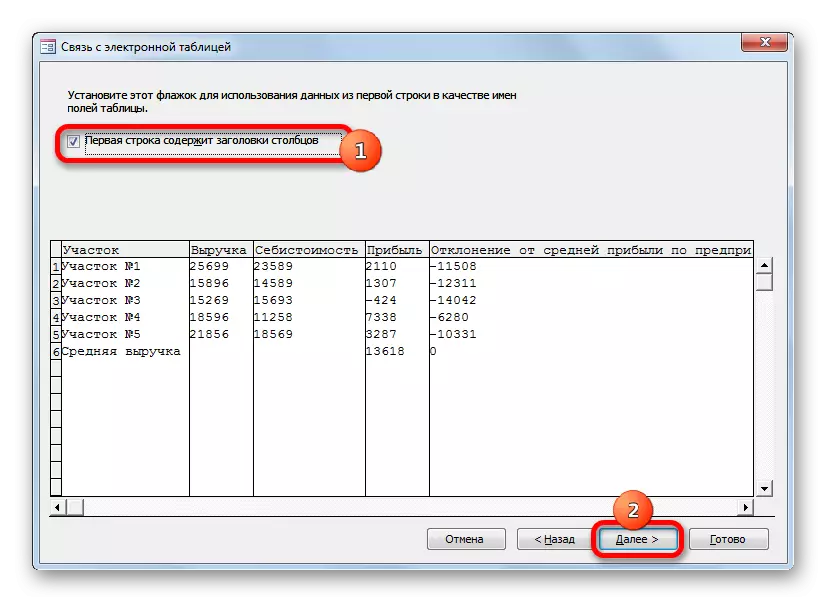


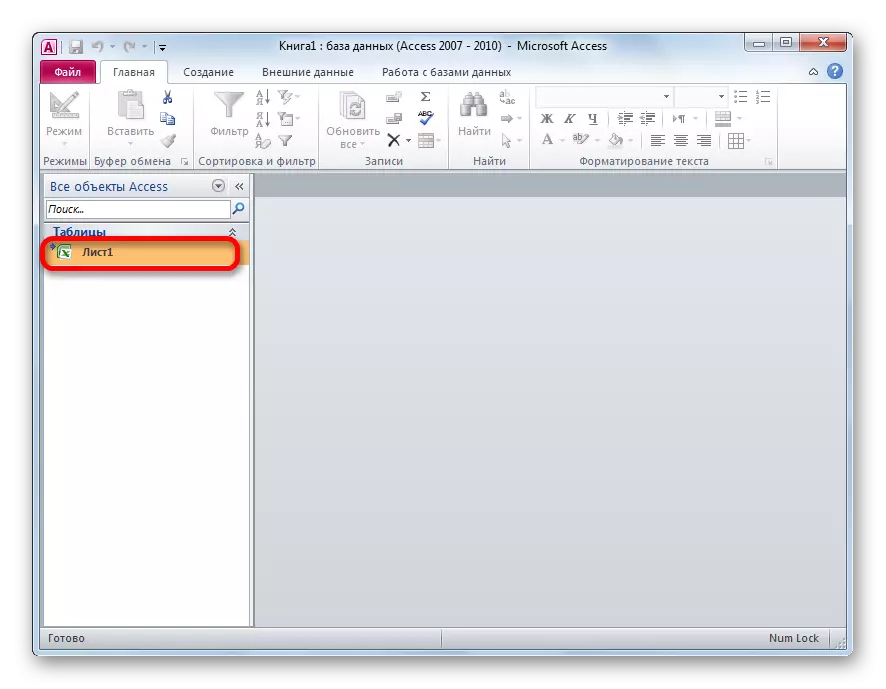

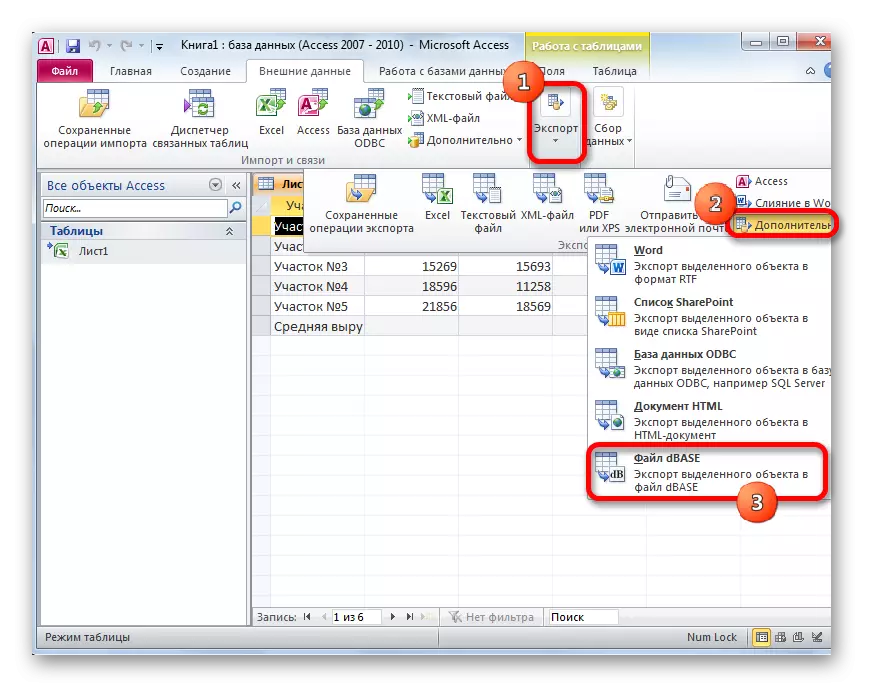
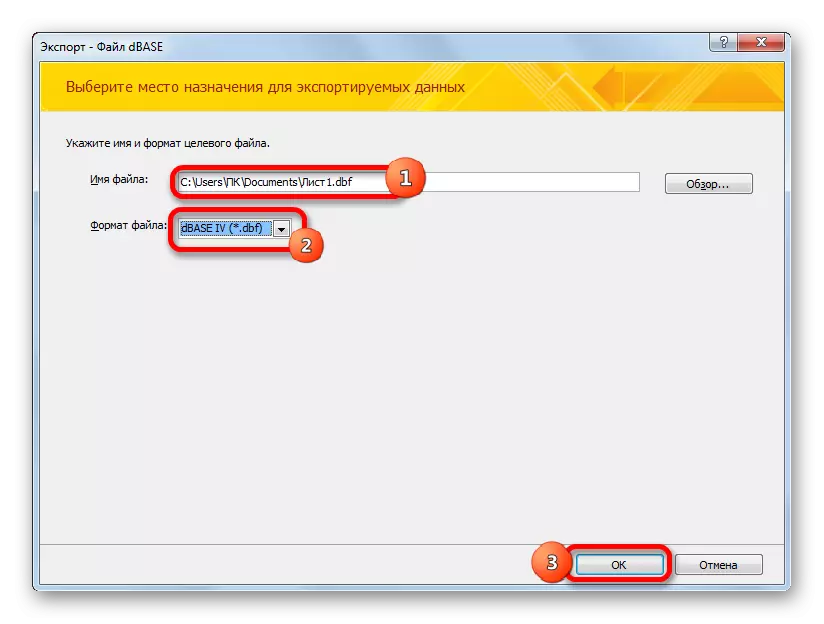

Dosja e krijuar në formatin dBee do të jetë në directory që ishte specifikuar në dritaren e eksportit. Tjetra, ju mund të prodhojë ndonjë manipulimet, duke përfshirë importimin atë me programet e tjera.
Siç mund ta shikoni, pavarësisht nga fakti se në versionet moderne të Excel, nuk ka mundësi të kursimit fotografi në formatin DBF me të ndërtuar në mjetet, megjithatë, kjo procedurë mund të bëhet nëpërmjet përdorimit të programeve të tjera dhe add-ons. Kjo duhet të theksohet se metoda më funksionale konvertimit është që të përdorin shërbimeve vendosur Whitetown Converters Pack. Por, për fat të keq, sasia e transformimeve të lirë në të është i kufizuar. XLSTODBF superstrukturë ju lejon të konvertohet absolutisht falas, por procedura është shumë më e komplikuar. Përveç kësaj, funksionaliteti i këtij opsioni është shumë e kufizuar.
Golden Mid është një mënyrë e përdorur programin Access. Si Excel është zhvillimi i Microsoft-it, dhe për këtë arsye ju nuk mund të telefononi atë aplikimi palës së tretë. Përveç kësaj, ky opsion ju lejon të konvertohet file Excel në disa lloje të formatit dBase. Edhe pse në bazë të kësaj, treguesi Access është ende inferiore ndaj programit Whitetown.
