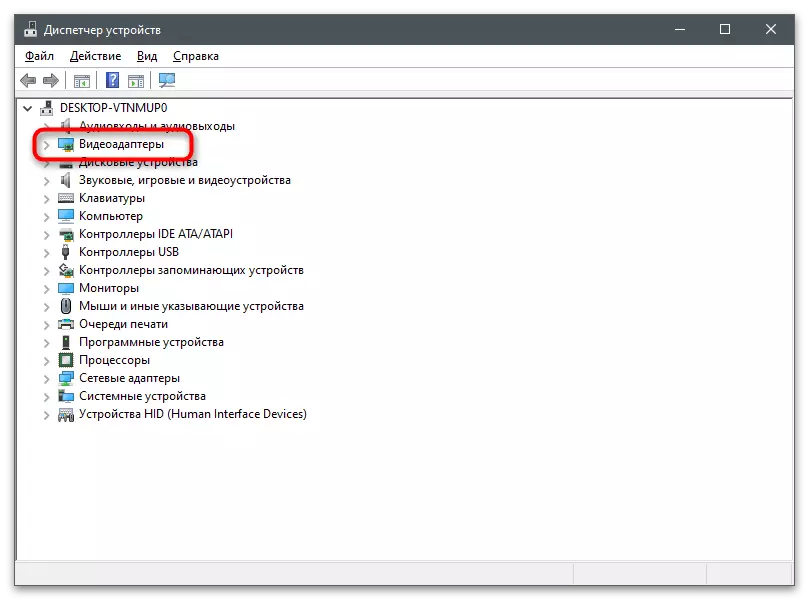Shkaqet e mungesës së skedës "ekran" në panelin e kontrollit NVIDIA
Para së gjithash, ju duhet të merreni me pse të gjitha opsionet në dispozicion janë paraqitur në disa kompjuterë në panelin e kontrollit NVIDIA, dhe nuk ka skedarë "ekran" dhe "3D" për të tjerët. Në screenshot tjetër, ju shihni një shfaqje të plotë të të gjitha detyrave në panelin e majtë.

Në shumicën e rasteve, grafika e integruar është gjithashtu e pranishme në laptopë. Vetëm programi përgjegjës për përpunim dhe merr rolin e konfigurimit të parametrave të ekranit dhe mund t'i ndryshoni ato përmes një menuje grafike duke telefonuar Panelin e Kontrollit të Grafikut Intel ose AMD HD.
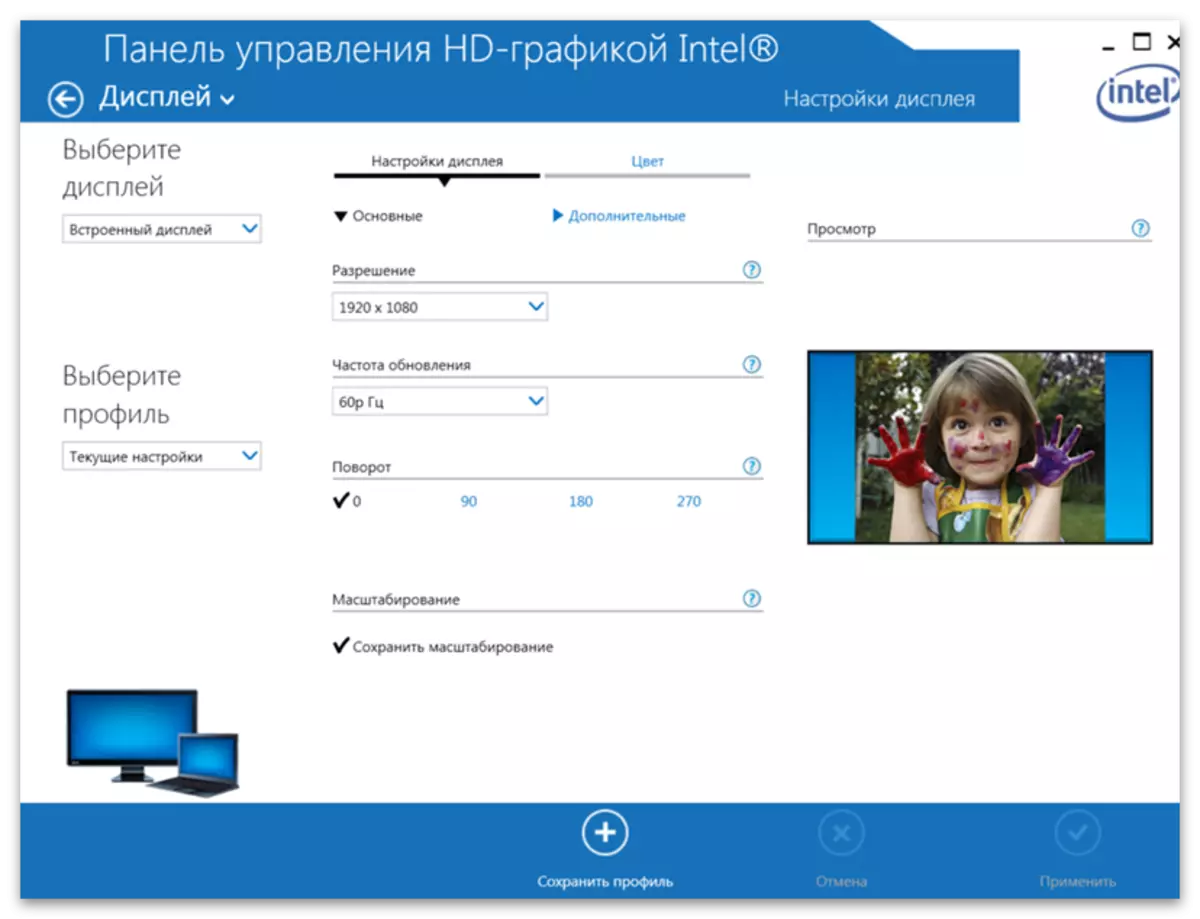
Për këtë arsye, programi nga Nvidia tha tabs nuk janë shtuar dhe nuk janë të disponueshme për redaktim. Nga kjo mund të konkludojmë se problemi më shpesh shfaqet në pronarët e laptopëve, por ndodh në kompjuterë të palëvizshëm. Tjetra, ne do të paraqesim të gjitha mënyrat e mundshme për të zgjidhur këtë problem, dhe ju duhet të filloni nga e para, nëse është e nevojshme, duke lëvizur në vijim.
Metoda 1: Kalimi i grafikëve në BIOS
Nëse e detyroni një kompjuter portativ ose një kompjuter për të përdorur një diskrete si grafikë kryesore, parametrat do të rivendosen dhe gjasat do të shfaqen se skedat e mëparshme të majtë do të shfaqen në panelin e kontrollit. Megjithatë, është e mundur të kryhet një kalim i tillë vetëm nëse parametri përkatës është i pranishëm në BIOS ose UEFI. Lexoni për kërkimin dhe konfigurimin e saj në artikullin në linkun e mëposhtëm.
Lexo më shumë: Aktivizoni kartën video diskrete

Metoda 2: Instalimi i shoferit nga faqja zyrtare
Kjo dhe metodat e mëposhtme lidhen drejtpërdrejt me instalimin dhe zëvendësimin e shoferit të kartës video. Ekziston mundësia që gjatë kryerjes së veprimeve, një ekran i zi do të shfaqet në reboot tjetër të kompjuterit. Në këtë rast, ju duhet të përdorni udhëzimet nga materialet e mëposhtme, duke hequr shoferin e instaluar më parë dhe duke instaluar saktë në vend të kësaj.
Lexo më shumë: Zgjidhja e problemeve me ardhjen e ekranit të zi pas instalimit të shoferëve
Ky rekomandim është që të fshini shoferin aktual, i cili mund të shtohet automatikisht kur të filloni së pari sistemin operativ dhe instalimi i laptopit rekomandohet nga faqja zyrtare. Ne do të analizojmë manualin në shembullin e laptopit Lenovo, dhe vetëm duhet të përqendroheni në çdo hap dhe të kërkoni për seksionet përkatëse në faqen e internetit të prodhuesit të modelit të blerë (ose ju mund të shkruani emrin e saj në kërkim në faqen tonë të internetit dhe Gjeni udhëzimet e hollësishme për instalimin e shoferëve).
- Për të filluar, ju duhet të heqin qafe shoferin e instaluar tashmë të instaluar, sepse nuk do të zëvendësohet kur shkarkoni një version tjetër (nëse vetëm nuk ka të bëjë me më të reja). Djathtas-klikoni në "Start" dhe nga menyja e kontekstit, zgjidhni "Device Manager".
- Zgjero seksionin "Video Adapter", ku shfaqen të gjitha pajisjet grafike të lidhura.
- Përzgjidhni një kartë video diskrete (të mos ngatërroheni me një procesor grafik në procesor), klikoni mbi të PCM dhe klikoni mbi "Delete Device".
Pas përfundimit, programi i instaluesit do të kërkojë të dërgojë një kompjuter në një reboot, me të cilën ju duhet të pajtoheni, kur të filloni sesionin e ardhshëm, të drejtoni panelin e kontrollit NVIDIA dhe kontrolloni për skedat më të munguara.
Metoda 3: Shkarkoni shoferët nga nvidia
Versioni i mëposhtëm i shoferit të instaluar është shkarkimi i kit softuer nga faqja zyrtare e nvidia. Kështu që ju mund të merrni versionin më të fundit të aplikacionit grafikë që do të ndjekë statusin e komponentëve dhe të sigurojë qasje në cilësimet.
- Referojuni hapave të parë të udhëzimeve nga mënyra e mëparshme për të hequr shoferin aktual të përshtatësit të grafikës, të ndjekur nga lidhja e mësipërme dhe në faqen e shkarkimit të plotësoni në fushat në përputhje me modelin e instaluar në kompjuterin e videos.
Lexo më shumë: Përkufizimi i modelit të kartës video në një kompjuter portativ
- Ju lutem vini re se modelet e lëvizshme janë se ka ato që janë të instaluara në laptop - në titullin e tyre letrën m dhe mbishkrimin në kllapa fletore.
- Pas plotësimit të tabelës klikoni mbi "Kërko".
- Ngarkoni shoferin e gjetur duke klikuar mbi butonin e duhur.
- Drejtoni skedarin e ekzekutueshëm të pranueshëm dhe vendosni softuerin në sistemin operativ, pas së cilës e ristartoni atë.
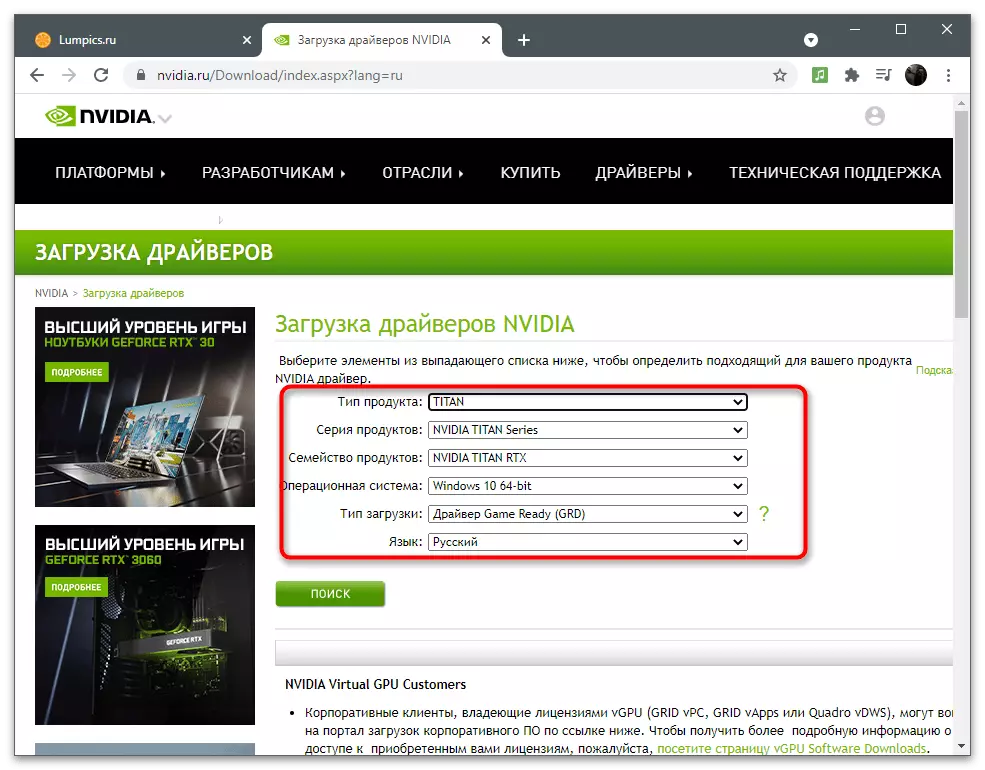


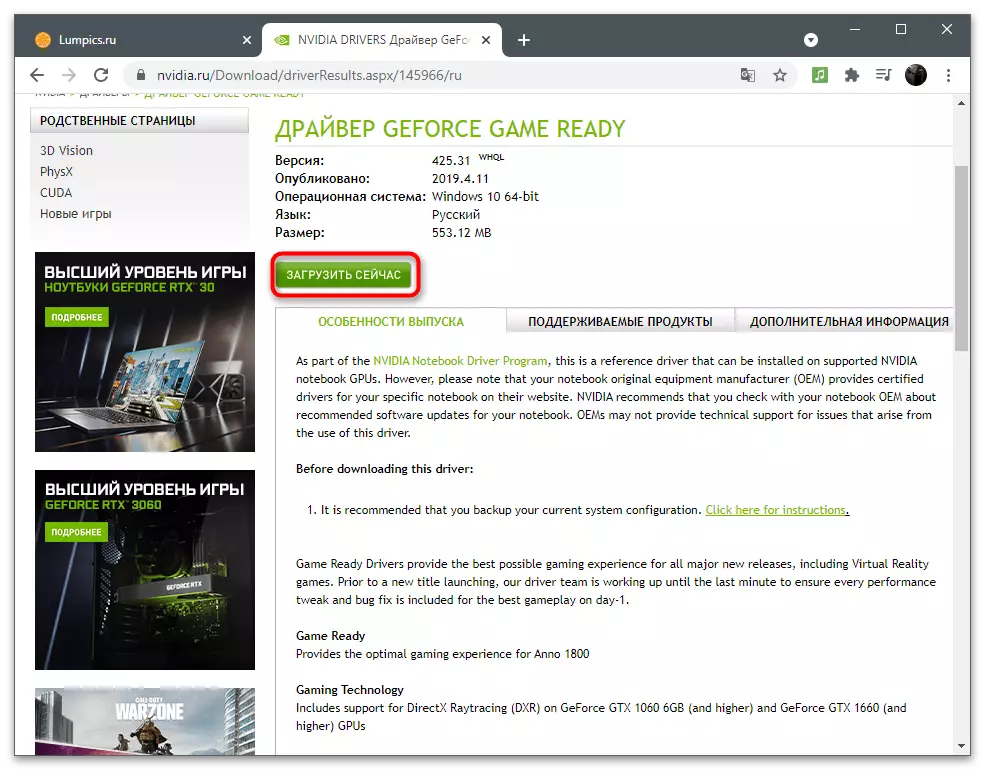
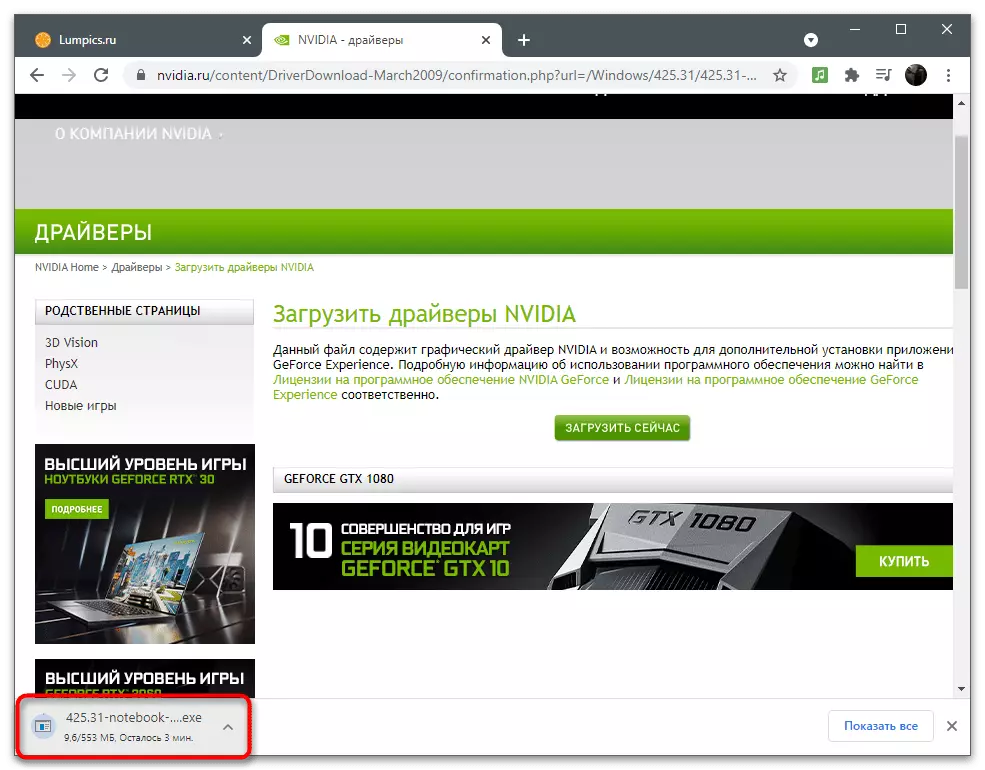
Metoda 4: Shkarko Panelin e Kontrollit NVIDIA nga Microsoft Store
Aplikacioni i panelit të kontrollit NVIDIA shtohet në dyqan të ndërtuar në Windows 10, nga ku mund të shkarkohet lirisht nëse nuk është instaluar ende. Kjo metodë është e dobishme për të përditësuar komponentin, por sigurohuni që është e mundur të shkarkoni atë, do të jetë e mundur vetëm pas kalimit në faqen e popit.
- Hapni "Start" dhe përmes shiritit të kërkimit, gjeni dyqanin e Microsoft.
- Në dyqan, gjeni panelin e kontrollit NVIDIA dhe shkoni në faqen e aplikimit.
- Merrni dhe instaloni nëse mbishkrimi "ky produkt është i vendosur" mungon.
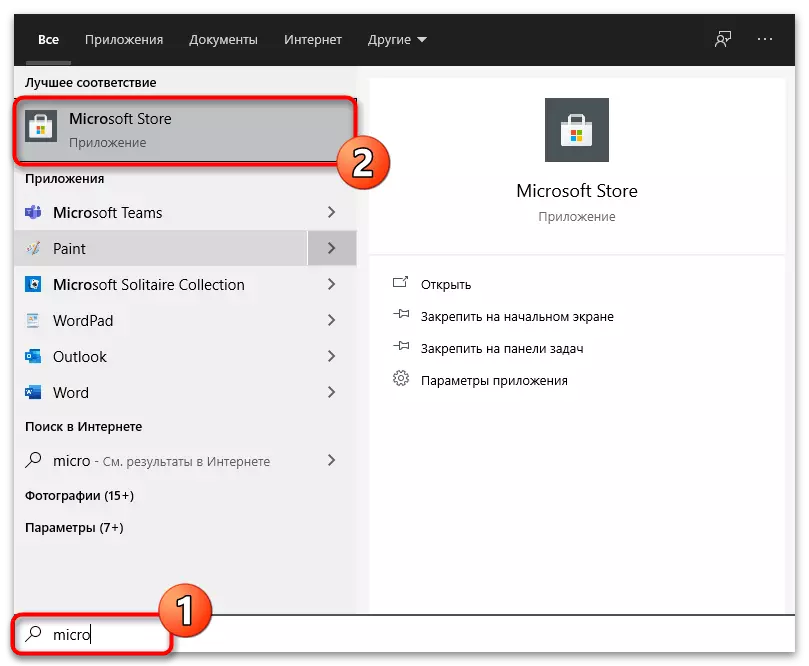


Ju mund të përpiqeni të para-fshini panelin e kontrollit nëse komponenti i dyqanit është i shtuar tashmë në sistemin operativ. Kjo nuk duhet të ndikohet negativisht në shofer, kështu që veprimet e kryera janë plotësisht të sigurta:
- Drejtoni aplikacionin "Parametrat" duke klikuar ikonën e Gear në menunë Start.
- Hapni seksionin "Aplikime".
- Gjeni mes tyre panelin e kontrollit nvidia dhe klikoni në butonin Delete për të çinstaluar.

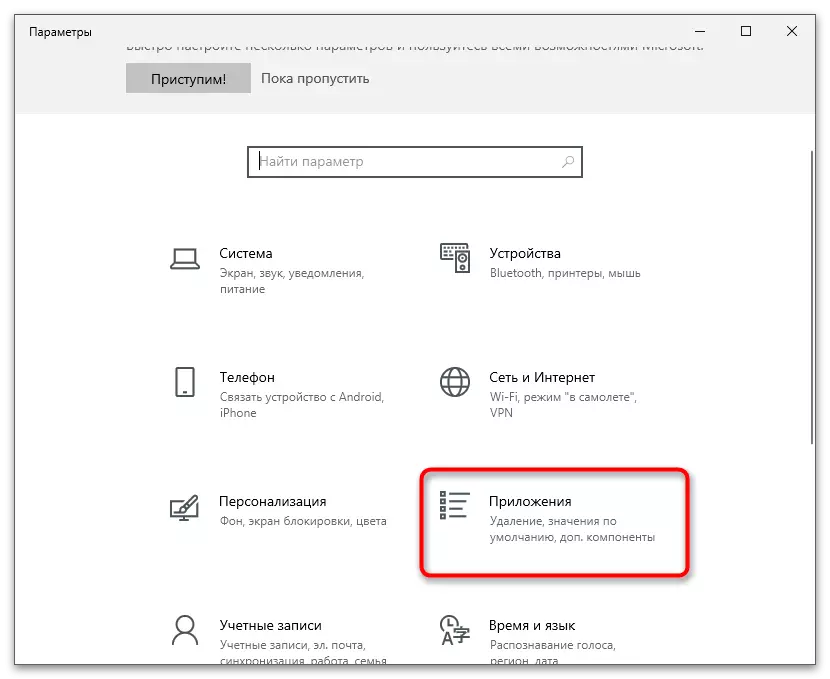

Metoda 5: Parametrat e panelit të kontrollit të rivendosur
Kjo metodë është ekskluzivisht e përshtatshme për përdoruesit të cilët papritur kanë hasur në problemin e mungesës së skedës "ekranit", megjithëse është shfaqur më parë në panelin e kontrollit. Për të rregulluar në Windows, ekziston një mjet i integruar që ju lejon të rivendosni parametrat e aplikacionit në shtetin e parazgjedhur.
- Ndërsa në aplikacionin "parametrat" dhe në seksionin "Aplikimet", gjeni "NVIDIA Control Panel", klikoni në linjë me butonin e majtë të miut dhe klikoni në rreshtin e "Cilësimet e Avancuara".
- Së pari klikoni butonin Fit.
- Pista, përdorni "reset".
- Prisni që të kontrolloni të kundërtën, mbyllni këtë dritare dhe drejtojeni panelin e kontrollit.

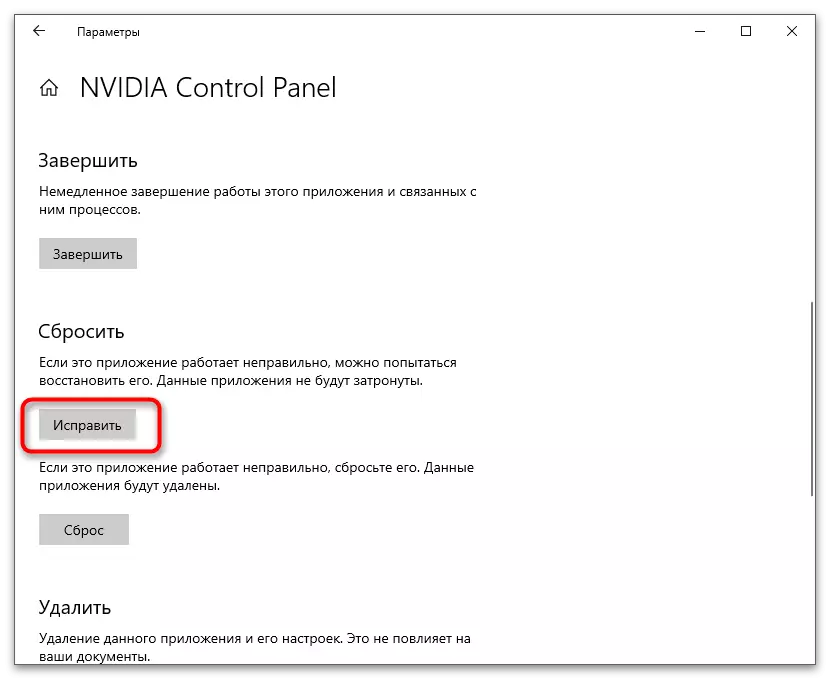


Metoda 6: Shkëputeni ekranin e dytë
Disa përdorues kanë një problem me mungesën e skedave "ekran" të vendosur pas shkyçjes së monitorit të dytë ose kaloni në parametrat kryesorë përmes aplikacionit të sistemit. Prandaj, duke ekzekutuar udhëzimet e mëposhtme vetëm nëse përdorni pajisje të shumta të prodhimit të imazhit.
- Hapni "Start" dhe shkoni te "Parametrat".
- Zgjidhni seksionin e parë - "System".
- Gjeni bllokimin e "Shfaqjeve të shumta" dhe kontrolloni cilësimet e tij. Shkëputni monitorin e dytë ose kaloni në atë kryesor që mund të bëhet dhe duke nxjerrë ekranin për lidhjen e ekranit.



- Referojuni hapave të parë të udhëzimeve nga mënyra e mëparshme për të hequr shoferin aktual të përshtatësit të grafikës, të ndjekur nga lidhja e mësipërme dhe në faqen e shkarkimit të plotësoni në fushat në përputhje me modelin e instaluar në kompjuterin e videos.