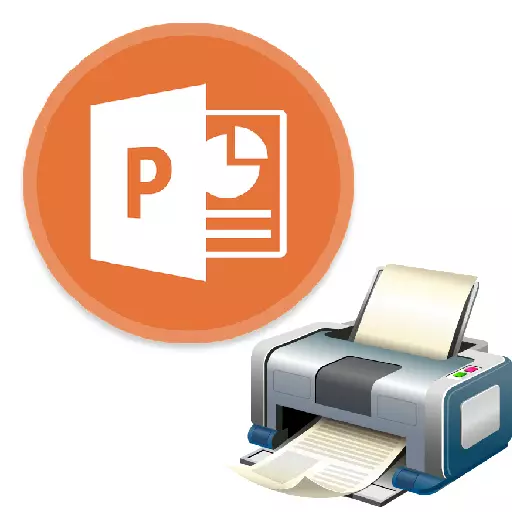
Jo në të gjitha rastet, prezantimi në PowerPoint është i detyruar të jetë vetëm në mënyrë elektronike. Për shembull, në universitete, është gjithashtu e mundur të aplikohen opsionet e shtypura të punës për kurset ose diplomat e tyre. Pra, është koha për të mësuar të printoni punën tuaj në PowerPoint.

Ju gjithashtu mund të shkoni shpejt në menunë Print duke shtypur kombinimin e çelësave të nxehtë "Ctrl" + "P".
Metoda 2: Layout në fletë
Në rast se ju duhet të printoni një rrëshqitje në fletë, por disa, atëherë do të kërkohet ky funksion.
- Ju ende duhet të shkoni në seksionin "Print" manualisht ose një kombinim të çelësave të nxehtë. Këtu në parametrat ju duhet të gjeni pikën e tretë në të cilën është vendosur "slides e të gjithë faqes".
- Nëse e vendosni këtë artikull, mund të shihni shumë opsione të printimit me paraqitjen e kornizës në një fletë. Ju mund të zgjidhni nga 1 në 9 ekranet në të njëjtën kohë, përfshirëse.
- Pas shtypjes së "printimit", prezantimi do të transferohet në letër sipas modelit të përzgjedhur.
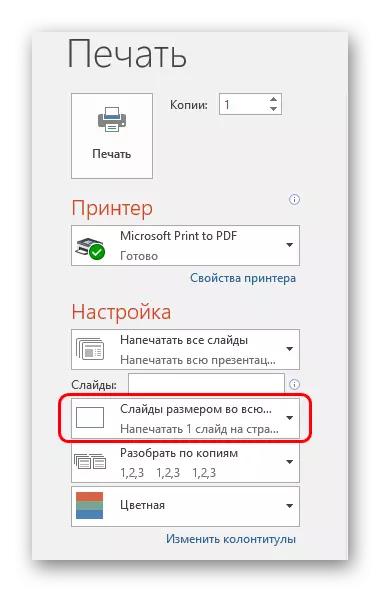
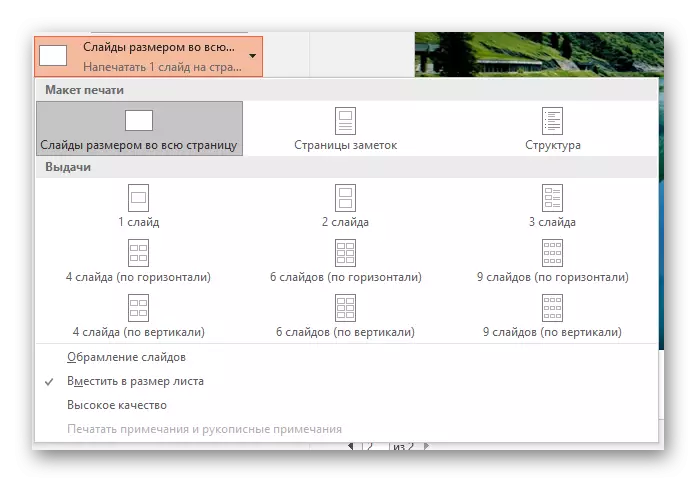
Është e rëndësishme të tërheqim vëmendjen për faktin se kur zgjedhni një fletë të vogël dhe numri maksimal i slides kur llogaritni cilësinë përfundimtare do të vuajnë ndjeshëm. Kornizat do të shtypen shumë të vogla dhe të rëndësishme interctions, tavolina ose elemente të vogla do të jenë të dallueshme në mënyrë të dobët. Ky moment duhet të merret parasysh.
Ngritjen e modelit për printim
Ju gjithashtu duhet të konsideroni redaktimin e lëshimit të slides në shabllonin e printimit.
- Për ta bërë këtë, shkoni në skedën "Shiko".
- Këtu do të duhet të klikoni butonin "Çështja e mostrës".
- Programi do të shkojë në një mënyrë të veçantë të operimit me mostra. Këtu ju mund të bëni vendosjen dhe të krijoni një stil unik të fletëve të tilla.

- Zona "Parametrat e faqes" ju lejon të rregulloni orientimin dhe madhësinë e faqes, si dhe numrin e diapozitivëve që do të shtypen këtu.
- "Fillerers" ju lejojnë të festoni fusha shtesë, të tilla si sipërme dhe footer, data dhe numri i faqes.
- Në fushat e mbetura, ju mund të bëni vendosjen e dizajnit të faqes. Sipas parazgjedhjes, mungon dhe fleta është e bardhë. Me të njëjtat cilësime, përveç slides, do të shënohet edhe elemente artistike shtesë.
- Pas ekzekutimit të cilësimeve, ju mund të dilni nga veglat duke klikuar butonin "Close Sample Mode". Pas kësaj, template mund të aplikohet kur printimi.
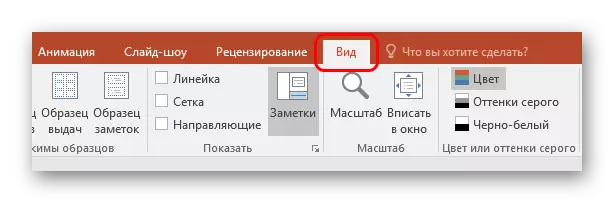

Cilësimet e Printimit
Kur shtypni në dritare, mund të shihni shumë parametra. Vlen të kuptoni, për të cilën secili prej tyre është përgjegjës.
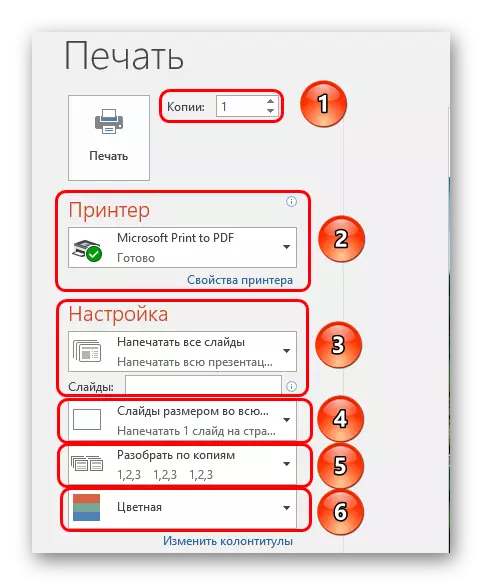
- Gjëja e parë për t'i kushtuar vëmendje është krijimi i kopjeve. Në këndin e sipërm ju mund të shihni vendosjen e numrit të kopjeve. Nëse të gjithë dokumentin është përzgjedhur, atëherë çdo rrëshqitje do të shtypet sa herë që tregohet në këtë rresht.
- Në seksionin "Printer", ju mund të zgjidhni pajisjen në të cilën do të transferohet prezantimi për të shtypur. Nëse ka disa të lidhur, funksioni është i dobishëm. Nëse printeri është një, atëherë sistemi do të ofrojë automatikisht për ta përdorur atë.
- Tjetra, ju mund të kërkoni, si dhe çfarë të printoni. Sipas parazgjedhjes, zgjidhet opsioni "Print të gjitha prezantimin". Ka edhe mundësi që ju lejojnë të dërgoni një rrëshqitje në printer, ose disa nga specifikuar.
Për veprimin e fundit ekziston një vijë e veçantë ku mund të specifikoni ose numrat e slides dëshiruar (në formatin "1; 2; 5, 7, etj.), Ose intervalin (në formatin" 1-6 "). Programi do të printojë korniza të specifikuara, por vetëm nëse opsioni "gamën arbitrare" do të specifikohet.
- Tjetra, sistemi ofron për të zgjedhur një format të printuar. Me këtë artikull tashmë kishte për të punuar në cilësimet e modeleve të printimit. Këtu ju mund të zgjidhni versionin e cilësisë së lartë të printimit (kërkon më shumë bojë dhe kohë), duke shtrirë rrëshqitjen në gjerësinë e të gjithë fletë, dhe kështu me radhë. Këtu është vendosja e lëshimit, e cila u tha më parë.
- Gjithashtu, nëse përdoruesi printon disa kopje, ju mund të vendosni rezultatin e kopjeve. Ka vetëm dy opsione këtu - ose sistemi do të printojë gjithçka në vazhdim me ri-punën e dokumentit pas lirimit të rrëshqitjes së fundit, ose përsëritjen e secilit kornizë të paktën sa më shumë që ju nevojitet.
- Epo, në fund ju mund të zgjidhni opsionin e printimit - ngjyra, e zezë dhe e bardhë, ose e zezë dhe e bardhë me hije gri.
Si përfundimi, ia vlen të thuhet se nëse shtypet një prezantim shumë i gjallë dhe i madh, mund të çojë në kosto të mëdha të bojës. Pra, rekomandohet që të rekomandohet të zgjidhni një format paraprakisht për kursimet maksimale, ose si të grumbulloni fishekë dhe bojëra, në mënyrë që të mos merreni me vështirësi për shkak të printerit të zbrazët.
