
Lidhu është një program i veçantë që është i aftë të kthejë kompjuterin ose laptopin tuaj në një router virtual. Kjo do të thotë që ju mund të shpërndani një sinjal Wi-Fi për pajisje të tjera - tableta, smartphones dhe të tjerët. Por për të zbatuar një plan të ngjashëm, duhet të konfiguroni siç duhet lidhni. Ka të bëjë me ngritjen e këtij programi që ne do t'ju tregojmë sot në të gjitha detajet.
Udhëzimet e konfigurimit të detajuar të lidhjes
Për një konfigurim të plotë të programit do t'ju duhet qasje të qëndrueshme në internet. Mund të jetë si një sinjal Wi-Fi dhe lidhje me tela. Të gjitha informatat që ndajmë për lehtësinë tuaj në dy pjesë. Në të parën do të flasim për parametrat globalë të softuerit, dhe në të dytin - ne do të tregojmë në shembullin se si të krijojmë një pikë hyrjeje. Le të vazhdojmë.Pjesa 1: Cilësimet e përgjithshme
Ne rekomandojmë së pari të bëjmë veprimet e përshkruara më poshtë. Kjo do të korrigjojë aplikimin e aplikimit më të përshtatshëm për ju. Me fjalë të tjera, ju mund ta rregulloni atë me nevojat dhe preferencat tuaja.
- Run Connectify. By default, tabaka do të jetë ikona përkatëse. Për të telefonuar dritaren e programit, është e mjaftueshme për të klikuar mbi të një herë butonin e majtë të miut. Nëse nuk ka asnjë, atëherë ju duhet të drejtoni softuerin nga dosja ku është instaluar.
- Pas fillimit të aplikimit, do të shihni figurën e mëposhtme.
- Siç kemi folur më herët, së pari krijoi punën e vetë softuerit. Kjo do të na ndihmojë me katër skeda në krye të dritares.
- Le t'i shohim ato në rregull. Në seksionin "Settings" ju do të shihni pjesën themelore të parametrave të programit.
- Seksioni "Tools", i dyti prej katër, përmban vetëm dy skeda - "Aktivizo licencën" dhe "lidhjet e rrjetit". Në fakt, nuk mund t'i atribuohet mjeteve. Në rastin e parë, do të gjeni veten në faqen e blerjes së versioneve të paguara të softuerit, dhe në të dytën - një listë të adaptuesve të rrjetit që janë në dispozicion në kompjuterin tuaj ose në laptopë do të hapen.
- Hapja e seksionit të ndihmës, ju mund të gjeni detajet rreth aplikacionit, shikoni udhëzimet, krijoni një raport pune dhe kontrolloni përditësimet. Për më tepër, përditësimi automatik i programit është i disponueshëm vetëm për versionet e paguara. Pjesa tjetër do të duhet ta bëjë atë manualisht. Prandaj, nëse jeni të kënaqur me lidhjen e lirë, ne rekomandojmë periodikisht të shikoni në këtë seksion dhe kontrolloni.
- Butoni i fundit "Update tani" është projektuar për ata që dëshirojnë të blejnë një produkt të paguar. Papritmas ju nuk keni parë reklamat e mëparshme dhe nuk dini si ta bëni atë. Në këtë rast, ky artikull është për ju.
C: \ Program fotografi \ Connectify


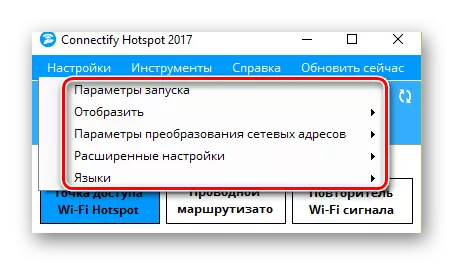
Parametrat e nisjes
Duke klikuar mbi këtë varg, ju telefononi një dritare të veçantë. Në të, ju mund të specifikoni nëse programi duhet të fillojë menjëherë kur sistemi është i ndezur ose nuk është e nevojshme për të marrë ndonjë veprim fare. Për ta bërë këtë, vendosni ticks përballë atyre linjave që ju jeni të preferueshëm. Mos harroni se numri i shërbimeve dhe programeve të shkarkueshme ndikon në shpejtësinë e fillimit të sistemit tuaj.

Shfaq
Në këtë nënparagraf, ju mund të hiqni pamjen e mesazheve pop-up dhe reklamimit. Ka njoftime të mjaftueshme të mjaftueshme nga softueri, kështu që duhet të dini për një funksion të tillë. Çaktivizo reklamat në versionin e lirë të aplikacionit nuk do të jetë në dispozicion. Prandaj, ju do të duhet të fitoni një version të paguar të programit, ose kohë pas kohe për të mbyllur reklamat bezdisshëm.

Cilësimet e përkthimit të adresës së rrjetit
Në këtë tab, ju mund të konfiguroni mekanizmin e rrjetit, një sërë protokollesh të rrjetit dhe kështu me radhë. Nëse nuk e dini se çfarë cilësime i bëjnë këto cilësime - është më mirë të lini gjithçka të pandryshuar. Vlerat e paracaktuara dhe do t'ju lejojnë të përdorni plotësisht softuerin.

Cilësimet e avancuara
Ka parametra që janë përgjegjës për parametrat shtesë të përshtatësit dhe kompjuterin / laptopin e gjumit. Ne ju këshillojmë që të hiqni dy ticks nga këto objekte. Artikulli "Wi-Fi direkt" është gjithashtu më i mirë për të mos prekur nëse nuk do të angazhoheni në vendosjen e protokolleve për të lidhur dy pajisje direkt pa router.
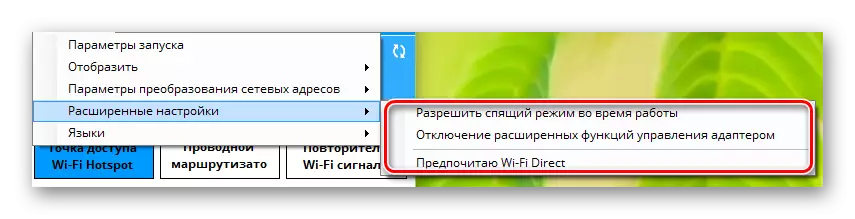
Gjuhë
Ky është seksioni më i dukshëm dhe i kuptueshëm. Në të, ju mund të zgjidhni gjuhën ku doni të shihni të gjitha informacionet në aplikacion.
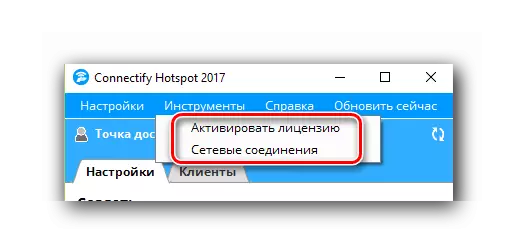

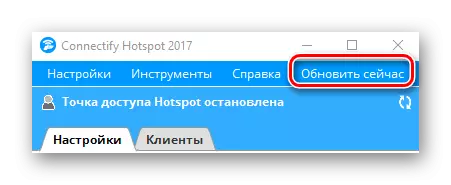
Ky proces i para-konfigurimit do të përfundojë. Ju mund të filloni në fazën e dytë.
Pjesa 2: Konfiguro llojin e lidhjes
Aplikimi parashikon krijimin e tre llojeve të lidhjes - "Wi-Fi Hotspot", "Router Wired" dhe "Repeater sinjal".
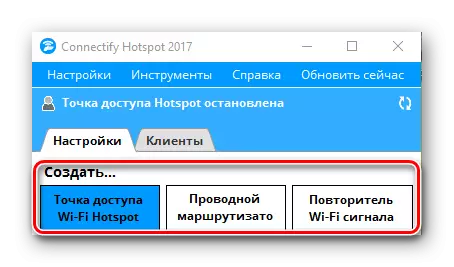
Për më tepër, për ata që kanë një version të lirë të lidhjes, vetëm opsioni i parë do të jetë në dispozicion. Për fat të mirë, është ai që është i nevojshëm në mënyrë që të mund të shpërndani internetin përmes Wi-Fi pjesa tjetër e pajisjeve tuaja. Ky seksion do të hapet automatikisht kur të fillohet aplikacioni. Ju mund të specifikoni vetëm parametrat për të rregulluar pikën e qasjes.
- Në seksionin e parë "Ndarja e internetit" ju duhet të zgjidhni një lidhje me të cilën laptop ose kompjuteri juaj shkon në një rrjet mbarëbotëror. Mund të jetë si një sinjal Wi-Fi dhe një lidhje Ethernet. Nëse dyshoni për korrektësinë e zgjedhjes, klikoni butonin "Ndihmë marr". Këto veprime do të lejojnë programin të zgjedhë opsionin më të përshtatshëm për ju.
- Në seksionin "Qasja në rrjet", duhet të largoheni nga parametri "në modalitetin router". Është e nevojshme që pajisjet e tjera të kenë qasje në internet.
- Hapi tjetër është të zgjidhni një emër për pikën tuaj të qasjes. Në versionin e lirë ju nuk do të jeni në gjendje të fshini vargun e lidhjes. Ju mund të përfundoni vetëm fundin tuaj përmes një vizë ndarëse. Por ju mund të përdorni në emër të emoticons. Për ta bërë këtë, thjesht klikoni mbi butonin me imazhin e njërit prej tyre. Ndryshoni plotësisht emrin e rrjetit në arbitrar mund të jetë në opsionet e softuerit të paguar.
- Fusha e fundit në këtë dritare është "fjalëkalimi". Siç vijon emri, këtu ju duhet të regjistroni një kod qasjeje, me të cilat pajisjet e tjera do të jenë në gjendje të lidhen me internetin.
- Seksioni "Firewall" mbetet. Në këtë fushë, dy nga tre parametrat nuk do të jenë në dispozicion në versionin e lirë të aplikacionit. Këto janë parametrat që ju lejojnë të rregulloni qasjen e përdoruesit në rrjetin lokal dhe në internet. Por pika e fundit "bllokimi i reklamave" është shumë i arritshëm. Aktivizo këtë parametër. Kjo do të shmangë reklamimin e prodhuesit obsesiv në të gjitha pajisjet e lidhura.
- Kur të vendosni të gjitha cilësimet, mund të filloni pikën e qasjes. Për ta bërë këtë, klikoni butonin e duhur në pjesën e poshtme të dritares së programit.
- Nëse gjithçka shkon pa gabime, do të shihni një njoftim se Hotspot është krijuar me sukses. Si rezultat, dritarja e sipërme do të ndryshojë pak. Në të ju mund të shihni statusin e lidhjes, numrin e pajisjeve duke përdorur rrjetin dhe fjalëkalimin. Gjithashtu, skedari i klientëve do të shfaqen gjithashtu.
- Në këtë tab, ju mund të shihni detajet në lidhje me të gjitha pajisjet që janë të lidhura me pikën e qasjes në këtë moment, ose e përdorin atë më parë. Përveç kësaj, informacioni rreth parametrave mbrojtës të rrjetit tuaj do të shfaqet menjëherë.
- Në thelb, kjo është e gjitha që ju duhet të bëni për të filluar duke përdorur pikën tuaj të qasjes. Mbetet vetëm në pajisje të tjera për të nisur kërkimin për rrjetet në dispozicion dhe për të zgjedhur emrin e pikës suaj të qasjes nga lista. Për të thyer të gjitha lidhjet, ju ose mund të fikni kompjuterin / laptopin, ose thjesht duke klikuar në butonin "Stop Access Point Hotspot" në pjesën e poshtme të dritares.
- Disa përdorues përballen me situatën kur pas rebotimit të kompjuterit dhe të ri-drejtuar lidhëse zhduket aftësinë për të ndryshuar të dhënat. Dritarja e programit të drejtimit është si më poshtë.
- Në mënyrë që të përsërisin aftësinë për të redaktuar titullin e pikës, fjalëkalimin dhe parametrat e tjerë, duhet të klikoni butonin "Start Service". Pas një kohe, dritarja kryesore e aplikacionit do të marrë pikëpamjen origjinale, dhe ju mund të ri-konfiguroni rrjetin në një mënyrë të re ose të drejtuar atë me parametrat ekzistues.
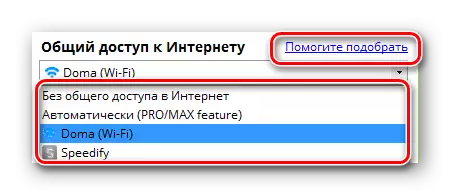

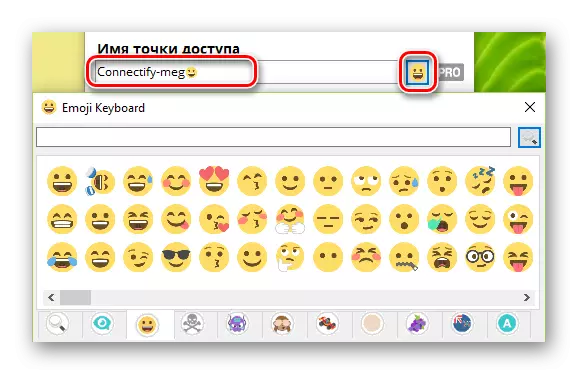






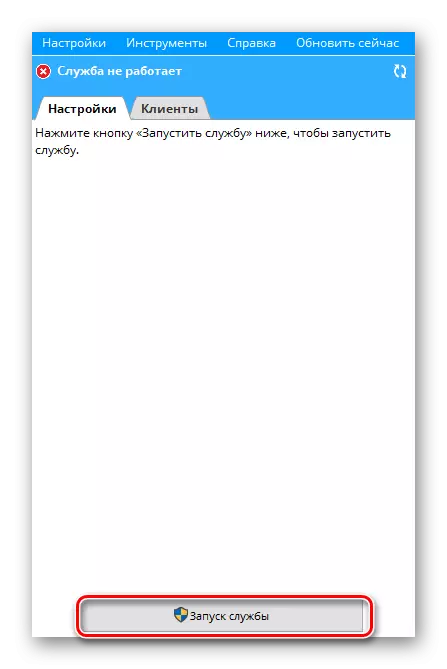
Kujtojnë se ju mund të mësoni për të gjitha programet që janë një alternativë për të lidhur nga artikulli ynë i veçantë. Informacioni i përfshirë në të do të jetë i dobishëm për ju nëse për ndonjë arsye programi i përmendur këtu nuk është i përshtatshëm për ju.
Lexo më shumë: Programet për shpërndarje Wi-Fi nga një kompjuter portativ
Ne shpresojmë që informacioni do t'ju ndihmojë, pa ndonjë problem, konfiguroni pikën e qasjes për pajisje të tjera. Nëse jeni në proces ju do të keni komente ose pyetje - shkruani në komentet. Ne do të jemi të lumtur t'i përgjigjemi secilit prej tyre.
