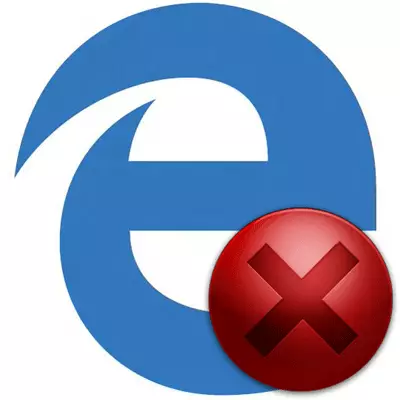
Microsoft Edge është një produkt relativisht i ri me performancë dhe funksionalitet të mirë. Por pa probleme në punën e tij nuk ishte kosto. Një shembull është rastet kur shfletuesi nuk fillon ose përfshirja e tij ndodh shumë ngadalë.
Metodat që zgjidhin një problem me nisjen e Microsoft Edge
Si rezultat i përpjekjeve për kthimin e punës së shfletuesit në Windows 10, mund të shfaqen probleme të reja. Prandaj, duhet të jeni jashtëzakonisht të vëmendshëm kur ekzekutoni udhëzimet dhe vetëm në rast, krijoni një pikë të rimëkëmbjes së Windows.Metoda 1: Pastrimi nga mbeturinat
Para së gjithash, problemet e nisjes së buzë mund të lindin për shkak të mbeturinave të akumuluara në formën e historisë së vizitave, faqeve të cache, etj nga e gjithë kjo ju mund të shpëtoj nga vetë shfletuesi.
- Hapni menunë dhe shkoni te "Cilësimet".
- Ka klikuar butonin "Zgjidh çfarë duhet të pastrosh".
- Kontrolloni llojet e të dhënave dhe klikoni "Clear".
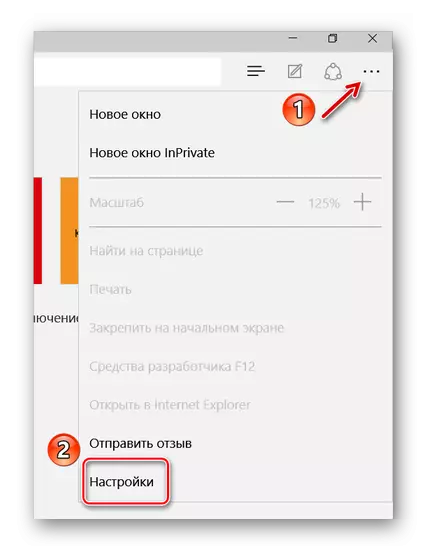
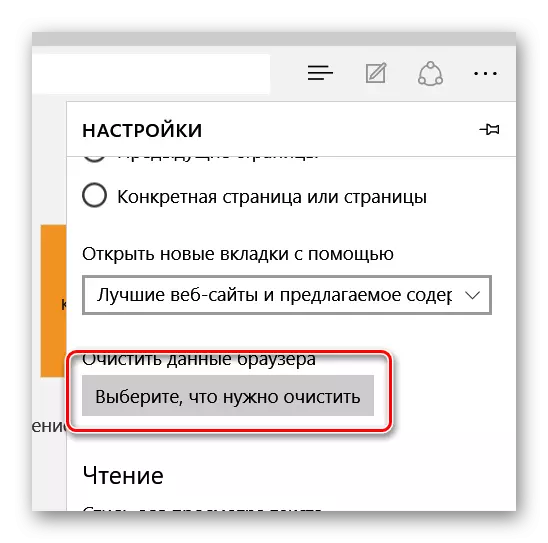
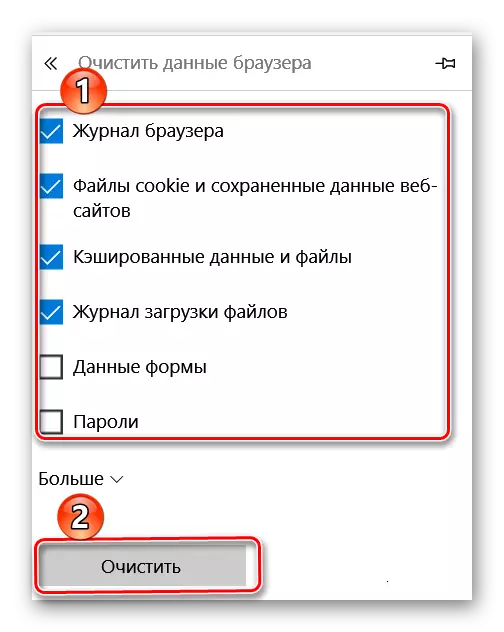
Nëse shfletuesi nuk hapet, programi CCleaner do të vijë në shpëtim. Në seksionin "Pastrimi", ka një bllok të Microsoft Edge, ku gjithashtu mund të shënoni artikujt e nevojshëm dhe pastaj të filloni pastrimin.
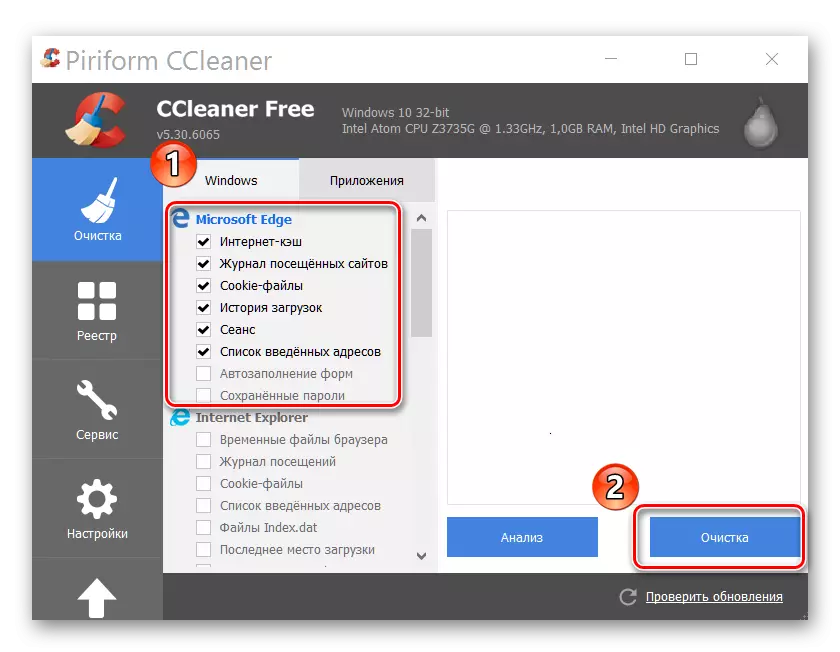
Ju lutem vini re se pastrimi është subjekt i aplikacioneve të tjera nga lista, nëse nuk hiqni kutitë e kontrollit nga përmbajtja e tyre.
Metoda 2: Delete directory me parametrat
Kur thjesht fshirja e mbeturinave nuk ndihmon, mund të përpiqeni të pastroni përmbajtjen e dosjes me cilësimet e buzë.
- Aktivizoni shfaqjen e dosjeve dhe skedarëve të fshehur.
- Shkoni në mënyrën tjetër:
- Gjeni dhe fshini microsoftedge_8wyb3d8bbwe dosjen. Sepse. Ajo ka një mbrojtje të sistemit në të, ju do të duhet të përdorni shërbimin e zhbllokimit.
- Rinisni kompjuterin dhe mos harroni të fshehni përsëri dosjet dhe skedarët.
C: \ Përdoruesit \ Username \ Appdata \ Local \ Paketat
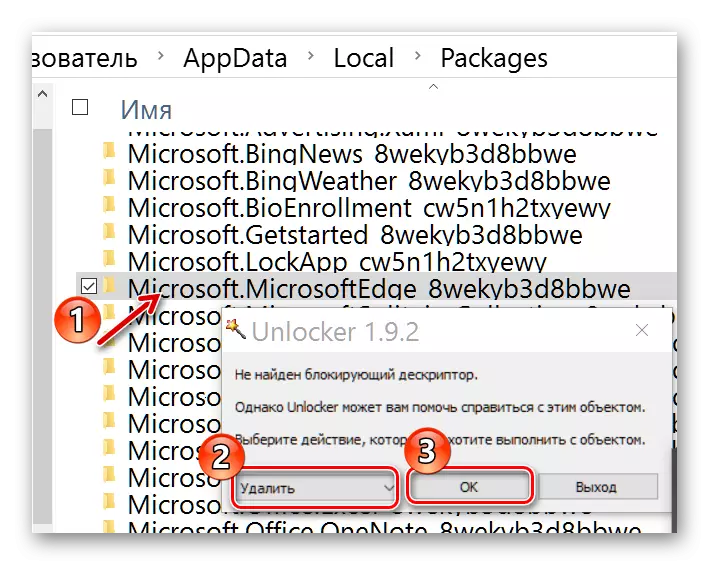
Vëmendje! Gjatë kësaj procedure, të gjitha faqeshënuesit do të fshihen, lista për lexim është pastruar, cilësimet etj.
Metoda 3: Krijimi i një llogarie të re
Një zgjidhje tjetër për problemin është krijimi i një llogarie të re në Windows 10, në të cilën Microsoft Edge do të jetë me parametrat origjinale dhe pa ndonjë vonesë.Lexo më shumë: Krijimi i një përdoruesi të ri në Windows 10
Vërtetë, kjo qasje nuk do të jetë e përshtatshme për të gjithë, sepse Për të përdorur shfletuesin do të duhet të kalojnë nëpër një llogari tjetër.
Metoda 4: Reinstalimi i shfletuesit nëpërmjet PowerShell
Windows Powershell ju lejon të menaxhoni aplikacionet e sistemit, që është Microsoft Edge. Përmes kësaj ndërmarrjeje ju mund të rivendosni plotësisht shfletuesin.
- Gjeni PowerShell në listën e aplikacioneve dhe të kandidojë në administratorin.
- Shtyni komandën e mëposhtme:
CD C: \ Përdorues \ Përdorues
Ku "përdoruesi" është emri i llogarisë suaj. Kliko "Enter".
- Tani merrni komandën e mëposhtme:
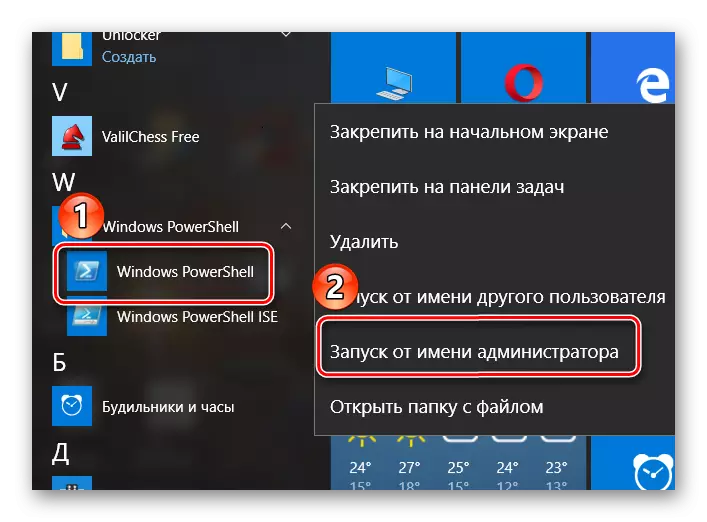

Get-AppXpackage -Allusers -Name microsoft.microsoftedge | Foreach {add-appxpackage -disabledevelopmentmode -Register "$ ($ _. Installlocation) \ appxmanifest.xml" -verbose}
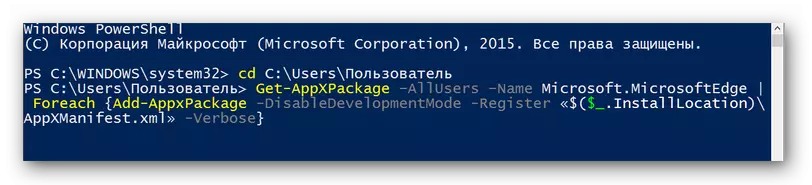
Pas kësaj, Microsoft Edge duhet të rivendoset në gjendjen origjinale, pasi kur sistemi filloi së pari. Dhe që kur punoi atëherë, kjo do të thotë se do të punojë tani.
Zhvilluesit janë punë pa u lodhur për korrigjimin e problemeve në punën e shfletuesit të buzës, dhe me çdo përditësim qëndrueshmëria e punës së saj rritet ndjeshëm. Por nëse për ndonjë arsye ai ndaloi drejtimin, ju gjithmonë mund ta pastroni atë nga mbeturinat, fshini dosjen me cilësimet, të filloni ta përdorni atë përmes një llogarie tjetër ose të rivendosni plotësisht nëpërmjet PowerShell.
