
Regardless of whether you have a UEFI or BIOS, whether the GPT system is installed with a hidden FAT32 section of the EFI download or on the MBR with the section "Reserved System", the recovery action will be the same for most situations. If nothing does not help below, try reset Windows 10 with data saving (third method). Note: Errors similar to those specified above are not necessarily caused by the damaged OS bootloader. The reason may be the inserted CD or connected USB drive (try to remove), a new additional hard disk or problems with the existing hard disk (first of all take a look, and whether it is visible to the BIOS).
- Automatic bootloader restore Windows 10
- Simple manual recovery
- The second method to restore Windows 10 manual loader
- Video instruction
Automatic bootloader recovery
Windows 10 Recovery Wednesday offers the recovery option when it works surprisingly well and in most cases it turns out to be sufficient (but not always). To restore the loader in this way, do the following.
- Load from the Windows 10 restore disk or boot flash drive from Windows 10 in the same bit as your system (disk). You can use Boot Menu to select a boot drive.
- In the case of booting from the installation drive, on the screen after selecting the language at the bottom of the left, click Restore System.

- Select Troubleshooting, and then recovery when loading. Select the target operating system. The further process will be automatically produced.
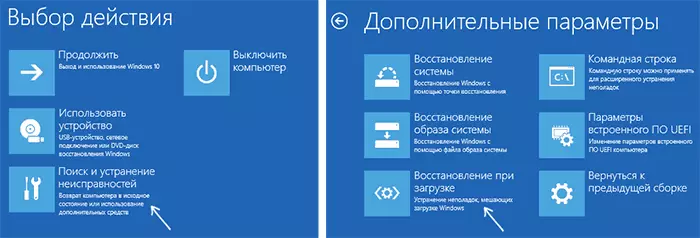
Upon completion, you either see a message that the recovery failed, or the computer will automatically restart (do not forget to return the download from the hard disk to the BIOS) already in the recovered system (but not always).
If the described method did not help solve the problem, go to a more efficient manual method.
Manual recovery procedure
To restore the bootloader, you will need either the Windows 10 distribution kit (loading flash drive or disk), or Windows 10 recovery disk. If you have not got taken, you will have to use another computer to create them. Read more about how to make a recovery disc can be read in the Windows 10 Restore article.
The next step is to boot from the specified media, putting the download from it to the BIOS (UEFI), or using Boot Menu. After loading, if it is an installation flash drive or disk, on the language selection screen, press the SHIFT + F10 or SHIFT + FN + F10 keys on some laptops (command line will open). If this is a recovery disk in the menu, select Diagnostics - Advanced Options - Command Line.
In the command prompt, enter three commands in order (after each click Enter):
- diskpart.
- List Volume
- EXIT.
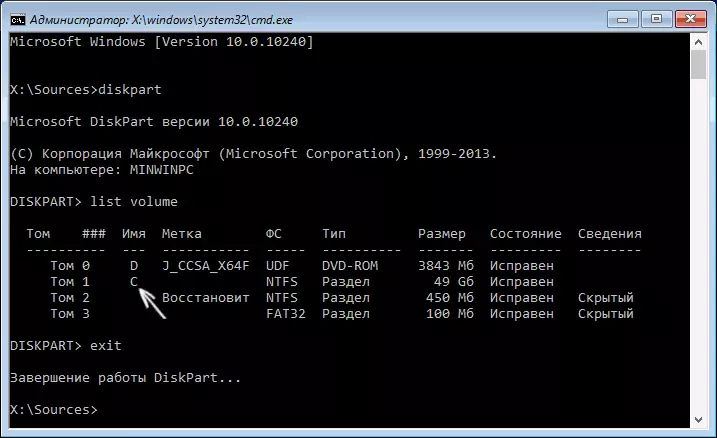
As a result of the execution of the LIST VOLUME command, you will see a list of connected volumes. Remember the letter of the volume on which Windows 10 files are located (during the recovery process, this may not be partition C, and the section under any other letter).
In most cases (on the computer, only one Windows 10 OS, the hidden EFI or MBR section is available), in order to restore the bootloader, it is enough to execute one command:
BCDBoot C: \ Windows (where instead C may need to specify another letter, as mentioned above).
Note: If there are several OS on the computer, for example, Windows 10 and 8.1, you can execute this command twice, in the first case, specifying the path to the files of one OS, in the second - another (it does not work for Linux and XP. For 7-kI depends on configuration).

After executing this command, you will see a message that download files are successfully created. You can try to restart the computer in normal mode (drove the boot flash drive or disk) and check whether the system is loaded (after some failures, the download is not immediately after the bootloader is restored, and after checking the HDD or SSD and reboot, an error 0xc0000001, which in this The case is also usually fixed by a simple reboot).
The second way to restore Windows 10 bootloader
If the method described above did not work, then we return to the command line just as they did before. Enter the DiskPart commands, and then - LIST VOLUME. And we study the connected partitions of the disks.
If you have a system with UEFI and GPT, in the list you should see the hidden partition with the FAT32 file system and the size of 99-300 MB. If the BIOS and MBR should be found a section of 500 MB (after the net installation of Windows 10) or less with the NTFS file system. You need the number of this section n (volume 0, volume 1, etc.). Also pay attention to the letter corresponding to the section on which Windows files are stored.
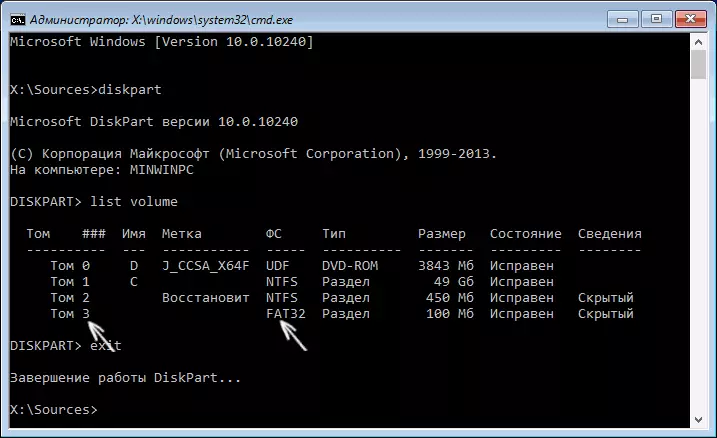
Enter the following commands in order:
- SELECT VOLUME N.
- Format FS = FAT32 or Format FS = NTFS (depending on which file system on the section).
- Assign Letter = Z (assign the letter Z to this section).
- EXIT (exit from diskpart)
- BCDBOOT C: \ Windows / S Z: / F All (where C: - disk with Windows files, z: - The letter that we have assigned the hidden section).
- If you have several Windows OS, repeat the command for the second copy (with the new file location).
- diskpart.
- List Volume
- SELECT VOLUME N (hidden volume number we have appropriated letter)
- Remove Letter = Z (We delete the letter so that the volume is not displayed in the system when we reboot).
- EXIT.
Upon completion, close the command line and reboot the computer is no longer from an external boot drive, check whether Windows 10 is loaded.
Video instruction
I hope the outlined information will be able to help you. By the way, you can also try "recovery when booting" in additional boot options or from Windows 10 recovery disk. Unfortunately, it does not always go smoothly, and the problem is easily solved: often (in the absence of HDD damage, which can also be resorted) To reinstall OS. Also for recovery, you can try a simple bootrec.exe / fixboot command (see using bootrec.exe to correct the boot records).
