
In most cases, the problem occurs after a memory card or a flash drive has been removed from a device (camera, telephone, tablet and the like), when using programs for working with partitions of disks, in cases of sudden shutdown of the drive from the computer during operations With him, in power failures or when using the drive with any programs.
In this manual, it is detailed about various ways to correct the error "Unable to complete formatting" in Windows 10, 8 and Windows 7 and return the ability to clean and use a flash drive or memory card.
Full formatting of a flash drive or memory card in Windows drives
First of all, when you occur with formatting errors, I recommend to try two easiest and safest, but not always working method using the built-in Windows Disk Management utility.
- Run "Drive Management", To do this, press Win + R on the keyboard and enter diskmgmt.msc
- In the storage list, select your flash drive or memory card, click on it right-click and select "Format".

- I recommend choosing FAT32 format and be sure to remove the "Fast Formatting" mark (although the formatting process in this case may take a long time).

Perhaps this time a USB drive or SD card will be formatted without errors (but it is possible that a message appears again that the system fails to complete the formatting). See also: What is the difference between fast and complete formatting.
Note: Using Disk Management Please note how your flash drive or memory card is displayed at the bottom of the window.
- If you see several partitions on the drive, and the drive is removable - this may be the cause of formatting problem and in this case the method of cleaning the drive in diskpart should help (described later in the instruction).
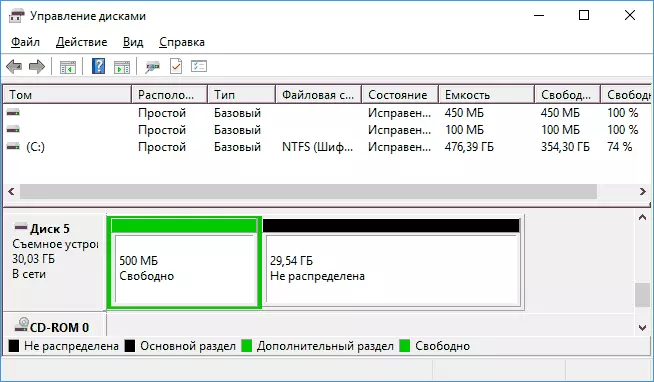
- If you see on a flash drive or a memory card, the only "black" area that is not distributed, click on it right-click and select "Create a simple Tom", follow the instructions of the Wizard Creating Simple Toms (during your drive will be formatted).
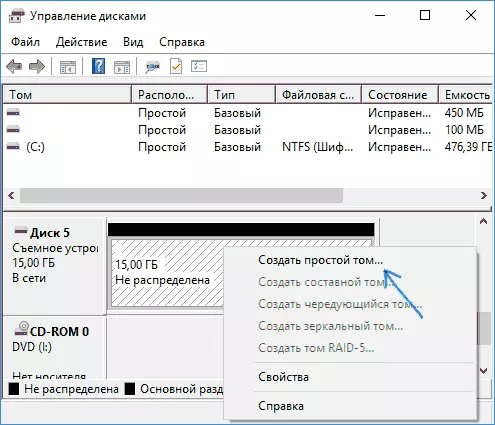
- If you see that on the drive, the RAW file system, you can use the DiskPart method, and if you do not lose the data, try the option from the article: how to restore the disk in the RAW file system.
Formatting the drive in safe mode
Sometimes the problem with the inability to complete the formatting is caused by the fact that in the operating system, the drive "Busy" antivirus, Windows services or any programs. This situation helps formatting in safe mode.- Download your computer in secure mode (how to start secure Windows 10 mode, secure mode Windows 7)
- Format the flash drive or memory card using standard system tools or in drive control, as described above.
You can also download "Safe Mode with Command Line Support" and then use it to format a drive:
Format E: / FS: FAT32 / Q (where E: - the letter of the drive that needs to be formatted).
Cleaning and formatting a USB drive or memory card in diskpart
The method using DiskPart to clean the disk can help in cases where the partition structure on the flash drive or memory card was shown or some device to which the drive was connected to created the partitions on it (in Windows there may be problems if on a removable drive There are several sections).
- Run the command line on behalf of the administrator (how to do it), then in order use the following commands.
- diskpart.
- List Disk (as a result of the execution of this command, remember the accumulator number to format, then - n)
- SELECT DISK N.
- Clean.
- CREATE PARTITION PRIMARY.
- Format FS = FAT32 Quick (or FS = NTFS Quick)
- If after executing the command under paragraph 7 at the end of the formatting, the drive will not appear in Windows Explorer, use item 9, otherwise skip it.
- Assign Letter = Z (where Z is the desired letter of the flash drive or memory card).
- EXIT.
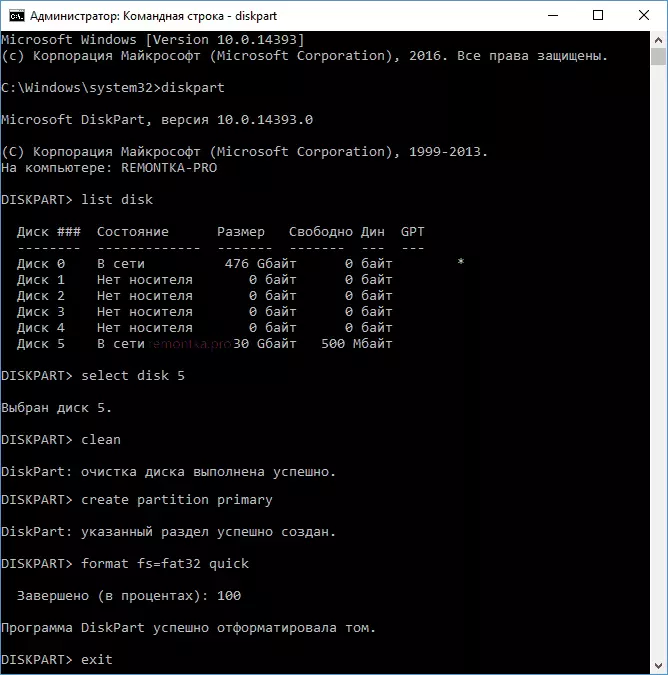
After that, you can close the command line. More on the topic: how to delete sections from a flash drive.
If the flash drive or memory card is still not formatted
If none of the proposed methods helped, it may say that the drive failed (but not necessarily). In this case, you can try the following tools, is the likelihood that they can help (but in theory and aggravate the situation):
- Special programs for repairing flash drives
- Articles can also help: a memory card or flash drive is protected from writing, how to format a flash drive protected from recording
- HDDGURU LOW LEVEL FORMAT TOOL (low-level flash drive formatting)
I finish and I hope that the problem is due to the fact that Windows cannot complete the formatting was solved.
