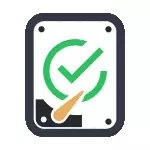
Despite the fact that there are powerful programs for checking discs, search for Bad blocks and error corrections, their use for most, will be little clear to the usual user (and moreover, it may even harm in some cases). Included in the System Checking with CHKDSK and other system tools, relatively easy to use and is quite effective. See also: How to check SSD on errors, analysis of the SSD state.
Note: If the reason why you are looking for a way to check the HDD have become incomprehensible sounds, publishing them, see the article Hard disk makes sounds.
How to check the hard disk on errors via the command line
To check the hard disk and its sectors on errors using the command line, it will be necessary to start it to start, and on behalf of the administrator. In Windows 8.1 and 10, you can do this by right-clicking the "Start" button and selecting the "Command Line (Administrator)" item. Other ways and for other version versions: how to run the command line on behalf of the administrator.
In the command prompt, enter the chkdsk command letter_disk: parameters_pover (if nothing is clear, read on). Note: Check DISK works only with disks formatted in NTFS or FAT32.
An example of a working command may look as follows: CHKDSK C: / F / R- in this command will be checked for errors C drive C, and errors will be corrected automatically (parameter f), damaged sectors will be checked and an attempt to restore information (R) . Attention: Checking with the used parameters may take several hours and seem to "hang" in the process, do not perform it if you are not ready to wait or if your laptop is not connected to the outlet.

In case you try to check the hard disk, which is currently used by the system, you will see a message about this and the offer to check after the next to restart the computer (before the OS download). Enter Y in order to agree or n to refuse to check. If when checking, you see a message that CHKDSK is invalid for RAW drives, the instruction can help: how to fix and restore the RAW disk in Windows.
In other cases, the verification will immediately be launched, following which you will receive statistics of proven data, errors and damaged sectors (you should be in Russian, unlike my screenshot).
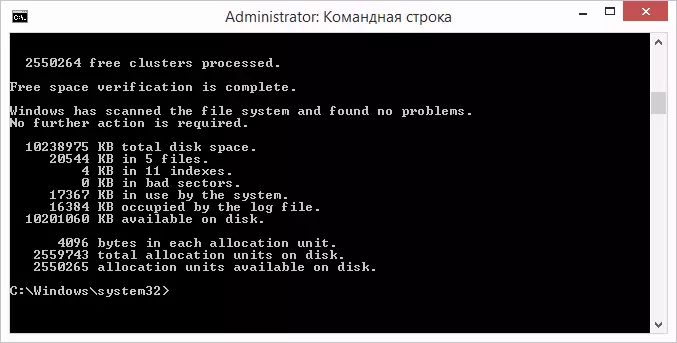
A complete list of available parameters and their description You can get, running the chkdsk with a question mark as a parameter. However, for a simple verification of errors, as well as checks of the sectors, the team shown in the previous paragraph.
In cases where the test detects errors on hard disk or SSD, but cannot correct them, this may be due to the fact that the Windows or Programs currently use the disk. In this situation, the offline scanning of the disk can help: while the disk is "disconnected" from the system, check is performed and then mounted on the system. If it is not possible to disable it, the CHKDSK will be able to check when the computer is then restarted.
To run offline checking the disk and correct errors on it, on the command line on behalf of the administrator, run the command: CHKDSK C: / F / OFFLINESCANANDFIX (where C: - the letter of the test disc).

If you see a message that you cannot execute the chkdsk command, since the specified volume is used by another process, press Y (Yes), Enter, close the command line and restart the computer. Checking the disk will start automatically when you start Windows 10, 8 or Windows 7.
Additional information: If you wish, after checking the disk and download Windows, you can view Check Disk checking log using event viewing (Win + R, enter Eventvwr.msc) in the Windows Logs section - application by following the search (right click on "Appendix" - "Search") on the keyword chkdsk.
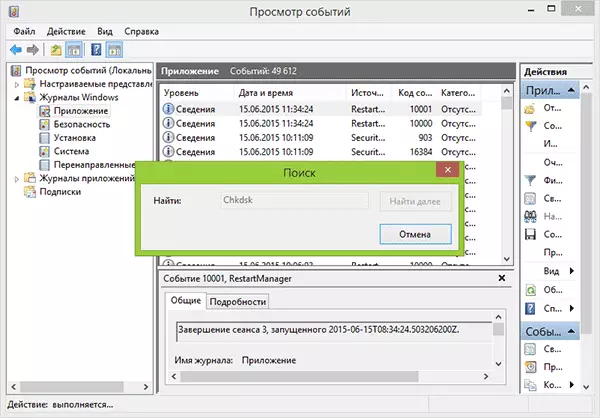
Check hard disk in Windows Explorer
The easiest way to check the HDD in Windows is to use the conductor. In it, right-click on the desired hard disk, select "Properties", and then open the "Service" tab and click "Check". In Windows 8.1 and Windows 10, you will most likely see a message that now checking this disk is not required. However, you can launch it forcibly.
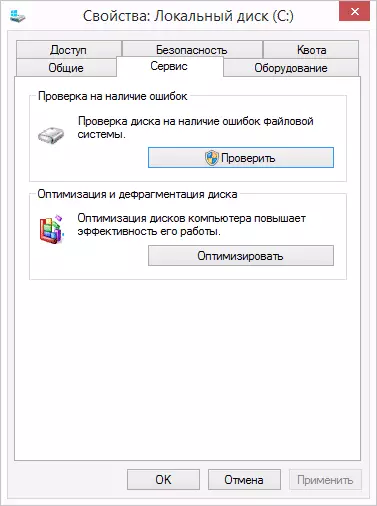
In Windows 7, there is an additional ability to enable verification and correction of damaged sectors, noting the relevant items. You can still find a verification report on Windows Application Events.
Checking disk on Windows PowerShell
You can check the hard disk on errors not only using the command line, but also in Windows PowerShell.
In order to do this procedure, run PowerShell on behalf of the administrator (you can start typing PowerShell in the search for the Windows 10 taskbar or in the Startup menu of the previous OS, then click right-click on the found item and select the "Start from the administrator name" .
In Windows PowerShell, use the following REPAIR-VOLUME commands to check the hard disk partition:
- REPAIR-VOLUME -DRIVETTER C (where C is the letter of the test disc, this time without a colon after the letter of the disk).
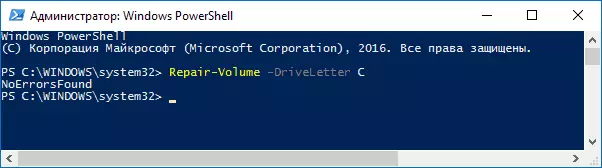
- REPAIR-VOLUME -DRIVETTER C -OFFLINESCANANDFIX (similar to the first option, but to perform offline checks, as described in the method with CHKDSK).
If, as a result of the execution of the command, you will see a message NoerrorsFound, which means that the disk errors were not found.
Additional disk checking options in Windows 10
In addition to the above options, you can use some additional funds built into the OS. In Windows 10 and 8, the maintenance of disks, including their check and defragmentation occur automatically on schedule, while you do not use a computer or laptop.
To view information about whether any problems with disks were found, go to the "Control Panel" (you can do this by right-clicking on the start and selecting the desired item of the context menu) - "Security and Service Center". Open the "Maintenance" section and in the "Disk Status" item you will see the information resulting from the latest automatic verification.
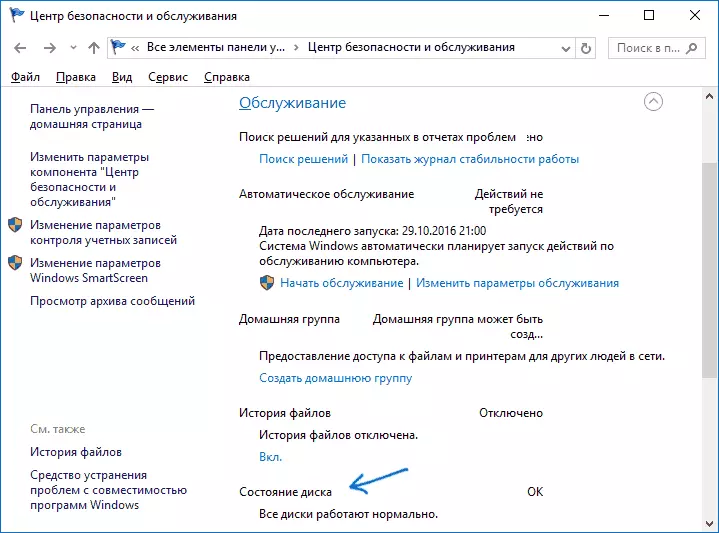
Another feature that appeared in Windows 10 is a storage diagnostic utility (Storage Diagnostic Tool). To use the utility, run the command prompt on behalf of the administrator, then use the following command:
Stordiag.exe -CollectWetw -CheckfSconsistency -OUut Path_K_Papka_TextThe execution of the command will take some time (it may seem that the process is hung), while all connected discs will be checked.
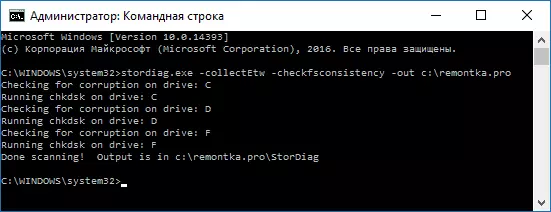
And after completing the execution of the command, a report on the identified problems will be saved in the location you specified.
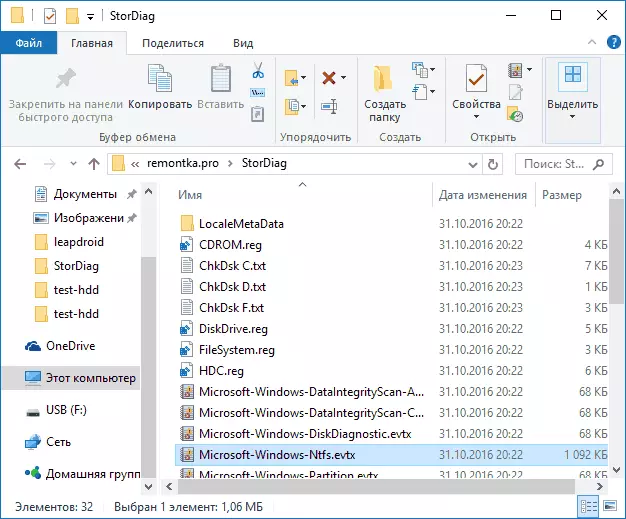
The report includes individual files containing:
- Check information CHKDSK and error information collected FSUTIL in text files.
- Windows 10 registry files containing all current registry values related to connected drives.
- Windows event view log files (events are collected within 30 seconds when using the Collectetw key in the Disk Diagnostic Team).
For an ordinary user, the collected data may not be of interest, but in some cases it may be useful to diagnose the problems of work of drives by a system administrator or other specialist.
If, when checking, you have any problems or require advice, write in the comments, and I, in turn, will try to help you.
