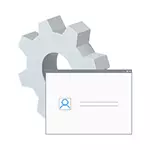
In this instruction, it is detailed how to activate the Hidden Account administrator Windows 10 in various situations. It will also be discussed how to disable the built-in administrator account.
I note that if you just need a user with administrator rights, then the correct ways to create such a user are described in the materials how to create a Windows 10 user, how to make the user with the administrator in Windows 10.
Enabling the Hidden Administrator Account under normal conditions
Under normal conditions, it is understood: you can go to Windows 10, and your current account also has admin rights to the computer. Under these conditions, the activation of the built-in account does not represent any problems.
- Run the command line on behalf of the administrator (through the Right click menu on the Start button), there are other ways to open the Windows 10 command line.
- In the command prompt, enter Net User Administrator / Active: Yes (if you have an English-speaking system, as well as on some "builds", use the Administrator writing) and press ENTER.
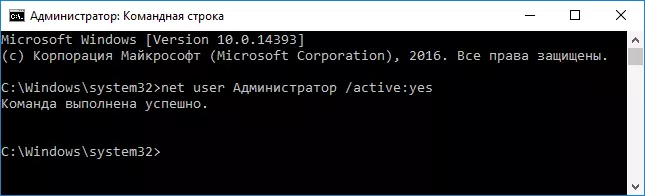
- Ready, you can close the command line. The administrator account is activated.
To enter the activated account, you can either exit the system, or simply switch to the newly activated user - and the other is done by pressing the start - the icon of the current account on the right side of the menu. The login password is not required.
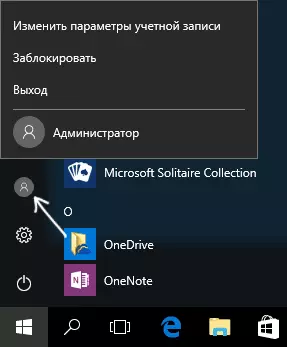
You can also exit the system through the right click on the start - "Completion of work or exit from the system" - "Exit".
On the inclusion of this Windows 10 account in "unusual" conditions - in the last part of the article.
How to disable the built-in account administrator Windows 10
In the general case, to disable the ancient administrator account in the same way that is described in the first part of the manual, run the command line, after which enter the same command, but with the / Active: NO key (i.e. Net User Administrator / Active: NO).
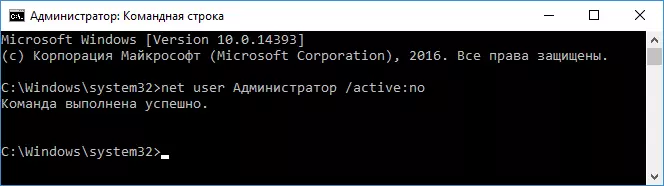
However, the situation that has been often found - when such an account is the only on the computer (perhaps this feature of some non-license versions of Windows 10), and the reason for which the user wants to disable it - partially not working functions and messages like "Microsoft Edge Unable to open using the administrator's built-in account. Enter the other account and try again. "

Note: Before executing the following steps, if you have worked under the built-in administrator for a long time, and you have important data on the desktop and in document folders (images, video), transfer this data to separate folders on the disk (so it will be easier They are then placed in the "Normal" folders, not a built-in administrator).
In this situation, the correct way to solve the problem and disabling the built-in account of the Windows 10 administrator will be the following:
- Create a new account in one of the ways described in the article How to create a Windows 10 user (opens in a new tab) and provide a new user administrator user (described in the same instruction).
- Exit the current built-in administrator account and go to the newly created - user, and not embedded.
- Entering, run the command line on behalf of the administrator (use the start click menu) and enter the Net User command Administrator / Active: NO and press ENTER.
At the same time, the built-in administrator account will be disabled, and you can use the usual account, also with the necessary rights and without limiting functions.
How to enable the built-in administrator account when the input in Windows 10 is not possible
And the last possible option - the input in Windows 10 is not possible for one reason or another and you need to activate the administrator account in order to make a remedial actions.
In this context, there are two most common scripts, the first of which - you remember the password of your account, but for some reason in Windows 10, for some reason (for example, after entering the password, the computer freezes).
In this case, the possible way to solve the problem will be:
- On the login screen, click the "Power" button on the right below, then holding the SHIFT, click Restart.
- Windows Recovery Wednesday will be loaded. Go to "Troubleshooting" - "Advanced Parameters" - "Command Line".
- You will need to enter an account password to start the command line. This time the input must work (if the password you remember is correct).
- After that, use the first method from this article to enable a hidden account.
- Close the command line and restart the computer (or click "Continue. Exit and Using Windows 10").
And the second scenario - when the password for logging in Windows 10 is unknown, or, in the opinion of the system, is incorrect, and the entry is impossible for this reason. Here you can use the instructions how to reset the Windows 10 password - in the first part of the instruction describes how in this situation, open the command line and make the necessary manipulations to reset the password, but in the same command line you can activate the built-in administrator (although to reset the password it's not obligatory).
It seems that this is all that can come in handy on the specified topic. If some of the options have not been taken by me, or the instructions cannot be used - describe what is happening in the comments, I will try to answer.
