
In this article, an overview of Microsoft Edge functions, its new features (including those who appeared in August 2016), which may be interesting to the user, setting up a new browser and other points that will help switch to its use if desired. At the same time, I will not give an assessment to him: also, like most other popular browsers, for someone, it can be just what is needed for others - not suitable for their tasks. At the same time, at the end of the article on how to make Google search by default in Microsoft Edge. See also the best browser for Windows, how to change the download folder in EDGE, how to create a Microsoft Edge label, how to import and export Microsoft Edge tabs how to reset Microsoft Edge settings how to change the default browser in Windows 10.
New Microsoft EDGE features in Windows 10 version 1607
With the release of Windows 10 Anniversary Update on August 2, 2016, in Microsoft, in addition to the functions that are described below in the article, two more important and popular opportunities appeared.
The first is to install extensions in Microsoft Edge. To install them, go to the settings menu and select the appropriate menu item.
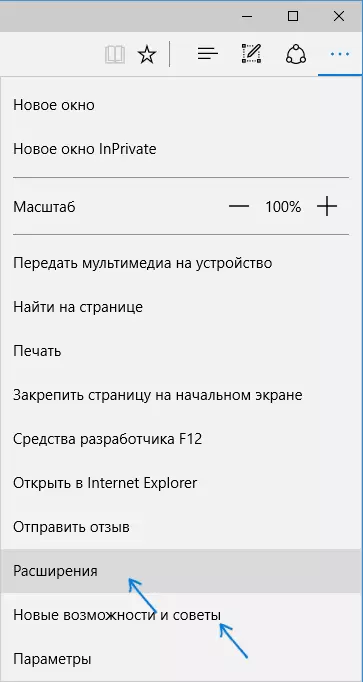
After that you can manage the installed extensions or go to the Windows 10 store to install new ones.
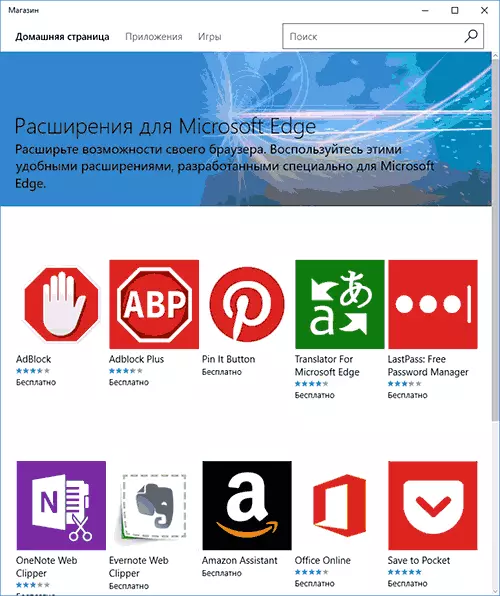
The second one from the capabilities - a function assigning the tabs in the Edge browser appeared. To secure the tab, click on it right-click and click on the desired context menu item.
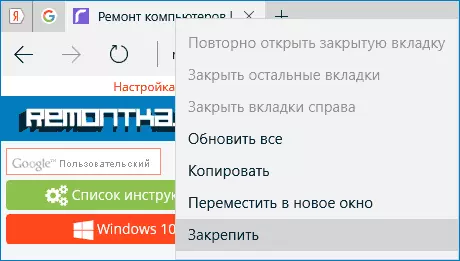
The tab will be displayed as an icon and will automatically boot each time the browser starts.
I also recommend paying attention to the "New features and Tips" menu item (marked on the first screenshot): when you go on this item, you will be taken to a well-defined and understandable page of official advice and recommendations on the use of Microsoft Edge browser.
Interface
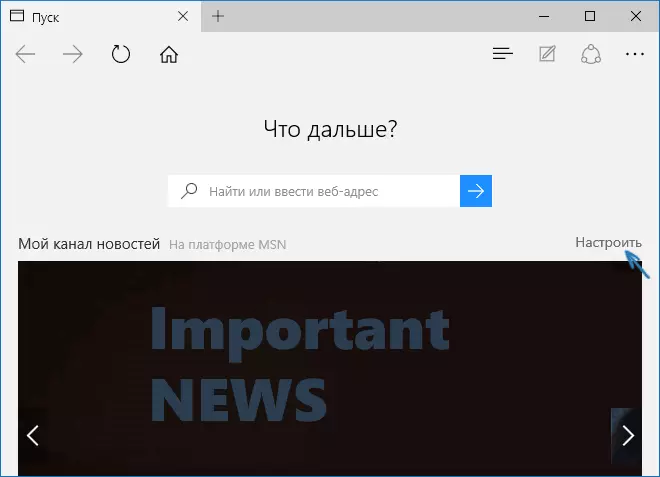
After launching Microsoft Edge, the default "My news channel" opens (you can change in the settings) with the search string in the middle (you can also enter the site address). If you can click on the upper right part of the page, you can choose interesting news themes for you to display on the main page.
In the top line of the browser, there are quite a few buttons: forward-back, update the page, button to work with history, bookmarks, downloads and read list, the button of adding an annotation button, "Share" and the settings button. When you go to any page in front of the address, items appear to enable "mode for read mode", as well as adding a page to bookmarks. Also in this string using the settings you can add the Home icon to open a home page.
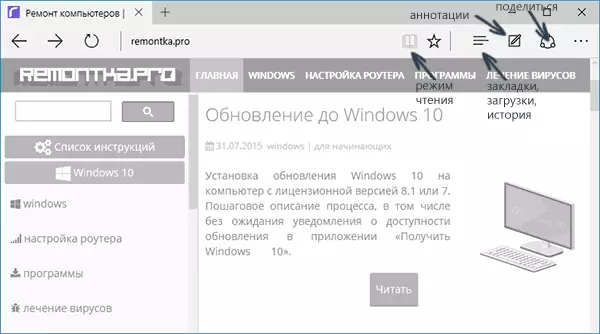
Working with tabs is exactly the same as in Chromium-based browsers (Google Chrome, Yandex Browser and others). If you are briefly, you can open a new tab using the "Plus" button ("The best sites" are displayed in it - those that you most often visit), besides this, you can drag the tab so that it becomes a separate browser window .
The possibilities of the new browser
Before proceeding to the available settings, I suggest look at the main interesting features of Microsoft Edge so that in the future there was an understanding of what, in fact, is configured.Reading mode and read list
Almost the same as in Safari for OS X, the Microsoft Edge appeared mode for reading: when opening any page, the button with the image of the book appears to the right of its address, by clicking on which all unnecessary (advertising, elements is removed from the page Navigation and other) and only text, links and images that have direct attitude to it remain. Very comfortable thing.
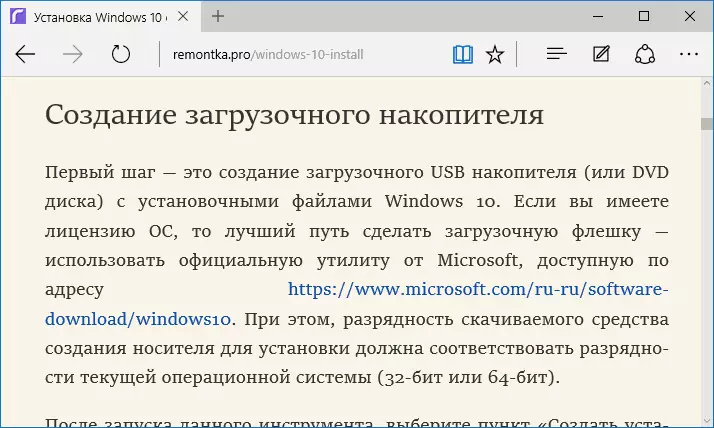
To enable the read mode, you can also use the hot keys Ctrl + SHIFT + R. And by pressing Ctrl + G, you can open a list for reading containing those materials that you previously added to it to read later.
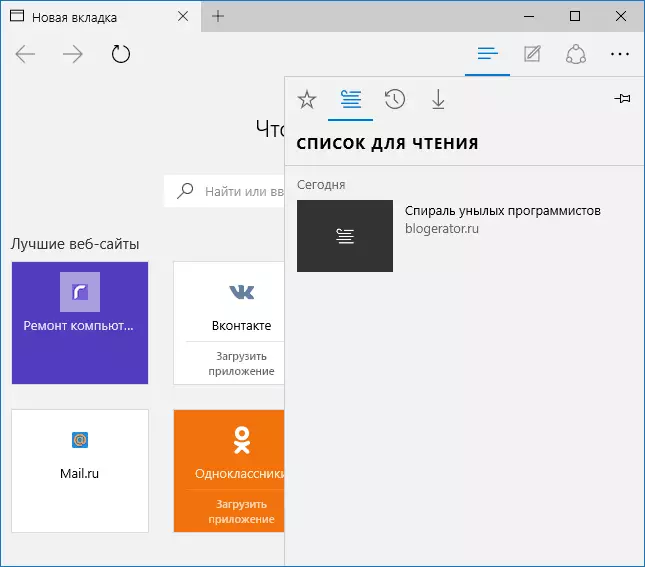
To add any page to a read list, click "Star" to the right of the address bar, and select Add a page not to Favorites (bookmarks), but to this list. This feature is also convenient, but if you compare with the Safari mentioned above, somewhat worse - in Microsoft Edge, read articles from the list to read without access to the Internet.
Share button in the browser
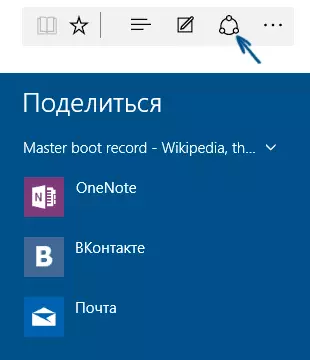
Microsoft Edge has a "Share" button, which allows you to send a page viewed to one of the supported applications from the Windows 10 store. By default, it is OneNote and Mail, but if you install Facebook applications, classmates, in contact, then they will also be listed .
Applications that support such a function in the store have the designation "Provide sharing", as in the picture below.
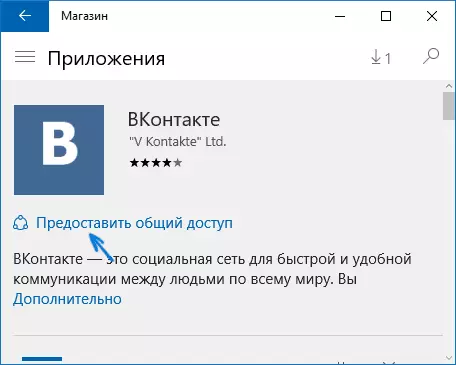
Annotations (create a web note)
One of the fully new features in the browser is the creation of annotations, and easier - drawing and creating notes right over the page being viewed for subsequent sending to someone or just for yourself.
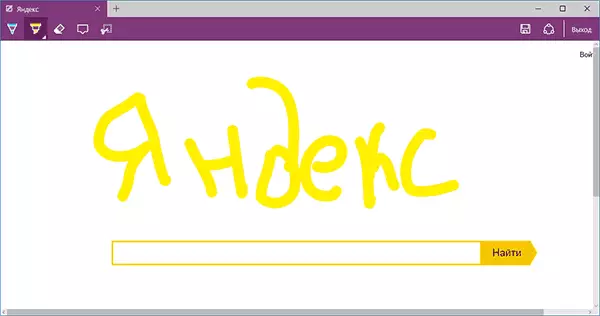
Web notes creation mode opens by pressing the corresponding button with a picture of a pencil in a square.
Bookmarks, downloads, history
This is not quite about new features, but rather about the implementation of access to frequently used things in the browser, which are indicated in the subtitle. If you needed your bookmarks, history (as well as cleaning it), download or read list, press the button with the image of three lines.
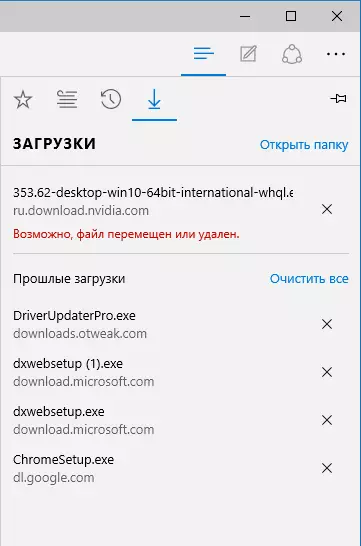
A panel will open on which you can view all these items, clean them (or add something to the list), as well as import bookmarks from other browsers. If you wish, you can fix this panel by clicking on the pin image in the upper right corner.
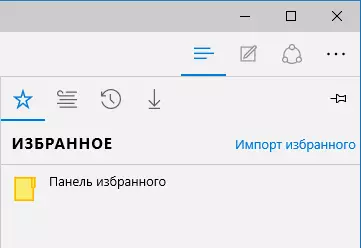
Microsoft EDGE Settings
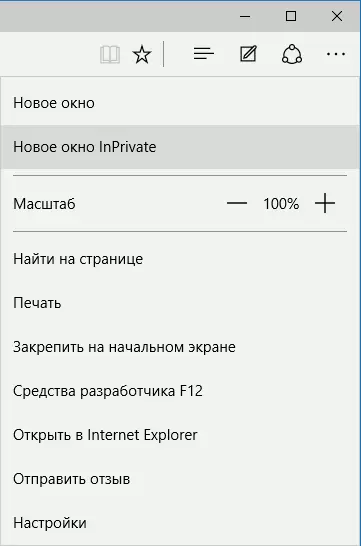
The button with three dots in the upper right corner opens the menu of options and settings, most of which are clear and without explanation. I will describe only two of them that can call questions:
- The new inprivate window opens the browser window similar to the "incognito" mode in Chrome. When working in such a window, cache is not saved, the history of visits, cookies.
- Secure on the initial screen - allows you to put the site tile in the Windows 10 Start menu to quickly transition to it.
In the same menu there is a "Settings" item, in which you can:
- Select the topic (light and dark), as well as enable your favorites panel (bookmark panel).
- Set the starting page of the browser in the "Open Usat" item. At the same time, if you need to specify a specific page, select the appropriate "Specific Page or Page" item and specify the address of the desired home page.
- In the "Open New Tabs Using" item, you can specify what will be displayed in new tabs opened. "The best sites" are those sites that you most often visit (but for now the statistics did not type, popular sites in Russia will be displayed there).
- Clear cache, story, cookies in the browser (item "Clear browser data").
- Configure text and style for reading mode (I will write about it next).
- Go to optional parameters.
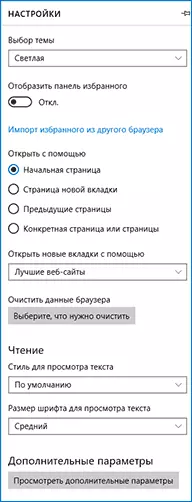
Additional Microsoft Edge settings are possible:
- Enable the display of the home page button, as well as set the address of this page.
- Turn on the blocking window lock, Adobe Flash Player, keyboard navigation
- Change or add a search engine to search using an address bar ("Search in the address bar using"). Below - information on how to add Google here.
- Configure Privacy Settings (Saving Passwords and Forms Data, Using Cortana in Browser, Cookie, SmartScreen Files, Page Loading).
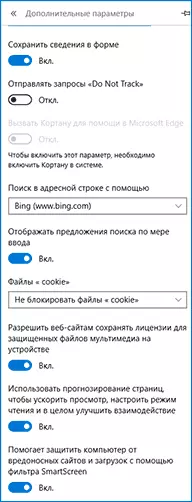
I also recommend you to familiarize yourself with questions and answers for privacy in Microsoft Edge on the official page http://windows.microsoft.com/ru-ru/windows-10/edge-privacy-faq, it can be useful.
How to make Google search by default in Microsoft Edge
If you first launched Microsoft Edge, after which you went to the settings - additional parameters and decided to add a search engine in "Search in the address bar with", then you will not find a Google search engine (what I was unclear).
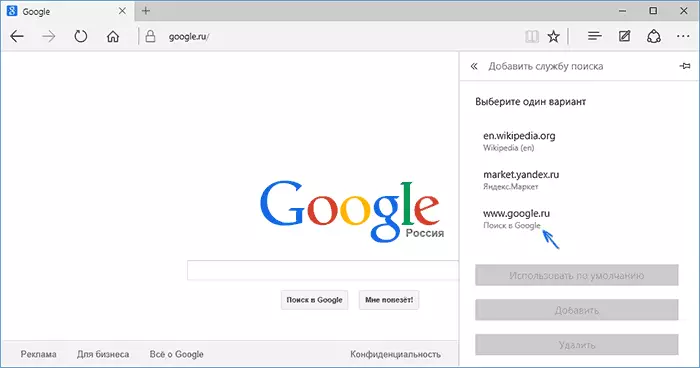
However, the solution, as it turned out, is very simple: first go to Google.com, after which you will repeat the steps with the settings and amazingly, Google's search will be presented in the list.
It can also be useful: how to return the request to "close all tabs" in Microsoft Edge.
