
However, some nuances still should be taken into account, and at the same time clarify things related to how SSD discs work in Windows 10, and talk about them. In the last section of the article, there is also a more general information (but useful), which is related to the operation of solid-state drives at the hardware level and applied to other versions of the OS.
Immediately after the release of Windows 10, a set of SSD optimization instructions appeared on the Internet, the overwhelming majority of which are copies of the manuals for the previous versions of the OS, excluding (and, apparently, attempts to understand them) changes that have appeared: for example, continue to write, What you need to run WinSAT so that the system identifies SSD or disable automatic defragmentation (optimization) by default for such drives in Windows 10.
Settings Windows 10 for SSD default storage devices
Windows 10 is default set to maximum performance for solid-state disks (from the point of view of Microsoft, which is close to the point of view of the SSD manufacturers), while it determines them automatically (without running WinSat) and applies the appropriate settings, in any way it is not required to initiate it.And now, on the items on howver Windows 10 optimizes the operation of SSD when they are detected.
- Disables defragmentation (it will be next).
- Disables the READYBOOT function.
- Uses Superfetch / Prefetch - a function that has changed from the time of Windows 7 and does not require shutdown for SSD in Windows 10.
- Optimizes the power of the solid-state drive.
- The default Trim feature is included for SSD.
What remains unchanged in the default settings and causes disagreements in terms of the need to configure when working with SSD: File Indexing, System Protection (Recovery Point and History), Caching Records for SSD and Clearing Cache Buffer Records, about this - after interesting information about automatic Defragmentation.
Defragmentation and SSD optimization in Windows 10
Many have noticed that by default automatic optimization (in previous versions - defragmentation) is included for SSD in Windows 10 and someone rushed to disconnect it, someone learned what is happening during the process.
In general terms, Windows 10 does not perform defragmenting SSD, and optimizes it by performing the cleaning of the blocks by Trim (or, or rather, RetRim), which is not harmful, and even useful for solid-state drives. Just in case, check if Windows 10 has defined your disk as SSD and whether Trim has included.

Some have written voluminous articles on how SSD optimization works in Windows 10. We will quote part of such an article (only the most important parts for understanding) from Scott Hanselman: SCOTT HANSELMAN:
I hit the dealer and talked to the team of developers working on the implementation of drives in Windows, and this post was written in full accordance with what they answered.
Optimization of drives (in Windows 10) produces SSD defragmentation once a month if shadow copying of the volume (system protection) is enabled. This is due to the effect of SSD fragmentation for performance. Here is the wrong idea that fragmentation is not a problem for SSD - if SSD is very fragmented, you can achieve maximum fragmentation when the metadata cannot represent more file fragments, which will result in errors when writing or increasing the file size. In addition, a larger number of file fragments means the need to process a greater number of metadata to read / write a file, which leads to loss of performance.
As for Retrim, this command is executed on a schedule and is necessary due to how the Trim command is running in file systems. The execution of the command occurs asynchronously in the file system. When the file is deleted or the location is released in a different way, the file system sets the query queue in the queue. Due to the restrictions on the peak load, this queue can achieve the maximum number of TRIM requests, as a result of which subsequent will be ignored. In the future, Windows storage optimization automatically performs Retrim to clean blocks.
Summarizing:
- Defragmentation is performed only if the system protection is enabled (recovery points, file history using VSS).
- Disk optimization is used to mark unused blocks on SSD, which were not marked when the Trim is working.
- Defragmentation for SSD can be needed and, if necessary, automatically applies. At the same time (this is already from another source) for solid-state drives, a different defragmentation algorithm is used compared to HDD.
However, if you want, you can disable SSD defragmentation in Windows 10.
What functions to disable for SSD and whether it is necessary
Anyone who wondered the SSD setup for Windows has met Tips associated with the Superfetch and Prefetch disconnecting, disconnecting the paging file or its transfer to another disk, disconnecting the system protection, hibernation and indexing the disk content, the transfer of folders, temporary files, and other disks , disconnecting caching recording to disk.
Some of these tips came from Windows XP and 7 and are not applicable to Windows 10 and Windows 8 and to the new SSD (Disable Superfetch, write caching). The larger part of these tips is really able to reduce the amount of data recorded on the disk (and SSD has a limit on the total number of data recorded for the entire service life), which in theory leads to the extension of its service life. But: by losing performance, amenities when working with the system, and in some cases to failures.
Here I will note that despite the fact that the service life of the SSD is considered to be less than that of the HDD, with a high probability of the currently bought the average price of the average price with normal use (games, work, Internet) in the modern OS and in the presence of a backup capacity (for lack of loss Performance and extension of service worth keeping 10-15 percent of SSD space free and this is one of the tips that is relevant and sure) will last longer than you need (i.e. will be replaced as a result of more modern and capacious). In the screenshot below - my SSD, time life. Pay attention to the Count "Total recorded", 300 TB warranty.
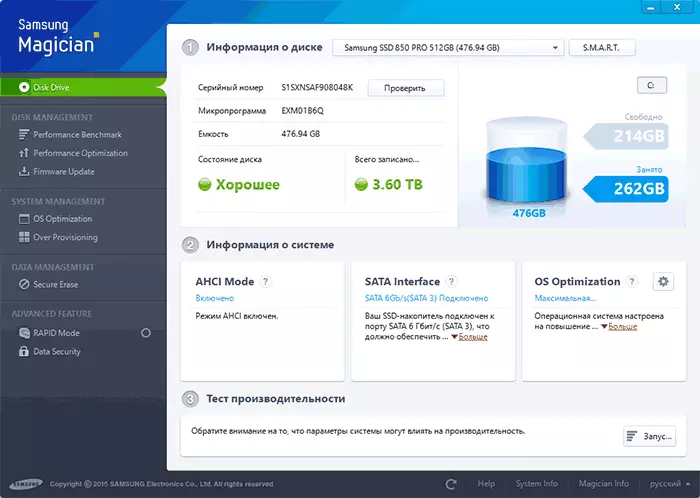
And now, according to the items on various ways to optimize SSD operation in Windows 10 and the expediency of their use. I will note again: these settings can only slightly increase the service life, but do not improve productivity.
Note: This optimization method like installing programs on the HDD in the presence of SSD I will not consider it, as it is not clear, why did the solid-state drive, not for the launch and work of these programs?
Turning off the paging file
The most frequent advice is to disable the paging file (virtual memory) of Windows or transfer it to another disk. The second option will cause a drop in performance, since instead of fast SSD and RAM will be used slow HDD.
The first option (disabling the paging file) is very controversial. Indeed, computers with 8 and more GB of RAM in many tasks can work with a swap file disabled (but some programs may not start or detect failures when working, for example, from Adobe products), thereby saved a solid-state drive reserve (less recording operations ).

At the same time, it must be borne in mind that in Windows, the paging file is used in such a way as to access it as little as possible, depending on the size of the available RAM. According to official information Microsoft, the recording ratio for recording for the paging file with normal use is 40: 1, i.e. A significant number of record operations does not occur.
It is also necessary to add that SSD manufacturers such as Intel, Samsung recommend to leave the paging file included. And one more note: Some tests (two years ago, truth) show that disabling the paging file for unproductive cheap SSDs can lead to an increase in their performance. See How to Disable Windows Padlock file if you suddenly decide to try.
Disable hibernation
The following possible setup is to disable hibernation, which is also used for the quick launch function of Windows 10. The hiberfil.sys file, recorded on the disk when it is turned off (or translated into the hibernation mode) of the computer or laptop and used for the subsequent quick launch takes several gigabytes on the drive (approximately equal to the occupied amount of RAM on the computer).For laptops Disabling hibernation, especially if it is used (for example, automatically turns on after a while after closing the laptop cover) may be inappropriate and lead to inconvenience (the need to turn it off and turn on the laptop) and reduce battery life (quick start and hibernation allow you to save the charge comparison with the usual inclusion).
For the PC, the hibernation disabling may make sense if you want to reduce the amount of data recorded on the SSD, provided that the quick download function is not required. There is also a way to leave fast download, but disable hibernation by reducing the size of the hiberfil.sys file twice. Read more about this: Windows 10 hibernation.
System protection
Automatically created Windows 10 recovery points, as well as the history of files when the corresponding function is turned on, of course, written to the disk. In the case of SSD, some recommend disable system protection.
Some - Samsung, recommending to do this in its Samsung Magician utility and in the official SSD manual. This indicates that backup can cause a large number of background processes and a decrease in performance, although in fact the system protection works only when making changes to the system and during computer downtime.

Intel does not recommend this for its SSD. Just like Microsoft does not recommend switching off system protection. And I would not: a significant number of readers of this site could correct problems with a computer at times faster if they had a Windows 10 defense.
Read more about enabling, turning off and checking the system protection status in the Windows 10 restore point article.
Transfer files and folders to other HDD discs
Another of the SSD optimization options proposed options are transferring user folders and files, temporary files and other components to a regular hard disk. As in previous cases, this can reduce the number of recorded data with simultaneous performance reduction (when you transfer the time of storage of temporary files and cache) or convenience when used (for example, when creating a thumbnail of photos from user folders transferred to HDD).However, in the presence of a separate capacious HDD in the system, it may make sense to store truly voluminous media files (movies, music, some resources, archives), which do not need frequent access to it, having released a place on SSD and extended Services.
Superfetch and Prefetch, indexing the contents of the disks, caching records and cleaning the buffer cache records
With these functions there are some ambiguities, different manufacturers give different recommendations with which I think should be found in the official websites.
According to Microsoft, Superfetch and Prefetch are successfully used for SSD, the functions themselves have undergone change and work otherwise in Windows 10 (and in Windows 8) when using solid-state drives. But Samsung believes that this function is not used by SSD drives. See How to Disable Superfetch.
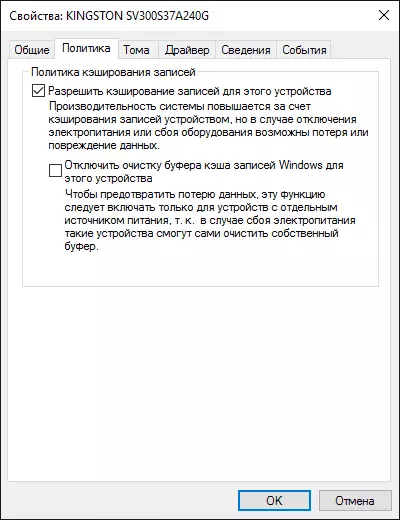
About the buffer of the cache record as a whole, the recommendations are reduced to "leave the included", but the cache buffer is cycling. Even within one manufacturer: SAMSUNG Magician is recommended to disable the write cache buffer, and on their own official website it is said that it is recommended to keep it on.

Well, about indexing the contents of the disks and the search service, I do not even know what to write. The search in Windows is a very efficient and useful thing for work, however, even in Windows 10, where the search button is in plain form, almost no one uses the habit of looking for the necessary items in the Start menu and multi-level folders. In the context of the optimization of SSD, disabling the indexing of the contents of the disk is not particularly effective - it is more reading operation than records.
General principles for optimizing SSD operation in Windows
Up to this point, it was mostly about the relative uselessness of manual SSD settings in Windows 10. However, there are some nuances, equally applicable to all stamps of solid-state drives and versions of OS:
- To improve the characteristics and life of SSD, it is useful to have about 10-15 percent of the free space on it. This is due to the peculiarities of storing information on solid-state drives. All manufacturers (Samsung, Intel, Ocz et al.) To configure the SSD, have the option of allocation of this "Over Provisioning". When using a function, a hidden empty section is created on the disk, which just provides the presence of free space in the desired quantity.
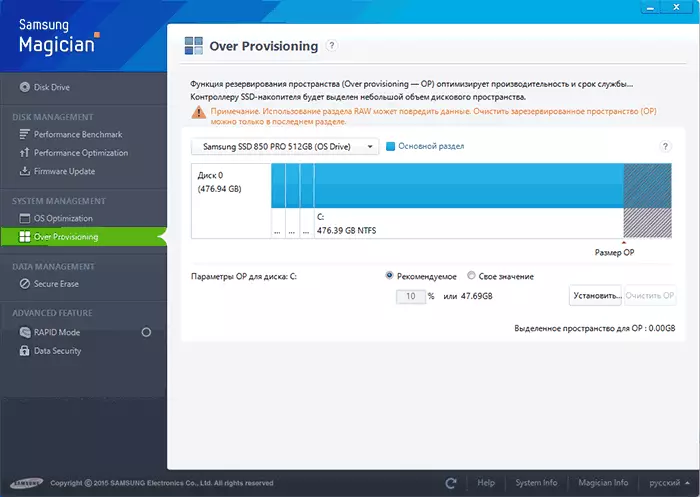
- Make sure your SSD works in AHCI mode. In IDE mode, some functions affecting performance and service life do not work. See how to enable AHCI mode in Windows 10. Watch the current mode of operation in the device manager.

- Not critical, but: when installing SSD on a PC, it is recommended to connect it to SATA ports 3 6 GB / s, not using third-party chips. Many motherboards contain SATA ports of chipset (Intel or AMD) and additional ports on third-party controllers. Connect better to first. Information on which ports are "relatives" can be found in the documents for the motherboard, on the numbering (signatures on the board) they are the first and usually differ in color.
- Sometimes look at the manufacturer's website of your drive or use the branded program to check the SSD firmware update. In some cases, new firmware is noticeable (for the better) affect the work of the drive.
Perhaps all. General Outcome Article: Doing anything with a solid-state drive in Windows 10 in general, it is not necessary without apparent about that. If you have just purchased SSD, you may be interested in and useful to transfer Windows with HDD to SSD. However, more relevant in this case, in my opinion, there will be a clean installation of the system.
