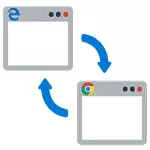
These instructions detail how to set the default browser in Windows 10 There are two ways (the second approach in cases where the configuration of the main browser settings for some reason does not work), as well as additional information on a topic that may be helpful . At the end of the article is also a video guide on how to change a standard browser. More information on setting default programs - Default Programs in Windows 10, the default browser on Android.
- How to set the default browser on Windows 10 settings
- How to make a portable browser by default
- Video instruction
- The second method is to make the default browser used (old version of Windows 10)
- Additional Information
How to set the default browser on Windows 10 through Settings
If earlier in order to set the default browser, for example, Google Chrome and Opera, you could just go to his own settings and press the appropriate button, now it does not work.
Standard for Windows 10 in the manner set default programs, including the browser, is the appropriate setting item, which can cause through the "Start" - "Settings" or by pressing Win + I on your keyboard.
In the settings, follow these simple steps.
- Go to the item Applications - Default applications.
- Under "Web browser," click on the name of the current default browser, and select from the list that you want to use instead.
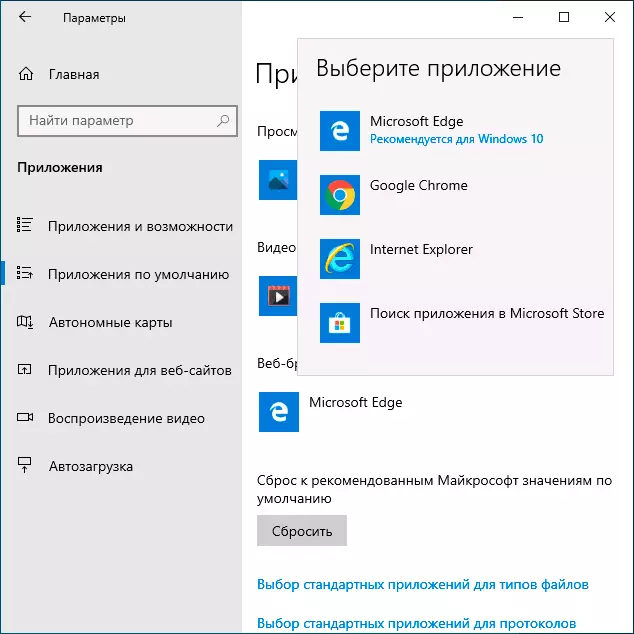
Done after these actions almost all links of web documents and sites will open you set for Windows 10 default browser. However, there is a possibility that it will not work, but is also possible that certain types of files and links will continue to open in Microsoft Edge or Internet Explorer. In this case, the following list of applications, click "Set the default values for the application," the default, select the browser, and then click "Manage."
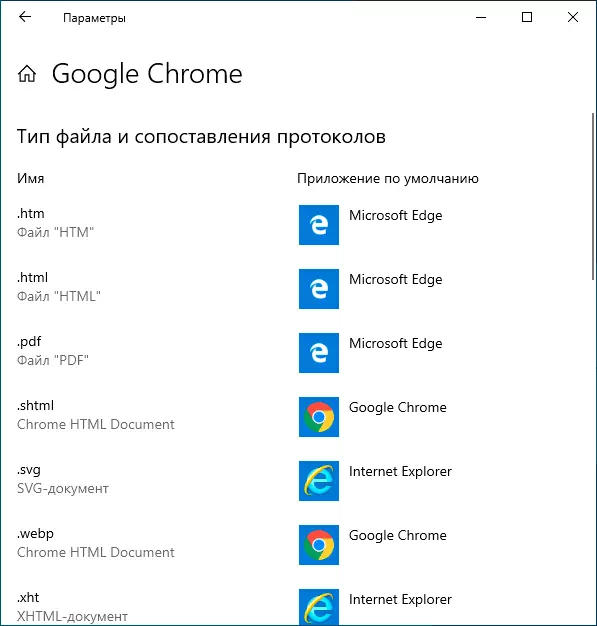
In the window that appears, choose what other files and records should open your default browser.
How to make a portable (portable) browser used by default
Many users use portable browsers (not requiring installation on a computer), most often - Google Chrome, Firefox or Opera. Such browsers are not displayed in the list available for the default settings in the Windows 10 parameters, but there is a solution for them.
In general, the necessary actions suggest registry editing, however, there are ways to speed up the process:
- For the Mozilla Firefox Portable browser, a third-party small "Registerfirefoxportable" utility, which produces the necessary changes and adding a portable version of Firefox to the default browser list is available. The program is available on the developer's website (the utility is no longer new, but according to reviews continues to work).
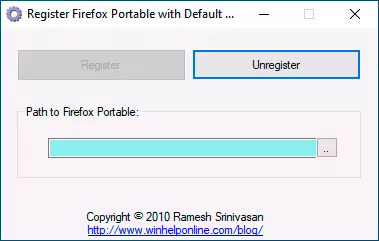
- Chrome Portable browser can be added to the list of default using a simple .vbs script from the same author (create a script, put it in a folder with .exe browser file, run, enter the Register and press OK in the query window), you may have to change the code in the code. The name of the .exe browser file in the code. The script code is available on this page.
- For the Opera browser, you can use the following .ReG file (how to create a REG file) to add to the default browser list. Attention: The path to the browser (C: \ Opera \ Launcher.exe is found in the code several times) need to be replaced with your.Windes Registry Editor version 5.00 [HKEY_LOCAL_MACHINE \ SOFTWARE \ CLASSES \ Operahtml] @ = "Opera HTML" [HKEY_LOCAL_MACHINE \ SOFTWARE \ CLASSES \ Operahtml \ defaulticon] @ = "" C: \ Opera \ launcher.exe ", 0" [HKEY_LOCAL_MACHINE \ Software \ Classes \ Operahtml \ Shell] [HKEY_LOCAL_MACHINE \ SOFTWARE \ CLASSES \ Operahtml \ Shell \ Open] [HKEY_LOCAL_MACHINE \ SOFTWARE \ CLASSES \ Operahtml \ Shell \ Open \ Command] @ = "" C: \ Opera \ Launcher.exe "-URL"% 1 "" [HKEY_LOCAL_MACHINE \ Software \ Classes \ Operaurl] @ = "Opera URL" "URL Protocol" = "" [HKEY_LOCAL_MACHINE \ Software \ Classes \ operaurl \ defaulticon] @ = "" C: \ Opera \ launcher.exe ", 0" [HKEY_LOCAL_MACHINE \ Software \ Classes \ Operaurl \ Shell] [HKEY_LOCAL_MACHINE \ SOFTWARE \ CLASSES \ Operaurl \ Shell \ Open] [HKEY_LOCAL_MACHINE \ SOFTWARE \ CLASSES \ OPERAURL \ SHELL \ OPEN \ COMMAND] @ = "" C: \ Opera \ Launcher.exe "-URL"% 1 "" [HKEY_LOCAL_MACHINE \ Software \ Clients \ StartMenuInternet \ operaportable] " LocalizedString "=" Opera Portable Edition " @ = "Opera Portable" [HKEY_LOCAL_MACHINE \ SOFTWARE \ Clients \ StartMenuInternet \ OperaPortable \ Capabilities] "ApplicationName" = "Opera Portable Edition" "ApplicationDescription" = "Opera Portable Browser" "ApplicationIcon" = "" C: \ Opera \ launcher. EXE ", 0" "Hidden" = DWORD: 00000000 [HKEY_LOCAL_MACHINE \ Software \ Clients \ StartMenuInternet \ Operaportable \ Capabilities \ FileAssociations] ".htm" = "operahtml" ".html" = "operahtml" ".shtml" = "Operahtml "" .xht "=" OperaHTML "" .xhtml "=" OperaHTML "[HKEY_LOCAL_MACHINE \ SOFTWARE \ Clients \ StartMenuInternet \ OperaPortable \ Capabilities \ StartMenu]" StartMenuInternet "=" OperaPortable "[HKEY_LOCAL_MACHINE \ SOFTWARE \ Clients \ StartMenuInternet \ OperaPortable \ Capabilities \ URLASSOCIATIONS] "http" = "operaurl" "https" = "operaurl" "ftp" = "operaurl" [HKEY_LOCAL_MACHINE \ Software \ Clients \ StartMenuInternet @ = "" "C: \ Opera \ launcher.exe ", 0" [HKEY_LOCAL_MACHINE \ SOFTWARE \ CLIENTS \ STARTMENUINTERNET \ OPERAPORTABLE \ SHELL] [HKEY_LOCAL_MACHINE \ SOFTWARE \ CLIENTS \ STARTMENUINTERNET \ OPERAPORT able \ shell \ open] [HKEY_LOCAL_MACHINE \ SOFTWARE \ Clients \ StartMenuInternet \ OperaPortable \ shell \ open \ command] @ = "" C: \ Opera \ launcher.exe "" [HKEY_LOCAL_MACHINE \ SOFTWARE \ Clients \ StartMenuInternet \ OperaPortable \ shell \ properties] [HKEY_LOCAL_MACHINE \ SOFTWARE \ Clients \ StartMenuInternet \ OperaPortable \ shell \ properties \ command] @ = "" C: \ Opera \ launcher.exe "-preferences" [HKEY_LOCAL_MACHINE \ SOFTWARE \ RegisteredApplications] "Opera Portable" = "Software \ Clients \ StartMenuInternet \ operaportable \ Capabilities "
Video instruction
The second way to destination browser by default
Attention: This method works only for older versions of Windows 10. Another option to make your desired default browser (it helps when a common way for some reason does not work) - to use the corresponding item Windows 10. Control Panel For this, do the following:
- Go to the control panel (for example, by right-clicking on the Start button), in the "View" set "Icons", and then open the item "Default Programs."
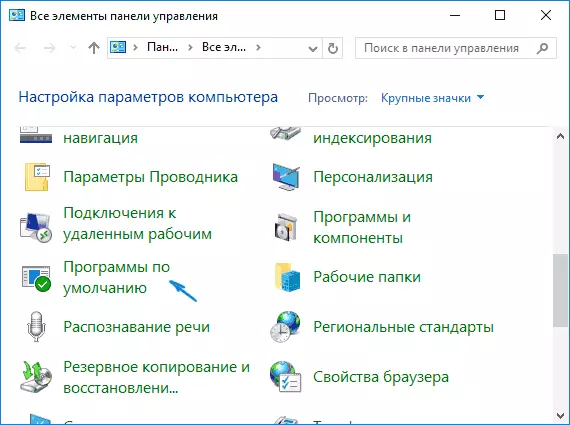
- In the next window, select the "Default Programs Setting". Update: in Windows 10, the latest version by clicking on this link takes you to the relevant section of the parameters. If you want to open the old interface, press Win + R and type in control / name Microsoft.DefaultPrograms / page pageDefaultProgram team
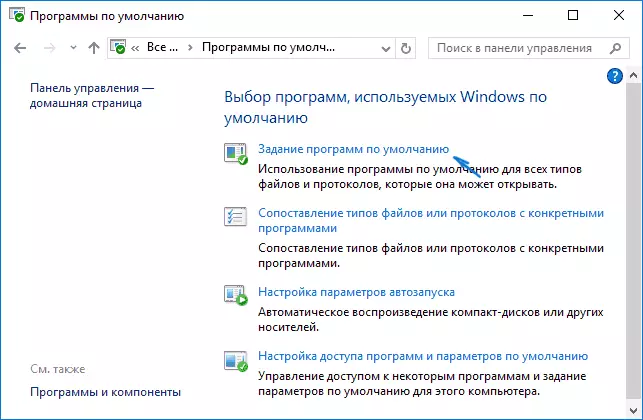
- Scroll down to the browser that you want to make a standard for Windows 10, and then click "Use this program as default."
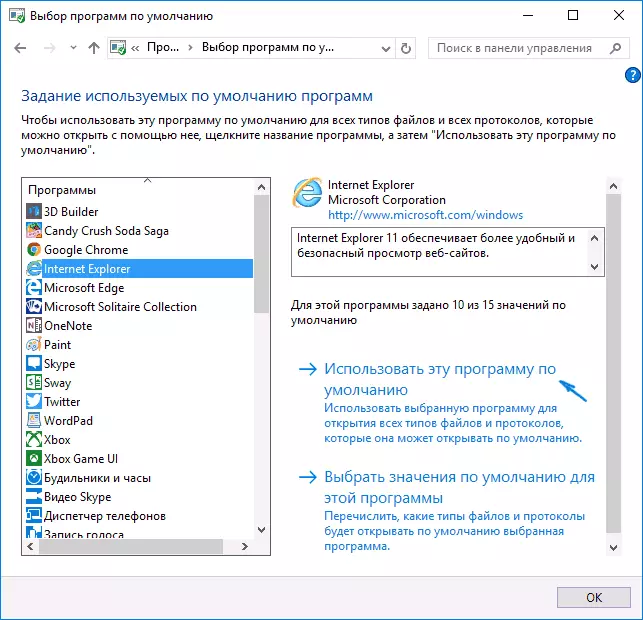
- Click OK.
Finish Now you have selected the browser will open all of the types of documents for which it is intended.
Update: If you are faced with the fact that after the default installation, some links (such as Word documents), the browser continues to open in Internet Explorer and Edge, try to default settings application (under System, where we switched the default browser) down press Choice of standard applications protocols, and to replace those applications for those protocols, which was an old browser.
Additional Information
In some cases, it may be necessary not to change the default browser in Windows 10, but only to make some types of files open using a separate browser. For example, you may need to open the xml and pdf files in Chrome, but at the same time continue to use the Edge, Opera or Mozilla Firefox.
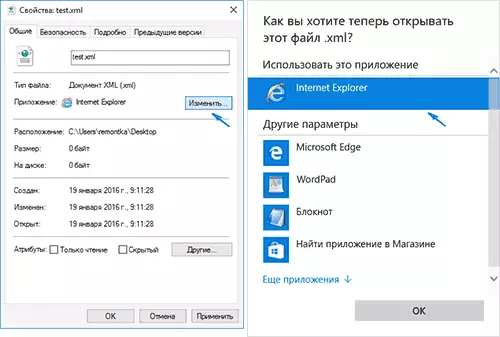
Quickly it can be done in the following way: right-click on this file, select "Properties". Against the item "Application", click "Edit" and set the browser (or other program), which you want to open this type of file.
