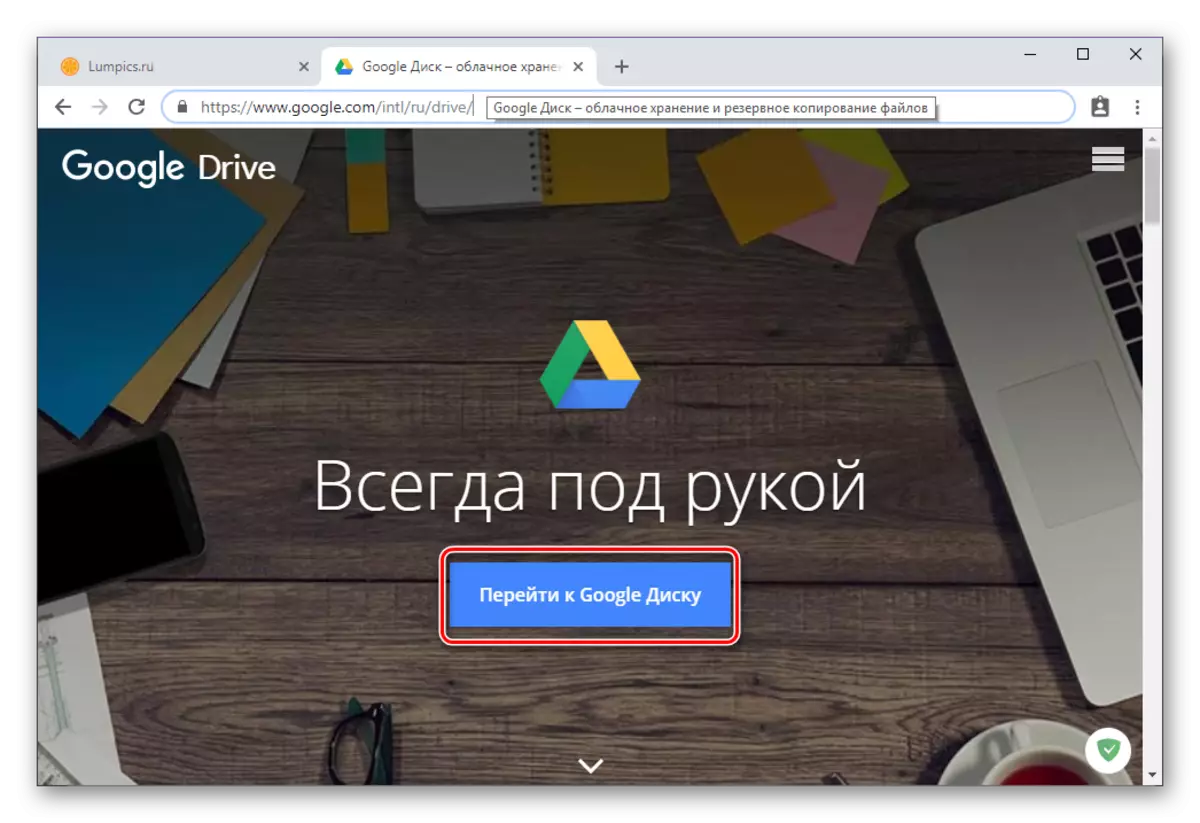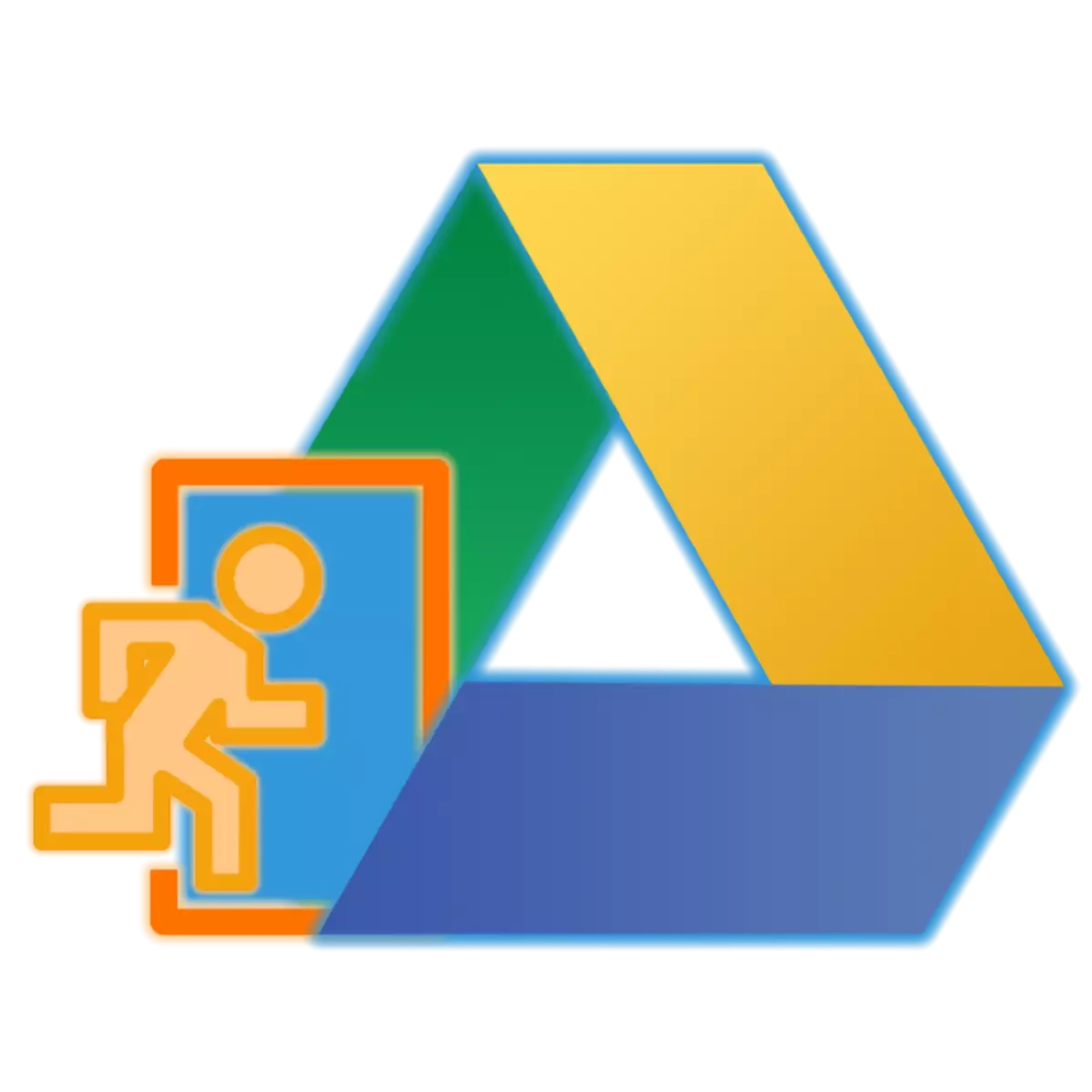
O le tagata lauiloa e aoai ona maua ai i le Google e maua ai avanoa mo le teuina o faʻamatalaga mai ituaiga eseese mai ituaiga ma faʻatulagaga, ma faʻatagaina foi oe e faʻatulaga le galulue faʻatasi ma pepa. Laʻitiiti tagata faʻaaoga e tatau ona faʻafesoʻotaʻi le disk mo le taimi muamua atonu e le iloa pe faʻafefea ona ulufale i le latou teugatupe i totonu. Faʻapefea ona taʻu atu o lenei o le a taʻuina mai i lo tatou tusiga nei.
Ulufale i le Google Dence Account
Pei o le tele o oloa o le kamupani, Google disk o kolosi-mamanu, o le, e mafai ona e faʻaaogaina e i luga o soʻo se komepiuta ma luga o telefoni. E le gata i lea, i le tulaga muamua, e mafai ona e faʻafesoʻotaʻia le tulaga aloaia o le auaunaga, ma se faʻapitoa fuafuaina synex. O le auala o le ulufale atu i le teugatupe o le a faia muamua pe fuafua e ulufale i le old teuina.Manatua: E faʻatagaina i le Google All Aloaʻia, o le lava lea o loʻo faʻaaogaina. Login ma upu faataga i lalo o lea e mafai ai ona e tusi i totonu, mo se faʻataʻitaʻiga, i luga o YouTube poʻo le Gmail, i totonu o le tutusa o le sifi (o le browser e faʻaaogaina mo le teuina o ao. O lona uiga, e ulufale i le disk, pe a ma pe a manaʻomia, e tatau ona e ulufale i faʻamatalaga mai lau Google account.
Komepiuta
E pei ona taua i luga, i luga o le komepiuta poʻo se komepiuta, e mafai ona e mauaina le Google disk, e ala i soʻo se mea e fetaui lelei ma e ala i le tagata faʻatau talosaga. Mafaufau i isi Faitau atili e aofia ai taualumaga mo se teuga tupe i le faʻataʻitaʻiga o filifiliga taʻitasi o avanoa.
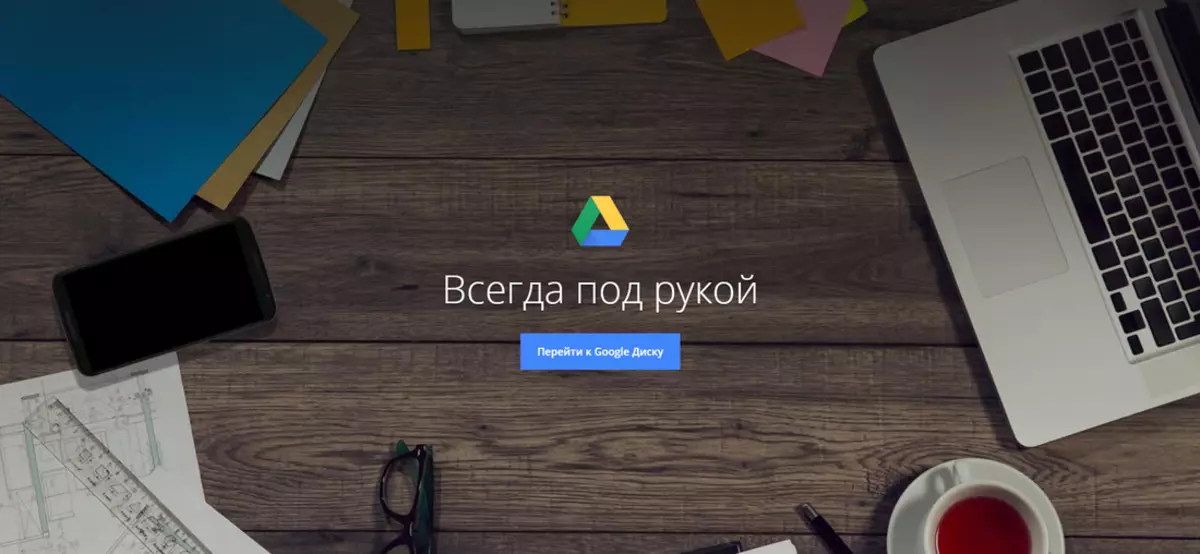
Browser
Talu ai o le disk o se Google oloa, mo se faʻaaliga vaʻaia o le alagaina i lau teugatupe, o le a matou totogia le fesoasoani mai le chrome wall.
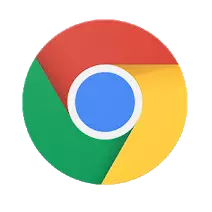
Alu i le Google Disce 'upega tafaʻilagi
O le faʻaaogaina o le fesoʻotaʻiga e tuʻuina atu i luga, o le ae maua i le itulau autu o le ao e teuina. E mafai ona e ulufale i totonu e pei ona taua i lalo.
- E amata i le, kiliki i le ki "alu i le Google disk".
- Ulufale le login mai lau Google Account (telefoni pe imeli), ona kiliki lea "le isi".

Ma, faamaoti le upu faataga i le auala tutusa ma toe alu "le isi".
- Faʻafetai, na e ulufale i lau teugatupe i luga o le Google disk.

Talosaga Talosaga
E mafai ona e faʻaogaina le Google disk i luga o le komipiuta e le gata i le browser, ae e ala foʻi i se faʻapitoa talosaga. O loʻo tuʻuina atu i lalo le fesoʻotaʻiga e download ai i lalo, ae afai e te manaʻo, e mafai ona e alu i le download le faila faʻapipiʻi oe lava. Ia faia lenei mea, kiliki i le itulau autu o le ao e teu i luga o le keni o le keni ma filifili le mea talafeagai i le lisi-lalo lisi.

- Ina ua maeʻa ona agai atu i le ofisa aloaia mai le matou toe iloiloga o le tala lea (o le fesoʻotaʻiga i luga aʻe o loʻo i ai Afai ua uma ona faʻaaoga le fale teu oloa i le au fai pisinisi poʻo oe e fuafua e faʻaaoga i lenei auala, kiliki "Amata" ma mulimuli i musumusuga, o le a tatou iloiloina muamua, o le filifiliga masani ai.

I le tagata faʻaaoga maliega o le faʻamalama, kiliki i le "talia tuutuuga ma download" faʻamau.
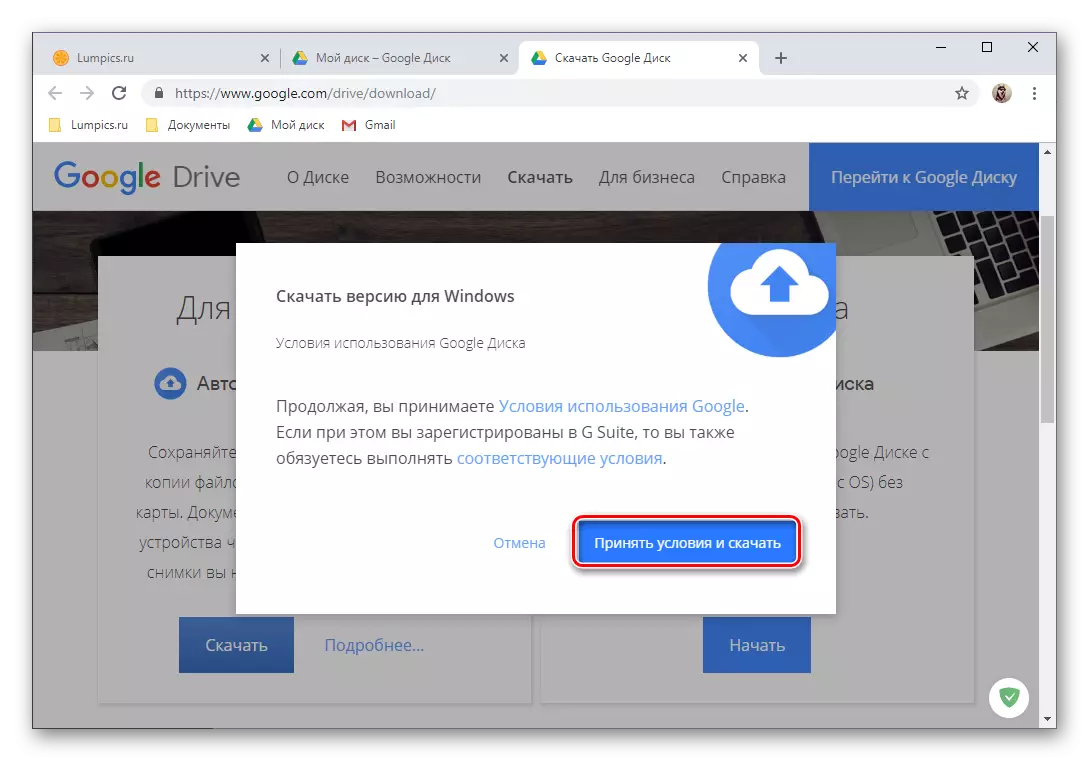
Le isi, i le System "Exprerr" faamalama e tatalaina, faamaoti le ala e sefe ai le faila faila ma kiliki ".
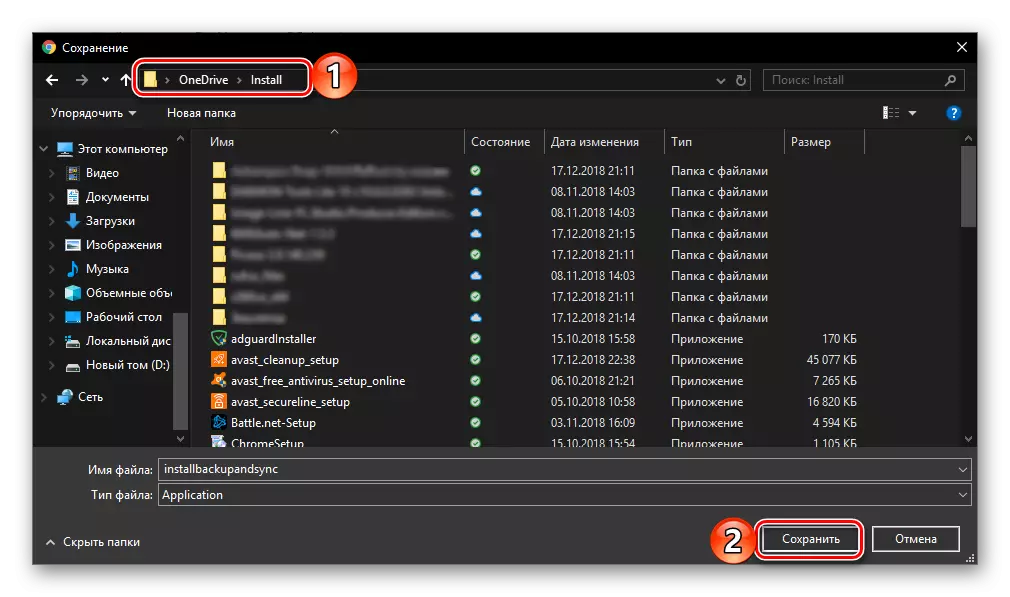
Manatua: Afai o le download e le amataina otometi, kiliki i luga o le ata ua iloga i lalo ifo o le sootaga i lalo.
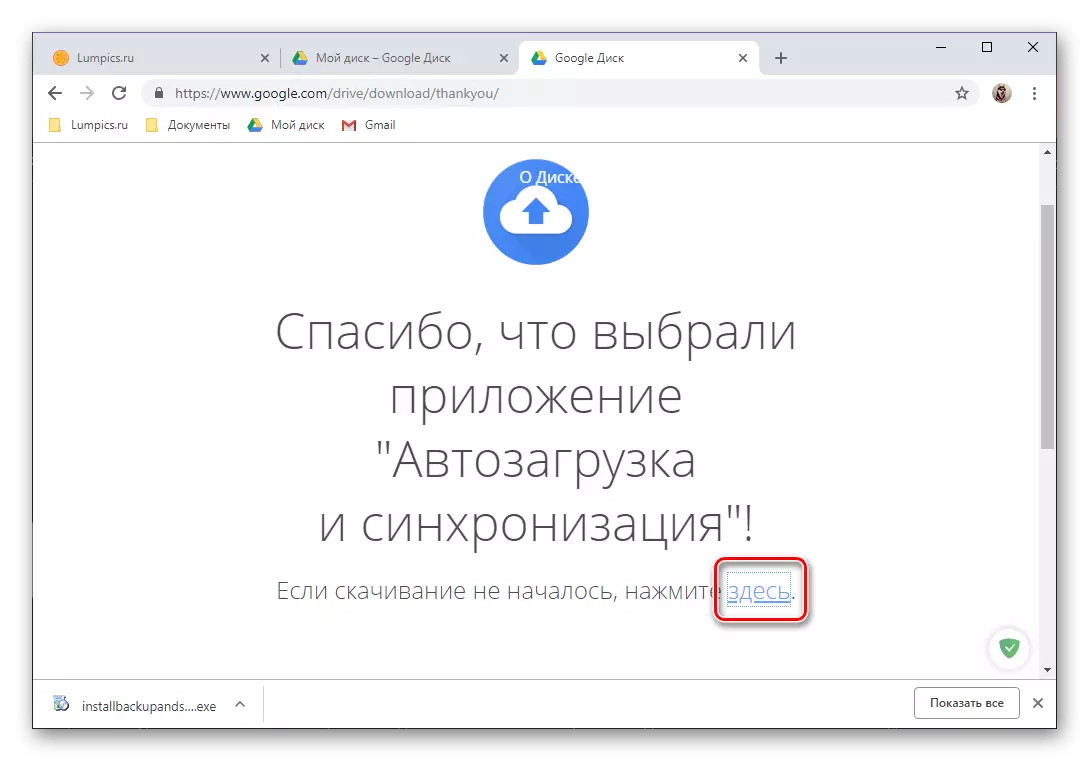
- I le faʻapipiʻiina o le tagata o tausia talosaga i le komepiuta, tamoʻe ma le lua kiliki e amata faʻapipiʻiina.
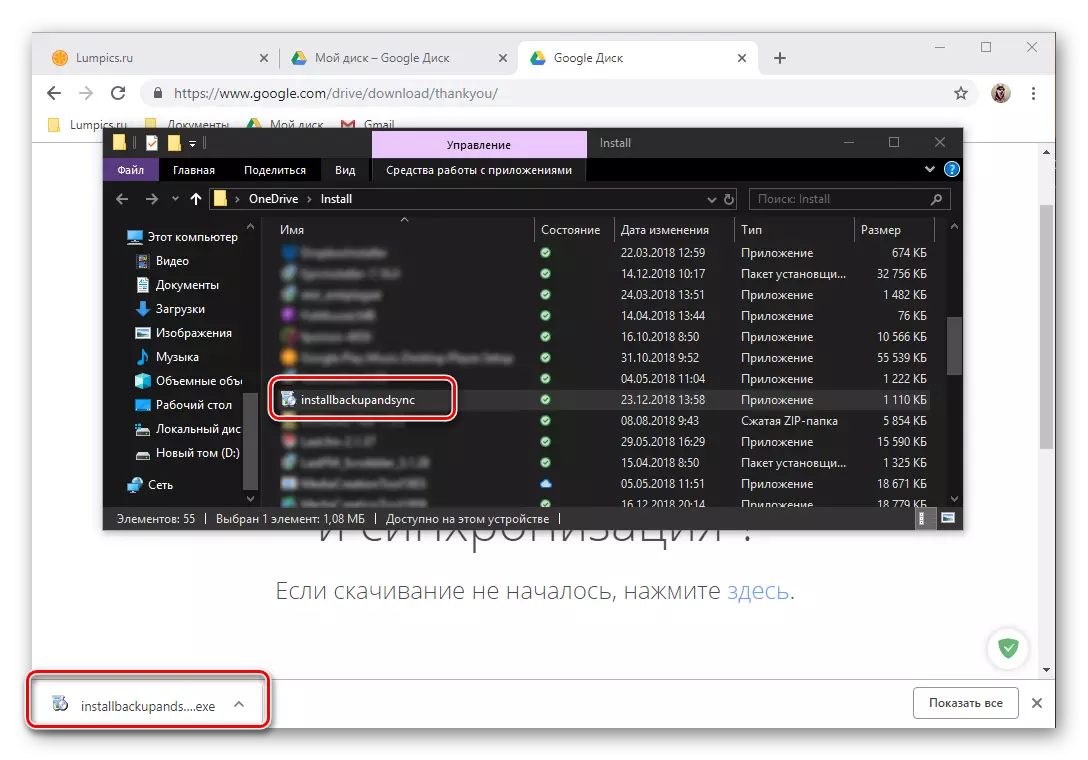
O lenei taualumaga e alualu i luma i le otometi faiga,

O le mea lea e te manaʻomia e kiliki i luga o le faʻamau "amata" i se faʻafeiloaʻiga faamalama.
- A maeʻa ona faʻapipiʻi le Google disk ma tamoe, e mafai ona e ulufale i lau teugatupe. Ia faia lenei mea, muamua faʻaalia le login mai ia ma kiliki "Le isi",
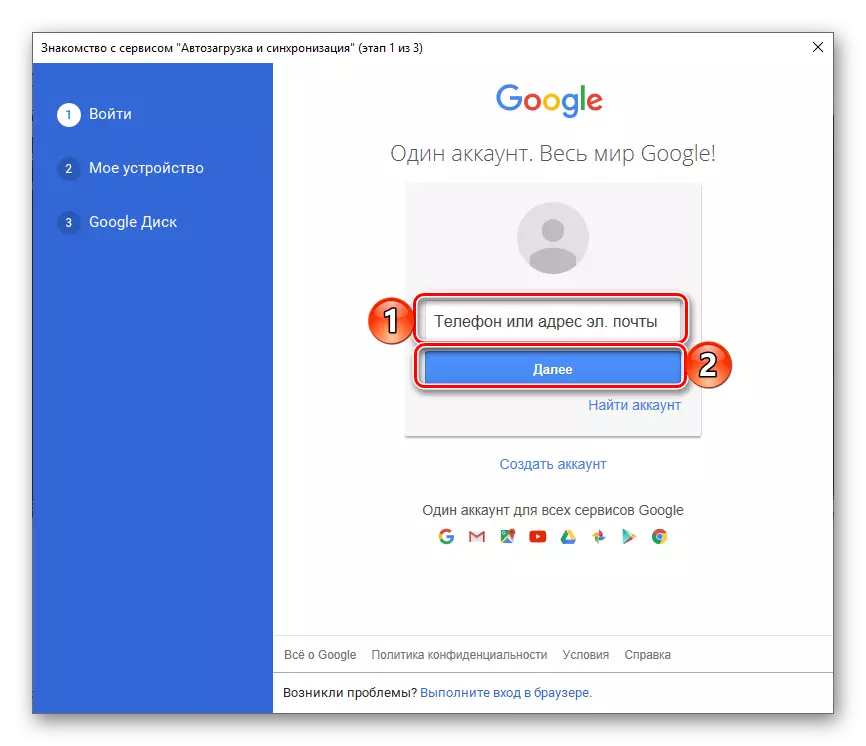
Ona ulufale lea o le upu faataga ma kiliki i le "login" faamau.
- Muai na setiina le talosaga:
- Filifili faila i PCs o le a mafai ona ogatasi ma le ao.
- Iloa pe o ata ma vitio i luga o le disk pe i le ata o le a utaina, ma afai o lea, lea.
- Malilie i faʻamaumauga o loʻo vaʻai mai ao i se komepiuta.
- Faamaoti le nofoaga o le disk i luga o lau komepiuta, filifili faila e fai e synchronized ma kiliki "Amata".
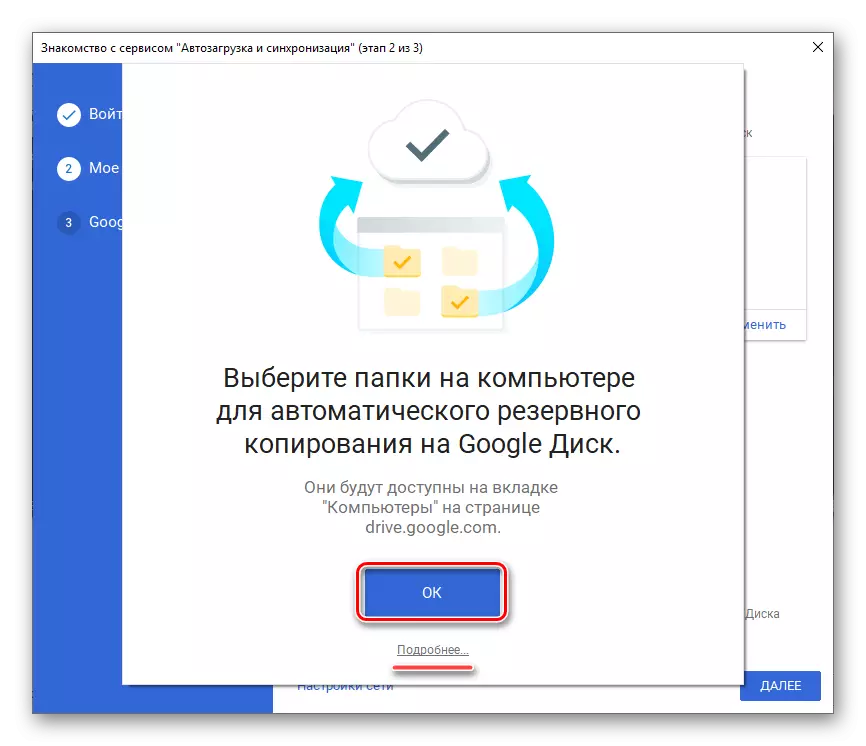

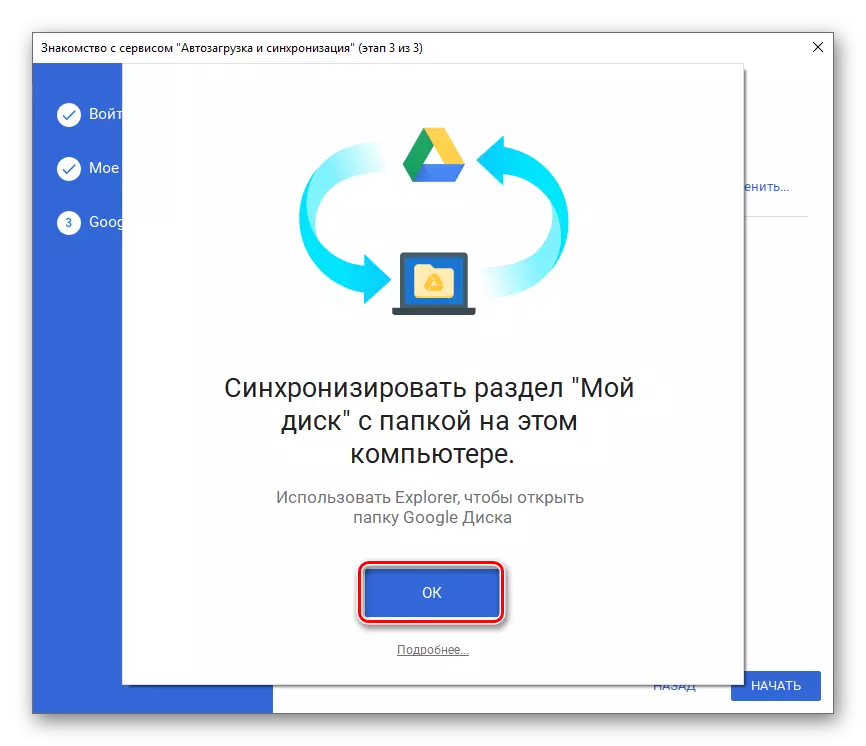

Vaʻai foi: Faʻafefea ona ulufale i le Google Ata
- Sauni mea, na e ulufale i le Google DEW Counter talosaga mo PC ma e mafai ona e alu i lona faaaogaina atoa. Vave avanoa i le fale teu oloa, o ana galuega ma tapulaʻa e mafai ona mauaina e ala i le system tray ma le faila i luga o le disk o loʻo i luga o le auala muamua na e faʻailoa mai ai.
- Tasi i le tusi talosaga i totonu o le faleoloa, popo i le seti faamau, faʻatali mo le faʻagasologa e faʻamaeʻa ai, pe a mafai ona e "tatalaina" se kameme kapeti.
- Faʻamasani ia te oe lava i le avanoa o le disk, sted tolu faʻafeiloaʻiga mataina, poʻo le "Skip" i latou i le kiliki i le tusitusiga talafeagai.
- Talu ai o le faʻaaogaina o le Android faagaoioiga faiga e aofia ai le auai o se tagata aoga, faʻatagaina le Google account i luga o le masini, o le sao i le disk o le a faʻataunuʻuina otometi. A faʻapea e le tupu ni mafuaʻaga, ia avea a matou faatonuga mai le pelega o loʻo i lalo.

Faitau sili atu: Faʻafefea ona ulufale i le Google Account i luga o Android
- Afai e te manaʻo e faʻafesoʻotaʻi se isi tala i le fale teu oloa, tatala le tusi apalai, faʻapipiʻi i luga o le tolu itu i le pito i luga agavale i le itu i le itu taumatau. Kiliki i luga o se tamai lalo ifo i lalo i le itu taumatau o lau imeli, ma filifili "faaopopo tala".
- I le lisi o le mafai ona maua i le teugatupe fesoʻotaʻiga, filifili "Google". Afai e tatau, faʻamaonia lou faʻamoemoe faʻaopopo se teugatupe e ala i le faʻamatalaina o le PIN Code, o se ata ata pe faʻaaogaina le Lolomi Scanner, ma faʻatali mo le vave siaki.
- Ulufale le login muamua, ona o le faʻamatalaga mai le Google account, avanoa i le disk o loʻo e fuafua e maua. O taimi uma e popo "le isi" e faamaonia.
- Afai e te manaʻomia e faʻamaonia le sao, filifili le talafeagai filifiliga (valaʻau, SMS poʻo isi avanoa). Faatali mo le tulafono ma ulufale i totonu i le fanua talafeagai pe a le tupu otometi.
- Siaki atu tuutuuga o le faʻaaogaina ma kiliki "Ou te talia". Ona tusi lea i le itulau ma se faʻamatalaga o foliga fou ma toe popo "Ou te talia".
- Ina ua uma ona faʻatali mo le maeʻa o le siaki, o le ae ulufale i lau teugatupe i luga o le Google disk. E mafai ona e sifi i le va o tala i le itu itu o le tusi talosaga lea matou te talosaga ai ma matou talosaga i le laasaga lona fa o le faavae lea o le Mataupu o le talaaga.
- Faʻapipiʻi le talosaga faʻaaogaina muamua le fesoʻotaʻiga muamua o loʻo tuʻuina atu i luga, ona sii lea o le "download" faʻamau i le faleoloa. O le faʻatalitali mo le maeʻa o le faʻapipiʻi, tamoʻe, tappe "tatala".
- Kiliki i luga o le "Login" faamau, o loʻo i luga o le Google Disw Change Screen Lau. Tuʻuina atu le faʻatagaina e faʻaaoga ai faʻamaumauga mo le ulufale atu, Tapping "luga" i le Wip-Up Windows.
- Ulu atu i le muamua login (telefoni poʻo le meli) mai lau Google account, avanoa i le ao o le mea e te manaʻo ai e te manaʻo ai, ma kiliki "le" Faʻatulaga "le isi".
- A maeʻa ona maeʻa le faʻatagaina o le faʻatagaina, Google disk mo Ayos o le a sauni mo le faʻaaogaina.
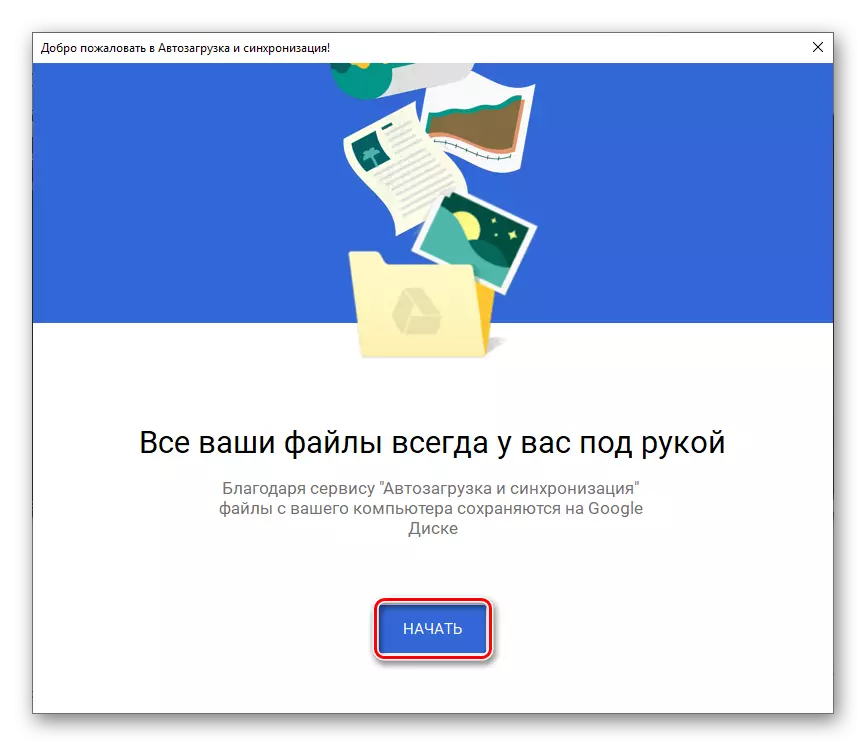


O lenei ua e iloa le ala e ulufale ai i le Google Disc Account i luga o le komepiuta, tusa lava pe e te faʻaaogaina le browser poʻo le faʻamatalaga aloaia e te ulufale ai.
Telefoni feaveaʻi
E pei o le tele o Google Actives, o le disk o avanoa mo le faʻaaogaina i luga o telefoni ma laulau o loʻo faʻagaioia i lalo o le faʻatonutonuina o le feaveaʻi o gaioiga a le Android ma Ios. Mafaufau pe faʻapefea ona faʻatino le tusi ia i nei mataupu i nei mataupu e lua.Android
I luga o le tele o le pito i luma o le vai sili ona lelei ma laulau (sei vagana ua fuafuaina mo le faatauina atu na o le Saina), Google disk ua uma ona faʻapipiʻi. Afai ua leiloa i lau masini, faʻaaoga le Google Play maketi ma le fesoʻotaʻiga tuʻusaʻo i lalo.
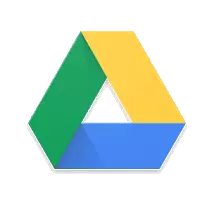
Sii mai le Google Applity disc disc mai le Google Play maketi
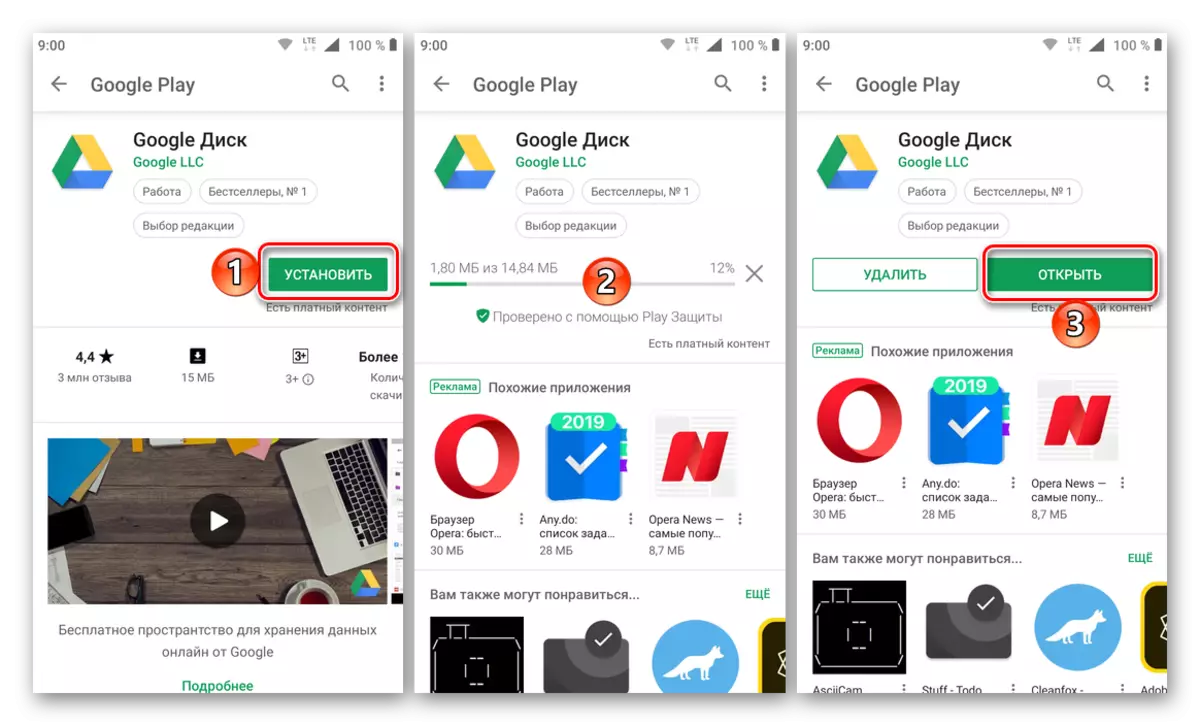
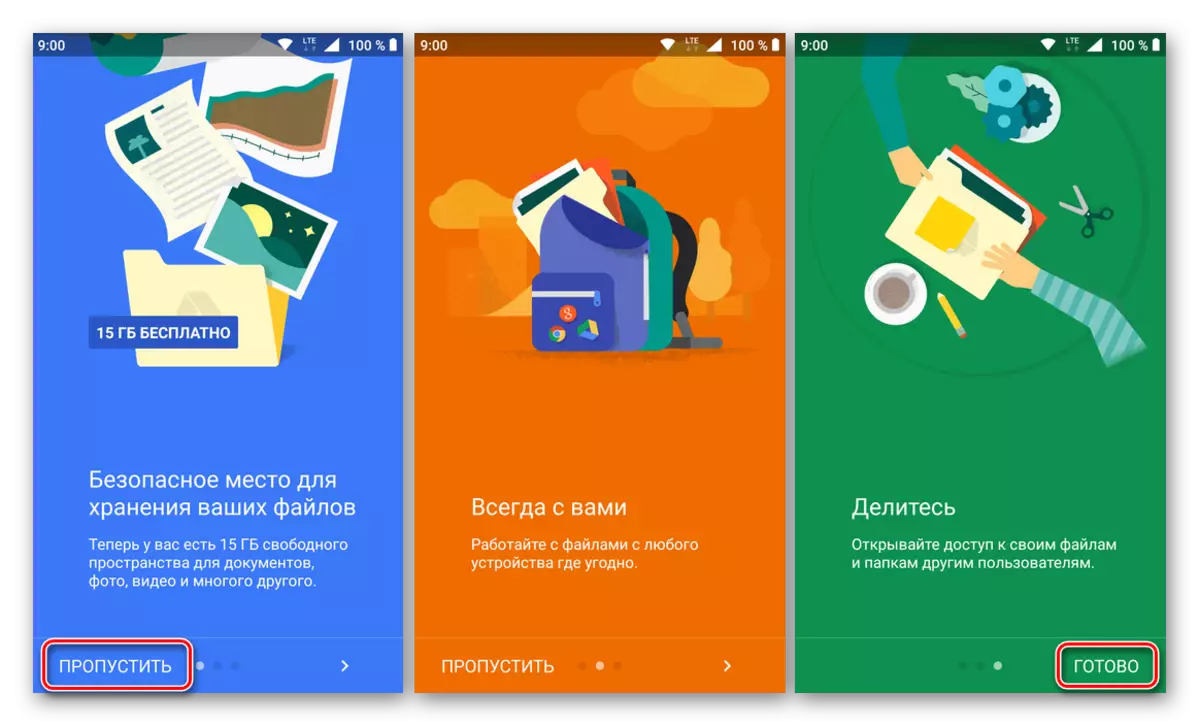
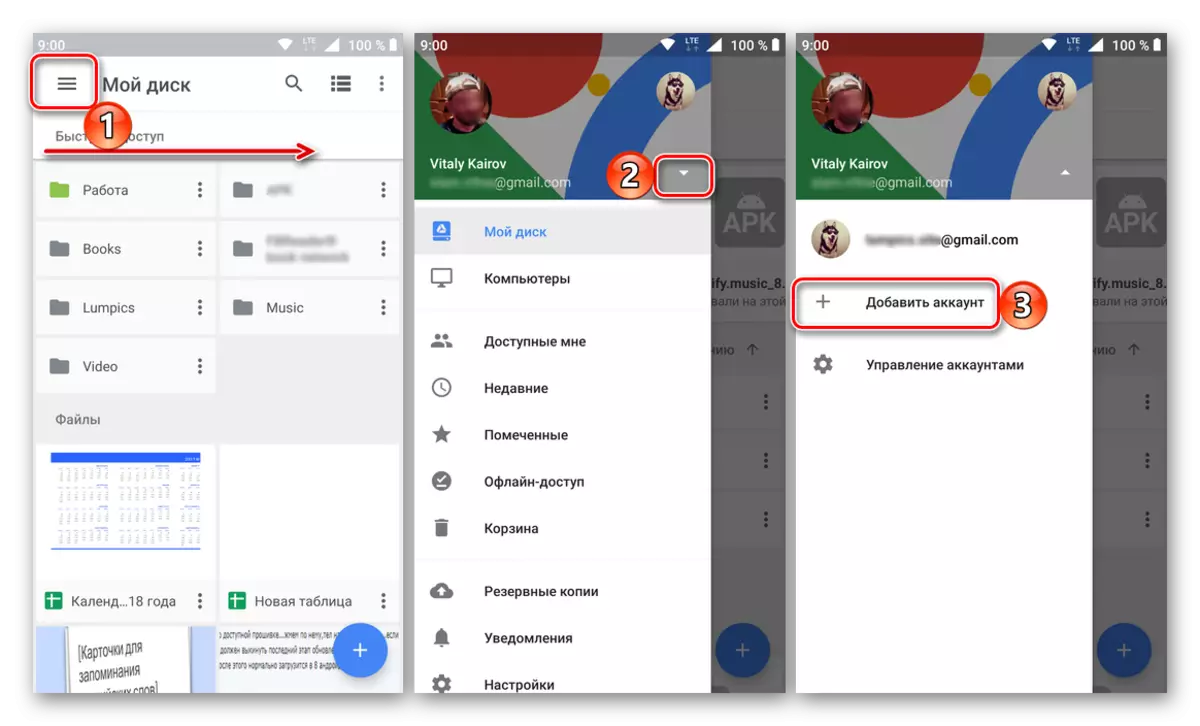

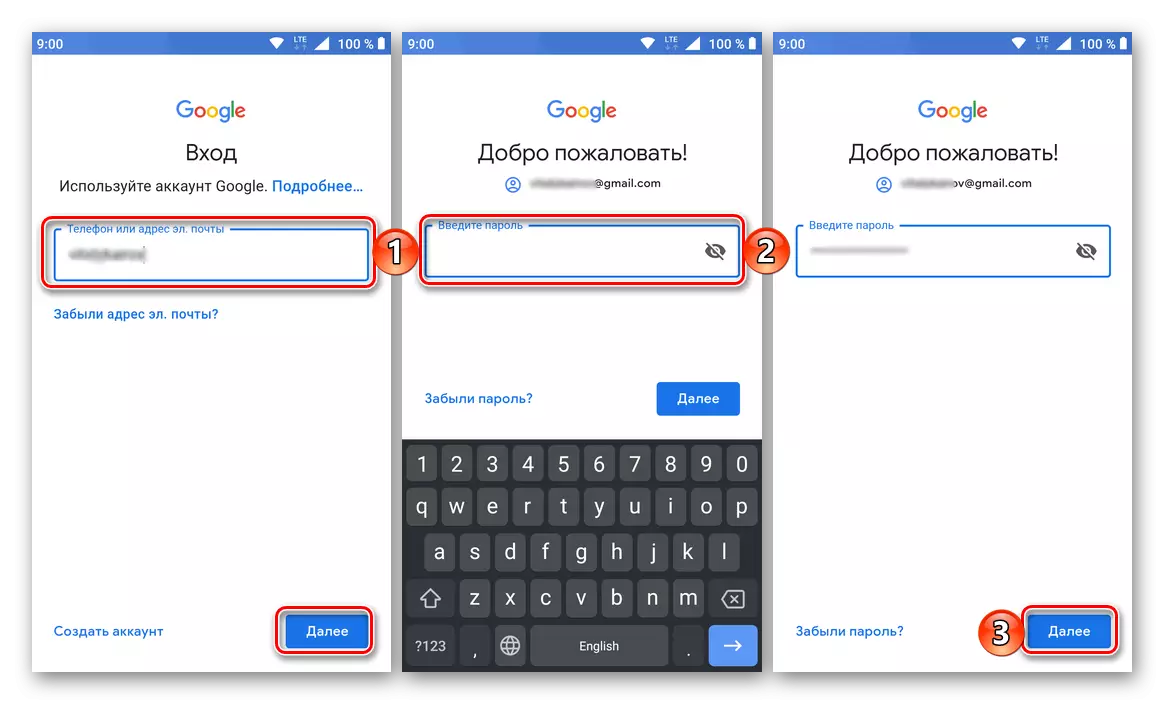
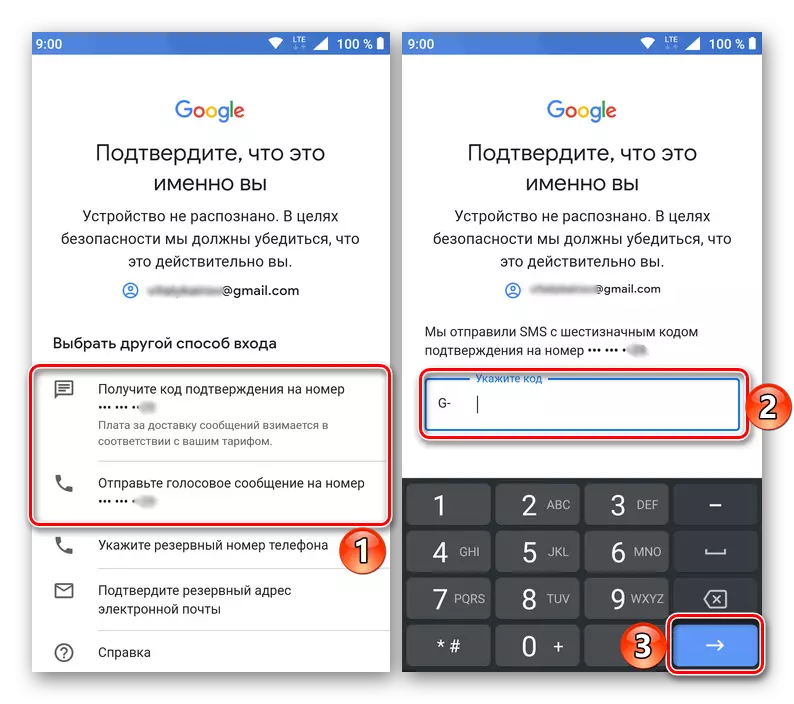
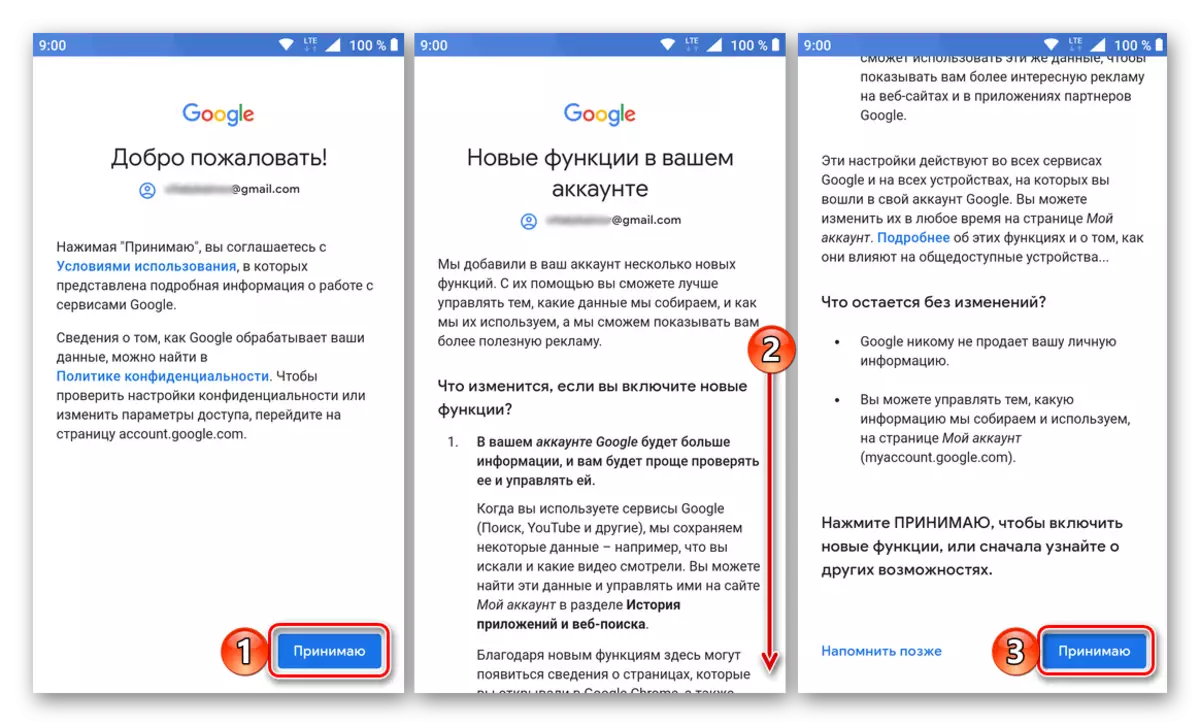

ios.
Iphone ma iPad, e faʻatusatusa i masini feaveaʻi mai se tauvaga tolauapiga, e le tuʻufaʻatasia i se muamua faʻapipiʻiina o le Google kalani teuina. Ae le o se faʻafitauli, talu ai e mafai ona faʻapipiʻi i le App Store.
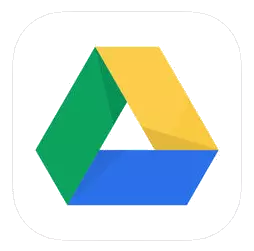
Sii mai le Google App Store App
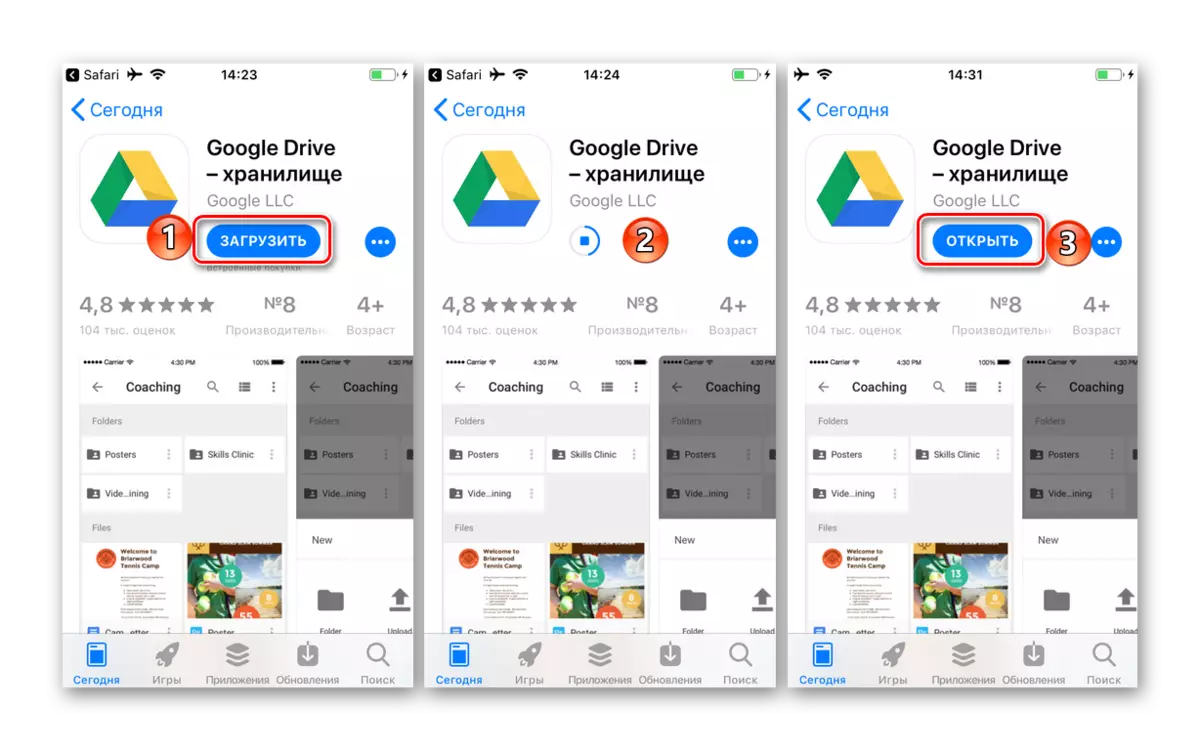

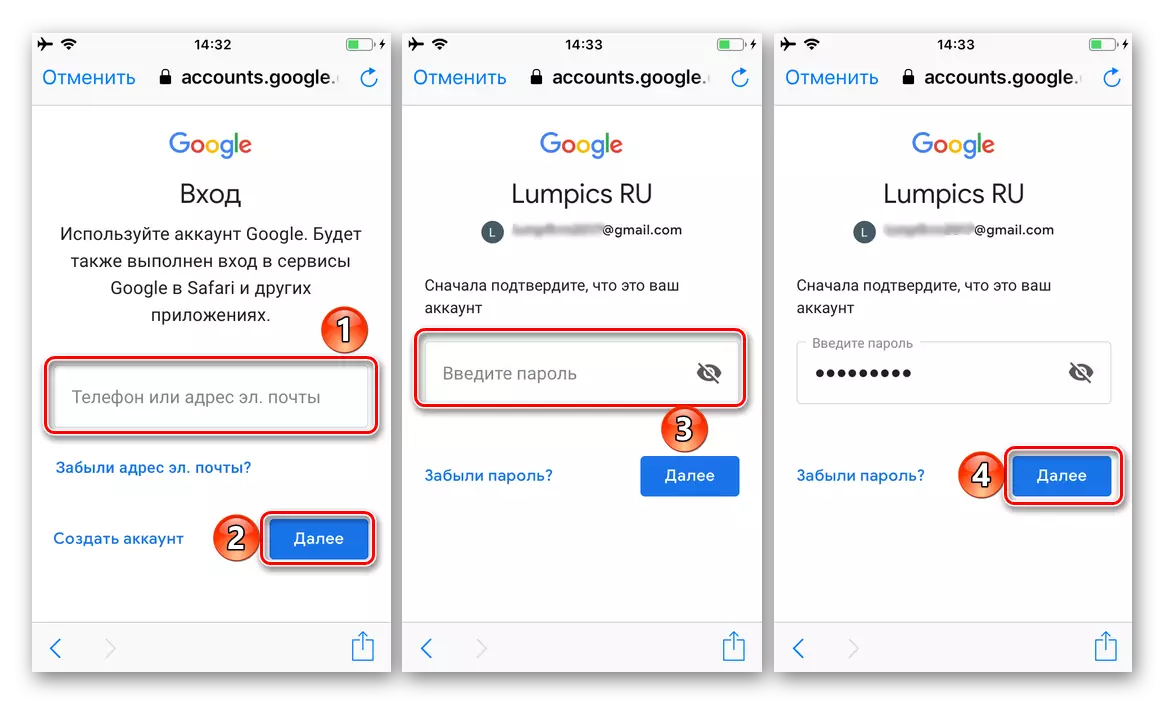
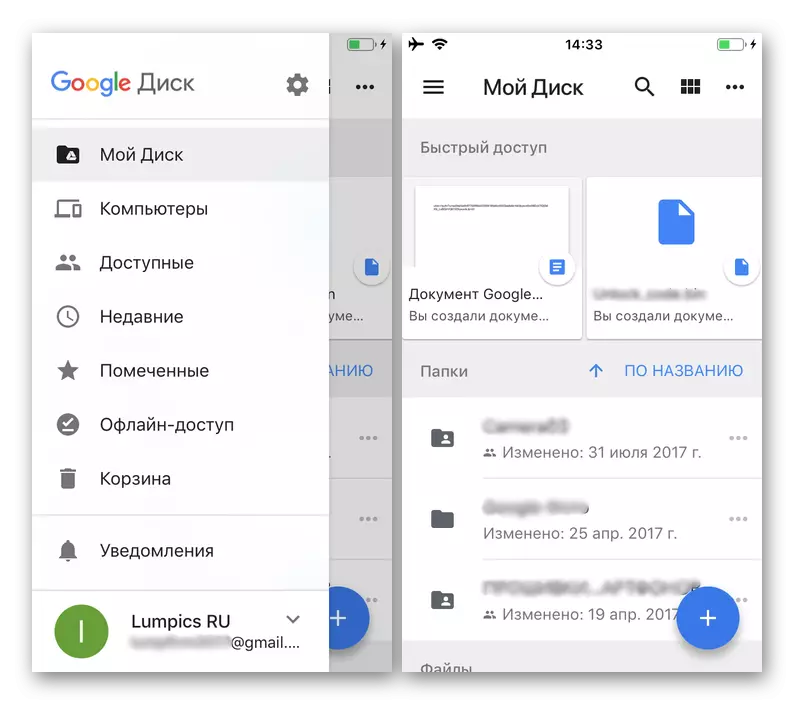
A e mafai ona vaʻai, o le ulufale atu i le Google disk i luga o le telefoni ma le laulau e le faigata atu nai lo le PC. E le gata i lea, o le Android e masani lava ona manaʻomia, e ui lava e mafai ona e faʻaopopoina se teugatupe fou i totonu o le tusi talosaga lava ia ma le faʻagaioiga.
Faaiuga
I lenei tala, sa matou taumafai e taʻu mai ia i matou le tele e mafai ai na mafai ai ona ulufale i lau Google Dood Account. E tusa lava poʻo le a le mea e te faʻaaogaina e te faʻaaogaina ai le ao e teu ai le ao, e naʻo le faʻatagaina o loʻo faia i ai, o le mea autu o le iloa o lou username ma upu faataga. I le ala, afai naʻia ai oe o lenei faamatalaga, e mafai ona latou toe fuataiina, ma muamua mai ua uma ona tatou taʻuina pe faʻapefea ona fai.
Silasila foi ia:
Toefuatai le ulufale i le Google Account
Toe fausia le Google Account i luga o le masini ma Android
- Ina ua maeʻa ona agai atu i le ofisa aloaia mai le matou toe iloiloga o le tala lea (o le fesoʻotaʻiga i luga aʻe o loʻo i ai Afai ua uma ona faʻaaoga le fale teu oloa i le au fai pisinisi poʻo oe e fuafua e faʻaaoga i lenei auala, kiliki "Amata" ma mulimuli i musumusuga, o le a tatou iloiloina muamua, o le filifiliga masani ai.