
Below is in detail how to change the color of the window header and the background color of the windows in several ways. See also: Themes of Windows 10, how to change the font size of Windows 10, how to change folder colors in Windows 10.
Changing the window of the Windows 10 window header
In order to change the color of the active windows (it does not apply to inactive, but we will win below), as well as their borders, follow these simple steps:
- Go to Windows 10 settings (Start - gear icon or Win + I keys)
- Choose "Personalization" - "Colors".
- Select the desired color (to use your own, click in the choice of colors on the icon plus next to the "optional color", and then turn on the "Show color in the window header" item below, you can also apply the color to the taskbar, Start menu and notification area.

Ready - Now all selected elements of Windows 10, including windows headers, will have the color you choose.
Note: If in the same settings window at the top to turn on the "Automatic selection of the main color of the background", then the system will choose the averaged basic color of your wallpaper as a color design of windows and other elements.
Changing the window background in Windows 10
Another question that is often set is how to change the window background (its background color). In particular, some users are difficult to work in Word and other office programs on a white background.There are no convenient built-in tools to change the background in Windows 10, but if necessary, you can use the following methods.
Changing the color background color using high contrast parameters
The first option is to use the built-in setting tools for the design with high contrast. To access them, you can go to parameters - special features - high contrast (or press "High Contrast Settings" on the Color Settings page discussed above).

In the High Contrast Theme Parameter window by clicking on the "Background" color, you can select your background color for Windows 10 windows, which will be applied after pressing the "Apply" button. An exemplary result is in the screenshot below.
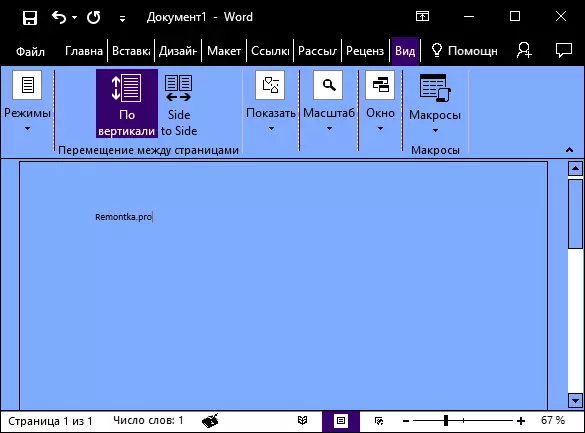
Unfortunately, this method does not allow to affect only the background, without changing the appearance of the remaining elements of windows.
Using the Classic Color Panel program
Another way to change the background color window (and other colors) - third-party Classic Color Panel utility, available for download on the WinTools.info developer website

After starting the program (when you first start, you will be prompted to save the current settings, I recommend to do this), change the color in the window "Window" and click Apply in the program menu: the system will be output, and after the next login, the parameters will be applied.

The disadvantage of this method - the color changes far from all windows (the change in other colors in the program also works selectively).
Important: The methods described below worked in the version of Windows 10 1511 (and were the only), performance in the latest versions is not verified.
Setting your own color for registration
Despite the fact that the list of colors available in the setting is wide enough, it does not cover all possible options and it is likely that someone wants to choose your own color color (black, for example, which is not in the list).
You can do it one and a half ways (since the second works very strange). First of all - using the Windows 10 registry editor.
- Run the registry editor by pressing the key by entering the REGEDIT into the search and clicking on it in the results (or using the Win + R keys by entering the REGEDIT in the "Run" window).
- In the Registry Editor, go to the HKEY_CURRENT_USER \ SOFTWARE \ Microsoft \ Windows \ DWM section
- Note the ACCENTCOLOR (DWORD32) parameter, click on it twice.
- In the "Value" field, specify the color code in hexadecimal representation. Where to get such a code? For example, the palettes of many graphic editors show it, but you can use the online service ColorPicker.com, the truth here you need to take into account some nuances (below).

In a strange way, not all colors work: for example, black does not work, the code for which is 0 (or 000000), has to use something like 010000. And this is not the only option that I could not get to work.
Moreover, as far as I could understand, a BGR is used as a colors encoding, and not RGB - it does not matter if you use a black color or shades of gray, however if it is something "color", then you will have to change two times extreme numbers. That is, if the palette program shows you the FAA005 color code, then in order to get the orange window of the window, you will need to enter 05A0FA (I also tried to show it in the picture).
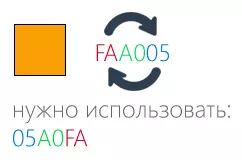
Color changes are applied immediately - it is enough to remove the focus (click on the desktop, for example) from the window and then return to it again (if it did not work, exit the system and go again).
The second way that changes the colors is not always predictable and sometimes not for what you need (for example, black is applied only to the windows borders), plus calls the brake of the computer - the use of the control panel hidden in Windows 10 (apparently, its use in The new OS is not recommended).
You can run it by pressing the Win + R keys on the keyboard and entering the rundll32.exe shell32.dll, Control_RUNDLL Desk.cpl, Advanced, @ Advanced then press ENTER.

After that, configure the color you need and click "Save Changes". As I said, the result may differ from what you expected.
Changing the color of the inactive window
By default, inactive windows in Windows 10 remain white, even if you change colors. However, you can make your own color for them. Go to the registry editor, as described above, in the same section HKEY_CURRENT_USER \ SOFTWARE \ Microsoft \ Windows \ DWM
Right-click on the right mouse button and select "Create" - "DWORD 32 Bit option", then set the name AccentColorinactive for it and click on it twice. In the value field, specify the color for the inactive window in the same way as described in the first way to select arbitrary colors for Windows 10 windows.

Video instruction
In conclusion - video, which shows all the main items outlined above.
In my opinion, I described everything that you can on this topic. I hope for someone from my readers information will be useful.
