
One of the most popular programs - Classic Shell, which continues to work in recent versions of Windows 10, but its development and renewal is no longer maintained. However, the author of this utility opened the source code and the new program appeared on its base, which continues to be updated - Open Shell (previously called Classic Start and Neoclassic-UI), it is about it that will be discussed in this review.
Using Open-Shell to return the standard Start menu in Windows 10
If you are familiar with the Classic Shell utility, then the problems using Open Shell you most likely will not arise, moreover, the program can automatically import settings from the first utility.
The process of installing and starting the program is very simple:
- Installation is performed in English. All that will be done at this stage - select the required components: Classic Explorer (changes menu in Explorer), Open-Shell Menu (Classic Start Menu), Classic IE (Setting up Menu and Status Status Internet Explorer), Open-Shell Update (automatic Check available updates).
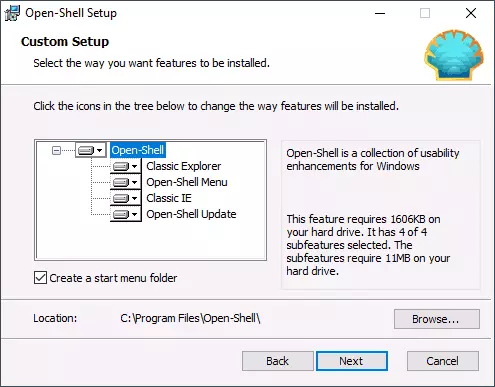
- Immediately after installation, the Open-Shell Menu Settings window will start. Settings are launched in English, however, the menu itself works in Russian. If the menu is displayed not on the language - check the "Show All Settings" item, and then select the desired language on the Language tab.
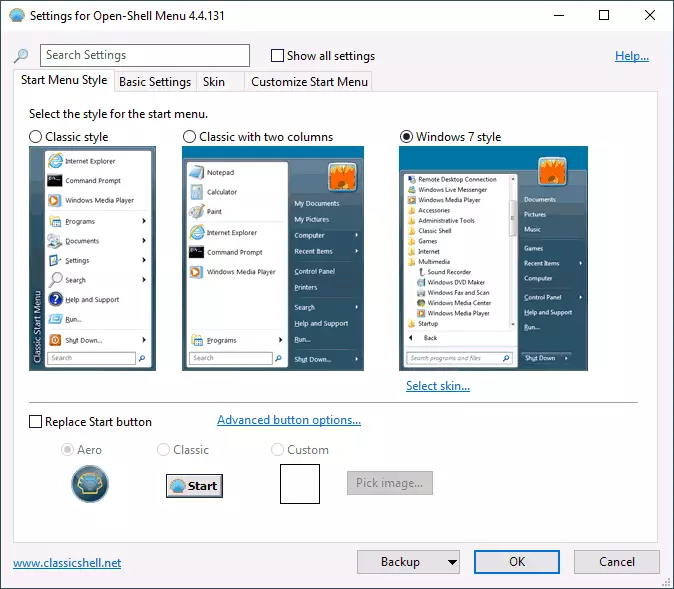
- On the main page of the Open-Shell Menu settings, you can choose the appearance of the Start menu, if necessary, replace the "Start" button with your button (defaults the standard Windows 10 button).
- Clicking "Select Skin" under the selected appearance of the Start menu you can select the design topic, as well as configure the dimensions of the icons, text, transparency using the corresponding marks (the set of available marks may differ depending on the topic selected).
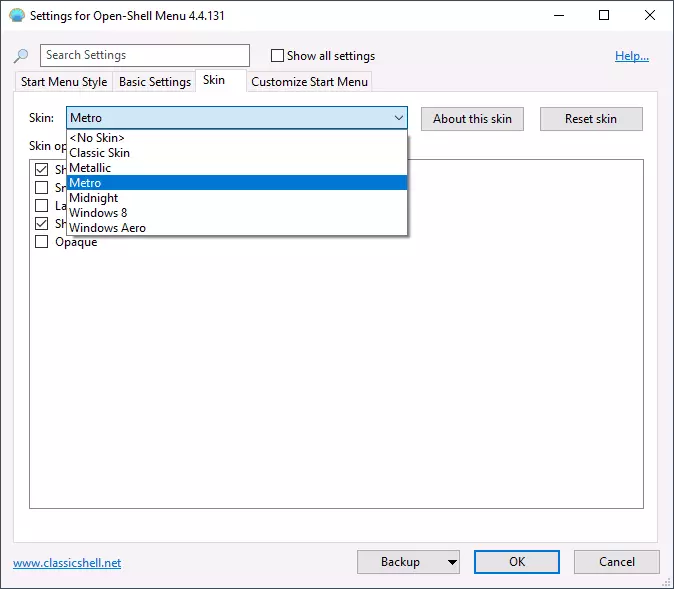
- On the Basic Settings tab, you can configure the behavior of various clicks and pressing the Windows key in the Open Shell menu, enable or disable the automatic launch of the classic menu after restarting the computer, display the "All Programs" section and frequently used programs.
- The Customize Start Menu tab allows you to enable or disable the display of items in the Start menu.
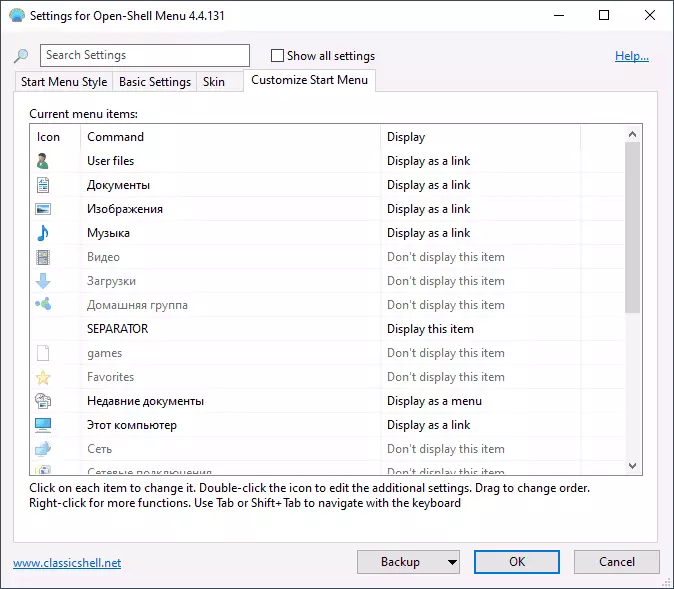
- By default, you can quickly go to the Open Shell Menu settings by pressing the right mouse button on the Start button and selecting the Setup item.
- If you want to return the usual right-click menu (then that the standard appears in Windows 10), check the SHOW ALL SETTINS in the program settings, and then select the "Right Click Opens Win + X Menu" item on the Controls tab.
In general, everything is relatively convenient and works properly, except for the absence of the Russian settings interface, which may be a problem for some users. If there are no problems with this, I recommend noting the show all settings in the Open-Shell Menu settings utility and go through all tabs: it is possible that you can find something useful for yourself.
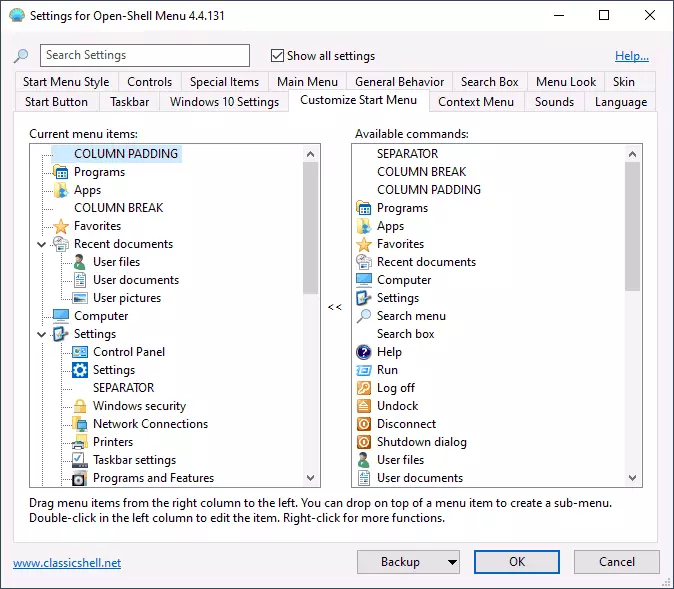
Below is a pair of examples of the classic Start menu in Windows 10 using Open-Shell Menu.
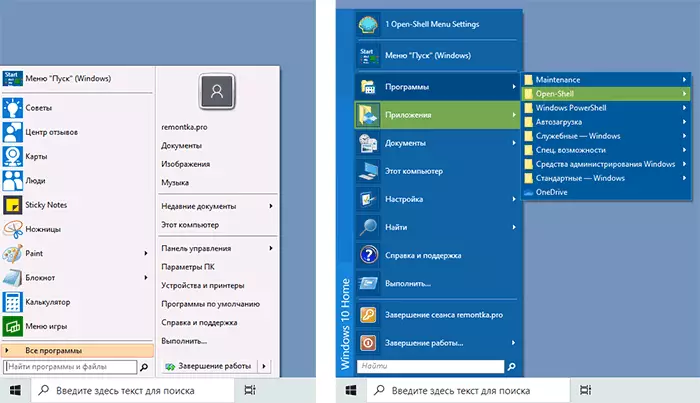
You can download the latest version of Open Shell from the official page of the developer https://github.com/open-shell/open-shell-menu/releases
