
The first two ways are suitable for Windows 10, the rest - for all recent versions of Windows. It may also be interesting: how to find out the temperature of the processor, how to find out how many cores from the processor, how to find out the motherboard socket and processor.
Simple methods Determine the CPU model (computer center processor)
Next - listing 5 different ways to see the processor model in Windows 10, 8.1 and Windows 7:
- Only Windows 10: Go to Start - Parameters - System and open the "System" item in the Left menu. In the "Device Characteristics" section, in addition to other information, the processor model is also indicated.
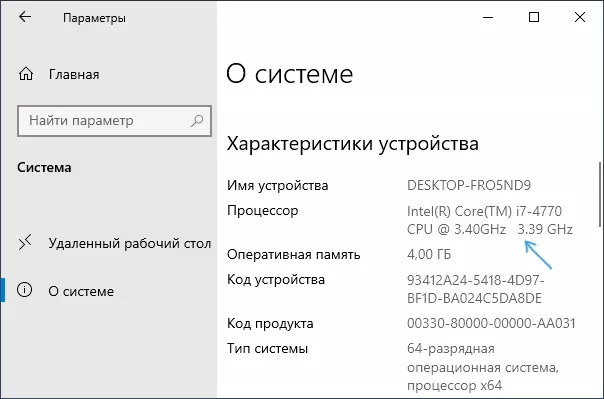
- The Windows 10 task manager also provides the necessary information: Right-click on the Start button, select Task Manager, and then go to the "Performance" tab and open the CPU item. At the top to the right you will see which processor is on your PC or laptop, below - additional information.
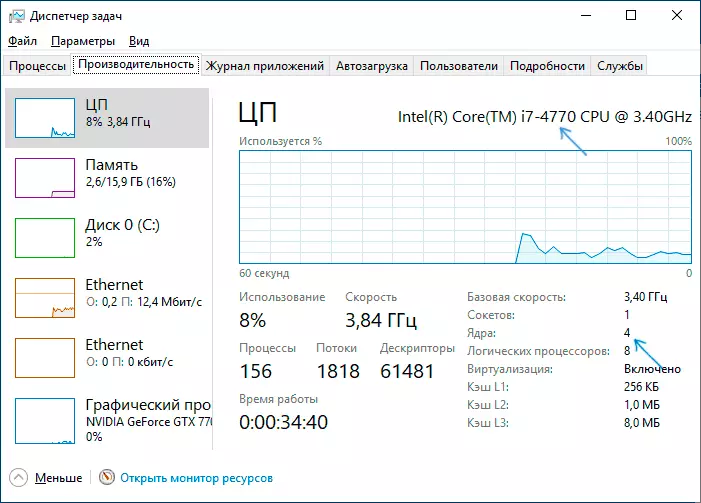
- Press Win + R keys on the keyboard (Win - key with Windows emblem), enter MSInfo32. And press ENTER. In the system information that opens, to the left, you will see the "Processor" item with the information you need.
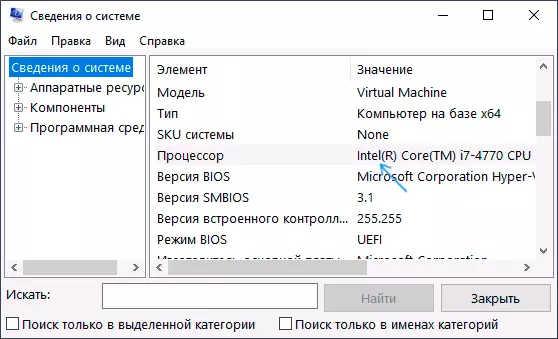
- Open the command prompt and enter the commandWMic CPU Get Names. Press ENTER. The model of your processor will appear.
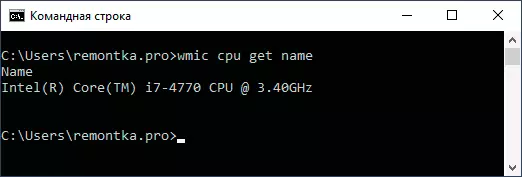
- There are many third-party software to view your computer's specifications and almost all of them show the installed processor. CPU-Z program from the official site https://www.cpuid.com/softwares/cpu-z.html focuses precisely on the CPU characteristics: here you will find not only the processor model, but also additional useful information.
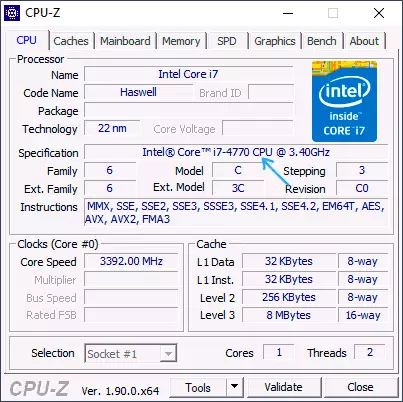
Typically, the methods described turns out to be sufficient to determine the model of the installed processor, but there are others: for example, to see Bios / UEFI. I consciously do not bring such ways how to disassemble the computer and see is not the most convenient option.
Video
At the end of the video instruction, where all the approaches described are shown clearly and with explanations.
I hope for someone from readers the article will be useful. If the questions remain, boldly ask them in the comments.
