
Dispečer naloge je pomemben sistemski pripomoček v operacijskih sistemih Windows. Z njim si lahko ogledate informacije o tekočih procesih in jih po potrebi ustavite, spremljate storitve, uporabnike omrežne povezave in izvedite nekatere druge ukrepe. Ugotovili bomo, kako poklicati upravitelja opravil v operacijskem sistemu Windows 7.

Ta možnost je dobra skoraj vsem, vendar najprej, hitrost in enostavnost. Edina pomanjkljivost je, da niso vsi uporabniki pripravljeni nanj zapomniti takih ključnih kombinacij.
Metoda 2: Varnostni zaslon
Naslednja možnost določa vključitev pošiljatelja naloge prek varnostnega zaslona, pa tudi s pomočjo vroče kombinacije.
- Vnesite Ctrl + Alt + Del.
- Začetek se zažene varnostni zaslon. Kliknite v njem "Zaženite položaj Upravitelj opravil".
- Uveden bo uporabnost sistema.

Kljub dejstvu, da je hitrejša in priročna možnost, da začnete dispečerju z združevanjem gumbov (Ctrl + Shift + Esc), nekateri uporabniki uporabljajo natančno metodo z nizom Ctrl + Alt + Del. To je posledica dejstva, da je v operacijskem sistemu Windows XP ta kombinacija neposredno prehoda na upravitelja opravil, in se združijo v navadi, ki jih uporabljajo.
Metoda 3: opravilna vrstica
Verjetno je najbolj priljubljena možnost Dispečerska možnost, da uporabite kontekstni meni v opravilni vrstici.
- Kliknite na opravilno vrstico z desnim gumbom miške (PCM). Na seznamu izberite »Zaženite Upravitelj opravil«.
- Orodje, ki ga potrebujete, se bo začelo.

Metoda 4: Iskanje v meniju »Start«
Naslednja metoda predvideva uporabo iskalnega okna v meniju Start.
- Kliknite »Start«. V polje »Najdi programi in datoteke«, VBOE:
Upravitelj opravil
Prav tako lahko vozite del tega stavka, saj se bodo rezultati izdaje začeli pojavljati v vhodu. V bloku "Nadzorna plošča" kliknite »Pogled v operaterja opravil.
- Orodje bo odprto v zavihku procesov.
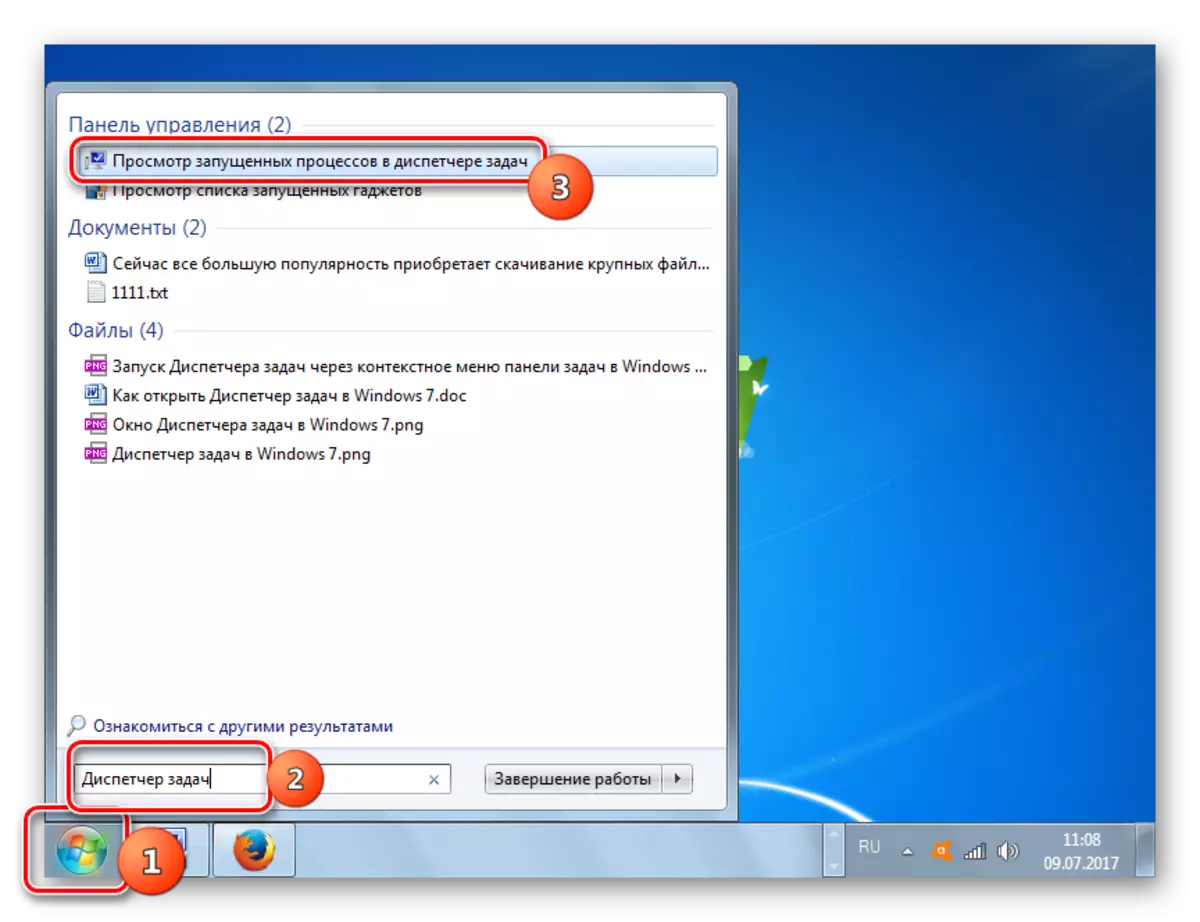

Metoda 5: "Zaženite" okno
Začetek tega pripomočka se lahko izvede tudi z vnosom ukaza na okno "Run".
- Pokličite "Run" s pritiskom na Win + R. Predstavljamo:
TaskMergr.
Kliknite »V redu«.
- Dispečer poteka.
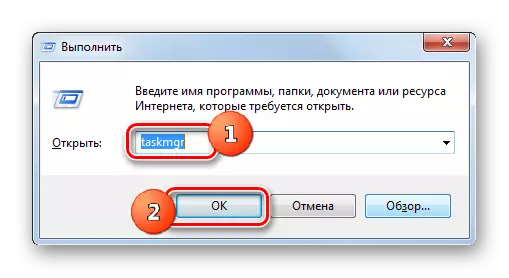
Metoda 6: Nadzorna plošča
Začetek tega sistema se lahko izvede tudi preko nadzorne plošče.
- Kliknite »Start«. Pritisnite na seznamu nadzorne plošče.
- Pojdite na "Sistem in varnost".
- Kliknite »Sistem«.
- Na levi strani tega okna kliknite »Števci in produktivnost«.
- Naslednji v stranskem meniju, pojdite na "dodatna orodja".
- Okno se začne s seznamom pripomočkov. Izberite Odpri Upravitelj opravil.
- Orodje se bo začelo.


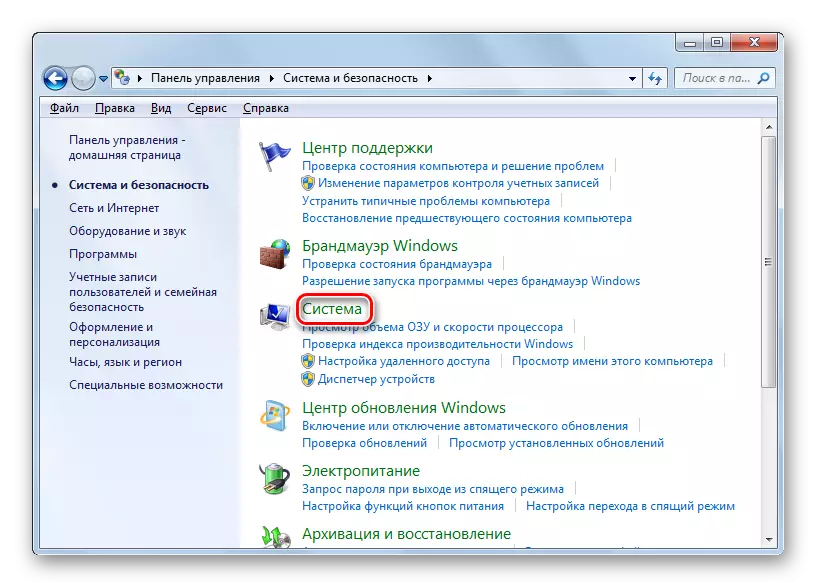
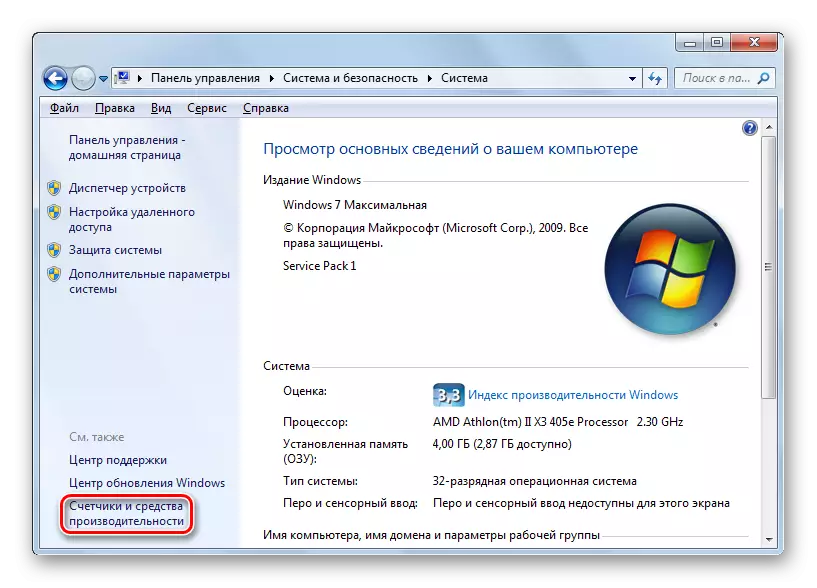
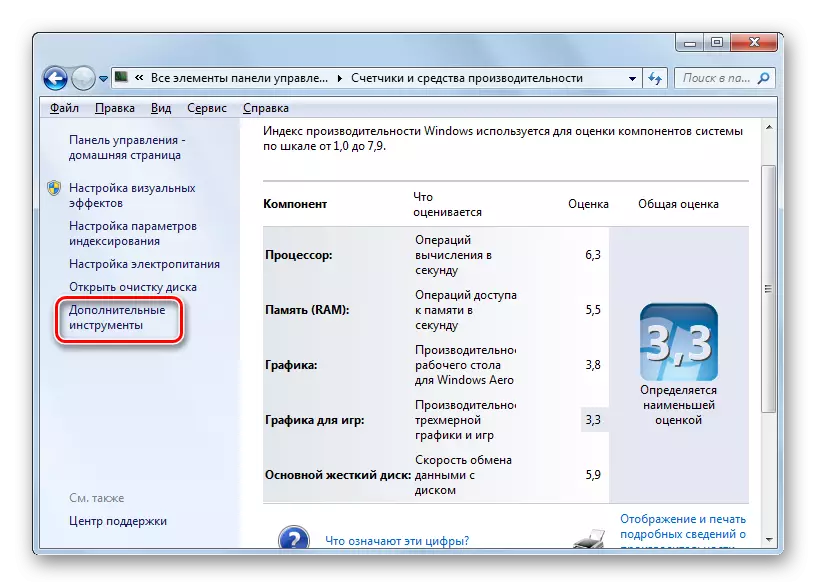

Metoda 7: Zagon izvršljive datoteke
Verjetno eden od najbolj neprijetnih načinov, da odprete dispečer, je neposredna uvedba njegove izvršljive datoteke taskmmgr.exe skozi upravitelja datotek.
- Odprite Windows Explorer ali drugi upravitelj datotek. V naslovni vrstici vnesite naslednjo pot:
C: Windows System32
Kliknite Enter ali kliknite puščico na desni strani naslova.
- Prehod v sistemsko mapo se izvede, v kateri se nahaja datoteka taskmgr.exe. Dvakrat najdemo in kliknite nanj.
- Po tem se pripomoček izvaja.


Metoda 8: Rok za naslov
Nadaljujete lahko, tako da jo poganja polna pot do datoteke taskmgr.exe v naslovni vrstici.
- Odprite dirigent. Vstopimo v naslovno vrstico:
C: Windows System32 TaskMer.exe
Kliknite Enter ali kliknite na ikono v obliki puščice na desni strani linije.
- Dispečer se začne brez prehoda na imenik njene izvršljive datoteke.
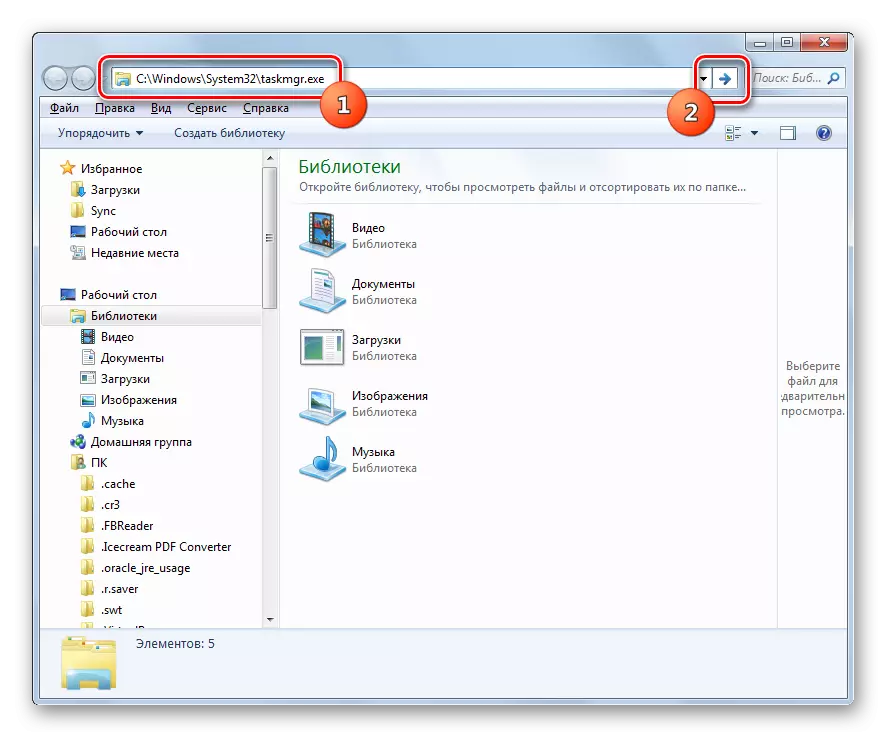
Metoda 9: Ustvarjanje etikete
Tudi za hiter in priročen dostop do uvedbe dispečerja lahko ustvarite ustrezno etiketo na namizju.
- Kliknite PCM na namizju. Izberite »Ustvari«. Na naslednjem seznamu kliknite »Etiket«.
- Začne se čarovnik za ustvarjanje etiket. V "Določite lokacijo predmeta" Vstavite naslov izvršljive datoteke, ki smo jih že izvedeli zgoraj:
C: Windows System32 TaskMer.exe
Pritisnite "Naprej".
- Naslednje okno dodeli ime nalepke. Privzeto ustreza imenom izvršljive datoteke, toda za večjo udobje ga lahko zamenjate z drugim imenom, na primer, na "upravitelja opravil". Kliknite »Pripravljen«.
- Oznaka je ustvarjena in prikazana na namizju. Če želite aktivirati dispečer naloge, dvakrat kliknite na predmet.
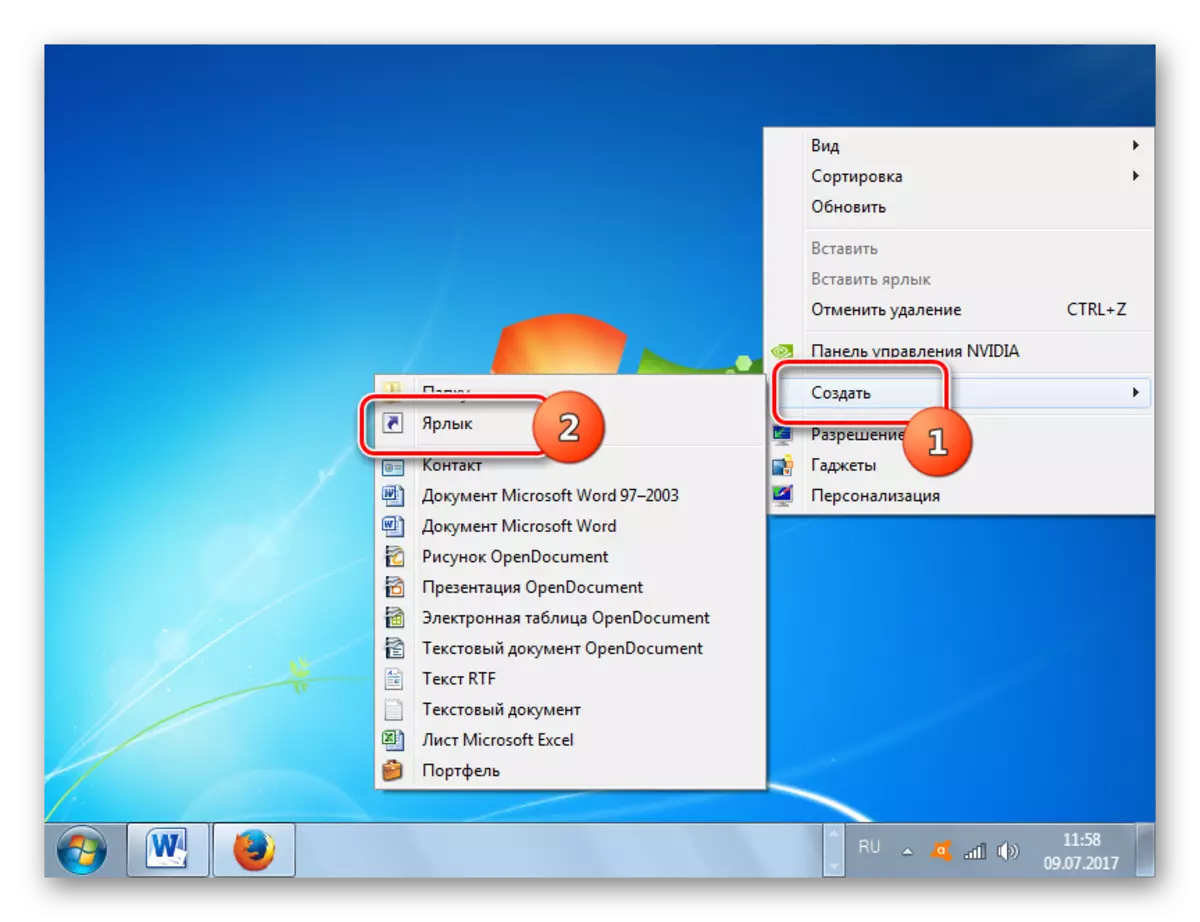



Kot lahko vidite, obstaja veliko načinov, da odprete upravitelja opravil v operacijskem sistemu Windows 7. Uporabnik sam mora odločiti, katero možnost je bolj primerna, vendar objektivno lažje in hitreje, da začnete pripomoček z vroče ključe ali kontekstni meni v opravilni vrstici .
