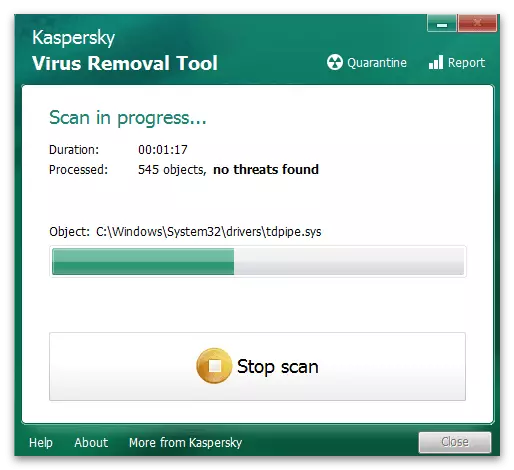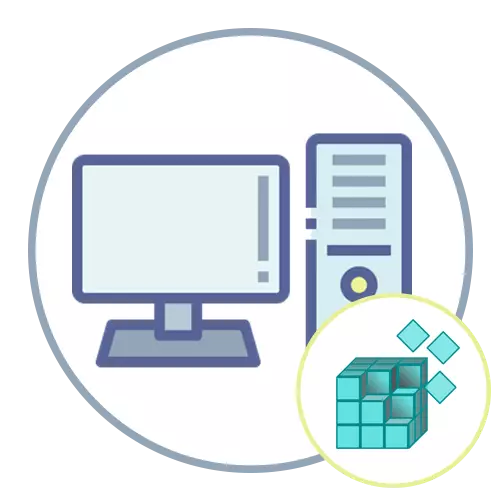
Preden ustvarite načine za reševanje težav z odstranitvijo evidenc iz urejevalnika registra, pojasnjujemo, da v večini primerov operacije izvedene do kakršnih koli sprememb v operacijskem sistemu. Včasih so celo kritični in negativno vplivajo na delo posebnih programov ali celotnih oken. Če niste prepričani v svoja dejanja, pripravite varnostno kopijo registra ali točko obnovitve OS v primeru.
Preberite več: Obnovitev registra v sistemu Windows
Možnost 1: Zaženite urejevalnik registra v imenu upravitelja
Težave z brisanjem nekaterih odsekov so včasih povezane z dejstvom, da je zaščita sistema nameščena na njih, to je, da nima vsakega uporabnika pravico do interakcije z imenikom. Najlažja rešitev za to stanje je začetek vloge urednika registra v imenu upravitelja za uporabo vseh privilegijev. To dejanje je narejeno skozi "Start", kjer morate najti aplikacijo in izberite ustrezno postavko v desnem meniju.
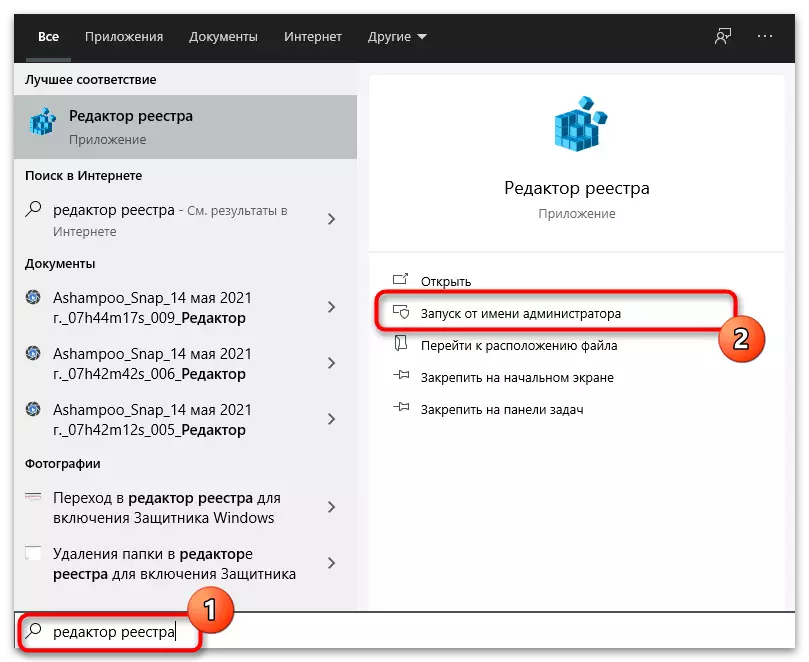
Možnost 2: Upravljanje dovoljenj
Vsak imenik v urejevalniku registra je dodeljen lastna dovoljenja, vezana na branje in urejanje dostopa. Obstaja možnost, da je oddelek, ki ga potrebujete, zmedeni ali neprimerne nastavitve, zato je težko odstraniti. Če želite preveriti to teorijo, sledite tem korakom:
- Zaženite urejevalnik registra, kot je bilo prikazano v prejšnji metodi, ali pa uporabite katero koli drugo metodo, na primer, tako da pokličete "Run" Utility s pritiskom na tipke Win + R in vnos regedita tam.
- Oglejte si zahtevani razdelek, ki je potreben za brisanje in z desno tipko miške kliknite.
- V kontekstnem meniju, ki se prikaže, izberite »Dovoljenja«.
- Pod blokom z dovoljenji in FORNS kliknite gumb »Napredni«.
- Od zgoraj, boste videli niz "lastnik", in pred njo "sprememba" gumb. Pritisnite, če je lastnik "sistem". Če je vaše uporabniško ime stoji tam, preskočite to metodo in pojdite na naslednjo.
- V oknu za izbiro uporabnika, takoj vnesite svoje, in če je težko pisati v pravilnem črkovanju, pojdite na "neobvezno".
- Zaženite iskanje računov s klikom na "iskanje".
- Počakajte na nalaganje rezultatov in poiščite svoj profil na seznamu.
- Po izbiri se vrnite v prejšnji meni in kliknite »V redu«, da potrdite spremembe.
- Zdaj boste videli, da se je lastnik odseka spremenil. Zaprite okno z dovoljenji in nadaljujte s preverjanjem učinkovitosti metode.
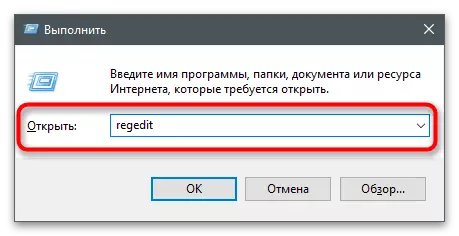
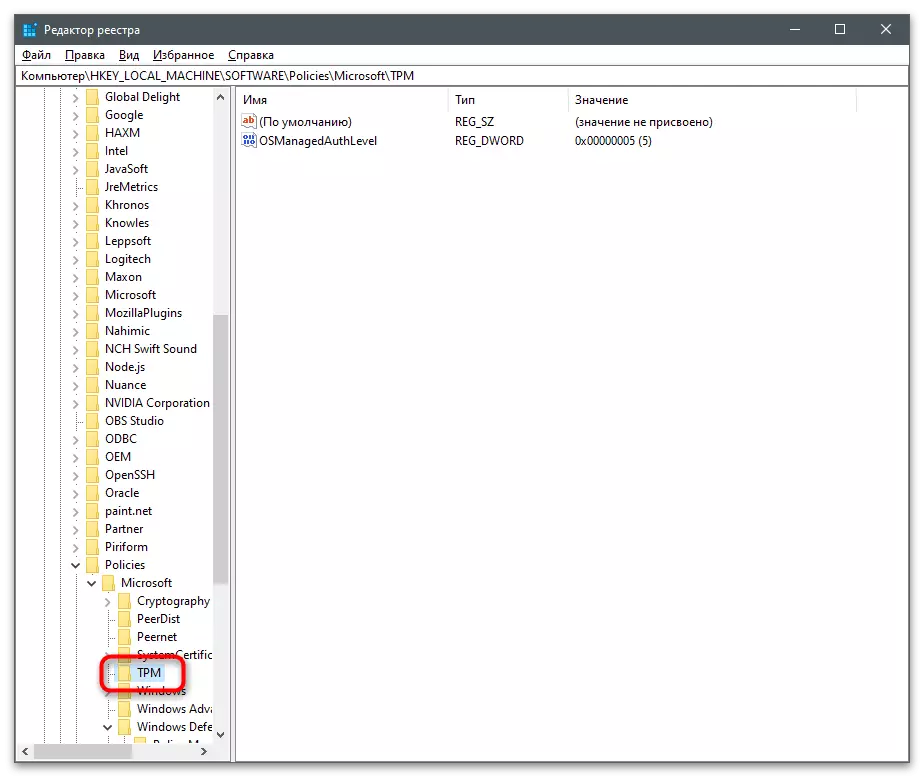
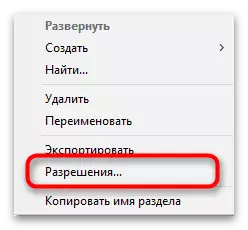

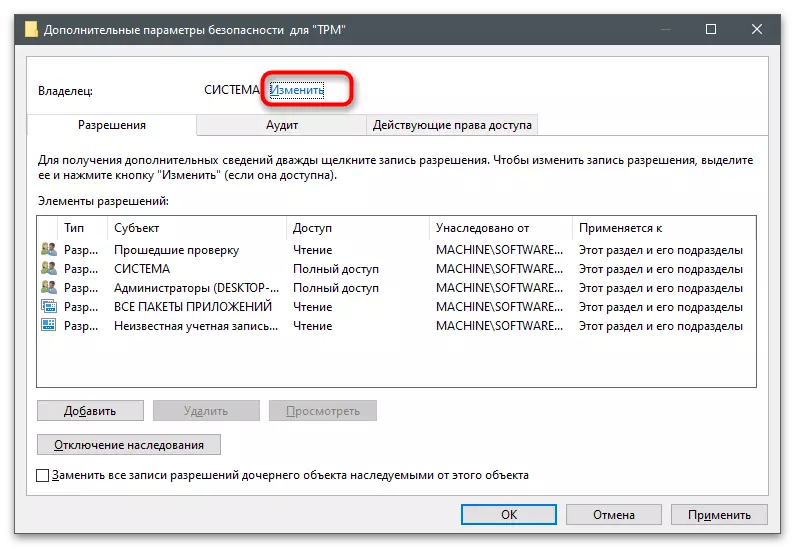
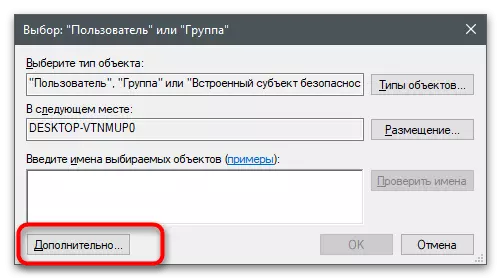
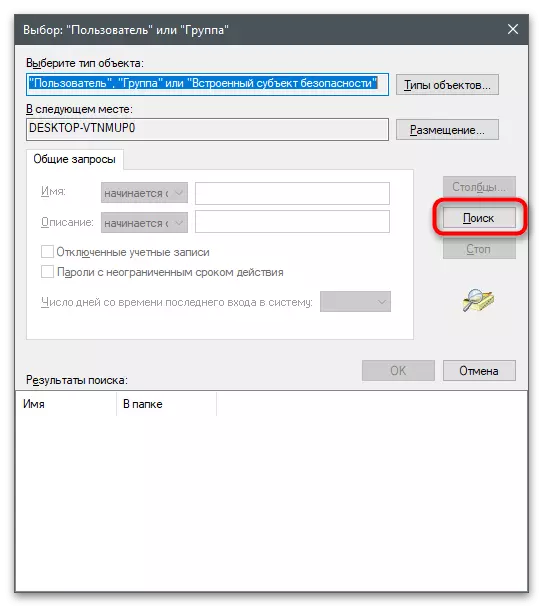
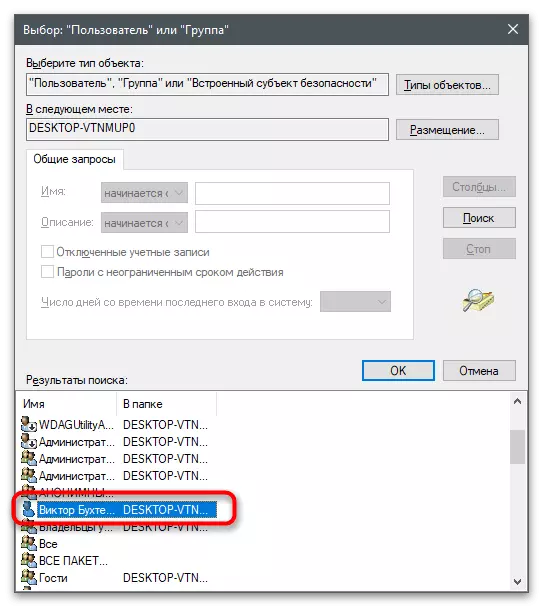
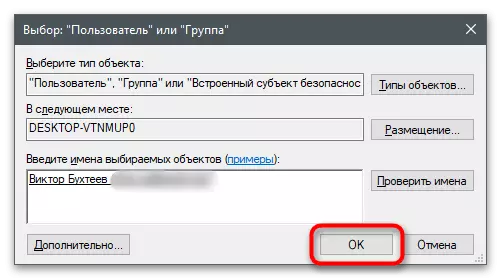
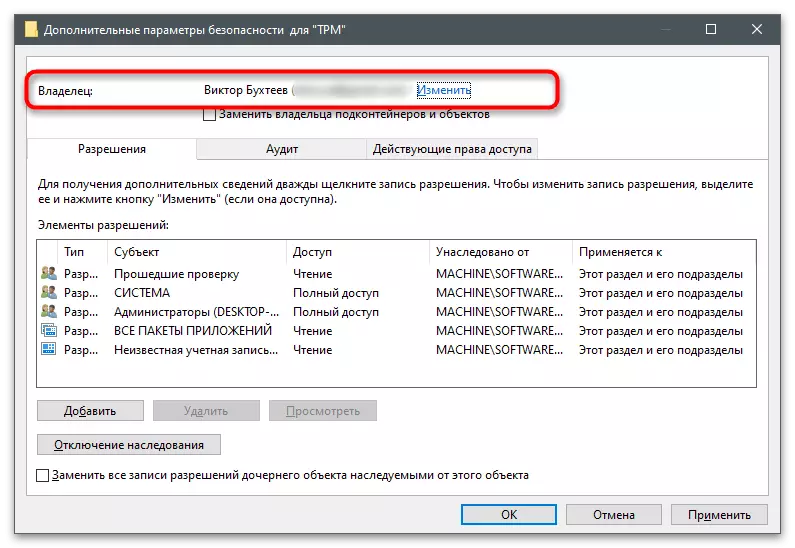
Možnost 3: Uporaba PSTOOLS
PSTOOLS - niz pripomočkov za konzole, ki ga je Microsoft uradno razdelil. Zasnovan je tako, da daje računalniško okna. Ne bomo razstavili vseh prisotnih pripomočkov, ampak samo pojasniti, da eden od njih vam omogoča, da zagon aplikacij v imenu sistema, ki bo koristno pri reševanju naloge. To bo prihranilo od težav z dovoljenji in brisanjem izbranega registrskega ključa bo potekal brez napak.
- Uporabite zgornji gumb, da pojdite na stran PSTOOLS in prenesite pripomoček za pripomočke.
- Po zaključku odprite nastali arhiv.
- Kopirajte vse datoteke.
- Prenesite jih v mapo sistema Windows, tako da pri dostopu do komunalnih storitev, vsakič, ko vam ni treba vstopiti v svojo polno pot.
- Mimogrede, lahko poskusite razčleniti samo Psexec Utility, vendar njegova uspešnost ni zagotovljena v tem primeru.
- Zaženite »ukazno vrstico« s kakršno koli metodo, ki je primerna za vas - na primer, prek istega pripomočka za »EXECUTE« z vnosom v IT CMD.
- Napišite ukaz Psexec -I -s Regedit in pritisnite Enter, da ga uporabite.
- Okno »Registry Editor« se bo odprlo, kar ponavadi išče, toda tokrat se upravljanje izvaja v imenu sistema. Najdi želeni imenik in ga poskusite odstraniti.
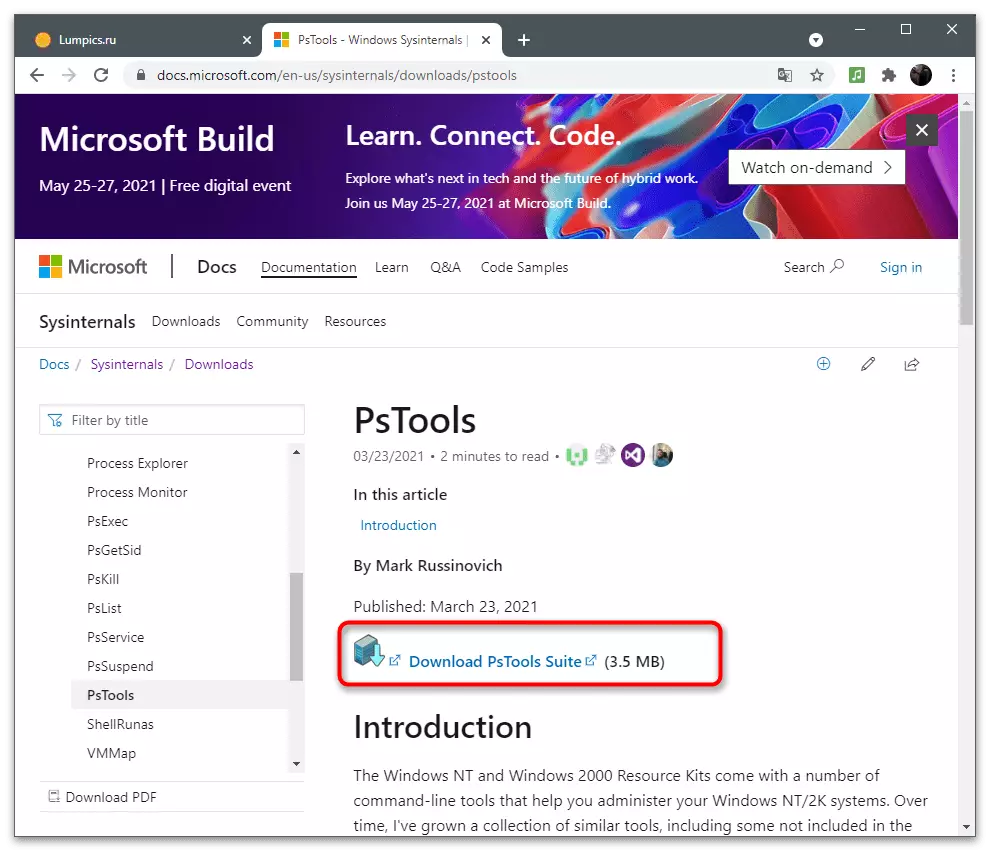
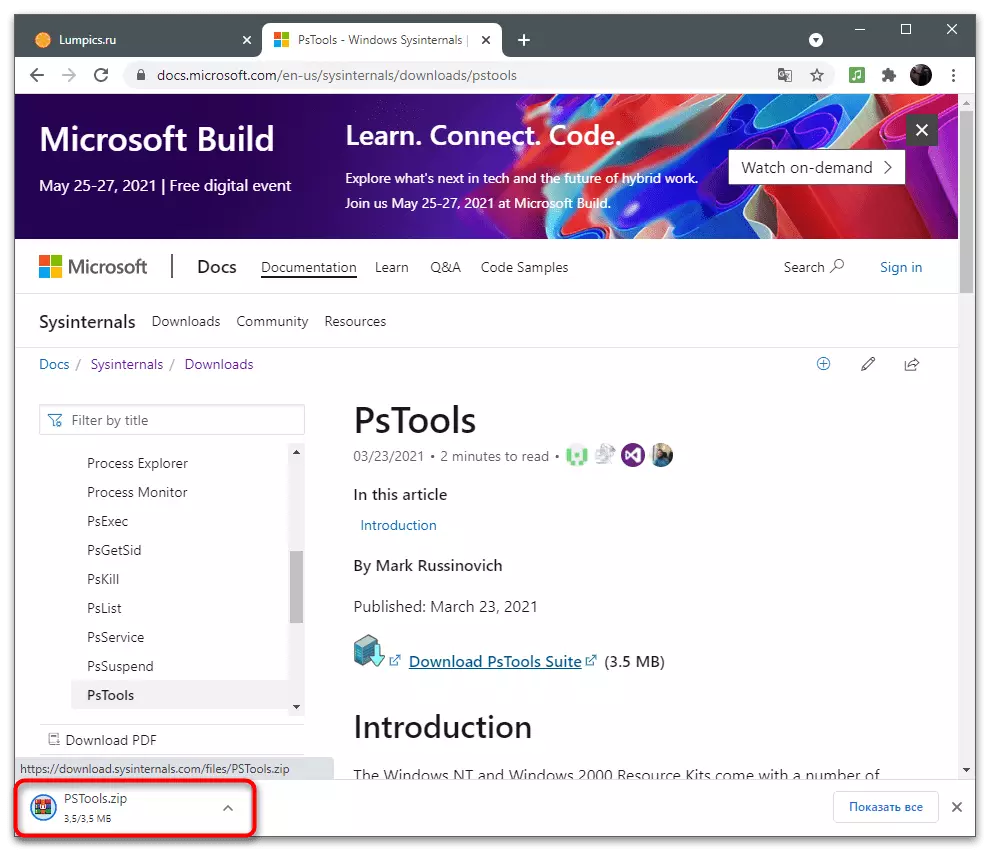
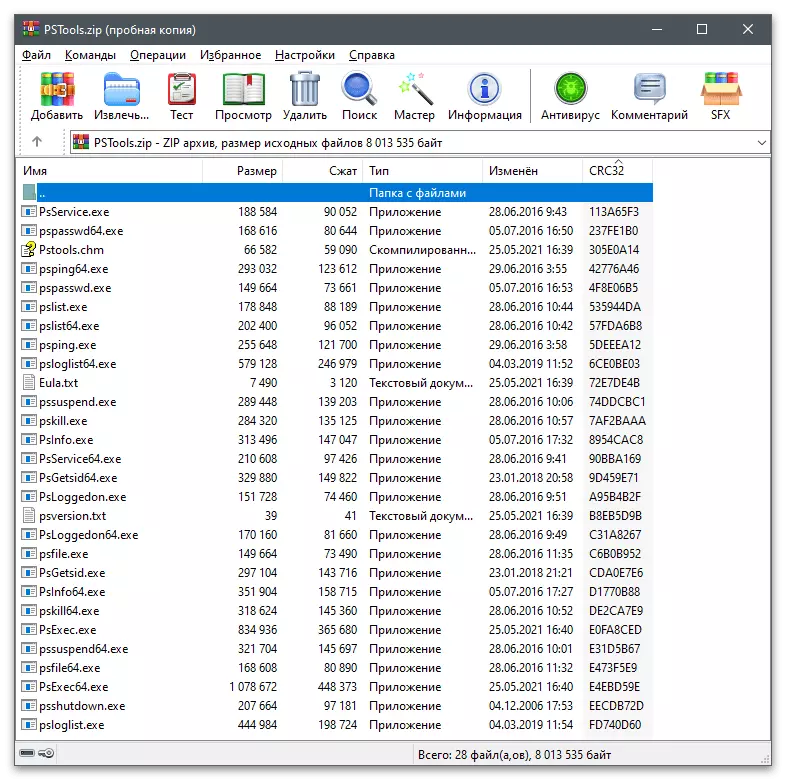
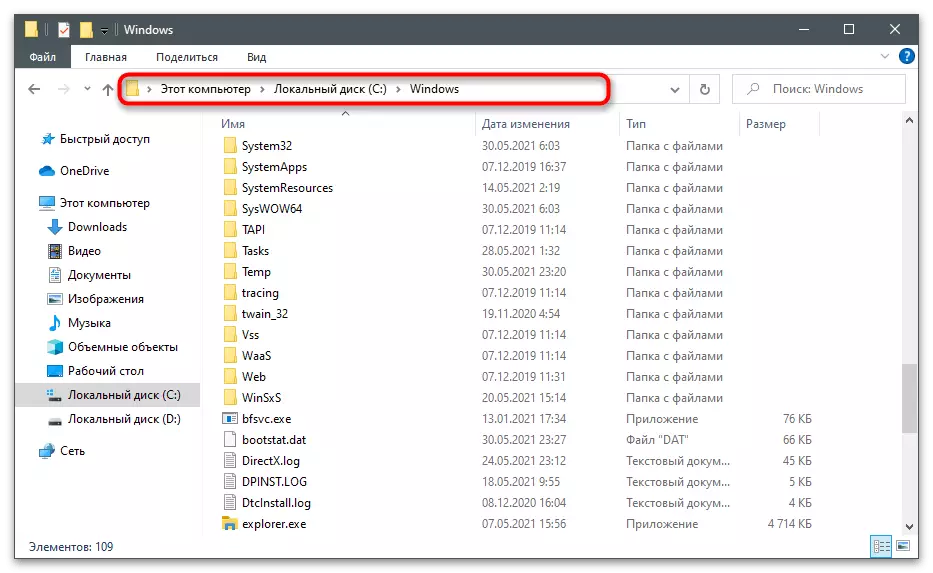
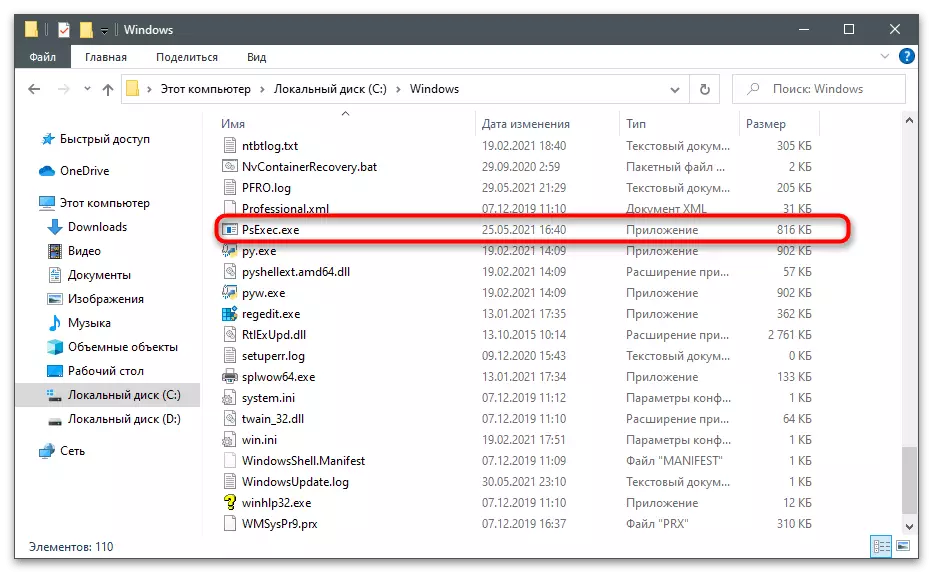
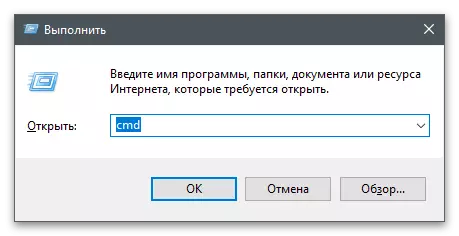
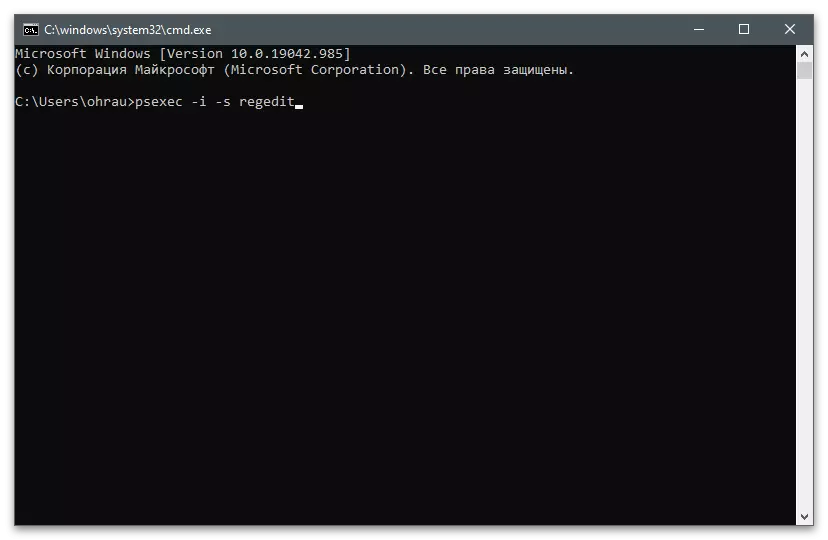
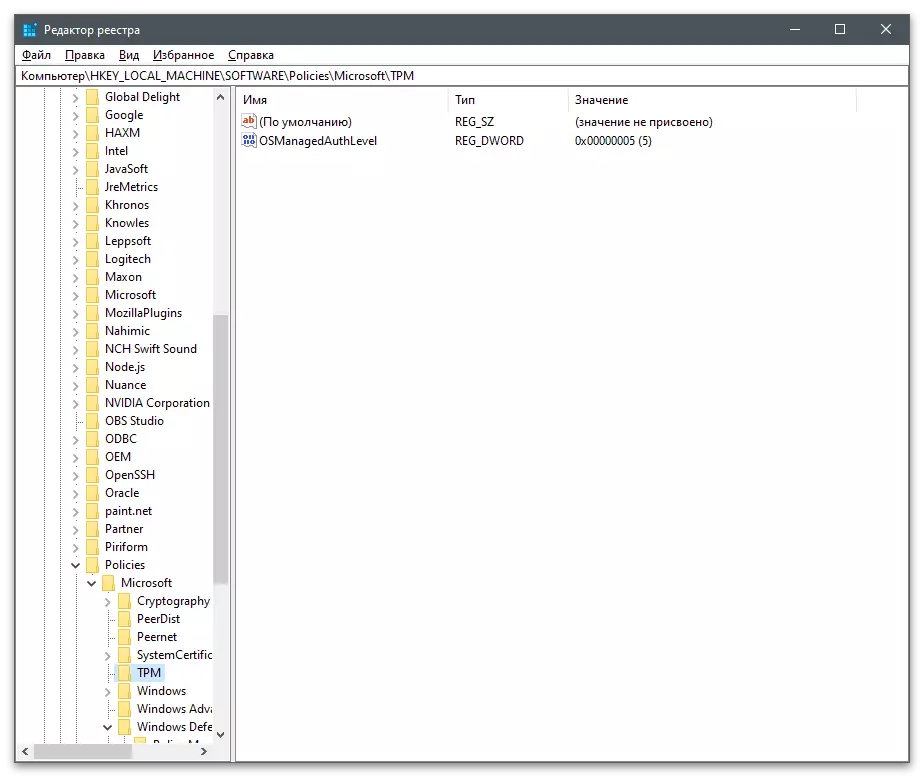
Možnost 4: Uporaba registra Deleteex
Kot možnost - lahko uporabite aplikacije tretjih oseb, ki so posebej za interakcijo z registrom. Ena izmed najbolj priljubljenih se imenuje Registry Deletex. Bistvo dela z njo je, da uporabnik vstopi v tipko, klikne gumb, program pa se izbriše s prejemanjem vseh potrebnih pravic in dovoljenj.
- Ko se premaknete na stran za prenos, Registry Deleteex, bodite pozorni na obstoj prenosljive različice. Ni treba namestiti na računalnik, ki jo je prejeta datoteka EXE takoj zagnati in začeti delovati.
- To je v arhivu, da razpakirate, ki je primerna za absolutno katero koli tematsko programsko opremo.
- Po zagonu odprite urejevalnik registra in kopirajte pot do razdelka, ki ga želite izbrisati.
- Vstavite pot v program in jo potrdite, da ga očistite.
- Bodite pozorni na druge zavihke: Uporabili bodo, če bodo poleg odstranitve ključa očistiti vse vrednosti ali izvesti bolj radikalne ukrepe v registru, kot se običajno ukvarjajo samo strokovnjaki.
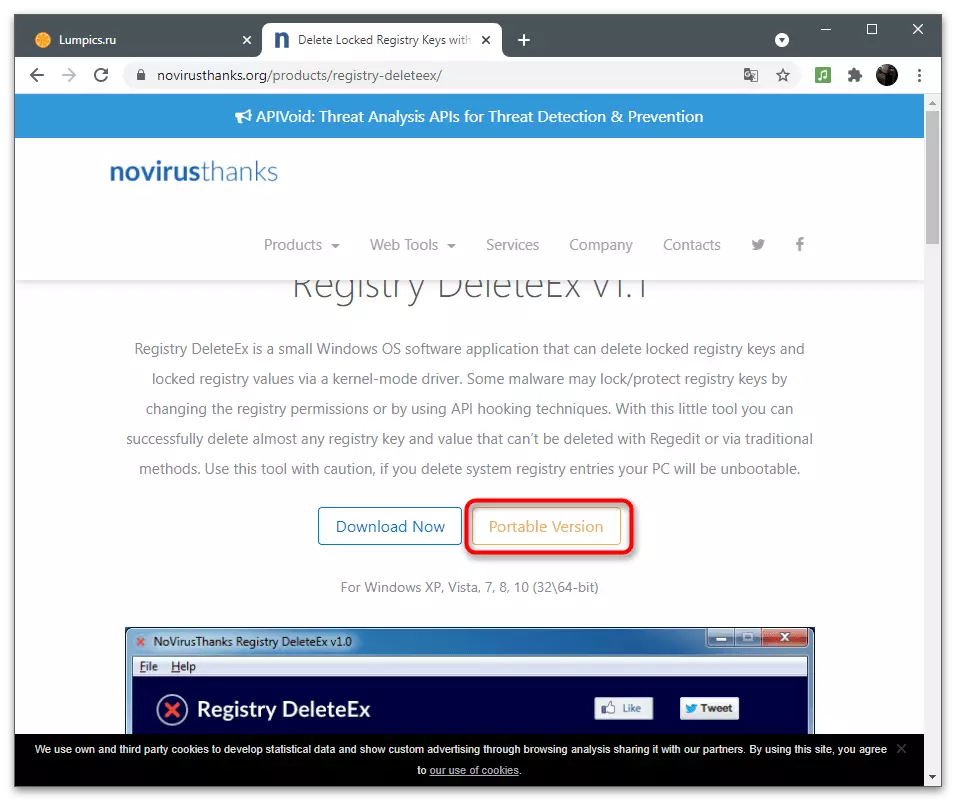
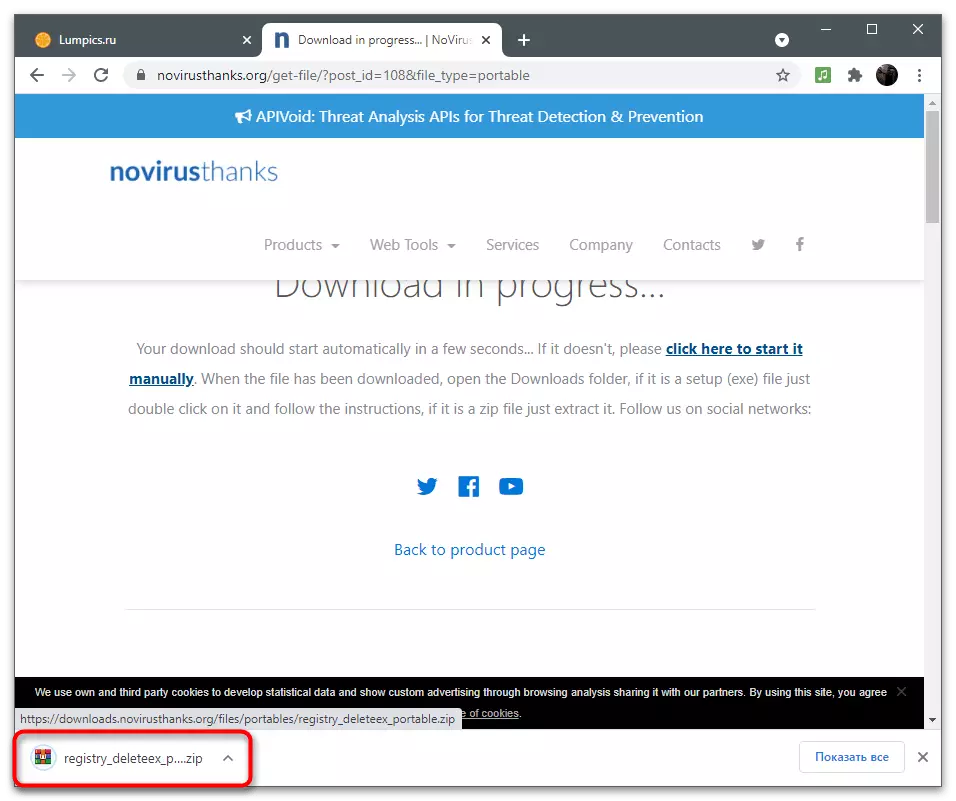
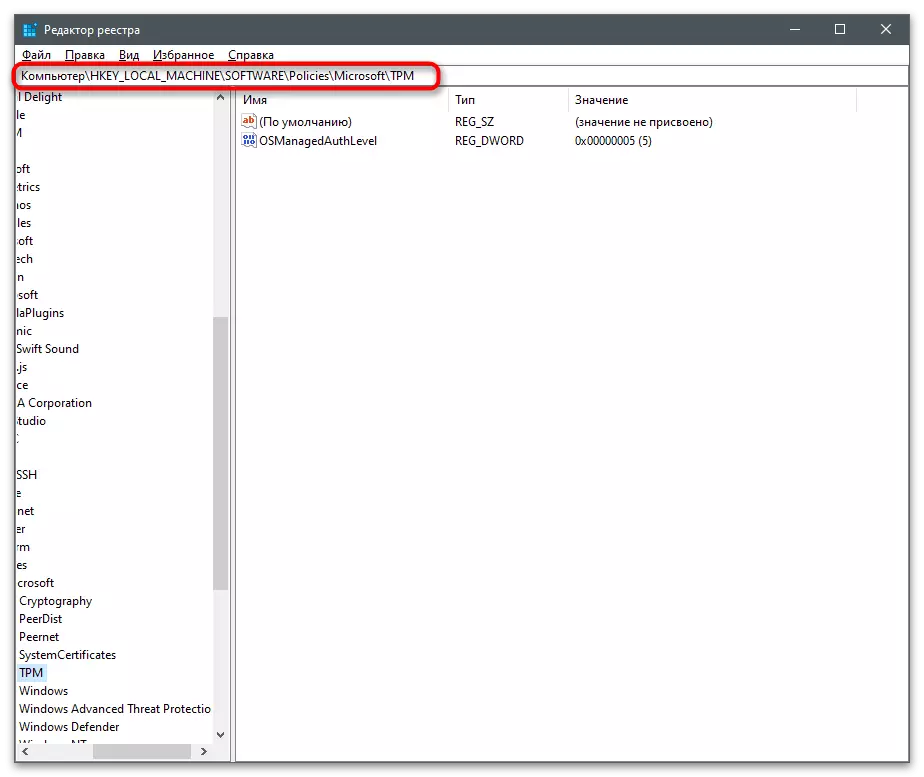
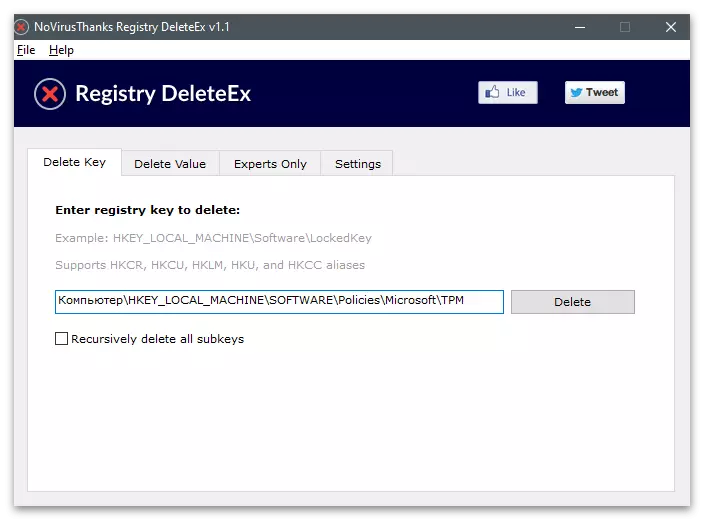
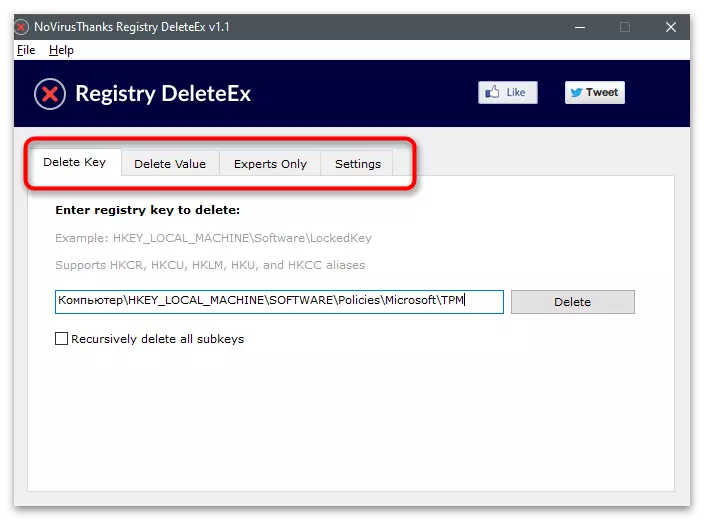
Možnost 5: Registrar Registry Manager
Registrar Registry Manager ni le grafična aplikacija za opravljanje samo enega dejanja, to je polnopravna alternativna stranka, ki vam omogoča, da delate z registrom in opravljajo približno enake operacije, vendar bolj priročno zahvaljujoč optimiziranemu vmesniku in dodatnih funkcijah.
- Ko prenesete Registrar Registry Manager, izberite brezplačno različico - Home Edition. To je dovolj, da rešite nalogo.
- Ko prvič začnete, počakajte nekaj minut in ne zaprete aktivnega okna, kot skeniranje in pretvorbo tipk.
- V zvezi z vprašanjem uvoza zaznamkov in tweaks lahko odgovorite negativno, saj ga zdaj ne potrebujemo.
- V novem oknu kliknite gumb »Home Edition« z ignoriranjem nakupa razširjene različice.
- Uporabite glavno okno, da najdete zahtevani razdelek v registru.
- Z desno tipko miške kliknite nanj in v kontekstnem meniju, ki se prikaže, izberite »Izbriši«.
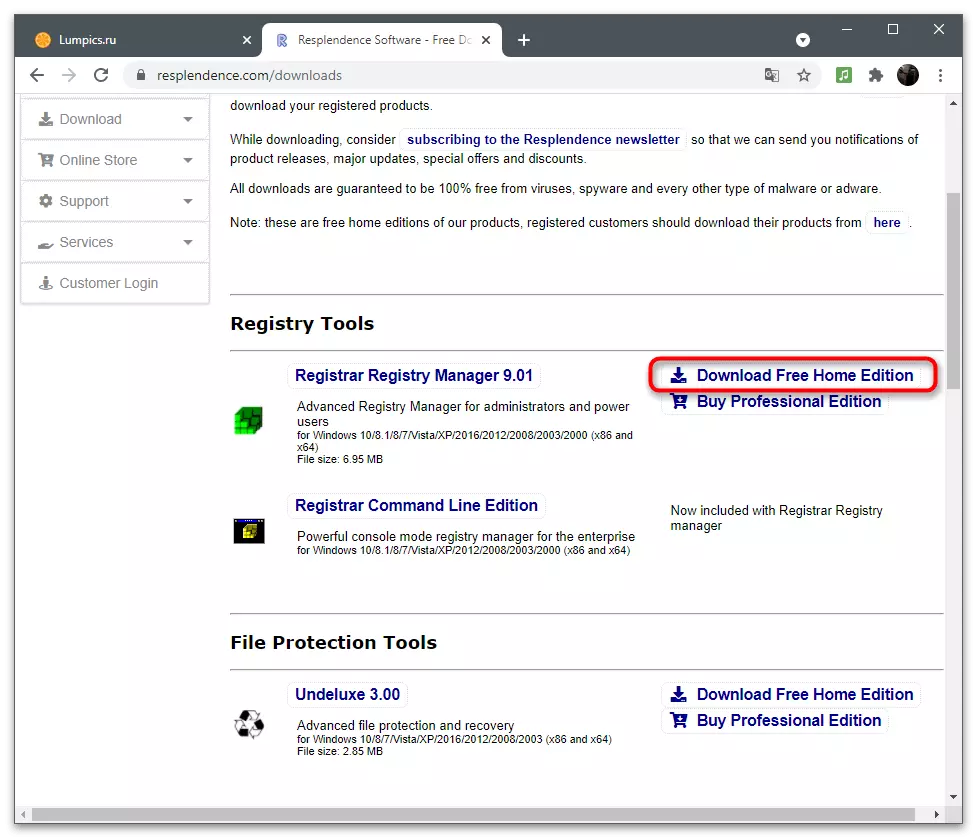
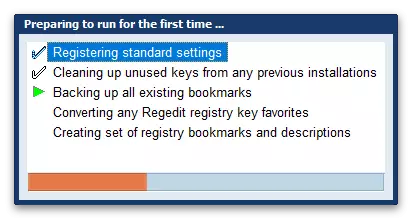
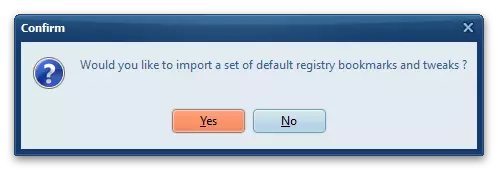

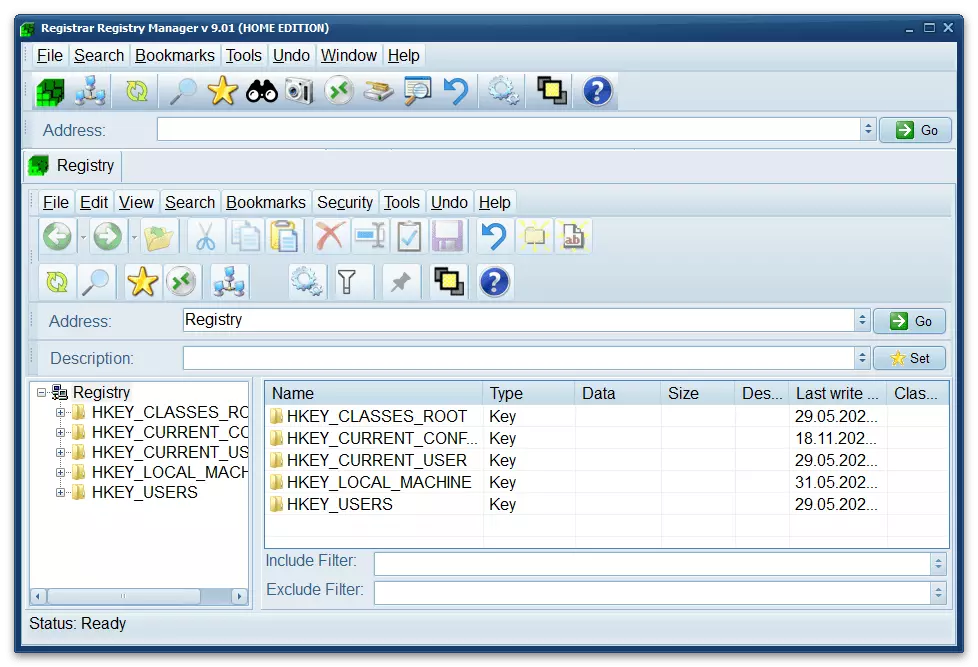
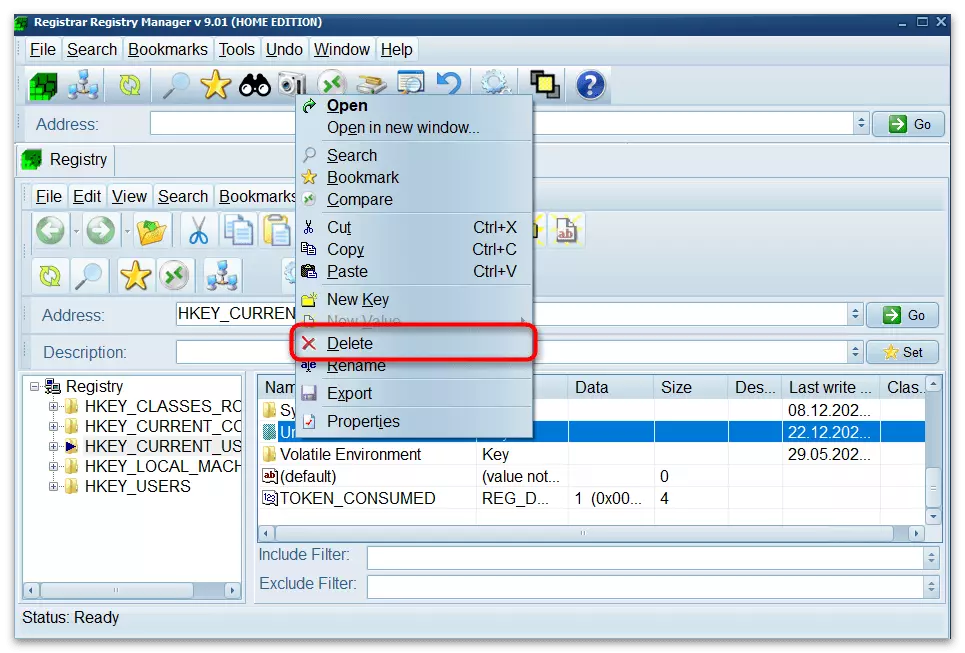
Možnost 6: Preverjanje virusov za viruse
Včasih želi uporabnik izbrisati registrski ključ, ki ga ustvari predhodno nameščen program, vendar to ne opravi zaradi nastanka različnih napak ali pomanjkanja pravic dostopa. V večini primerov se vsaj eden od prejšnjih načinov izkaže za delavce, vendar, če so neprimerni, obstaja razlog za domnevo, da je računalnik okužen z virusom, da ta program štrli, ki je posnel oddelek v registru . Boste morali prenesti vse priročne protivirusne in zagon skeniranje. Če zaznate grožnje, jih odstranite in preverite, ali je razdelek izginil iz registra ali pa je na voljo za brisanje.
Preberite več: Boj proti računalniškim virusom