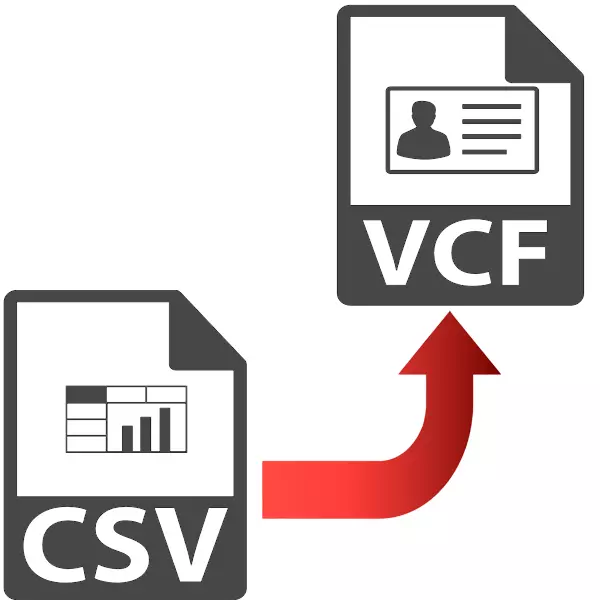
V formatu CSV so shranjeni besedilni podatki, ki so ločeni z vejicami ali podpičjem. VCard je datoteka vizitke in ima razširitev VCF. Običajno se uporablja za pošiljanje stikov med uporabniki telefona. In datoteka CSV se dobi pri izvozu informacij iz pomnilnika mobilne naprave. V luči tega, kar je bilo povedano, je pretvorba CSV v vCard nujna naloga.
Metode transformacije
Nato upoštevamo, kateri programi se CSV pretvori v vCard.
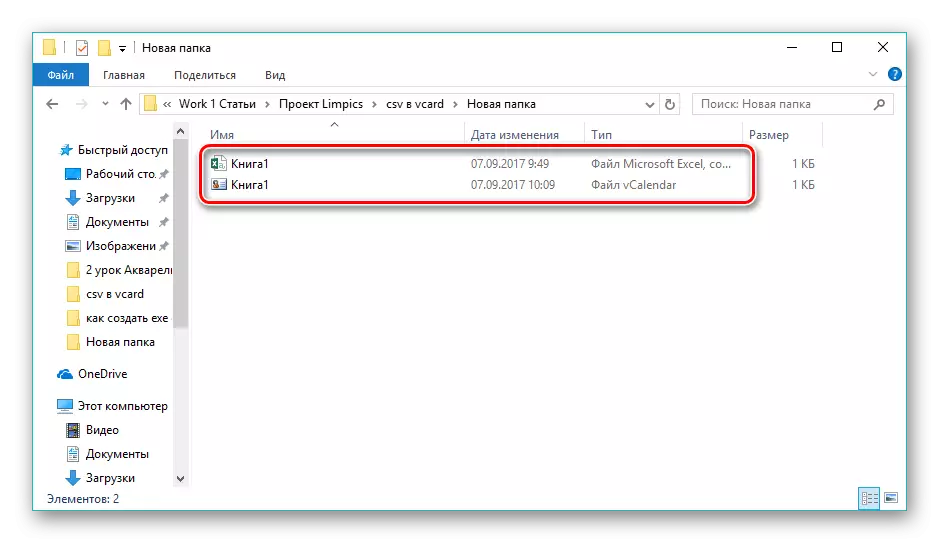
2. način: Microsoft Outlook
Microsoft Outlook je priljubljen e-poštni odjemalec, ki podpira formate CSV in vCard.
- Odprite Outlook in pojdite v meni »Datoteka«. Tukaj kliknete na "Open in izvoz", nato pa "Uvoz in izvoz".
- Kot rezultat, se odpre okno "Uvoz in Export Master", v katerem izberem "Uvoz iz drugega programa ali datoteke" in kliknite "Naprej".
- V polju »Izberi vrsto datoteke za uvoz« kažemo potrebne »vrednosti, ki jih ločujejo vejici« in kliknite »Naprej«.
- Nato kliknite gumb »Pregled«, da odprete izvorno datoteko CSV.
- Posledično se odpre "Dirigent", v katerem se premikamo v želeni imenik, dodelimo predmet in kliknemo "V redu".
- Datoteka se doda v uvozno okno, kjer je pot do nje se prikaže v določeni vrstici. Tukaj je še vedno treba določiti pravila za delo z dvojnimi stiki. Na voljo so samo tri možnosti, ko je podoben stik zaznan. V prvem bo zamenjan, bo kopija nastala v drugem in v tretjem - bo prezrta. Priporočeno vrednost pustimo, da "rešimo ustvarjanje dvojnikov" in kliknite "Naprej".
- V Outlooku izberite mapo »Imenik«, kjer je treba uvožene podatke shraniti, nato kliknite na »Naprej«.
- Prav tako je mogoče nastavite polje s pritiskom na gumb istega imena. To bo pomagalo preprečiti neskladnosti podatkov pri uvozu. Uvoz potrjujem tako, da v polje "Uvoz ... ..." in kliknite "Finish".
- Izvorna datoteka se uvaža v aplikacijo. Da bi videli vse stike, morate klikniti na piktogram v obliki ljudi na dnu vmesnika.
- Na žalost, Outlook vam omogoča, da shranite samo en stik v obliki vCard v času. Hkrati se morate še zapomniti, da se privzeti stik konzervira, ki je vnaprej označen. Po tem, pojdite na meni "Datoteka", kjer kliknemo "Shrani kot".
- Brskalnik se sproži, v katerem se premaknemo v želeni imenik, če je potrebno, predpišemo novo ime vizitke in kliknite »Shrani«.
- Na ta proces pretvorbe se konča. Dostop do pretvorjenega datoteke lahko dostopate z Explorerjem Windows.
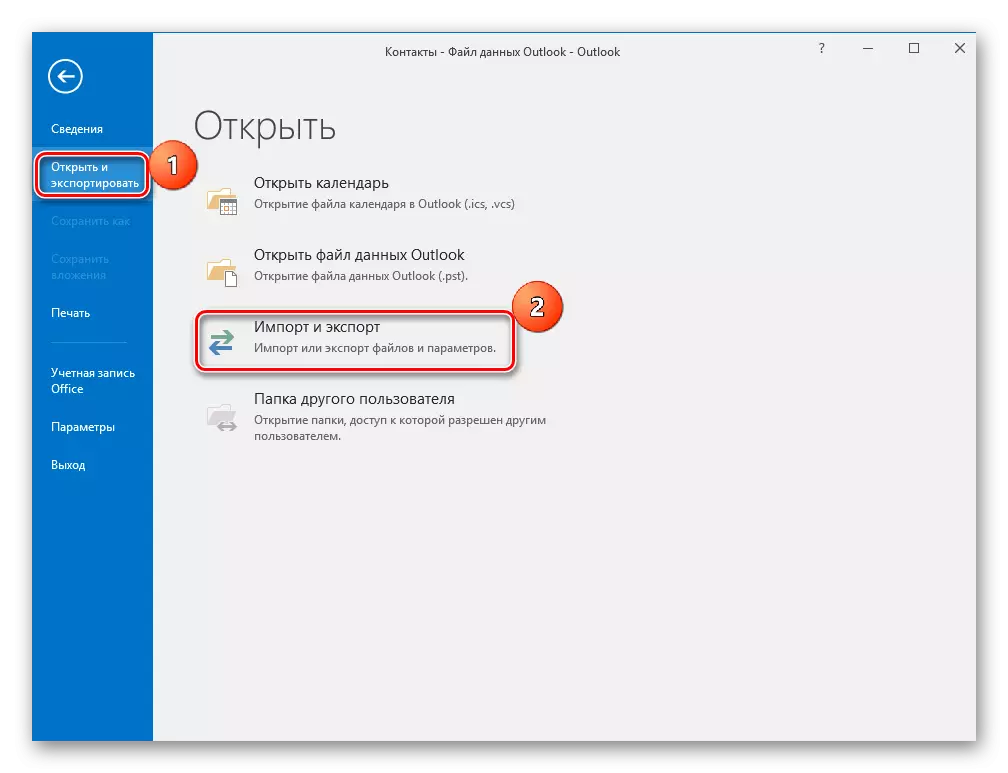
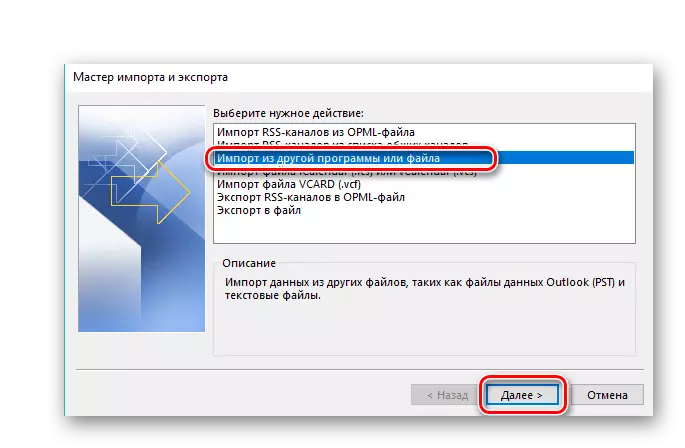
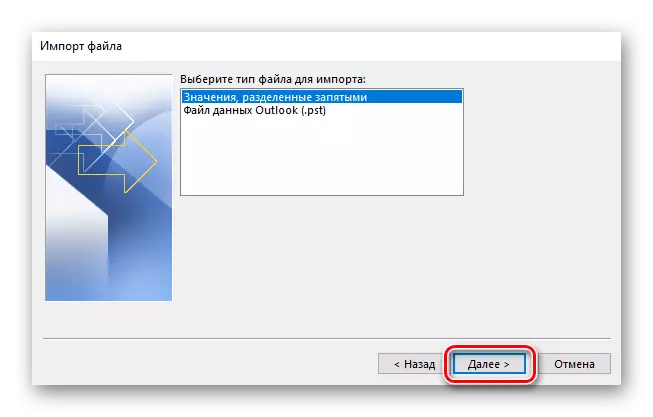
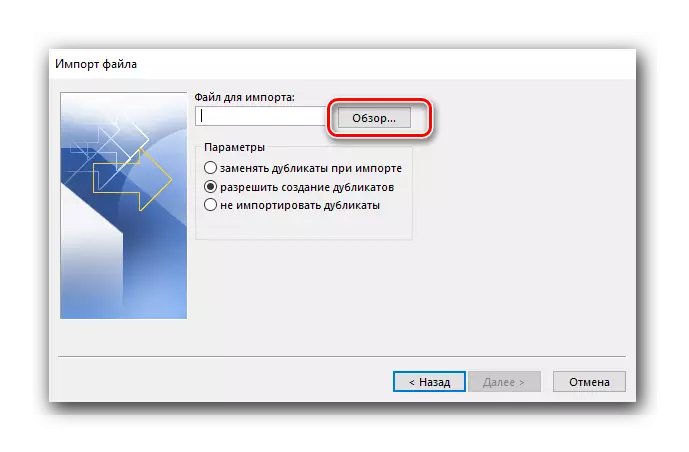
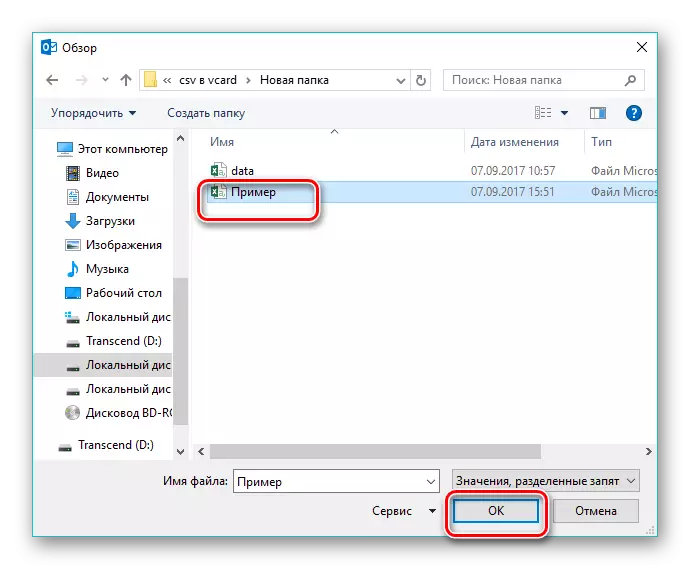
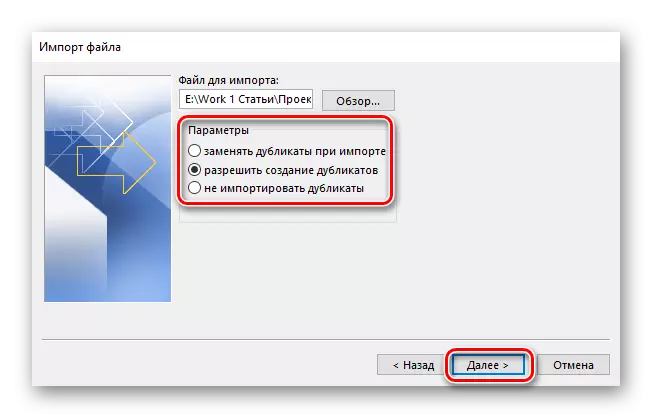
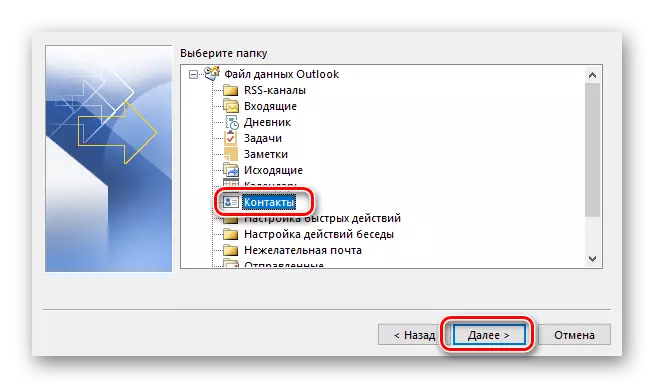
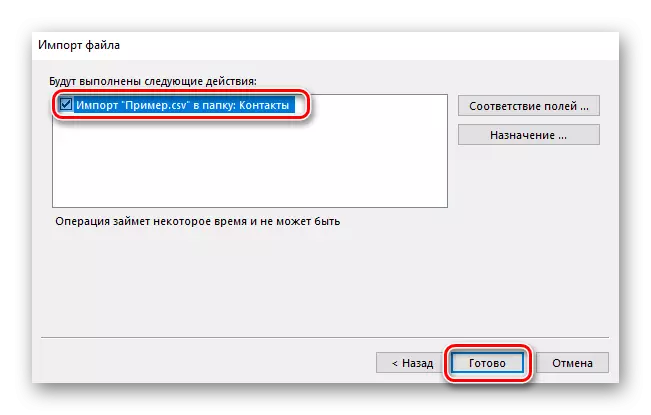
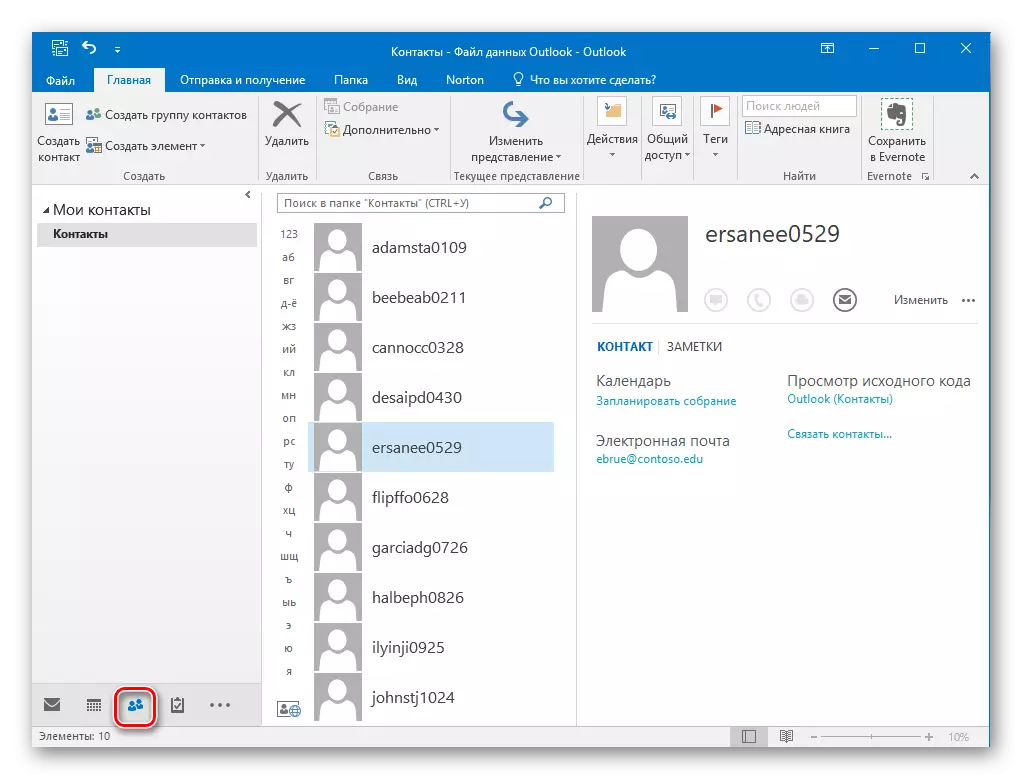
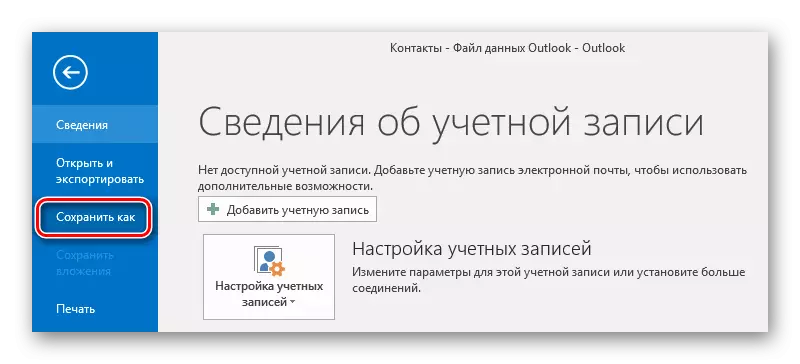
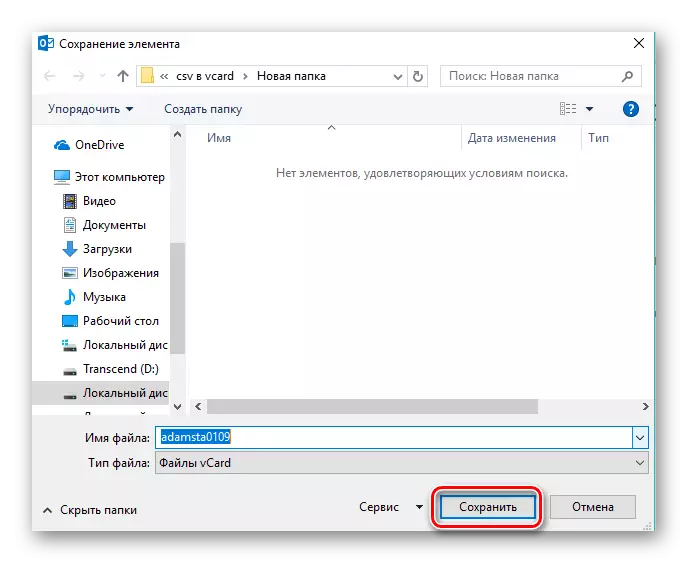
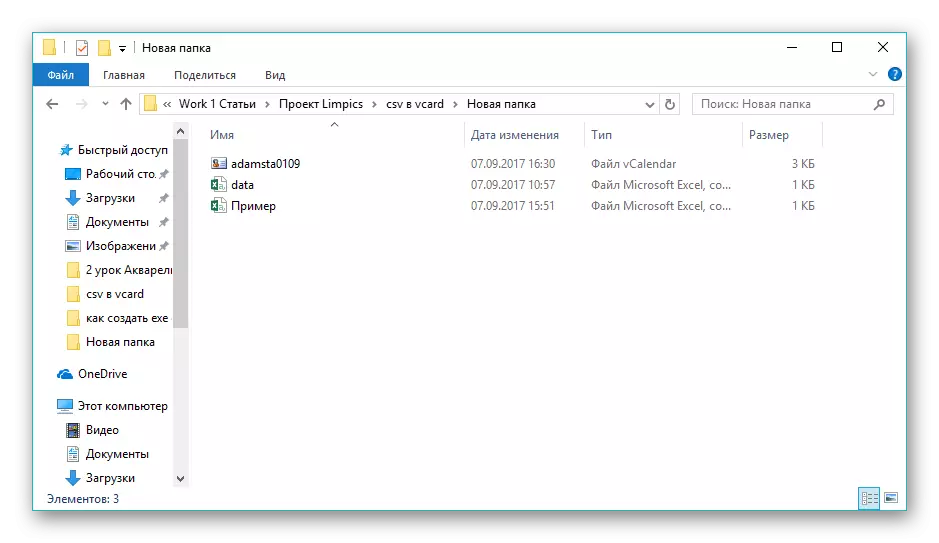
Tako se lahko sklene, da oba pregledanih programov spopadata z nalogo CSV pretvorbe v vCard. Hkrati se v CSV do vCard izvaja najprimernejši postopek, katerega kljub angleškim vmesnikom je vmesnik preprost in intuitiven. Microsoft Outlook zagotavlja širšo funkcionalnost obdelave in uvoz CSV datotek, vendar tudi shranjevanje v vCard format se izvede samo z enim kontaktom.
