
Na žalost zobje na fotografiji ne izgledajo vedno bele, zato morajo bhati z grafičnimi uredniki. Opravite takšno delovanje v strokovni programski rešitvi Tip Adobe Photoshop je enostaven, vendar je daleč od vsakega računalnika, ampak razumeti obilo funkcij in vmesnik za običajni uporabnik je lahko težak.
Značilnosti dela z grafičnimi spletnimi uredniki
To je vredno razumeti, da je beljenje zob na fotografiji v brezplačnih spletnih urednikov je lahko težka poklic, saj je funkcionalnost slednje zelo omejena, ki preprečuje visoko kakovostno obdelavo. Zaželeno je, da je prvotna fotografija narejena v dobri kakovosti, sicer pa ni dejstvo, da boste lahko belile zobe tudi v strokovnih urednikih.Metoda 1: Photoshop Online
To je eden izmed najbolj naprednih spletnih urednikov, ki temelji na priljubljenem Adobe Photoshopu. Vendar pa so le osnovne funkcije in upravljanje ostali iz izvirnika, zato je skoraj nemogoče narediti profesionalno obdelavo na ravni. Spremembe v vmesniku so nepomembne, zahvaljujoč kateremu bodo tisti, ki so že delali v Photoshopu, dobro navigali v tem urejevalcu. Uporaba orodij za izbiro in korekcijo barv vam bo omogočila beljenje zob, vendar se ne dotaknete v preostanek fotografije.
Celotna funkcionalnost je popolnoma brezplačna, vam ni treba registrirati na spletnem mestu. Če delate z velikimi datotekami in / ali z nestabilno internetno povezavo, se pripravite na dejstvo, da lahko urednik začne buggy.
Pojdi na Photoshop Online
Navodila za beljenje zob v Photoshopu Online izgleda takole:
- Ko greste na spletno mesto z urejevalnikom, se bo okno odprlo z izbiro možnosti za prenos / oblikovanje novega dokumenta. Če kliknete na »Prenos fotografije iz računalnika«, lahko odprete fotografije iz računalnika za nadaljnjo obdelavo. Delate lahko tudi s fotografijami iz omrežja - za to morate dati povezavo z njimi z odprtim elementom URL-jev.
- Če ste izbrali »nalaganje fotografij iz računalnika«, boste morali podati pot do fotografije z Windows Explorerjem.
- Po nalaganju slike je priporočljivo, da svoje zobe pripeljete nekoliko bližje udobju nadaljnjega dela. Stopnja približevanja za vsako podobo je posamezna. V nekaterih primerih ni potrebno. Za pristop k uporabi Magnaja orodja, ki se nahaja na levem podoknu.
- Bodite pozorni na okno s plasti, ki se imenujejo "plasti". Je na desni strani zaslona. Privzeto je s fotografijo samo ena plast. Podvojite s kombinacijo tipk CTRL + J. Priporočljivo je za vse ostalo, priporočljivo je, da porabite za to dvojno, zato si oglejte, da je poudarjeno v modri barvi.
- Zdaj morate poudariti zobe. Za to je običajno priročno za uporabo orodja "Magic Wand". Torej, da je slučajno ujel preveč bele kožne usode, je priporočena vrednost "toleranca", ki je na vrhu okna, postavite 15-25. Ta vrednost je odgovorna za izbor slikovnih pik s podobnimi odtenki, in višje, večje dele fotografije, kjer je prisoten eden ali drugačen način.
- Označite zobje "Magic Wand". Če prvič, ko ni bilo popolnoma izprašenega, nato ozdravite tipko Shift in kliknite na ta del, ki ga želite dodeliti dodatno. Če poškodujete ustnice ali kožo, nato pritrdite Ctrl in kliknite na spletno mesto, ki je bilo poudarjeno po naključju. Poleg tega lahko uporabite kombinacijo Ctrl + Z, da prekličete zadnje dejanje.
- Zdaj lahko nadaljujete z razjasnitvijo zob. V ta namen premaknite kazalec na element "popravek", ki je na vrhu. Iz tega bi morali izpustiti meni, kjer morate iti na "Barvni ton / nasičenost".
- Samo trije tekače. Da bi dosegli pojasnilo, je "Color Tone" Runner priporoča, da naredite malo več (v območju 5-15 je običajno dovolj). Parameter »nasičenost« je spodaj (približno -50 elementov), vendar ga ne poskušate pretiravati, sicer bodo vaši zobje preveč nenaravne bele. Poleg tega je treba povečati "raven svetlobe" (znotraj 10).
- Po končanem nastavitvah uporabite spremembe z gumbom "da".
- Če želite ohraniti spremembe, premaknite kazalec na datoteko "Datoteka" in nato kliknite "Shrani".
- Po tem se bo pojavilo okno, kjer mora uporabnik določiti različne parametre za shranjevanje slike, in sicer, dajte mu ime, izberite obliko datoteke, konfigurirajte kakovost prek drsnika.
- Po izvedbi vseh manipulacij v oknu Shrani, kliknite »Da.« Po tem se bo urejena slika zagnala na računalniku.





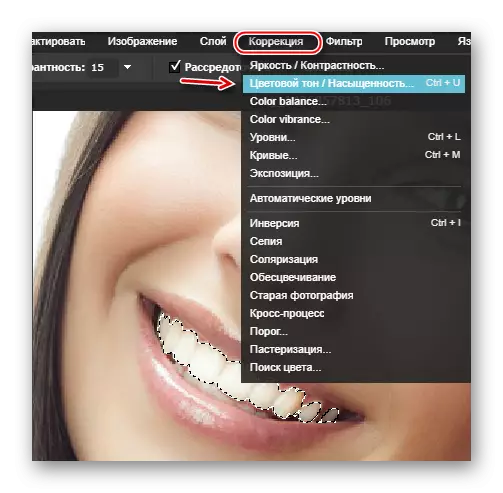
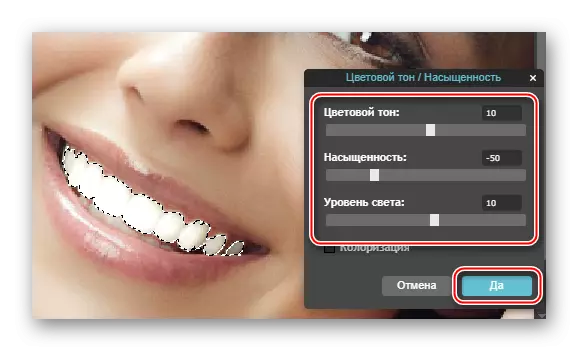

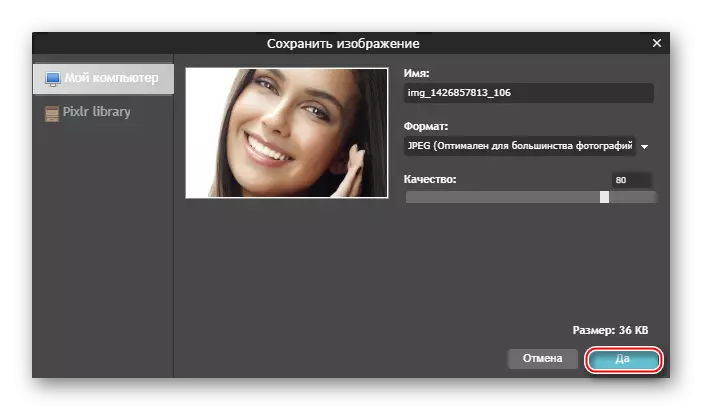
2. način: makeup.pho.to
S tem vir lahko naredite beljenje in retuširanje obrazov le nekaj klikov. Glavna značilnost storitve je nevrallet, ki obdeluje fotografijo skoraj brez udeležbe uporabnikov. Vendar pa obstaja ena velika pomanjkljivost v tem - nekatere fotografije, še posebej streljanje v slabe kakovosti, se lahko obdelujejo slabo, tako da ta stran ne bo ustrezala vsega.
Pojdi na Makeup.pho.to.
Navodilo o njegovi uporabi izgleda takole:
- Na glavni službi kliknite gumb Start Retuuch.
- Vprašali boste: Izberite fotografijo iz računalnika, prenesite s strani na Facebooku ali pa si oglejte primer storitve na treh fotografijah kot vzorec. Izberete lahko možnost, da vam ustreza.
- Ko izberete možnost »Download iz računalnika«, se odpre okno za izbiro fotografij.
- Po izbiri slike na osebnem računalniku, bo storitev takoj izdelal naslednje manipulacije z njo - bo to retuširanje, odstraniti bleščanje, bo razbilo gube, naredi majhno ličila v očeh, beljenje zob, bo izvedel tako -aloviran "glamurozen učinek".
- Če niste zadovoljni z učinki učinkov, potem v levem podoknu lahko onemogočite nekatere od njih in / ali omogočite »barvni popravek«. To storite, samo odstranite / preverite klopi nasproti potrebnih elementov in kliknite na "Uporabi".
- Za primerjavo rezultata pred in pozneje pritisnite in držite gumb "Original" na vrhu zaslona.
- Če želite fotografijo shraniti, kliknite povezavo »Shrani in delite«, ki na dnu delovnega prostora.
- Izberite možnost, da shranite na desni strani. Če želite fotografijo shraniti na računalnik, kliknite »Prenesi«.




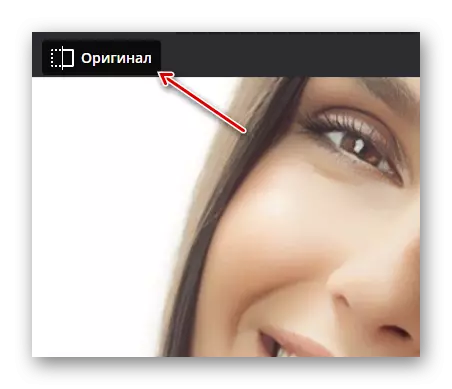


Metoda 3: Avatan
Avatan je storitev, ki omogoča korekcijo obraza, vključno z beljenje zob in zob. Z njim lahko dodate različne dodatne elemente, kot so napisi, emoticons itd. Urejevalnik je popolnoma brezplačen, in vam ni treba registrirati za prenos fotografij. Vendar pa se ne razlikuje po natančnosti in kakovosti, zato se lahko obdelava nekaterih slik izkaže, da ni zelo dobra.
Navodila za beljenje zob v Avaranju izgleda takole:
- Takoj, ko se znajdete na glavni strani spletnega mesta, potem položite miško na gumb »Uredi« ali »Retuuch«. Ni posebne razlike. Spodaj se lahko pomaknete navzdol, da boste bolje seznanili s storitvijo.
- Ko se držite na "Uredi" / "Retuuch" blok "Izberite fotografijo za retuširanje". Izberite najbolj optimalno možnost prenosa za sebe - "Računalnik" ali Facebook / VK foto albumi.
- V prvem primeru se okno začne, kjer želite izbrati fotografijo za nadaljnje urejanje.
- Nalaganje fotografije bo trajalo nekaj časa (odvisno od hitrosti povezave in teže slike). Na strani urednika kliknite zavihek Retuuch, nato pa v levem podoknu, se pomaknite na najvišji seznam spodaj. Poiščite zavihek »Ust«, tam izberite orodje za beljenje zob.
- Konfigurirajte "velikost krtače" in "prehodov" parametrov, če menite, da privzete vrednosti niso primerne za vas.
- Preživite krtačo na zobeh. Poskusi, da ne pridemo na ustnice in kožo.
- Ko je obdelava končana, uporabite gumb Shrani, ki je na vrhu delovnega prostora.
- Prenesel se boste na okno za ohranjanje nastavitev. Tukaj lahko prilagodite kakovost končnega rezultata, izberite obliko datoteke in registrirajte ime.
- Po izvedbi vseh manipulacij s parametri Shrani, kliknite »Shrani«.






Glejte tudi: Kako beljenje zob v Photoshopu
Lahko naredite beljenje zob v različnih spletnih urednikov, vendar žal ni vedno mogoče opraviti kvalitativno zaradi pomanjkanja določenega funkcionalnega, ki ga najdemo v profesionalni programski opremi.
