
Flash Video (FLV) je oblika, ki je bila izdelana posebej za prenos video datotek na internetu. Kljub temu, da se postopoma nadomesti s HTML5, je še vedno kar nekaj spletnih virov, ki jih uporablja. Po drugi strani pa MP4 je multimedijska posoda, ki je zelo priljubljena med uporabniki računalnikov in mobilnimi napravami zaradi sprejemljive ravni kakovosti valja med majhnostjo. Hkrati ta razširitev podpira HTML5. Na podlagi tega lahko rečemo, da je pretvorba FLV v MP4 priljubljena naloga.
Metode transformacije
Trenutno obstajajo spletne storitve, tako specializirana programska oprema, ki je primerna za reševanje te naloge. Razmislite o nadaljnjih programih.
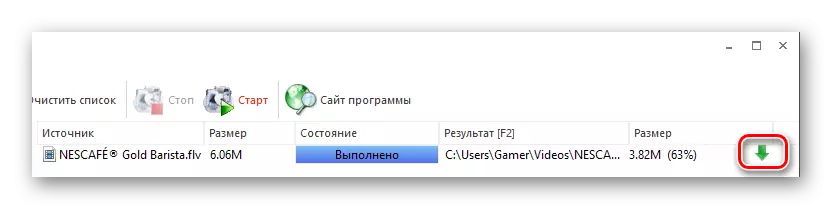
Metoda 2: Pretvornik videoposnetkov FreeMake
FreeMake Video Converter je priljubljen pretvornik in podpira številne formate, vključno s tistimi, ki se obravnavajo.
- Po zagonu programa kliknite gumb »Video«, da uvozite datoteko FLV.
- Poleg tega obstaja alternativna različica tega ukrepa. Če želite to narediti, pojdite na meni »Datoteka« in izberite »Dodaj video«.
- V "Explorer" se premaknemo v želeno mapo, označujemo video in pritisnite "Open".
- Datoteka se uvozi v aplikacijo, nato izberite izhodno razširitev s klikom na "v MP4".
- Če želite urediti video, kliknite gumb z vzorcem škarij.
- Okno se začne, kjer je možno reproducirati valj, obrezovanje dodatnih okvirjev ali ga obrnite na vse, kar je narejeno na ustreznih poljih.
- Ko kliknete na gumb "MP4", se prikažejo parametre pretvorbe v jeziku MP4. Tukaj kliknemo na pravokotnik v polju »Profil«.
- Zdi se seznam dokončanih profilov, iz katerega izberete privzeto možnost - "Originalni parametri".
- Nato določimo zadnjo mapo, za katero kliknem na ikono meritev v polju »Shrani B«.
- Odpre se brskalnik, kjer se premaknemo v želeni imenik in kliknete »Shrani«.
- Nato zaženite pretvorbo s klikom na gumb "Pretvorba". Možno je tudi izbrati 1 prehod ali 2 prehod. V prvem primeru se postopek hitro dogaja, v drugem pa se počasi, vendar se na koncu izkaže boljši rezultat.
- Postopek pretvorbe poteka, v katerem so na voljo možnosti za začasne ali polne postaje. V ločenem območju so prikazani video atributi.
- Po zaključku je naslov okna prikaže stanje "pretvorbe pretvorbe". Možno je tudi odpreti imenik s pretvorjenim videom, s klikom na napis "Prikaži v mapi".


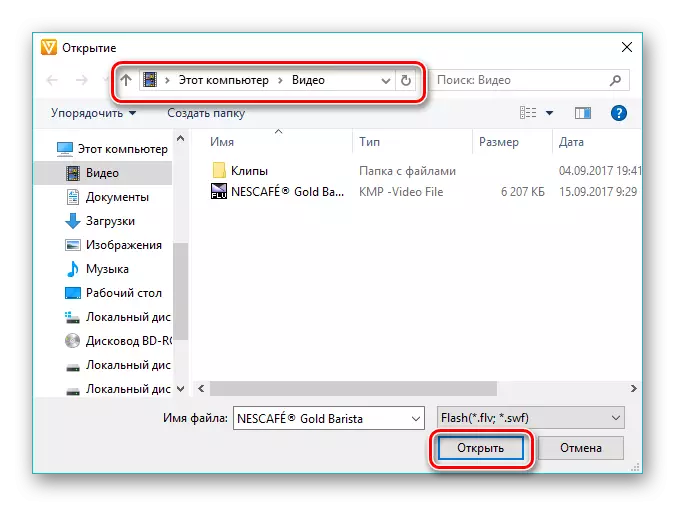
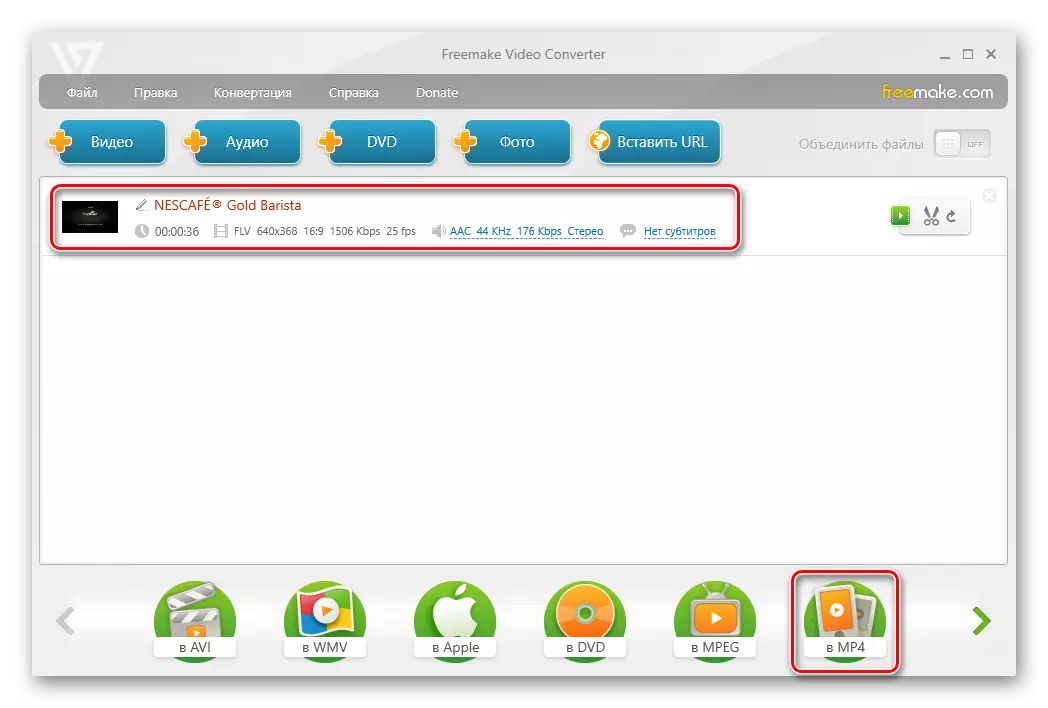

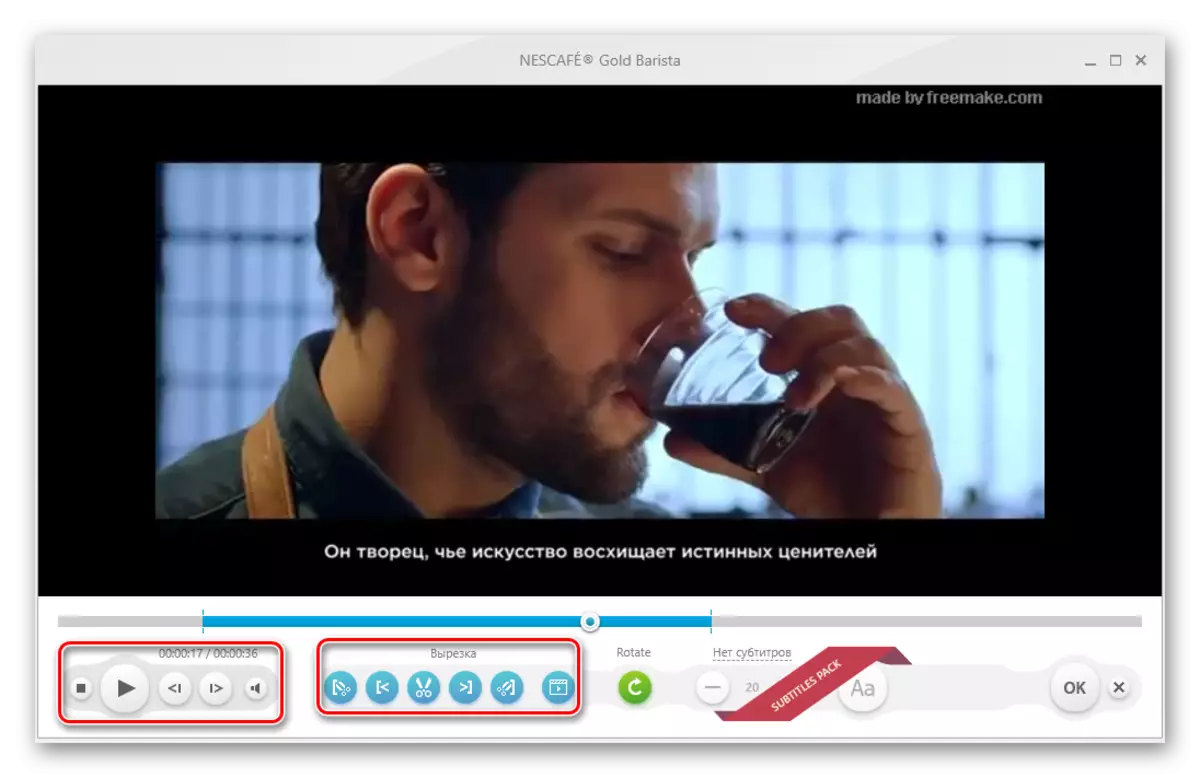
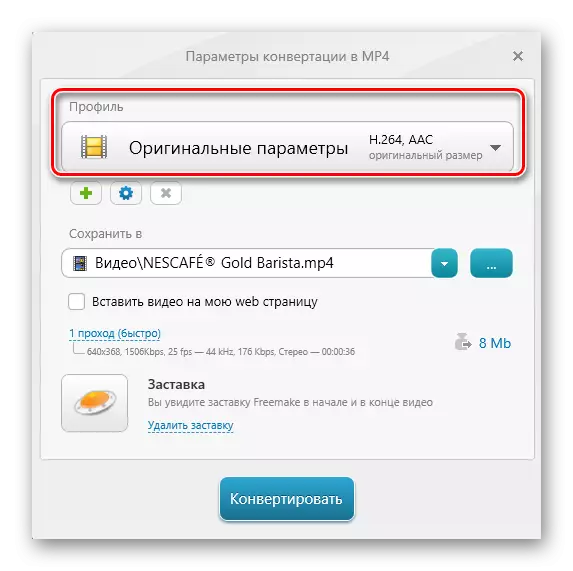



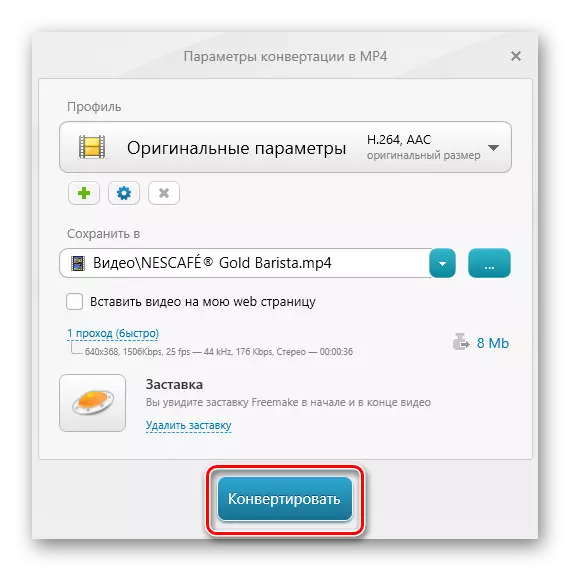

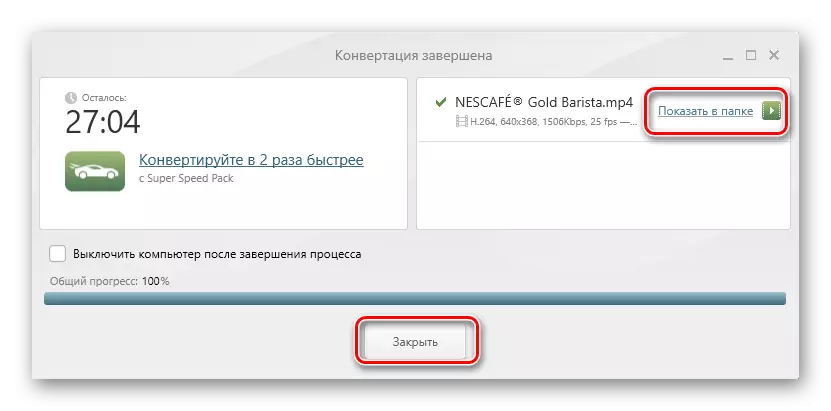
Metoda 3: Video pretvornik MOVAVI
Kot sledi, razmislite o video pretvorniku Movavi, ki je upravičeno eden najboljših predstavnikov njenega segmenta.
- Run Musavi Video Converter, kliknite »Dodaj datoteke«, nato pa na seznamu "Dodaj video" seznam.
- V oknu Explorer najdemo imenik s FLV datoteko, to navedemo in kliknemo na "Open".
- Prav tako je mogoče uporabiti načelo "povleci in spuščanja" tako, da povlečete izvorni objekt iz mape neposredno na območje vmesnika.
- Datoteka se doda v program, kjer se niz pojavi s svojim imenom. Nato določimo izhodni format s klikom na ikono "MP4".
- Posledica tega je, da se napis v "izhodnem formatu" spremeni v "MP4". Če želite spremeniti svoje parametre, pritisnite ikono v obliki prestave.
- V oknu, ki se odpre, zlasti v zavihku »Video«, morate definirati dva parametra. Ta kodek in velikost okvirja. Tu pustimo priporočene vrednosti, medtem ko lahko eksperimentirate z drugo, nastavitev poljubne vrednosti vrednosti okvirja.
- V zavihku »Audio« pustite tudi vse privzeto.
- Odločeni smo z lokacijo, kjer bo rezultat shranjen. Če želite to narediti, kliknite ikono kot mapo v polju »Ohranjanje map«.
- V Explorerju nadaljujte do želene lokacije in kliknite »Izbira mape«.
- Nato se obrnemo, da uredimo valj, tako da kliknete na »Uredi« v video niz. Vendar pa je ta korak lahko preskočen.
- V oknu Urejanje, poglejte možnosti, Izboljšanje kakovosti slike in obrezovanje valja je na voljo. Vsak parameter je opremljen s podrobnim navodilom, ki se prikaže na desni strani. V primeru napake se videoposnetek lahko vrne v prvotno stanje s klikom na "Reset". Na koncu kliknite Dokončaj.
- Kliknite na "Start", s čimer se izvaja pretvorba. Če so videoposnetki nekoliko, jih je mogoče kombinirati, postavite oznako na "Connect".
- Postopek pretvorbe je v teku, katerega trenutno stanje se prikaže kot trak.
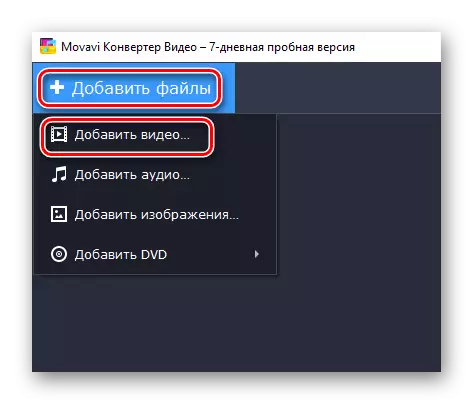
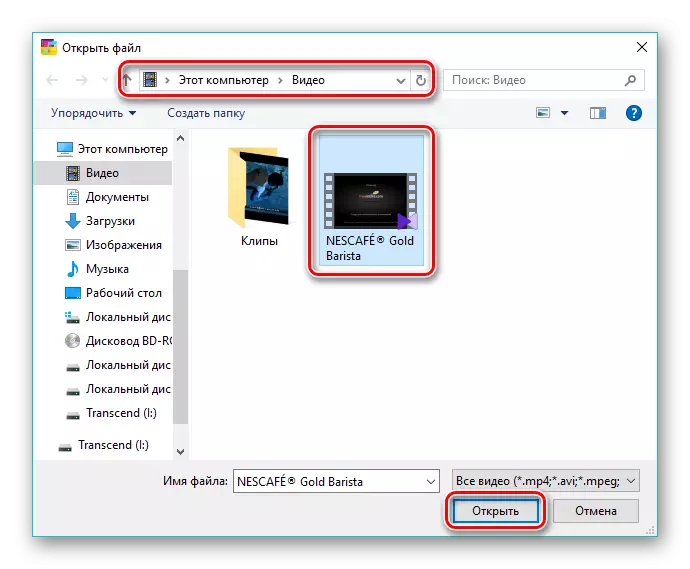

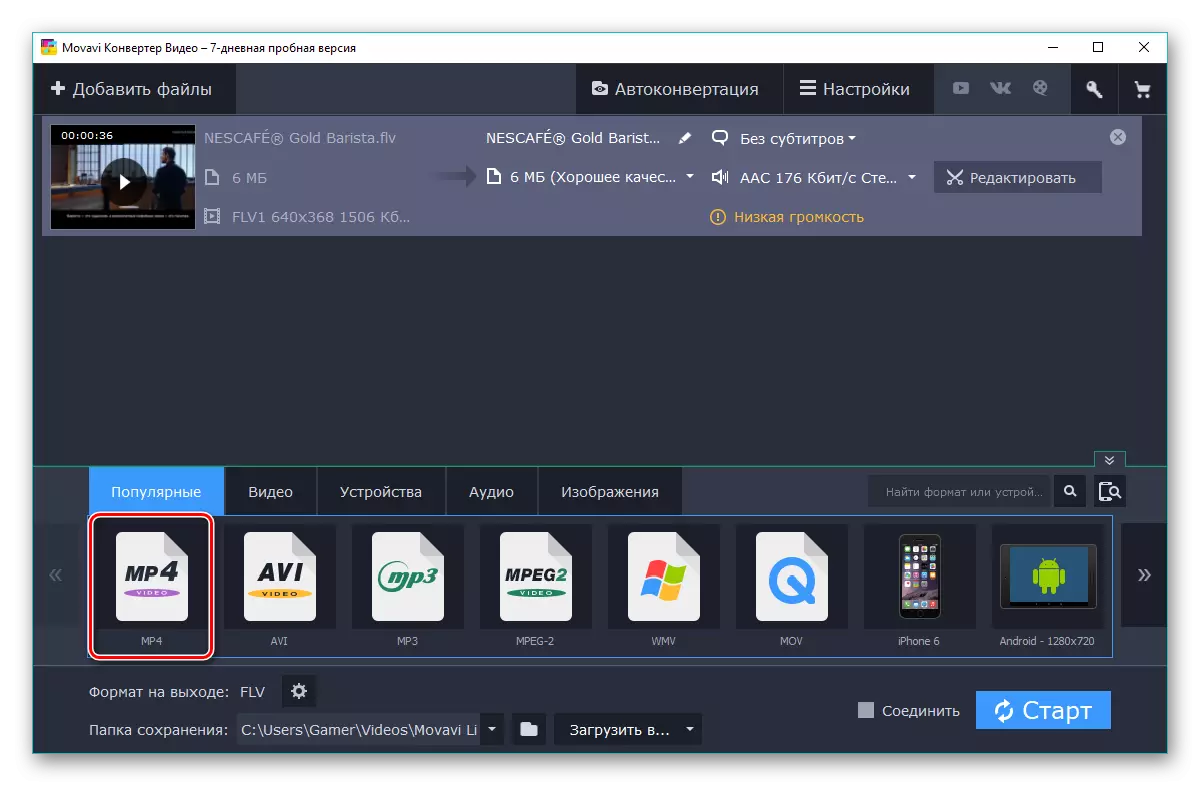








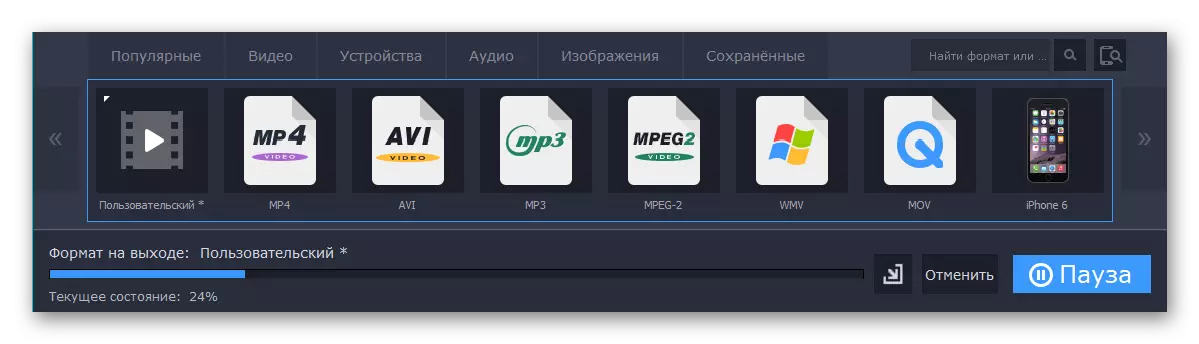
Prednost te metode je, da se preobrazba izvede hitro.
Metoda 4: Xilisoft Video Converter
Najnovejši v pregledu je video pretvornik Xilisoft, ki ima preprost vmesnik.
- Zaženemo programsko opremo, da dodate valj s klikom "Dodaj video". Druga možnost je, da z desnim gumbom miške kliknete na belem vmesniku in izberite element z istim imenom.
- V vsakem primeru se odpre brskalnik, v katerem najdemo želeno datoteko, jo izberite in kliknite »Odpri«.
- Odprta datoteka je prikazana kot niz. Kliknite na polje z napisom "HD-iPhone".
- Odpre se okno "Pretvorba v", kjer pritisnete "Splošni videoposnetki". V zavihku Razvit, izberite format "H264 / MP4 video-SD (480p)", hkrati pa lahko izberete druge vrednosti resolucije, na primer "720" ali "1080". Če želite določiti končno mapo, kliknite »Prebrskaj«.
- V oknu, ki se odpre, se premaknemo v vnaprej določeno mapo in jo potrdite s pritiskom na "izbiro map".
- Izpolnite nastavitev s klikom na V redu.
- Pretvorba se začne s klikom na "Pretvorba".
- Trenutni napredek je prikazan kot odstotek, vendar tukaj, v nasprotju s programi, obravnavanimi zgoraj, ni gumba PAUSE.
- Po končanem pretvorbi lahko odprete končni imenik ali odstranite rezultat iz računalnika s klikom na ustrezne ikone kot mapo ali košaro.
- Do operacijskega programa Windows Explorer lahko dostopate do rezultatov pretvorbe.

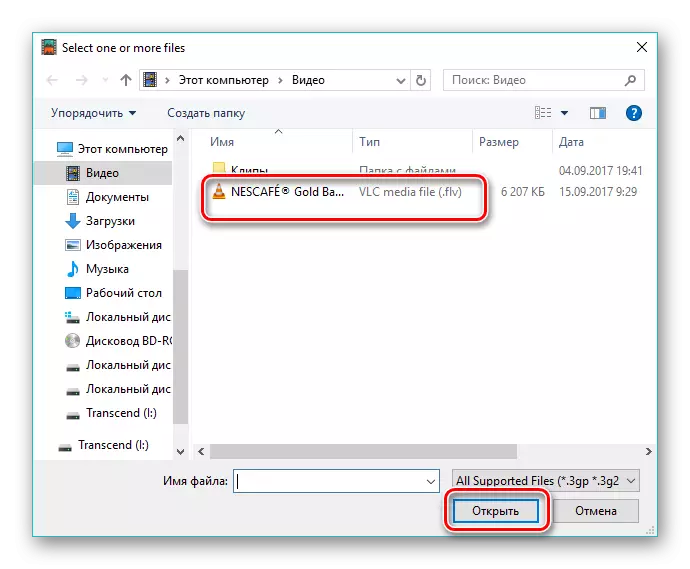


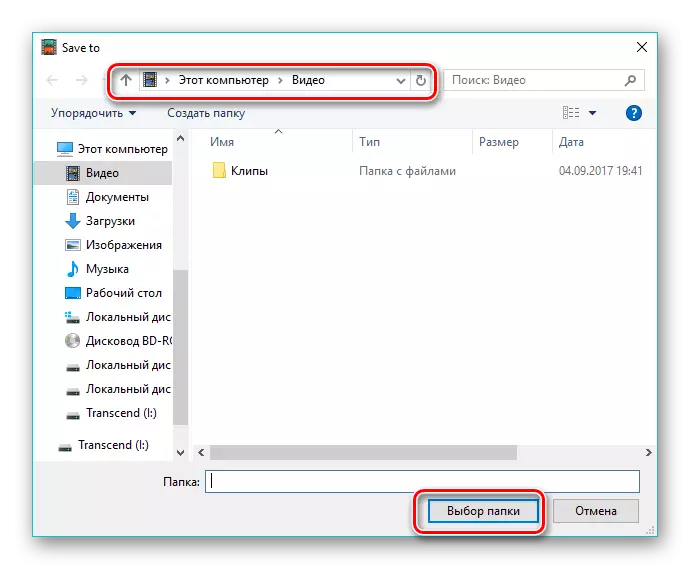




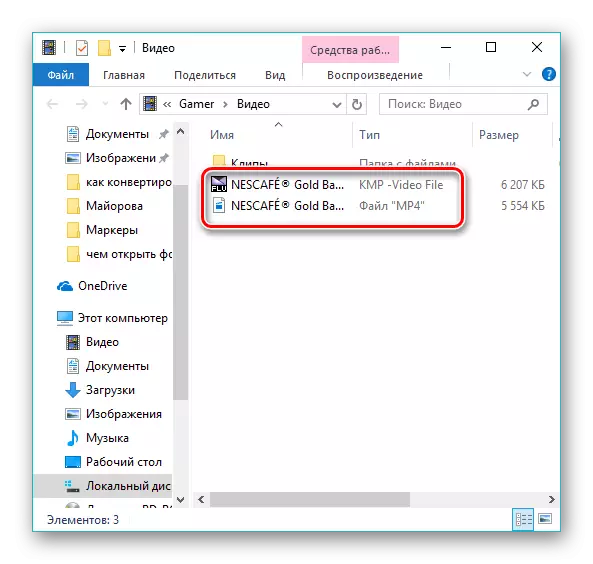
Vsi programi iz našega pregleda odločijo o tej nalogi. V luči najnovejših sprememb v zagotavljanju brezplačne licence za video pretvornik Video Freeckeake, ki je dobavljen, da dodate ohranjevalnik zaslona v končnem videu, najbolj optimalna izbira je tovarna formata. Hkrati, Movavi Video Converter izvede hitreje od vseh udeležencev v zvezi s pregledom, zlasti zaradi izboljšanega algoritma interakcij z več-jedrnimi procesorji.
