
Metoda 1: Canva
Spletna storitev, ki zagotavljajo veliko možnosti za ustvarjanje edinstvenih modelov različnih tem in orientacije, katerega orodja je urejevalnik fotografij. Uporaba ga lahko izrežete obraz na sliki, ta operacija pa bo izvedena v popolnoma avtomatskem načinu. Res je, da bo to zahtevalo sodno naročnino, navedbo podatkov o plačilu.
- Odprite spletno mesto na zgoraj navedeni povezavi. Začetek dela, je treba "registrirati".
- Izberite želeno možnost vnosa in določite podatke, ki jih potrebujete.

Uporabili bomo Googlov račun.
- Najprej kliknite gumb »Ustvari Design«,

In nato "Urejanje fotografij" v meniju, ki se prikaže.
- Uporaba sistema "Dirigent", odprt v ločenem oknu, pojdite na sliko slik, iz katere želite izrezati obraz, izberite in kliknite Odpri.
- Takoj, ko se datoteka naloži v Canva storitev, lahko nadaljujete s svojo spremembo. Če želite to narediti, kliknite »Uredi fotografije«.
- Označite sliko z enim klikom in pojdite na zavihek »Učinki«.
- Izberite orodje »Odstranjevanje«, ki se je pojavilo na stranski plošči.
- Naredite poskusno naročanje spletne storitve. Za to:
- Kliknite »Poskusite brezplačno 30 dni«.
- Odločite se o možnosti plačila - "za eno leto" ali "mesečno" (po možnosti) in nadaljujte "Naprej";
- Izberite "Način plačila" - "Zemljevid" ali "PayPal" - in navedite ustrezne podatke, po katerih lahko "dobite poskusno različico".

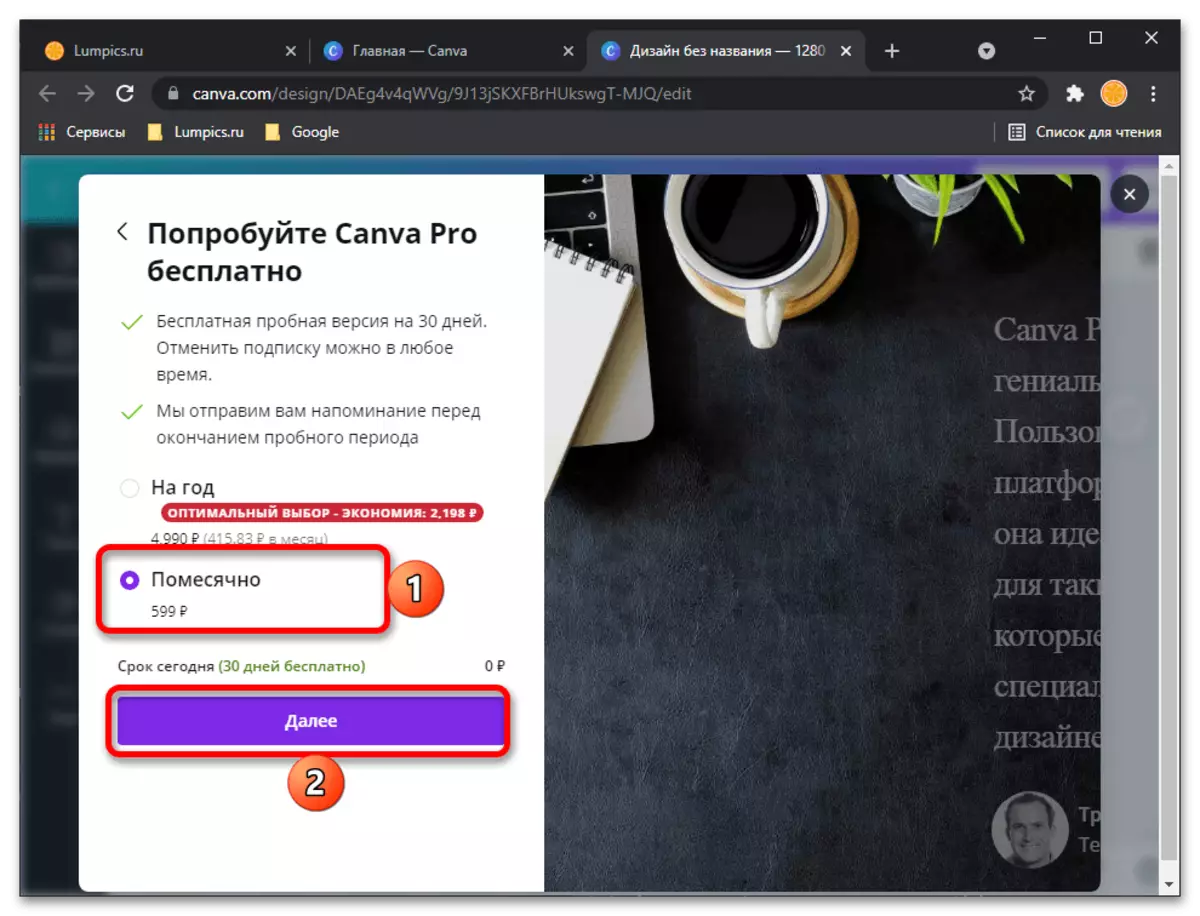

Opomba! Pri naročniku s platnom, vezanim na plačilo, majhno količino konice, vendar se bo skoraj takoj vrnila.
- Ker je storitev zasnovana ne samo za sebe, ampak tudi za timsko delo, vključno z velikimi podjetji, bo po registraciji poskusne različice pozvana, da določi dodatne informacije
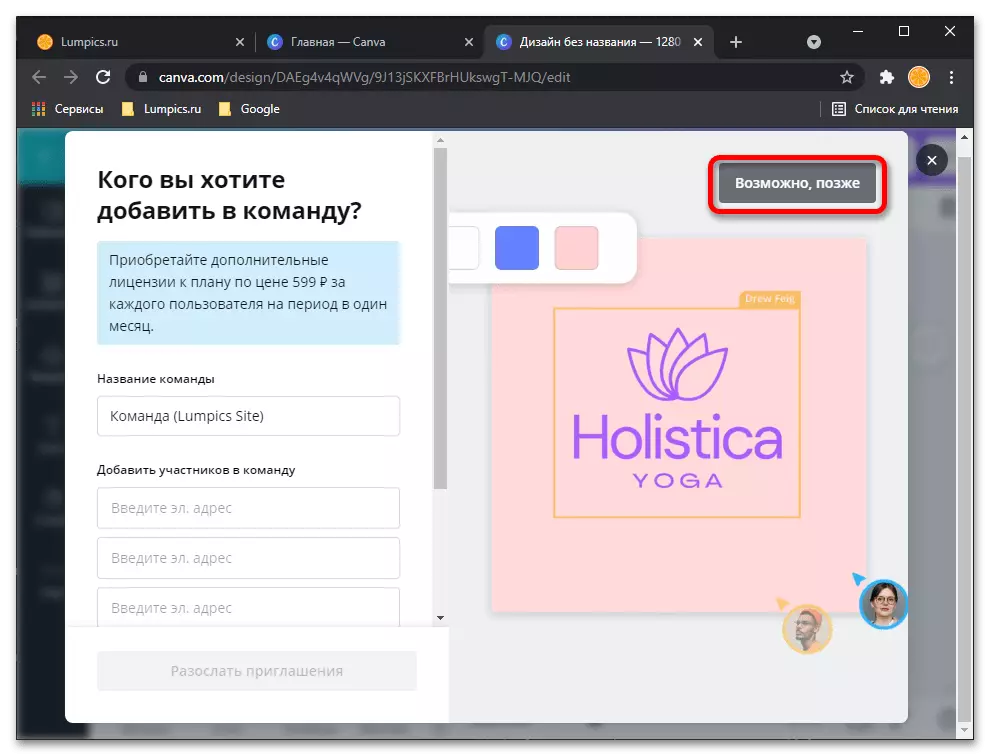
In kakšne naloge nameravate rešiti z njim.

Vse to je lahko "Preskoči" in izvedite "ne zdaj."
- Vmesniški jezik Canva za nerazumljive razloge se bo spremenil v angleščini, vendar v našem primeru ni kritičen, saj je na tej stopnji le ponoviti dejanja iz klavzul št. 6-7 trenutnega navodila, to je označite sliko in kliknite zavihek "Učinki" ("Učinki"),

In nato izberite "Odstranjevalec ozadja" ("Izbriši ozadje").
- Delovanje rezanja obraza na fotografiji, ali pa odstranitev vsega, kar je za njim, bo samodejno opravljeno, boste ostali samo nanašanje rezultata - gumb "Uporabi".
- Po potrebi preverite sliko, ki jo je potrebno, in / ali odpiranje na celotnem zaslonu. Če rezultat vam ustreza, ga prenesite s klikom na "Prenesi",
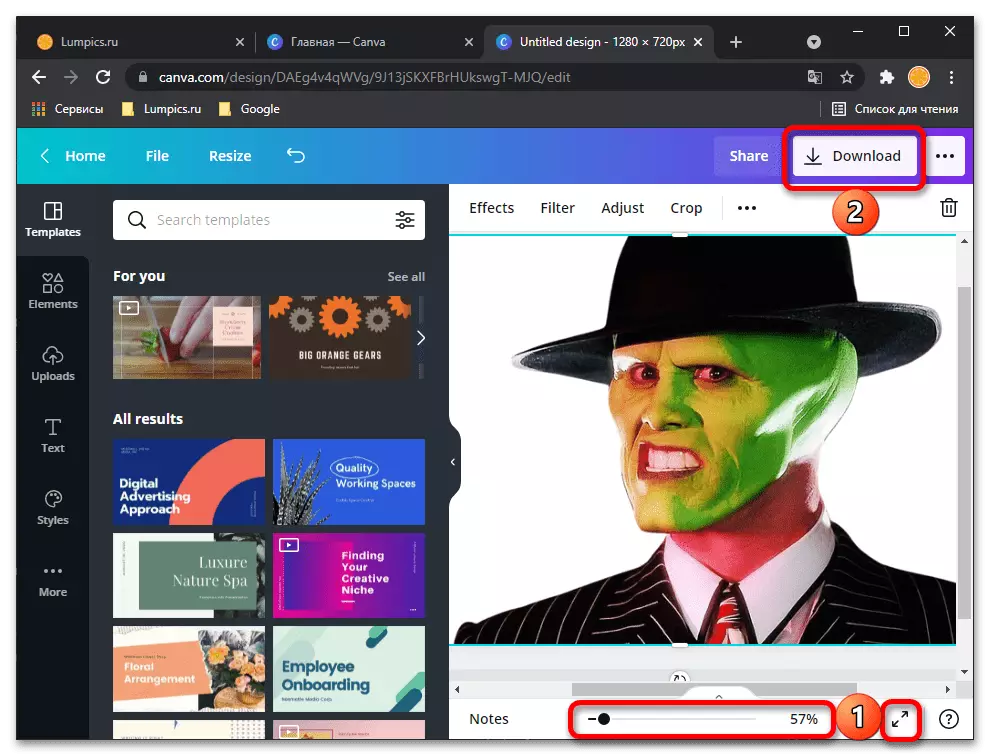
Po izbiri želenega formata (bolje je, da zapustite priporočeno PNG), če želite, da se ozadje pregledno ("prozorno ozadje") in ponovno uporabite gumb "Download" za potrditev.

V Explorerju, ki bo odprta na vrhu brskalnika, podajte mapo za obdelano fotografijo, če želite, spremeniti ime in kliknite »Shrani«.

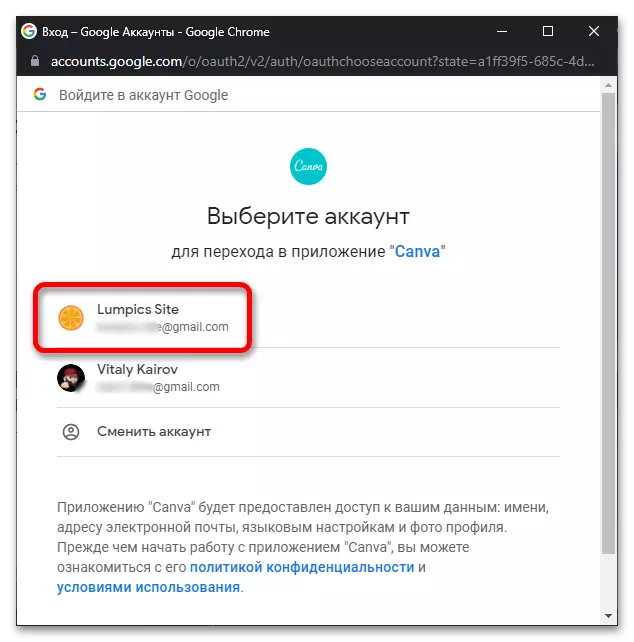
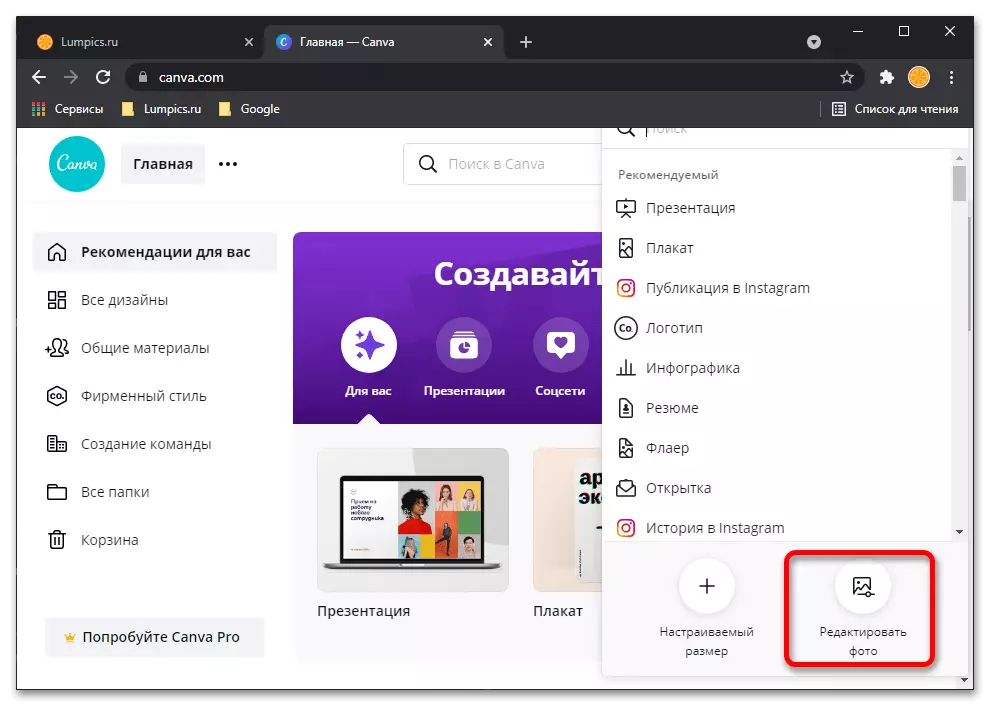
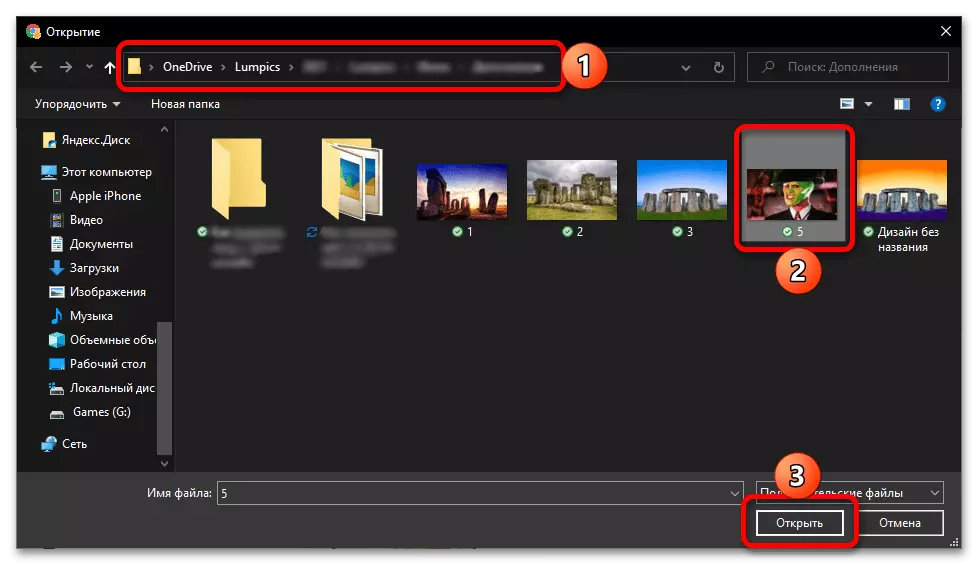
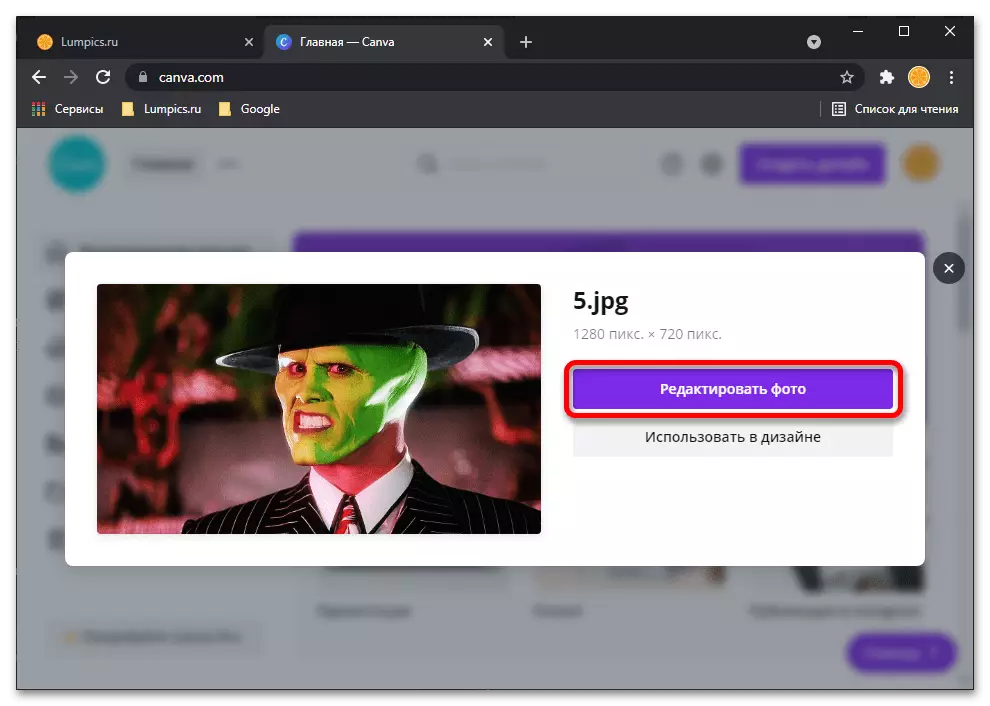
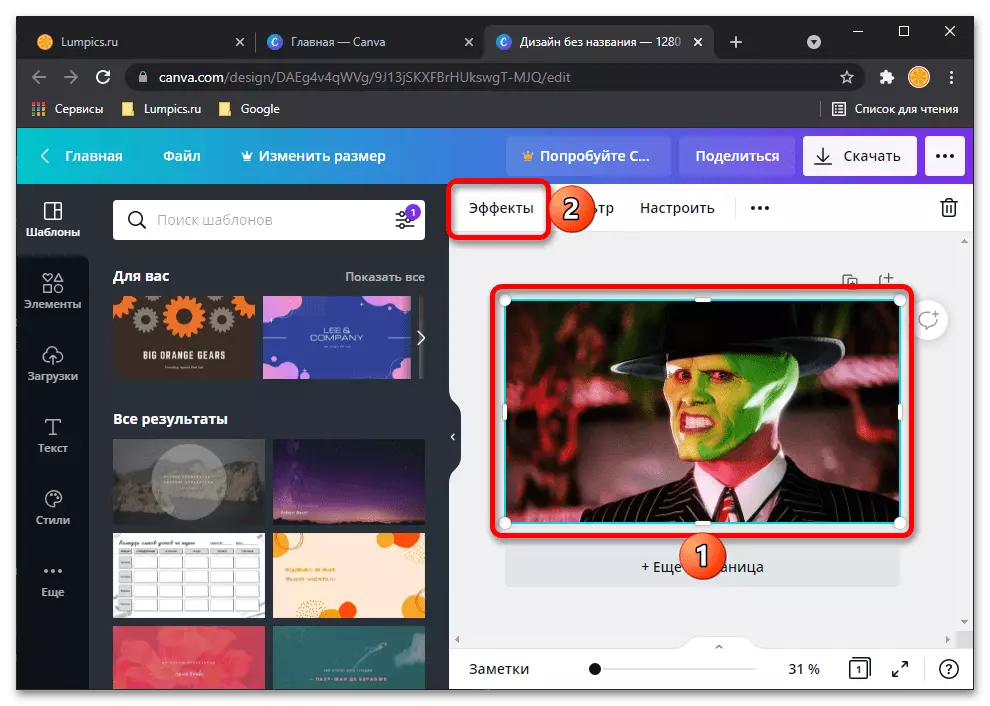
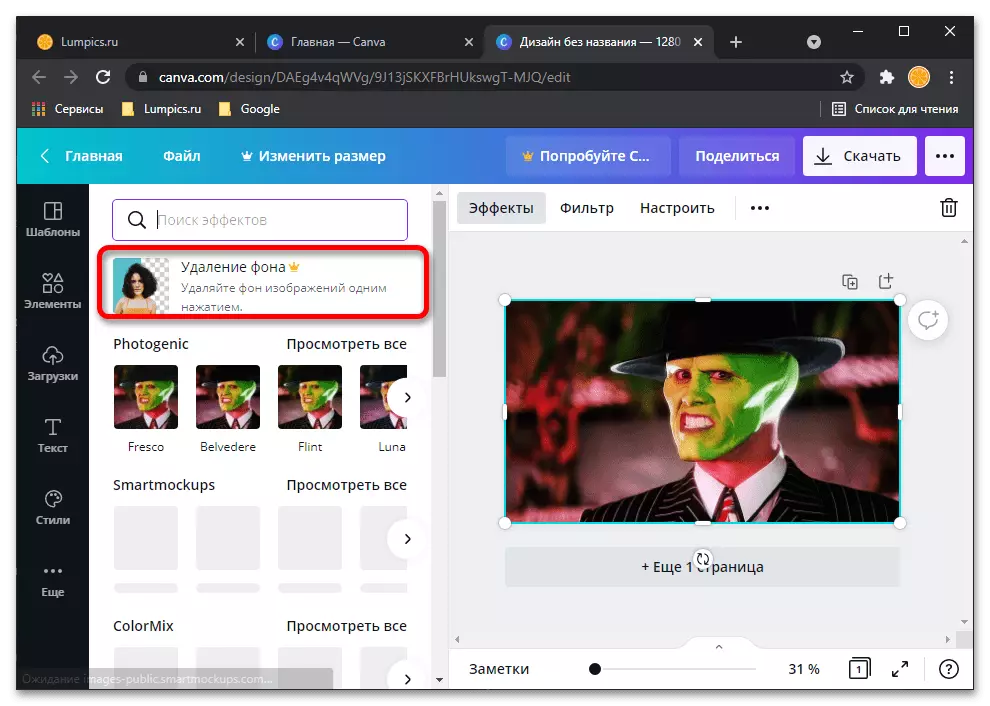
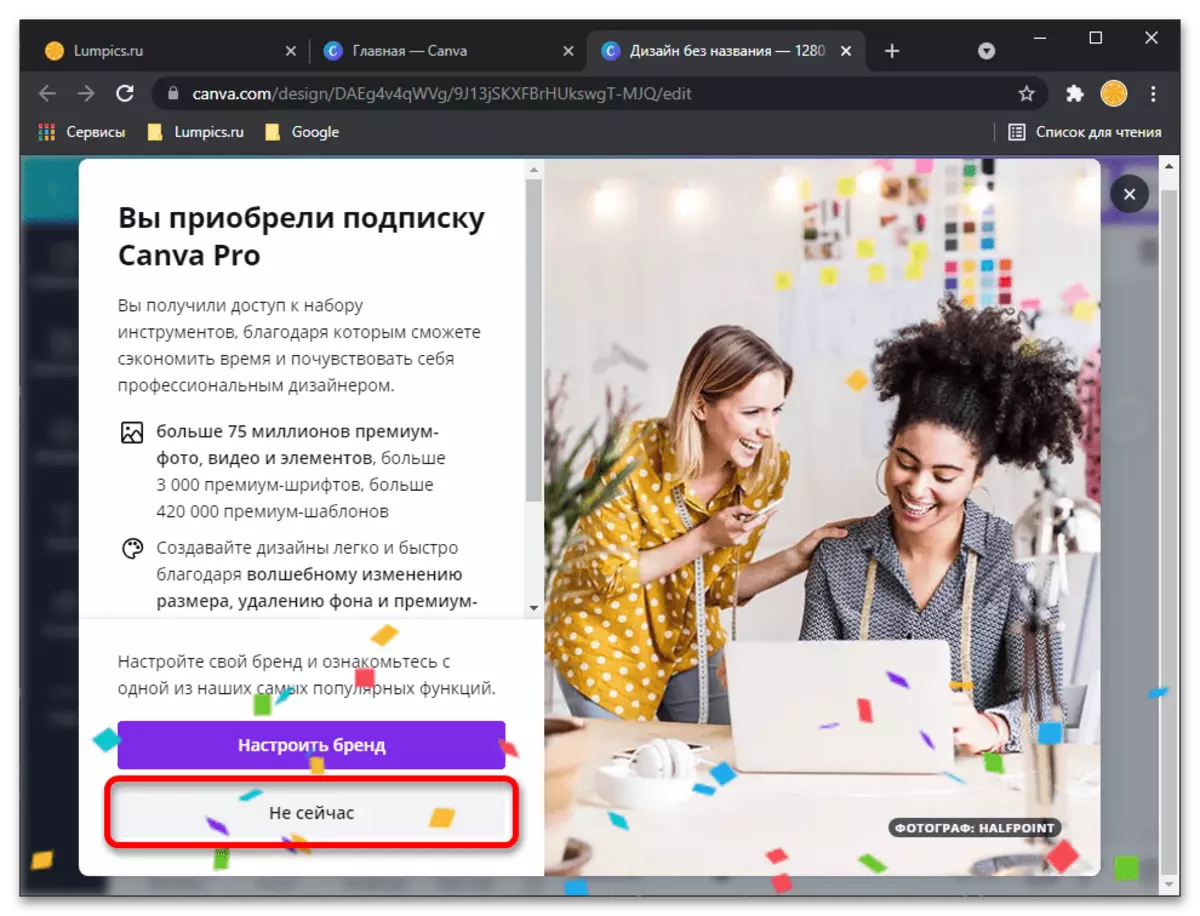
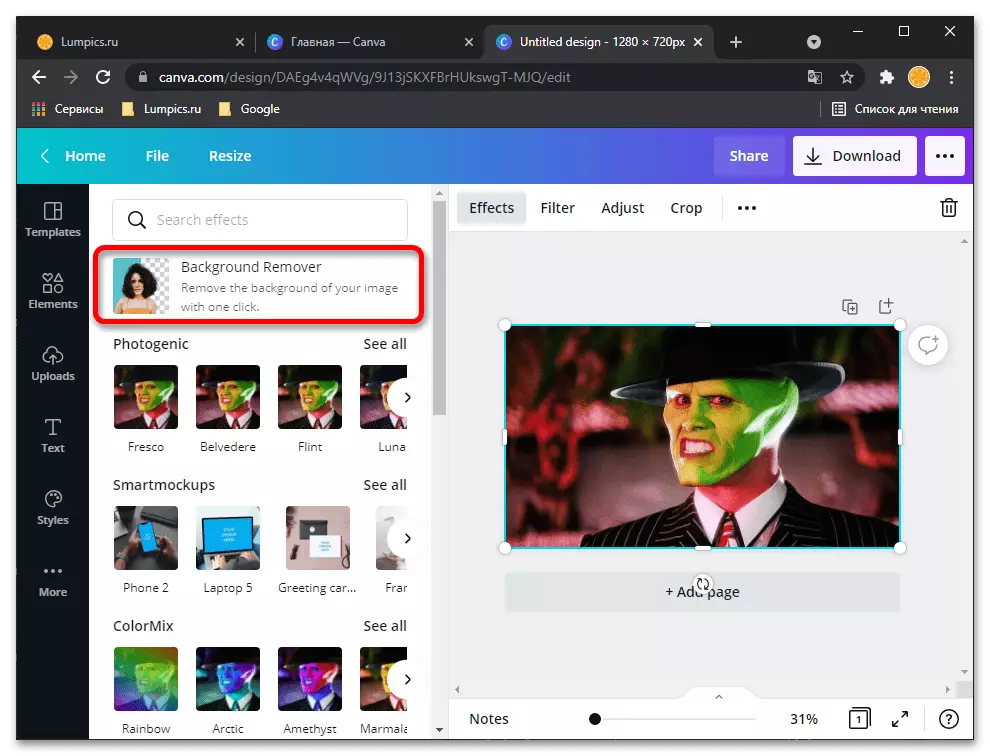
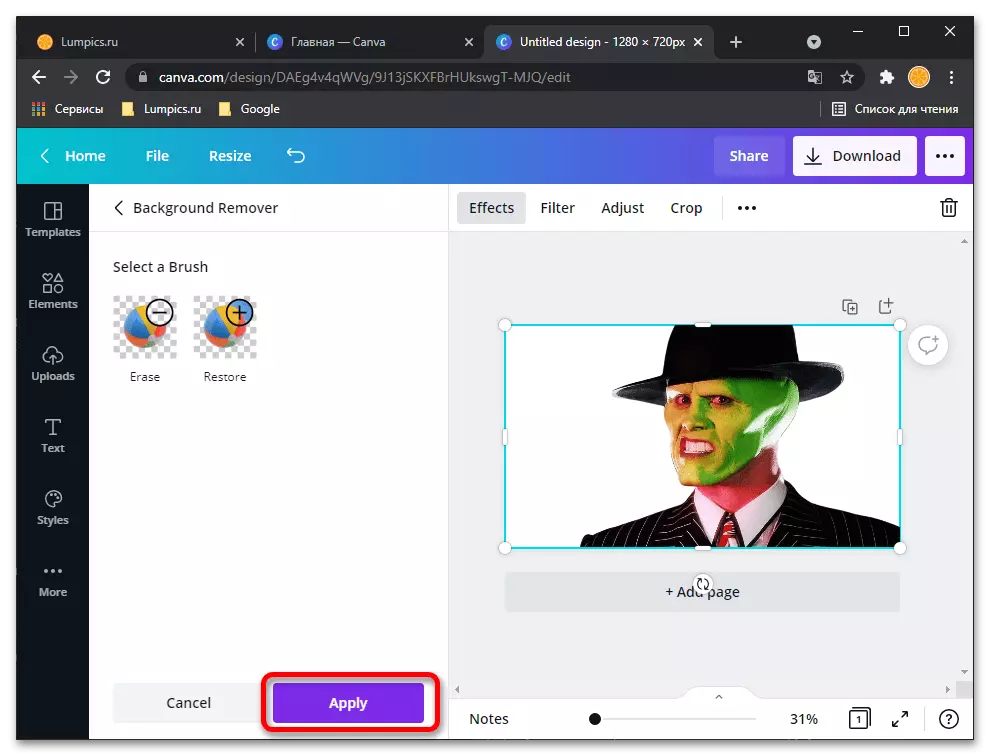
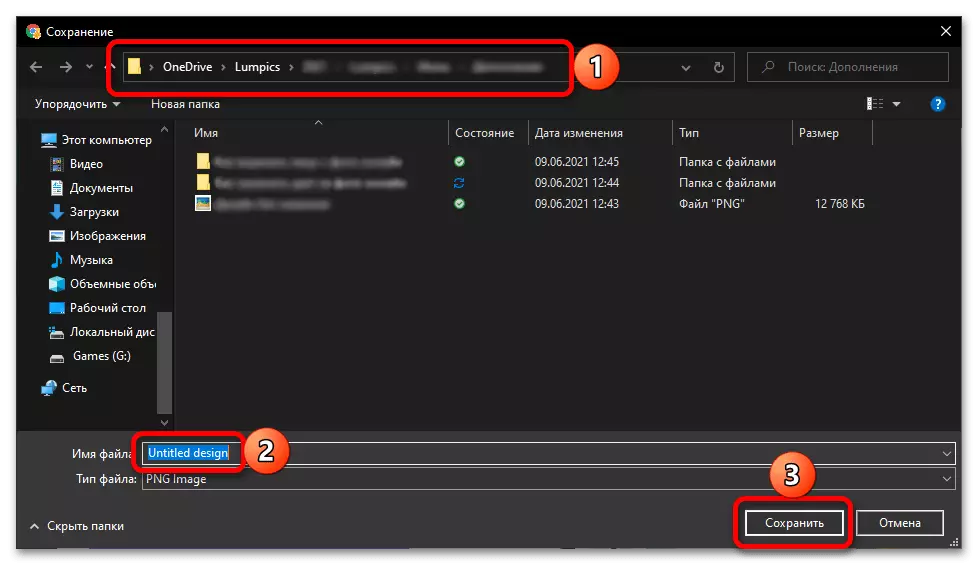
Kot lahko vidite v našem primeru, se spletna storitev Canva učinkovito obvladuje z nalogo obraza, ki pripelje v fotografijo - celotno ozadje se odstrani za njim, brez pretiravanja, popoln. Res je, da je treba pridobiti tako rezultat ne samo, da se registrirajo na spletnem mestu, temveč tudi za naročanje sojenja, navedbo podatkov o plačilu. Na srečo, je mogoče preklicati njegovo dejanje kadarkoli na vašem osebnem računu.
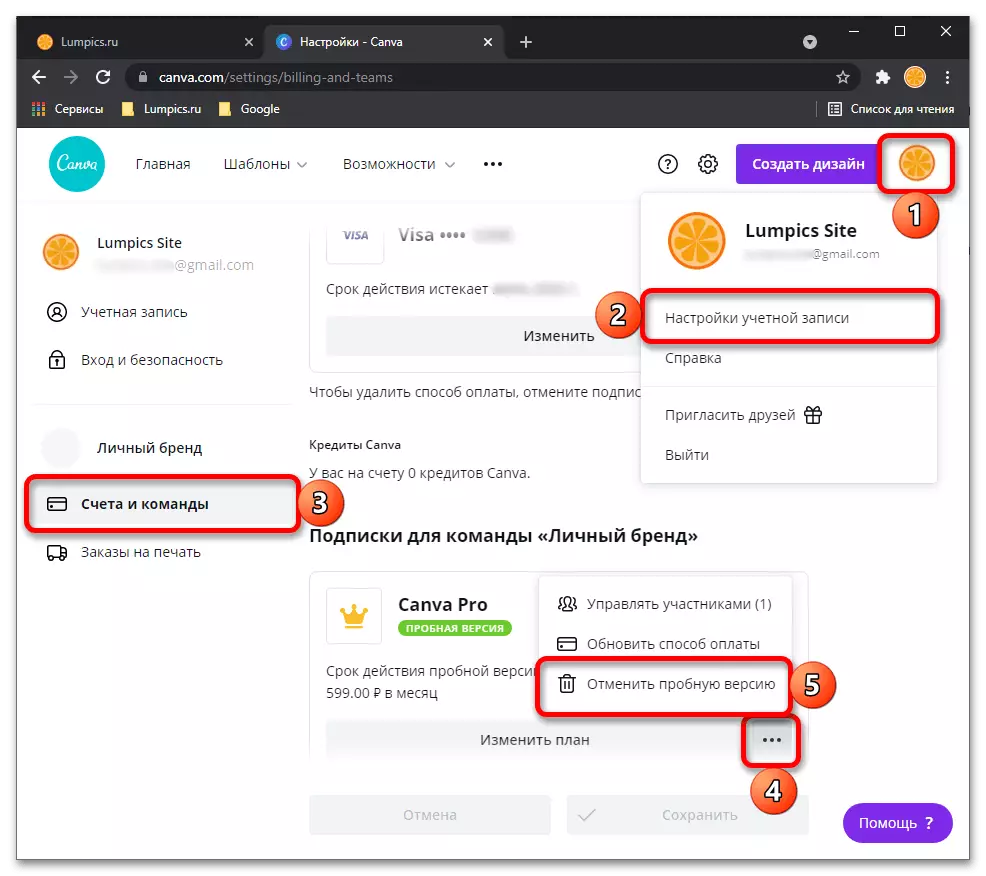
Metoda 2: Photoscissors
Funkcionalnost fotografij Spletne storitve se osredotočajo na odstranjevanje določenega predmeta s fotografijo, ki jo postavi na pregledno ozadje in ohranjanje v PNG zaradi nadaljnje interakcije. Če želite to narediti, boste morali uporabiti samo več vgrajenih orodij.
Pojdi na spletne storitve Photoscissis
- Kliknite na zgornjo povezavo, da pridete na glavno stran spletnega mesta Photoscissors, kjer kliknite na "Naloži sliko".
- Odpre se okno »Explorer«, kje najti in izberite ustrezno sliko.
- Prenos na strežnik bo trajal dobesedno nekaj sekund.
- Če je silhueta osebe popolnoma poudarjena na preostalem delu ozadja, bo storitev samodejno ponudila, da jo v celoti razreže, vendar je zdaj treba narediti druge nastavitve.
- Izberite orodje z elastičnim znakom na spodnjem levem podoknu.
- Začnite odstraniti zelene površine, tako da se samo obrazi pade v to.
- Uporabite skaliranje, da si zamislite robove ali bližje posnetek za opravljanje drugih dejanj.
- Preverite rezultat v desnem meniju predogleda, se prepričajte, da je bil predmet uspešno izklesan.
- Ustvarjanje orodja Transform Če želite odstraniti prazno območje ali dajte obraz nekoliko drugačno obliko.
- Kliknite na gumb "Shrani", da shranite rezultat v računalnik.
- Prijavite se, da prenesete slike v višji kakovosti ali uporabite nizko, če ne želite ustvariti računa.
- Na koncu prenosa nadaljujte z nadaljnjo interakcijo s fotografijo.
- Kot lahko vidite, smo uspešno izrezali vaš obraz, orodje Photoscissors pa ga je postavilo na pregleden ozadje. Format PNG Snapshot ga bo v prihodnosti omogočil, da ga uporabljate v grafičnih urednikih, da nastavite na druge slike.
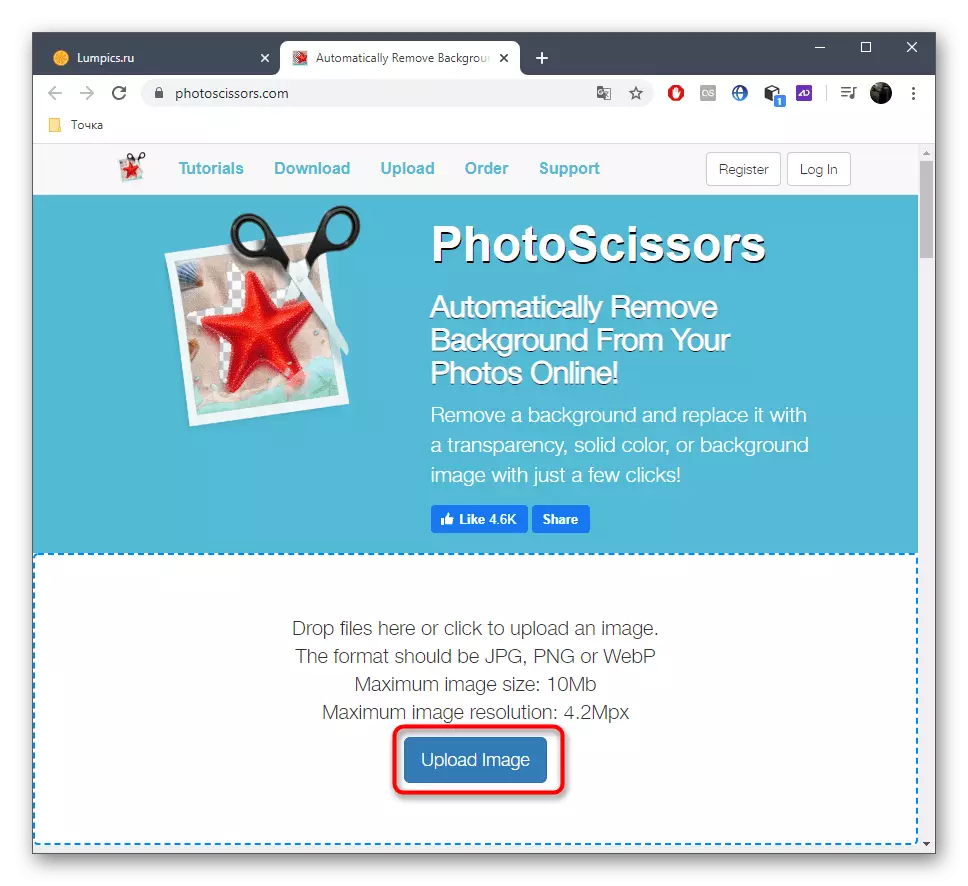


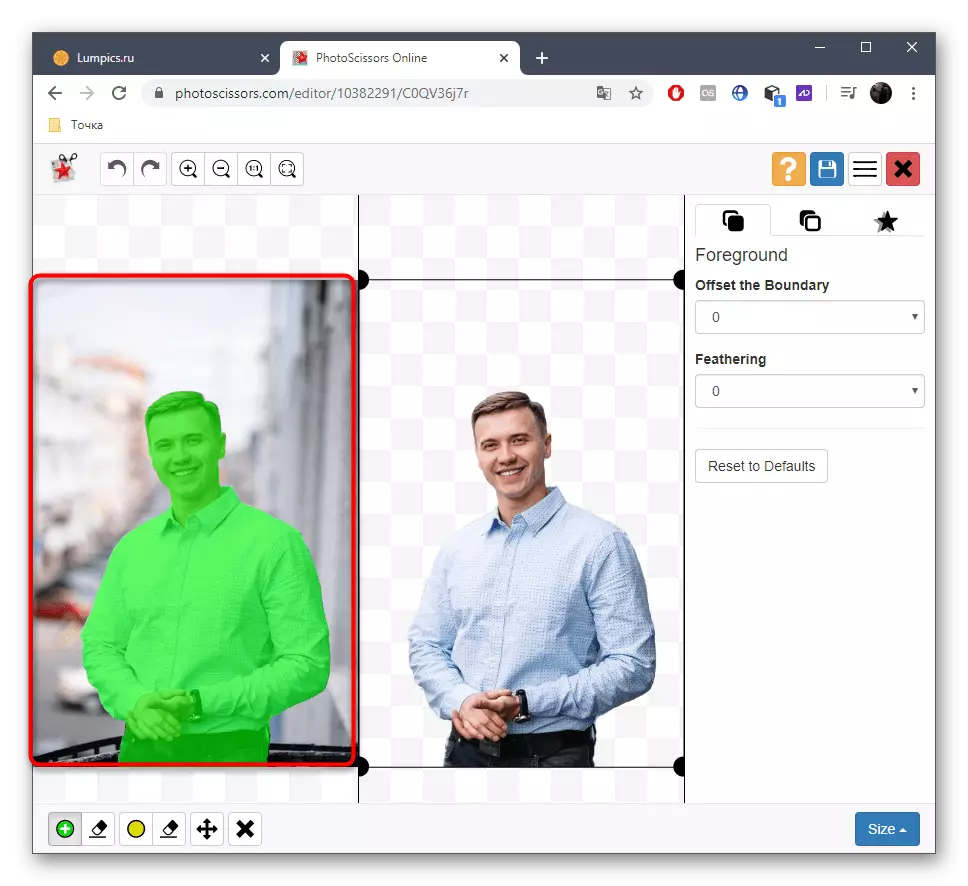

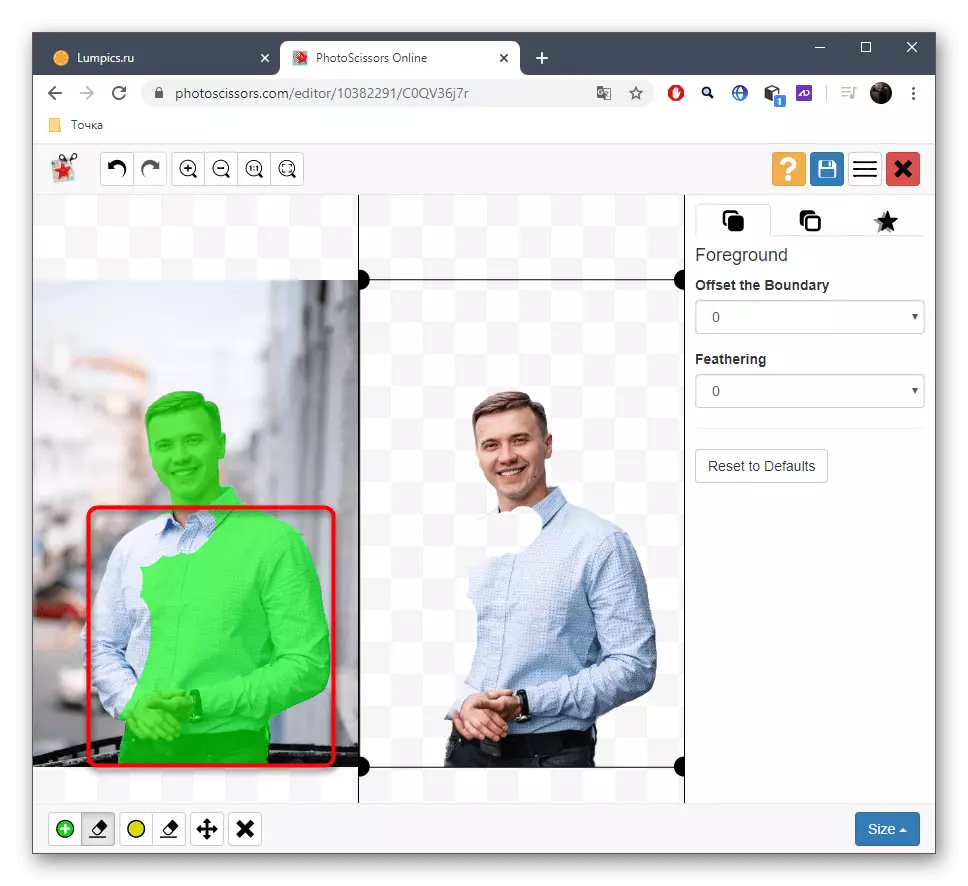




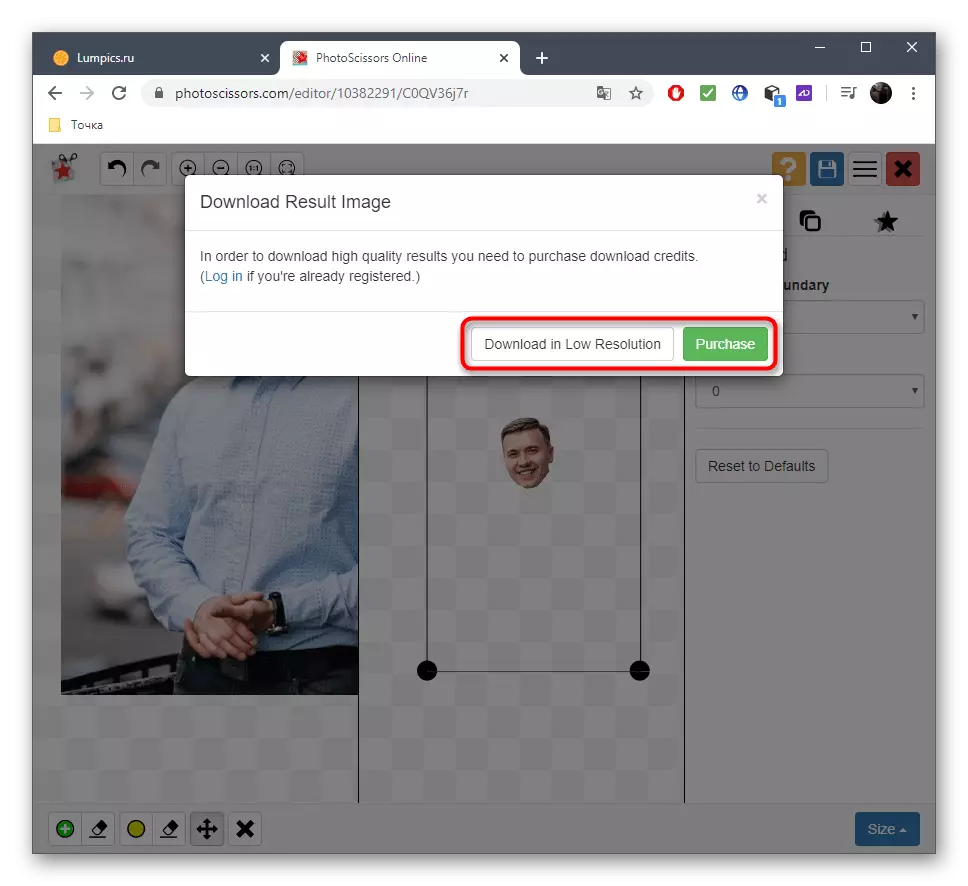


Na enak način, preko spletnih orodij Photoscissors, lahko izrežete kateri koli predmet iz katere koli slike, preostale postavke pa bodo nameščene na pregleden ozadje. Število zdravljenja na dan ni omejitev.
Metoda 3: Clippingmagic
Če ste zainteresirani za prejšnjo načelo predelave fotografij, vendar ne ustreza spletnim storitvam, predlagamo pozornost na plačani analogni, imenovani Clippingmagic. Lahko se seznanite s funkcionalnostjo z rezanjem obraza na fotografiji, vendar bo slika shranjena šele po nakupu naročnine.
Pojdite na spletno storitev ClippingMagic
- Ko na spletni strani spletne storitve, kliknite na "Naloži sliko" ali povlecite datoteko sami v območje, izbrano za to.
- Če ste izbrali odprtje "Explorer", ga najdete in določite posnetek, ki ga želite obdelati.
- Razvijalci ponujajo, da bi dobili kratek izlet na interakcijo s spletnimi storitvami orodij. Na desni je opis delovanja funkcij dodeljevanja in vročih ključev, ki so odgovorni za klic orodij, in animacija se igra na levi, ki prikazuje primer obdelave slik. Z pripravljenostjo, kliknite na "dobil" ga ", da izrežete svoj obraz sami na fotografiji.
- V urejevalniku kliknite na gumb v obliki plus in označite obraz samo z zeleno.
- Nato izberite orodje, da odstranite elemente in izpolnite rdeči prostor okoli obraza.
- Uporabite spodnjo ploščo, da obrežite nepotrebne robove slike, nastavite velikost krtače ali vključitev senc.
- Pred shranjevanjem se prepričajte, da je bilo obrezovanje opravljeno pravilno in ne ostalo več na posnetku, nato kliknite "Naročite se na prenos".
- Po ustvarjanju osebnega profila pričakujte končne obdelave in nalaganje datoteke v lokalno shranjevanje.

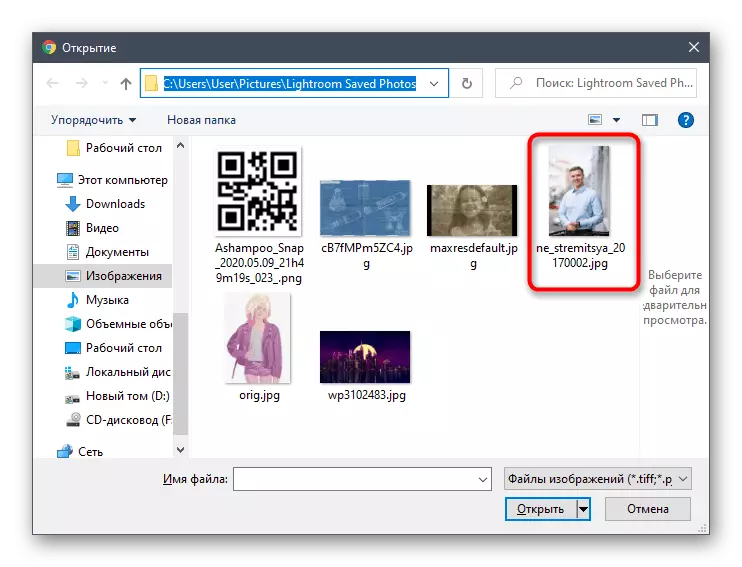
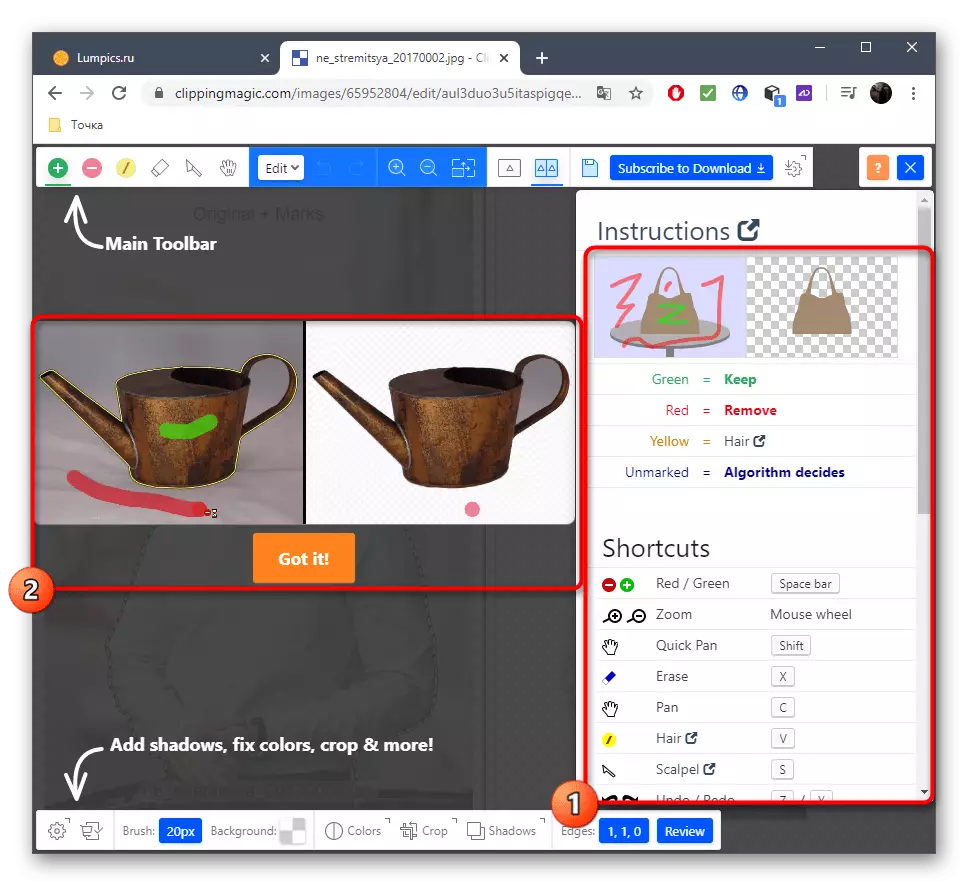

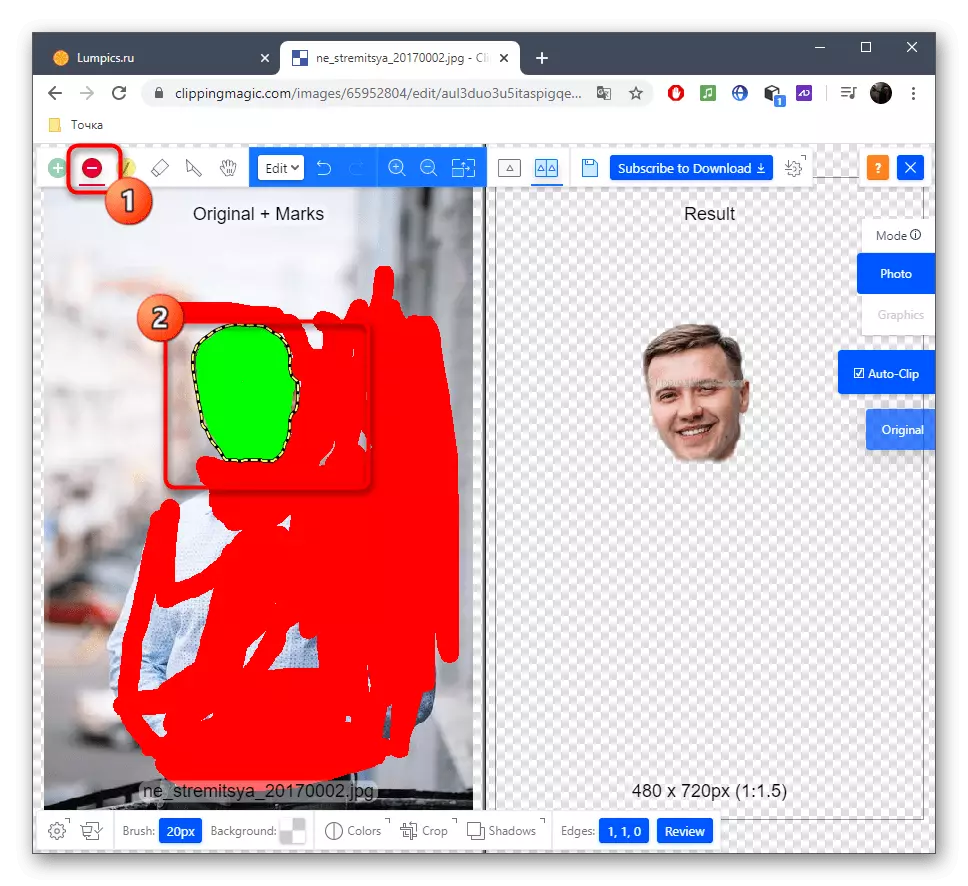


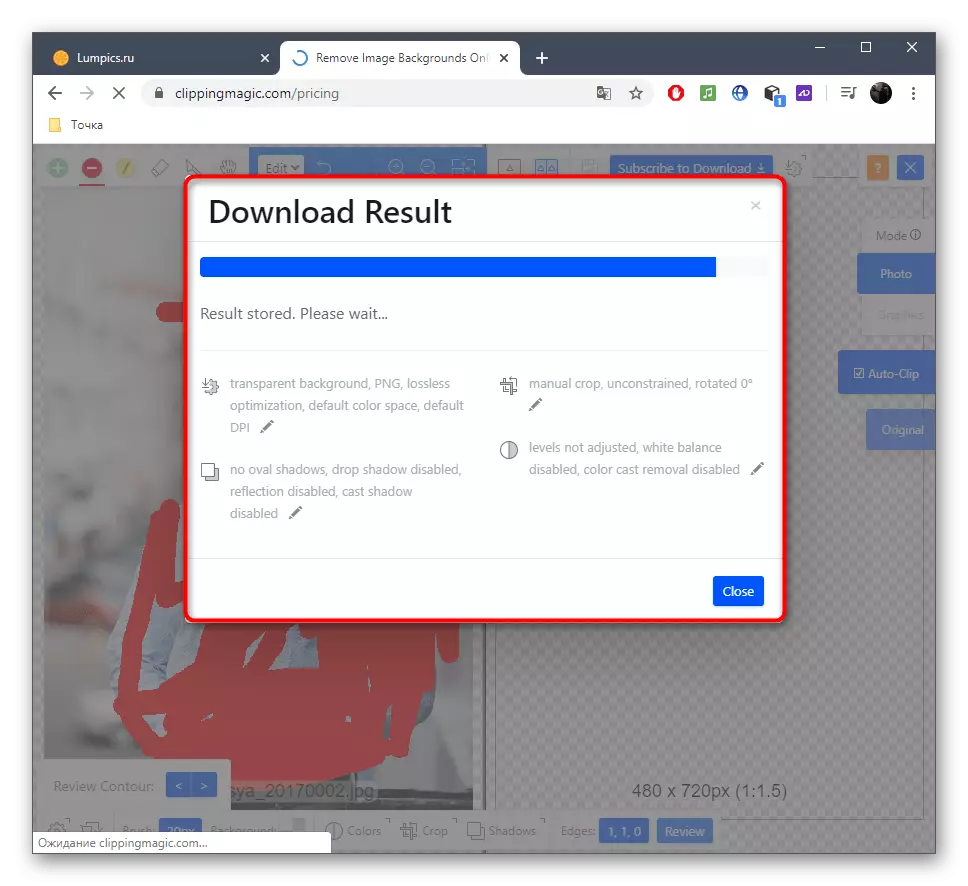
Metoda 4: PIXLR
Končno, govorimo o brezplačnem grafičnem urejevalniku na spletu. Načelo obrezovanja obraza prek PIXLR se razlikuje od teh navodil, ki ste jih videli prej, zato razmislimo o izvajanju te operacije podrobneje.
Pojdi na spletno storitev PixLR
- Pojdite na vrhunsko povezavo in na strani PixLR Kliknite "Advanced PixLR E".
- Zdaj morate ustvariti nov projekt s klikom na odprto sliko.
- V Explorerju izberite sliko.
- Kot orodje bomo delali z magnetnim Lassom.
- Začnite obdržati pikčasto črto s skakanjem na območje, ki ga želite zmanjšati.
- Na koncu povežite Lassove točke in se prepričajte, da je v redu.
- Z orodjem za premikanje ločite glavo iz splošne slike.
- Če želite sliko shraniti ločeno, uporabite preostala servisna orodja za dokončanje urejanja.
- Po meniju »Datoteka« kliknite »Shrani« ali uporabite standardno kombinacijo tipk CTRL + S za to.
- Določite optimalno obliko za shranjevanje, nastavite ime datoteke in ga prenesite.
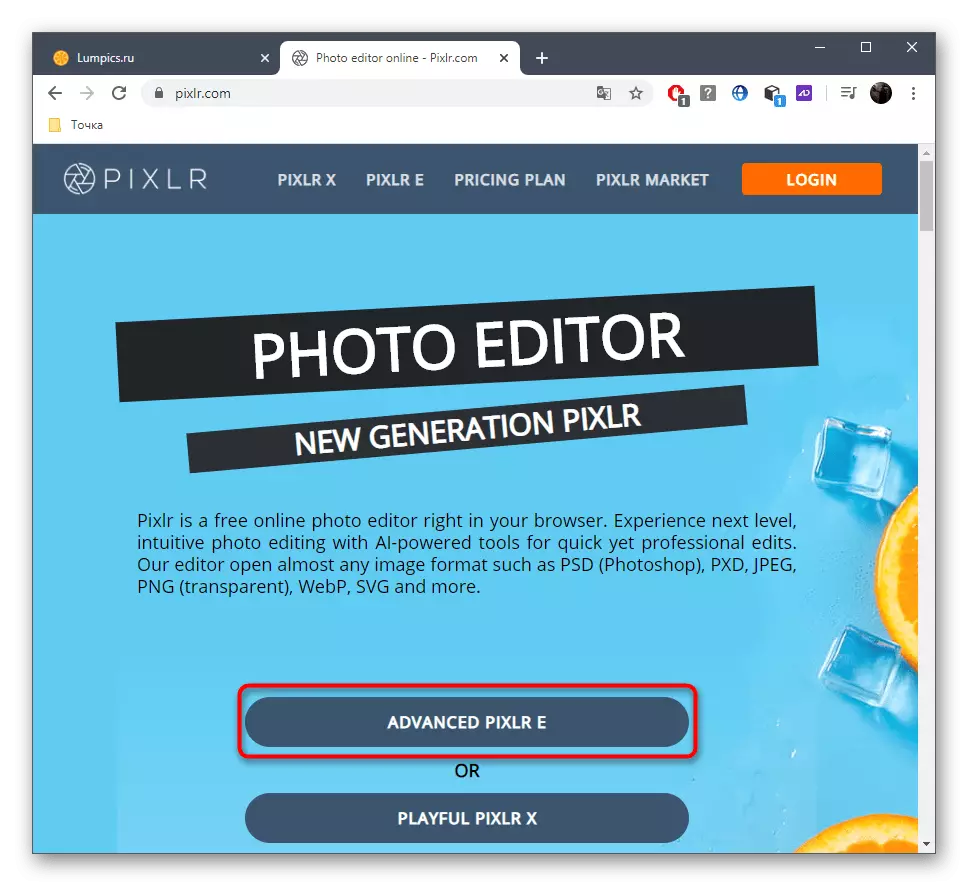

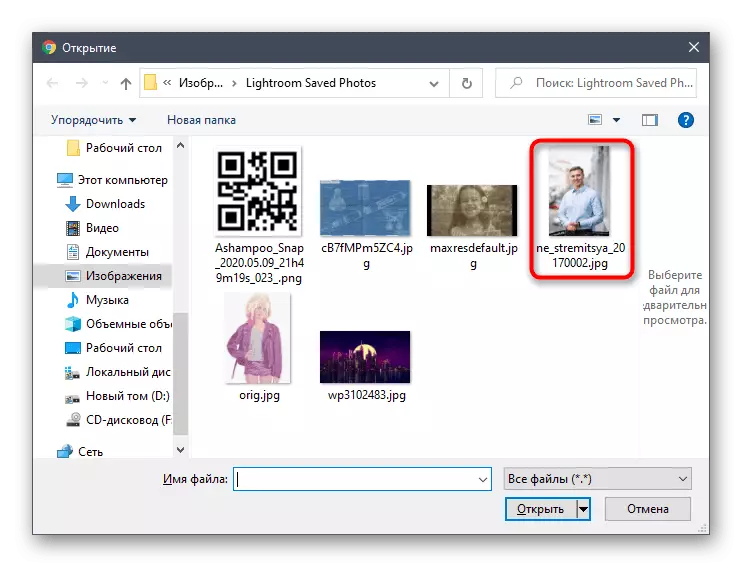

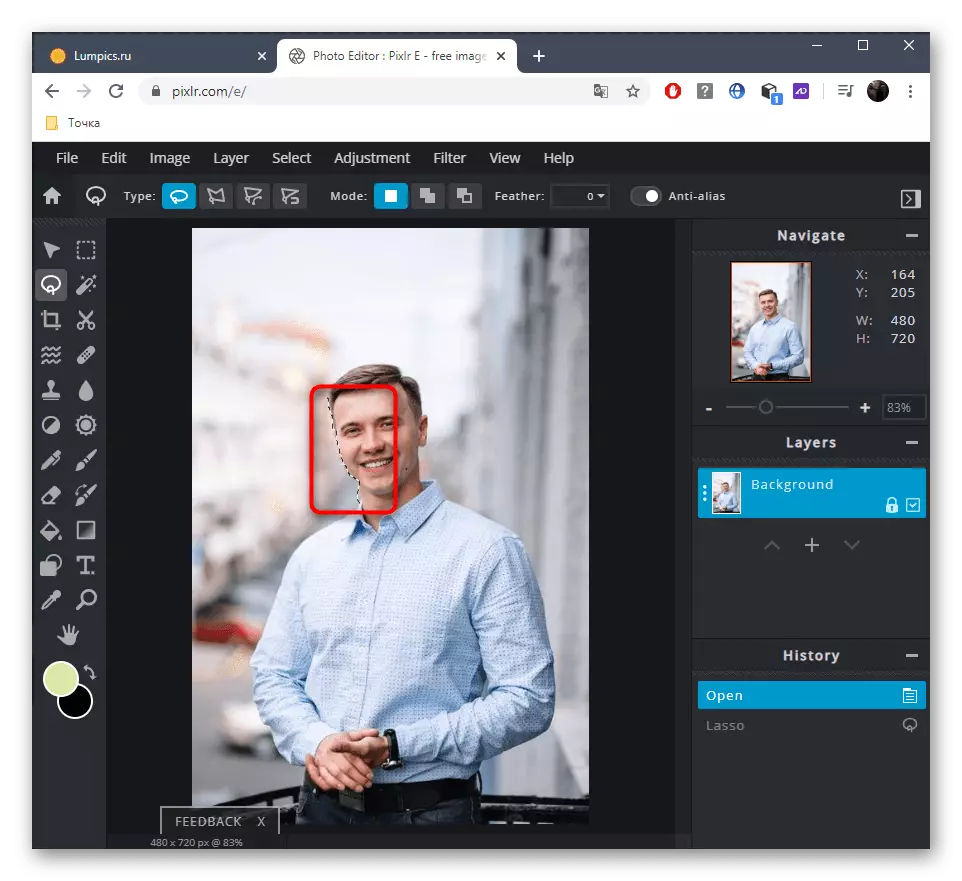
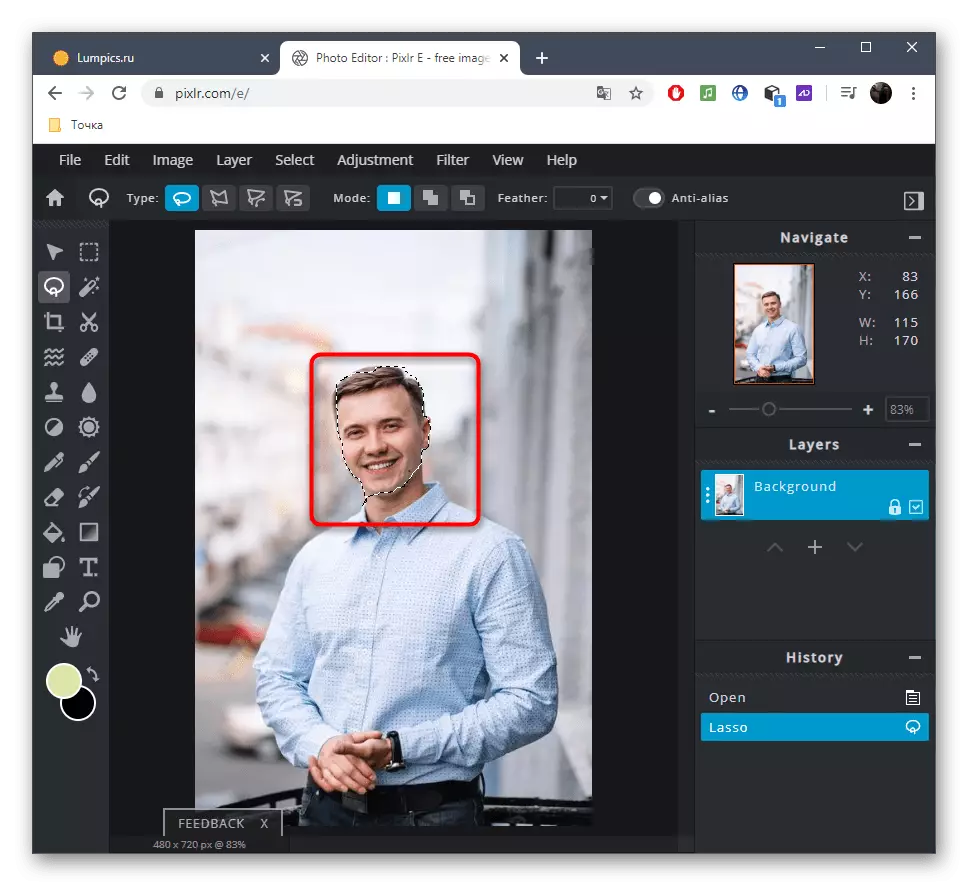


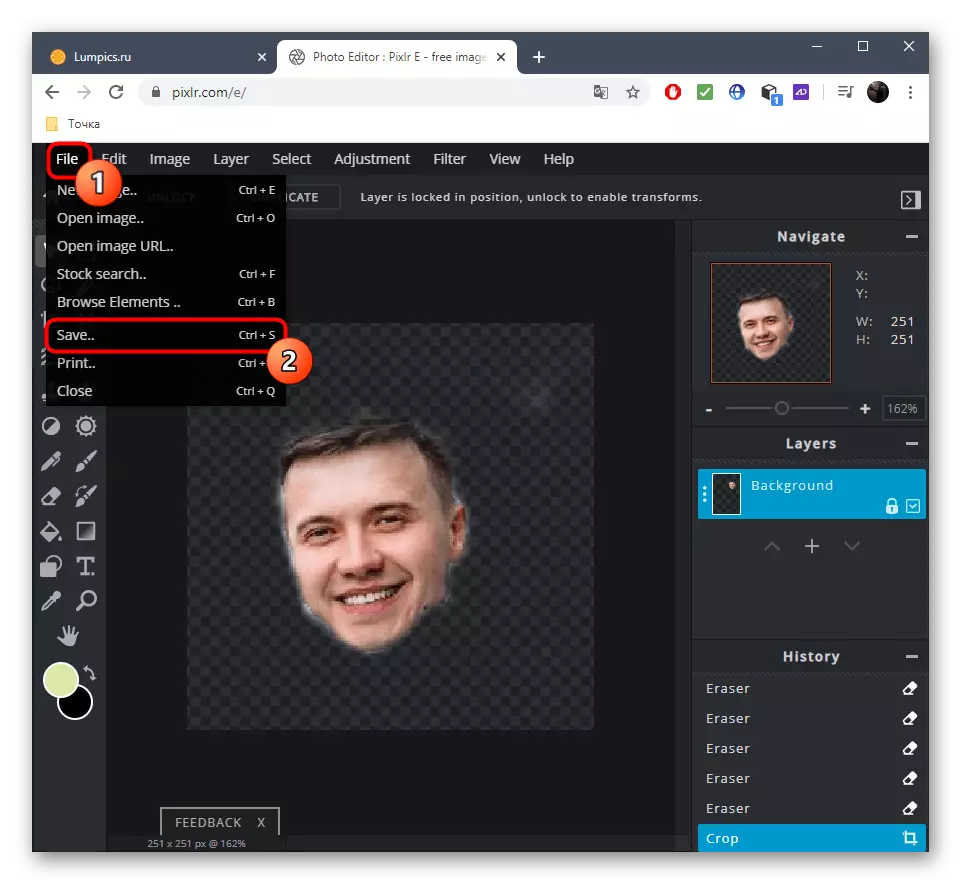
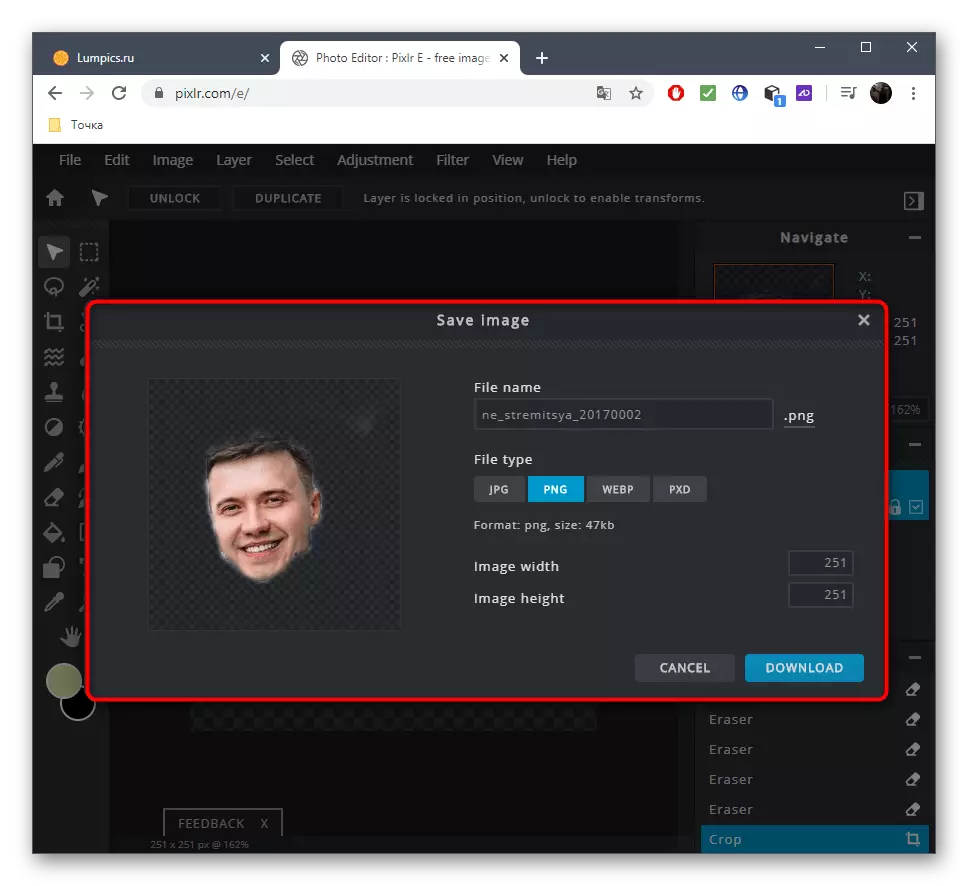
Če želite dokončati obdelavo v PIXLR, na primer, tako da se obraz na drugo fotografijo in uvedejo učinke, odprite drugo sliko in uporabite standardna orodja.
